Effektivisera din e-posthantering genom att omvandla meddelanden till uppgifter
Om du tillämpar ”Only Handle It Once” (OHIO) -metoden för att organisera din e-post, kommer du troligen att behöva konvertera en del av dina e-postmeddelanden till konkreta uppgifter. Här får du reda på hur du gör detta snabbt och smidigt, så att du kan fortsätta att hantera din övriga inkorg utan onödiga avbrott.
Snabbt och smidigt
Din inkorg ska inte vara din att-göra-lista; det är ett inkorgsflöde. Det kan vara frestande att behålla e-postmeddelanden direkt i inkorgen eftersom det verkar enklare, men då tenderar de uppgifter du behöver utföra att försvinna bland alla inkommande e-postmeddelanden.
Här är en beskrivning av hur det brukar se ut när människor fastnar i problem. Den manuella processen att förvandla ett e-postmeddelande till en uppgift kan ofta se ut ungefär så här:
Öppna din app eller tjänst för att-göra-listor.
Skapa en helt ny uppgift.
Kopiera och klistra in relevanta detaljer från e-postmeddelandet i den nya uppgiften.
Ställ in alla detaljer, som prioritering, förfallodatum, färgkodning och övrig anpassning.
Spara den nyskapade uppgiften.
Arkivera eller radera det ursprungliga e-postmeddelandet.
Det är alltså sex steg, bara för att lägga till något i en att-göra-lista. Det är inte konstigt att du till slut har e-post som trängs i din inkorg. Men tänk om du kunde minska dessa sex steg till fyra, eller till och med tre?
Jo, det kan du! Och här ska vi visa dig hur.
Vissa e-postprogram gör det enklare att skapa uppgifter än andra
Det finns en mängd olika program tillgängliga för att hantera din e-post och som du kanske förväntar dig, så är vissa mer lämpade för att skapa uppgifter än andra.
När det kommer till webbaserade klienter, så är Gmail riktigt bra på det här. Appen Tasks är integrerad och det är enkelt att förvandla ett e-postmeddelande till en uppgift. Det finns även en snabbkommando för att skapa en uppgift direkt från ett e-postmeddelande – helt utan mus. Om du inte är ute efter en skrivbordsklient är Gmail troligen ditt bästa val.
För Windows-datorer så är Outlook en klar vinnare. Thunderbird har några inbyggda funktioner för uppgiftshantering, och de är inte dåliga, men Outlook är mycket mer polerat och låter dig koppla upp dig mot otaliga tredjepartsapplikationer. Om du av någon anledning inte kan använda Outlook är Thunderbird ett bra alternativ. Däremot, om du redan använder en extern att-göra-listatjänst, så kommer inte Thunderbird att lösa det problemet.
På en Mac ser situationen lite mindre ljus ut. Apple Mail presterar sämre när det gäller uppgiftshantering jämfört med Gmail och Outlook. Om du vill hantera uppgifter på en skrivbordsklient är förmodligen Thunderbird för Mac ditt bästa alternativ. Du kan även skicka e-postmeddelanden direkt till din tredjepartslista för att sedan hantera dem där.
När det kommer till mobilappar så fungerar både Gmail och Outlook ungefär på samma sätt. Inte med samma exakta uppgiftsverktyg som i webb- eller klientversionerna, men de ger båda automatiskt tillägg till tredjepartsapplikationer. Så om du organiserar dina uppgifter i Trello och installerar tillägget i Gmail- eller Outlook-klienten, så är det automatiskt tillgängligt när du öppnar motsvarande mobilapp. Vidare, när du installerar ett tillägg i Outlook, så installeras det automatiskt på skrivbordsklienten, och i mobil- och webbapparna.
På samma sätt som på en Mac, kommer användare med en iPhone som vill använda Apple Mail inte att få ut lika mycket av mobilappen. Du kan använda Gmail- eller Outlook-klienter, men de är inte till stor hjälp om du vill synkronisera uppgifter mellan din telefon och Mac.
Eftersom Gmail och Outlook är de bästa alternativen för detta ändamål, kommer vi att fokusera på dem. Om du har en e-postklient som hanterar uppgiftskapande riktigt bra, berätta gärna i kommentarerna, så ska vi kolla in den.
Skapa uppgifter från Gmail
Google erbjuder en applikation som heter Tasks, som är integrerad i Gmail. Det är en enkel att-göra-listahanterare med få alternativ, men det finns en mobilapp som ger dig lite fler anpassningsmöjligheter. Om du behöver något simpelt som fungerar väl med din Gmail-inkorg är Tasks ett bra val. Att omvandla ett e-postmeddelande till en uppgift är mycket enkelt: När e-postmeddelandet är öppet klickar du på knappen ”Mer” i verktygsfältet och väljer ”Lägg till i uppgifter”.
Om du föredrar snabbkommandon så gör Shift+T samma sak. Uppgifter-appen kommer att öppnas i sidofältet och visa din nya uppgift.

Om du behöver redigera uppgiften för att lägga till ett förfallodatum, detaljer eller underuppgifter klickar du på ikonen Redigera.

Du behöver inte spara ändringarna, de sparas automatiskt. När du är klar klickar du på knappen Arkivera i din inkorg (eller använd snabbkommandot ”e”) för att flytta e-postmeddelandet till ditt arkiv.

Det är tre enkla steg:
Klicka på alternativet ”Lägg till i uppgifter” (eller använd snabbkommandot Skift+T).
Ställ in förfallodatum, extra information eller underuppgifter.
Arkivera (eller ta bort) e-postmeddelandet.
Som en extra bonus så kan du ställa in Chrome för att visa dina uppgifter när du öppnar en ny flik. Det finns också en iOS- och Android-app för Tasks. Det är lika enkelt att skapa en uppgift i mobilappen som i webbappen. Klicka på de tre punkterna högst upp i e-postmeddelandet och välj ”Lägg till i uppgifter”.

Detta skapar en ny uppgift direkt.
Om Google Tasks inte har allt du behöver eller om du redan använder en annan app för att-göra-listor så finns det troligtvis ett Gmail-tillägg för det. Det finns tillägg för populära att-göra-listor som Any.do, Asana, Jira, Evernote, Todoist och Trello (men inte Microsoft To-Do eller Apple Reminders).
Vi har tidigare skrivit om installation av Gmail-tillägg i allmänhet och Trello-tillägget specifikt. Olika tillägg erbjuder olika möjligheter, men alla tillägg för att-göra-listor låter dig vanligen lägga till en uppgift direkt från ett valt e-postmeddelande. Att-göra-listetillägg finns även tillgängliga som webb- och mobilapplikationer som automatiskt synkroniseras med varandra. Och precis som Tasks kan du komma åt dina tillägg när du är i Gmail-appen i mobilen.
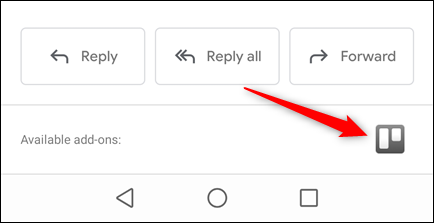
Skapa uppgifter från Outlook
Outlook har en inbyggd app som heter Tasks, som även är tillgänglig som webbapp i Office 365. Saker och ting är lite mer komplicerade här, eftersom Microsoft redan 2015 köpte Wunderlist, en populär app för att-göra-listor. De har spenderat de senaste åren med att förvandla den till en ny webbapp för Office 365 som heter (kanske lite oinspirerat) Microsoft To-Do. Den kommer så småningom att ersätta den inbyggda Tasks-funktionen i Outlook.
Men just nu är Tasks fortfarande Outlooks att-göra-listahanterare, och det finns inget konkret datum eller specifik Outlook-version när detta kommer att ändras. Vi nämner detta eftersom om du använder O365 så kommer du att märka att alla uppgifter du lägger till i Outlook Tasks även visas i Microsoft To-Do. To-Do visar ännu inte all data som du kan lägga till i en uppgift, men förr eller senare kommer den att göra det.
För tillfället är Microsoft Tasks den inbyggda Outlook-uppgiftshanteraren, så det är den vi fokuserar på.
Använda Outlooks skrivbordsklient
Det är här Microsoft traditionellt sett utmärker sig, och de gör dig inte besviken här heller. Det finns flera metoder för att skapa en uppgift från ett e-postmeddelande som passar alla olika användare. Du kan:
Dra och släppa ett e-postmeddelande till att-göra-rutan.
Flytta eller kopiera e-postmeddelandet till mappen Uppgifter från högerklicksmenyn.
Använda ett snabbsteg för att skapa en uppgift.
Vi kommer att fokusera på att använda ett snabbsteg eftersom detta ger mest värde och du kan tilldela ett kortkommando till ett snabbsteg för att göra det ännu mer effektivt.
Om du aldrig har använt Outlook Tasks tidigare, kolla in vår guide om att-göra-rutan så att du kan se dina uppgifter bredvid din e-post.
När du har öppnat att-göra-rutan så kommer vi att skapa ett snabbsteg som markerar e-postmeddelandet som läst, skapar en uppgift och flyttar e-postmeddelandet till ditt arkiv. Vi kommer även att lägga till ett snabbkommando så att du aldrig behöver använda musen för att skapa en uppgift från ett e-postmeddelande.
Snabbsteg låter dig definiera flera åtgärder för ett enda klick (eller kortkommando). De är enkla att skapa och ännu enklare att använda, men om du inte har kollat in dem tidigare så har vi en detaljerad guide om dem. När du har läst guiden så skapar du ett nytt snabbsteg och lägger sedan till följande åtgärder:
Skapa en uppgift med texten i e-postmeddelandet.
Markera som läst.
Flytta till mapp (och välj din arkivmapp som mål).

Välj ett kortkommando för det, ge det ett namn (som ”Skapa uppgift och arkiv”) och klicka sedan på ”Spara”. Det är nu synligt i avsnittet Hem > Snabbsteg.

Nu, när du vill förvandla ett e-postmeddelande till en uppgift, klickar du bara på snabbsteget (eller använder kortkommandot), så skapas en ny uppgift. Det tar titeln från ämnesraden i e-postmeddelandet.