Behöver du komma åt en Ubuntu Linux-dator som befinner sig på en annan plats? Genom att konfigurera Ubuntus skärmdelningsfunktion får du möjlighet att ta över fjärrstyrningen när det behövs. Anslutningen till skärmdelningen kan ske med vilken VNC-klient som helst. Här följer en genomgång av hur det går till.
Ubuntus inbyggda funktion för skärmdelning fungerar som en VNC-server
När du ansluter till en fjärransluten Ubuntu Linux-dator via SSH, får du tillgång till ett textbaserat terminalfönster. Det kan vara tillräckligt för många administrativa uppgifter och har fördelen att det är en lättviktig anslutning. Eftersom ingen grafik behöver överföras från värddatorn till den lokala klienten, är det snabbt och smidigt att konfigurera.
Om du vill se grafiska applikationer som är installerade på fjärrvärden, kan detta åstadkommas med en PuTTY-anslutning, vilket också är en enkel procedur.
Men om du vill ha full tillgång och se hela fjärrskrivbordet precis som om du satt framför det? Då är svaret enkelt – du använder ”skärmdelning”, även kallat skrivbordsdelning.
För att göra detta behöver du konfigurera skärmdelning på fjärrdatorn och sedan ansluta till den med en VNC-klient från din lokala dator. Processen är, som du säkert gissat, mycket enkel.
Även om denna guide fokuserar på Ubuntu, är det viktigt att notera att skärmdelning primärt är en GNOME-funktion. Det fungerar lika bra på andra Linux-distributioner som använder en GNOME-version. Manjaro och Fedora, till exempel, har liknande alternativ och inställningar som beskrivs nedan. Denna guide är baserad på Ubuntu 18.04 LTS.
Steg för att aktivera skärmdelning på fjärrvärden
Dessa inställningar måste göras på den Ubuntu-dator som du vill ansluta till.
Börja med att klicka på ikonen för Inställningar i systemmenyn.
I fönstret ”Inställningar”, välj ”Delning” i sidomenyn och klicka sedan på ”Delning”-knappen för att aktivera den.

Klicka på ”Av” bredvid ”Skärmdelning” så att det ändras till ”På”.

En dialogruta för ”Skärmdelning” dyker upp. Klicka på reglaget i namnlisten för att aktivera den.

När reglaget är aktiverat, ändras även reglaget längst ner i dialogrutan till ”På”.
Standardinställningen för ”Åtkomstalternativ” är ”Nya anslutningar måste begära åtkomst”. Detta innebär att varje anslutning behöver bekräftas. Detta kommer inte att fungera vid fjärranslutning, så det är bättre att ställa in ett lösenord. Välj alternativknappen ”Kräv ett lösenord” och ange ett lösenord i fältet ”Lösenord”.
Lösenordet är inte knutet till ett användarkonto utan måste anges av fjärrklienter vid anslutning. Det kan max vara åtta tecken långt, så gör det så komplext som möjligt. Om lösenordet glöms bort kan det alltid återställas genom att upprepa dessa steg.

Efter att ha angett lösenordet, stäng dialogrutorna ”Skärmdelning” och ”Inställningar”.
Kryptering används för att överföra och bekräfta lösenordet när en anslutningsbegäran skickas. Huruvida resten av VNC-trafiken är krypterad beror på VNC-klientens funktioner. Det här är mer av en fråga för anslutningar via internet.
Om du inte har en säker VPN mellan dina nätverk, eller om VNC-anslutningen inte är skyddad på annat sätt (till exempel genom att tunnelera via SSH), är det bäst att utgå från att anslutningen inte är krypterad. Undvik att öppna känslig information över anslutningen.
Nu är det dags att konfigurera en klient för att ansluta till datorn, vilket tar oss till ämnet IP-adresser.
Åtkomst till fjärrsystemet via Internet
Varning: Det rekommenderas att endast använda VNC över ett lokalt nätverk. Ubuntus skärmdelning tillåter inte längre lösenord än åtta tecken. Om du behöver ansluta via internet är det rekommenderat att sätta upp en virtuell privat nätverksserver (VPN) i nätverket där Ubuntu-systemet befinner sig. Anslut till VPN:et från internet och anslut därefter till VNC-systemet via VPN. Detta hindrar att VNC-servern exponeras direkt mot nätet. Men om du ändå vill göra skärmdelningsservern tillgänglig över internet, beskrivs hur du gör detta i detta avsnitt.
Om du inte befinner dig i samma nätverk som den fjärranslutna Ubuntu-datorn, behöver du ansluta via internet. IP-adressen som ett nätverk presenterar för internet kallas för dess offentliga IP-adress. Det är faktiskt adressen till routern som tilldelas av din Internetleverantör (ISP). Vi behöver alltså ta reda på den IP-adressen.
Det enklaste sättet är att söka på ”min ip” via Google-sökrutan på den fjärranslutna Ubuntu-datorn och trycka på Enter.

Det är bra att känna till detta, men det räcker inte för att göra en anslutning till fjärrdatorn.
Tänk dig att du ska ringa någon på ett hotell. Du kan inte ringa direkt till deras rum. Istället ringer du hotellet och talar om namnet på gästen. Växeln slår upp gästens rum i hotellets register och kopplar samtalet.
Routern i ett nätverk fungerar som en växeloperatör. Därför måste routern i fjärrnätverket konfigureras för att vidarebefordra VNC-anslutningsförfrågningar till Ubuntu-datorn. Denna nätverksteknik kallas port forwarding.
Men låt oss ta ett steg tillbaka. Din internetleverantör kan ha tilldelat dig antingen en statisk eller dynamisk offentlig IP-adress. En statisk adress är permanent, medan en dynamisk adress troligen ändras när routern startas om. Om din offentliga IP-adress ändras med jämna mellanrum, kommer fjärrdatorer inte att veta vart de ska skicka anslutningsförfrågningarna.
Lösningen är ett dynamiskt domännamnssystem (DDNS). Det finns kostnadsfria DDNS-leverantörer att använda. Den generella processen är:
Du registrerar dig hos DDNS-leverantören och får en statisk webbadress.
Du konfigurerar routern så att den regelbundet kontaktar DDNS-leverantören och meddelar sin aktuella IP-adress.
DDNS-systemet uppdaterar registret med webbadressen så att den pekar på din IP-adress. Det innebär att anslutningsförfrågningar till din webbadress alltid vidarebefordras till din korrekta IP-adress.
Med vår hotellanalogi har anslutningsförfrågan nu nått hotellets växel. För att slutföra anslutningen behöver routern utföra portvidarebefordran.
Routern kan dirigera trafik som kommer till en specifik port till en specifik dator. När den väl har konfigurerats för att skicka VNC-trafik till en särskild dator, kommer alla inkommande VNC-anslutningar att skickas vidare till den datorn.
Om du tänker använda VNC via internet är det lämpligt att använda en icke-standardport. Fjärrdatorn lyssnar som standard efter VNC-anslutningsförfrågningar på TCP/IP-port 5900.
Detta är en väletablerad praxis, men vi har ändå bekräftat det genom att analysera nätverkstrafiken:
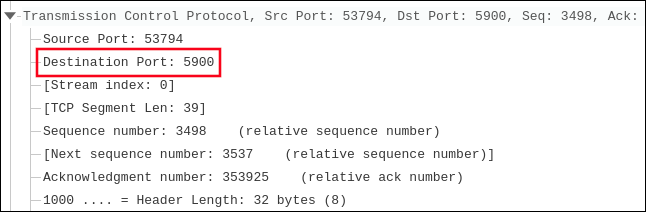
Vi kan dölja denna detalj genom att använda en icke-standardport, till exempel 43025. Fjärrroutern behöver sedan ställas in för att vidarebefordra anslutningsförfrågningar till port 43025 (eller vilken port du väljer) till Ubuntu-datorn på port 5900.
Det är som att ringa hotellet och be att få prata med personen i rum 43025. Telefonisten vet att personen egentligen befinner sig i rum 5900 och kopplar samtalet. Personen i rummet vet inte vilken rum du ringde och bryr sig inte om det. Inte heller du vet vilket rum personen egentligen befinner sig i, och du bryr dig inte heller.
Samtalet kan nu fortsätta som önskat.
Ansluta från ett Linux-system
Klientdatorn som ansluter till Ubuntu-datorn behöver inte köra Ubuntu. Som vi kommer att se när vi konfigurerar en Windows-klient, behöver den inte ens köra Linux.
För att visa att anslutningen fungerar oberoende av operativsystem, kommer vi att ansluta från en dator som kör Manjaro. Stegen är likadana för andra distributioner.
Vi ska ansluta med VNC-protokollet, så vi behöver en klient som kan hantera det. Remmina är en fjärrskrivbordsklient som stöder VNC och som följer med många Linux-distributioner, inklusive Ubuntu. Om den inte redan finns installerad är det enkelt att installera den från pakethanteraren i andra distributioner.
Tryck på Super-tangenten (mellan vänster Ctrl- och Alt-tangenterna) och skriv de första bokstäverna i ”remmina”. Remmina-ikonen kommer upp högst upp på skärmen.
Klicka på ikonen för att starta Remmina.

När Remminas fönster visas, klicka på ”+”-tecknet för att skapa en ny anslutning.

Dialogrutan ”Inställningar för fjärrskrivbord” visas. Här anger du informationen om anslutningen till fjärrdatorn. Det går att spara inställningarna och återanvända dem, så du slipper skriva in dem varje gång du vill ansluta.

Ange ett ”Namn” för anslutningen. Du kan välja vad som helst, men det bör vara något som identifierar datorn du ansluter till.
Du kan lämna fältet ”Grupp” tomt eller ange ett gruppnamn. Om du ställer in många anslutningar kan de organiseras i grupper, till exempel Linux-datorer, Windows-datorer, huvudkontor, lokala kontor, osv.
Välj ”VNC – VNC Viewer” från rullgardinsmenyn ”Protokoll”. Fler fält dyker upp när Remmina vet vilket protokoll du ska använda.

I fältet ”Server” skriver du antingen IP-adressen eller nätverksnamnet för fjärrdatorn. Fältet ”Användarnamn” har inte med Linux-användarkonton att göra, utan kan vara vad som helst. ”Lösenordet” ska vara samma lösenord som du angav när du aktiverade skärmdelning på Ubuntu-datorn.
Välj ett värde från rullgardinsmenyn ”Färgdjup”. Lägre värden ger snabbare respons, men skärmen kommer att se platt och lite konstig ut. Om det visuella inte är viktigt och du prioriterar hastigheten, välj ett lågt värde. Högre värden gör att skärmen ser ut mer som det faktiska skrivbordet. På långsamma anslutningar kan de dock vara tröga att uppdatera och musen kan röra sig oberäkneligt.
Välj ”Medium” från rullgardinsmenyn ”Kvalitet”. Om allt verkar bra när du är ansluten, kan du ändra till ett högre värde vid nästa anslutning. Men för att testa att anslutningen fungerar, är ”Medium” en bra startpunkt.
När anslutningsuppgifterna är konfigurerade, klickar du på knappen ”Spara”. Du kommer tillbaka till Remminas huvudfönster och din nya anslutning finns med i listan.

Dubbelklicka på anslutningen för att ansluta till den fjärranslutna Ubuntu-datorn. Fjärrdatorn måste vara påslagen och personen som ställt in skärmdelning måste vara inloggad. Den personen kommer att få ett meddelande om att du har anslutit och fjärrstyr hans skrivbord, vilket är god sed.

Det är viktigt att notera att du inte loggar in på fjärrdatorn – du tar över sessionen för den person som redan är inloggad.
Remmina visar fjärrskrivbordet i ett fönster på din dator. Du kan använda mus och tangentbord precis som om du satt vid fjärrdatorn.
Med ikonerna i sidopanelen kan du maximera fönstret, skala fjärrskrivbordet till Remmina-fönstret, gå till helskärmsläge, och så vidare. Håll musen över ikonerna för att få en beskrivning av vad de gör.
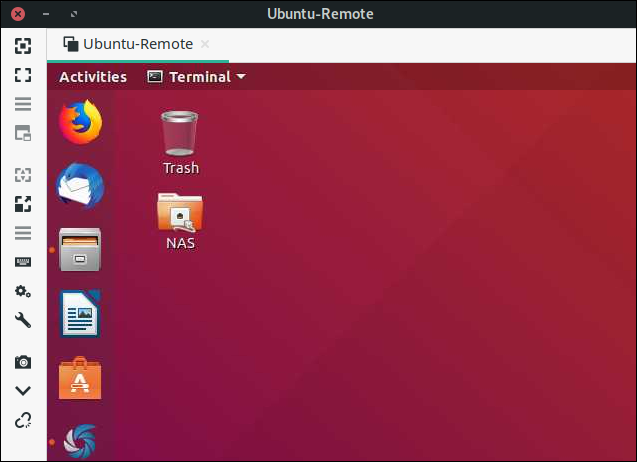
När du är klar med fjärrsessionen, kopplar du från genom att klicka på den nedersta ikonen i sidopanelen.

Ansluta från ett Windows-system
Windows har vissa kompatibilitetsproblem med krypteringen som används i VNC-anslutningen. Därför gör vi krypteringen valfri. Då kan datorer som använder kryptering göra det, medan de som inte gör det kan ansluta utan den.
Varning: Alla i ditt nätverk kan potentiellt avlyssna anslutningen. Det är ytterligare en anledning till varför det är bäst att använda detta över ett lokalt nätverk eller via ett VPN – inte över internet!
Använd följande kommando på den fjärranslutna Ubuntu-datorn för att göra krypteringen valfri:
gsettings set org.gnome.Vino require-encryption false

Om du inte redan har RealVNC installerat på din Windows-dator, ladda ner och installera det. Installationen är enkel – klicka bara på ”Nästa”-knapparna och acceptera standardinställningarna.
Efter installationen, starta programmet ”VNC Viewer” från Start-menyn. Välj ”Ny anslutning” från Arkiv-menyn.

Dialogrutan ”Egenskaper” visas. Ange IP-adressen eller nätverksnamnet för den fjärranslutna Ubuntu-servern i fältet ”VNC Server”.
I fältet ”Namn” anger du ett namn för anslutningen, så att du känner igen vilken fjärrdator du ansluter till. Du kan ange en etikett i fältet ”Etikett” eller lämna det tomt.
Lämna rullgardinsmenyn ”Kryptering” i gruppen ”Säkerhet” inställd på ”Låt VNC-servern välja”. Se till att ”Autentisera med enkel inloggning (SSO) om möjligt” och ”Autentisera med ett smartkort eller certifikatarkiv om möjligt” båda är avmarkerade.

Klicka på ”OK” för att spara inställningarna. En ikon för den nya anslutningen visas i huvudfönstret.

Dubbelklicka på ikonen för att ansluta till fjärrdatorn. En startskärm visas när anslutningen initieras.

Eftersom du gjorde kryptering valfri och den inte kommer att användas från Windows-datorn, visas en varningsdialogruta.
Kryssa i rutan ”Varna mig inte om detta igen på den här datorn” och klicka sedan på ”Fortsätt”.

Du ser nu skrivbordet på den fjärranslutna Ubuntu-datorn i RealVNC-fönstret.

Kom ihåg att Windows VNC-anslutningen inte är krypterad, så öppna inte känsliga dokument eller e-postmeddelanden med den här anslutningen.
Aldrig för långt borta
Om du behöver få tillgång till en Ubuntu-dator på distans, har du nu en enkel lösning. Som en bonus har RealVNC även en gratisapp för Android-smartphones och iPhones. Du kan ställa in den genom att följa samma steg som ovan.
