Om du nyligen börjat använda Google Slides kan de många funktionerna och tilläggen kännas överväldigande. Här följer några råd för att underlätta din start med detta effektiva alternativ till Microsoft PowerPoint.
Vad är Google Slides?
Känner du redan till Google Slides? Bra, hoppa i så fall vidare! Annars får du här en snabbintroduktion om vad du behöver veta. Vi går igenom grunderna och ger dig en uppdatering om vad Google Slides är och hur du kommer igång direkt.
Slides är en kostnadsfri, webbaserad presentationsapplikation som skapats för att konkurrera med Microsoft Office PowerPoint. Programmet ingår i G Suite – Googles kompletta kontorspaket (även om vissa kallar det Google Docs). De andra huvudsakliga tjänsterna i detta molnbaserade paket är Sheets (Excel) och Docs (Word).
Google Slides fungerar på alla enheter och plattformar. Allt som krävs är en internetuppkoppling och en webbläsare, eller för mobilanvändning, Android– och iOS-appar. Google sköter resten och hanterar det tunga arbetet genom att köra programvaran i molnet.
Slides hanterar många filtyper, som .ppt, .pptx, .odp, .jpg, .svg och .pdf. Det gör det enkelt att visa eller omvandla Microsoft Office-filer direkt från Google Drive eller infoga bilder direkt i en slide.
Eftersom Slides är en onlinebaserad presentationsapplikation, kan du dela och samarbeta med flera användare i samma fil. Du kan också följa ändringar, revisioner och förslag, allt i realtid.
Är du redo att starta? Då kör vi!
Skapa ett konto
För att använda Google Slides måste du först registrera dig för ett Google-konto (ett @gmail-konto). Om du redan har ett sådant är det bara att fortsätta till nästa avsnitt. Om inte, guidar vi dig genom hur du enklast skapar ett Google-konto och konfigurerar Slides.
Gå till accounts.google.com, klicka på ”Skapa konto” och därefter på ”För mig själv”.
På nästa sida fyller du i dina uppgifter, för- och efternamn, användarnamn och lösenord, för att skapa kontot.

Du behöver även verifiera ditt telefonnummer så att Google kan bekräfta att du är en mänsklig användare.

Efter att du verifierat ditt telefonnummer kommer de efterföljande sidorna att be dig ange en e-postadress för återställning, ditt födelsedatum och kön. Du måste också godkänna sekretesspolicyn och användarvillkoren. Därefter är du stolt ägare av ett nytt Google-konto.
Skapa en tom presentation
Nu när du har ett Google-konto är det dags att skapa din första presentation. Gå till Google Slides och placera markören över den flerfärgade ”+”-ikonen i det nedre högra hörnet.

”+” förvandlas till en svart pennikon. Klicka på den.

Ett proffstips: Skriv in slides.new i adressfältet i valfri webbläsare och tryck på Retur för att automatiskt skapa och öppna ett nytt, tomt dokument.
Importera en Microsoft PowerPoint-presentation

Även om du är ny användare av Google Slides kanske du redan har ett antal Microsoft PowerPoint-filer som du vill använda. I så fall måste du ladda upp alla dina presentationer innan du kan använda dem. Även om vissa avancerade funktioner och effekter från PowerPoint inte stöds, fungerar det ändå väldigt bra.
För att importera en PowerPoint-presentation kan du antingen använda Google Slides eller Drive för att ladda upp dina filer. Båda metoderna låter dig dra och släppa en fil från din dator direkt till webbläsaren för enkel uppladdning. Drive innehåller alla dina uppladdade filer men för att göra det enkelt visar startsidan för Slides enbart filer av presentationstyp.

Från Slides startsida klickar du på mappikonen högst upp till höger och därefter på fliken ”Ladda upp”. Dra och släpp alla filer du vill ladda upp direkt till detta fönster.
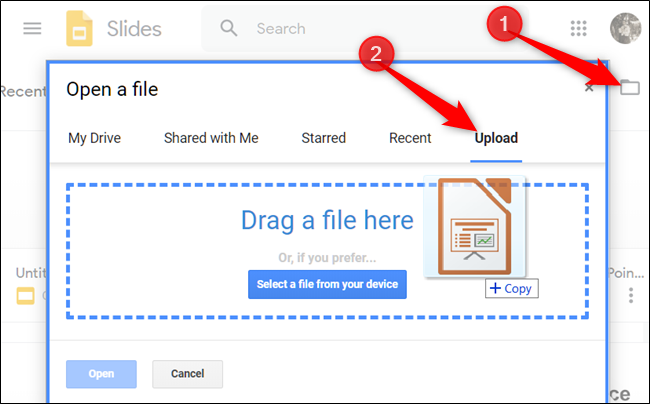
När filen har laddats upp öppnar Slides den automatiskt och du kan redigera, dela eller samarbeta.
För att öppna en PowerPoint-presentation som du vill redigera, klicka på filnamnet med ett ”P” bredvid från din Google Slides-startsida.
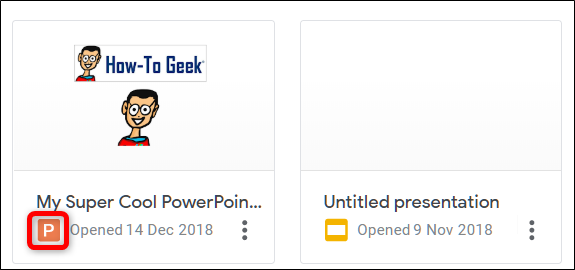
Klicka för att antingen visa PowerPoint-filen eller redigera den i Slides.

När du är färdig med att redigera filen kan du ladda ner och exportera din presentation tillbaka till ett Microsoft PowerPoint-format. Gå till Arkiv > Ladda ner som och klicka sedan på alternativet ”Microsoft PowerPoint”.

Om du föredrar att ladda ner din presentation som PDF, ODP, JPEG, TXT, etc., kan du göra det också.

Kontrollera stavningen i Google Slides
Nu när du har presentationer är det dags att kontrollera att stavning och grammatik är korrekt. Slides har en inbyggd stavningskontroll. Om du stavar fel markeras felet med en slingrig linje och du uppmanas att göra en ändring.
Detta bör vara aktiverat som standard, men du kan kontrollera detta genom att gå till Verktyg > Stavning > Understryk fel.

För att se stavningsförslag, högerklicka på ordet med en linje under. Du kan även trycka på Ctrl+Alt+X (Windows) eller Kommando+Alt+X (Mac) för att öppna stavnings- och grammatikkontrollen.

Tillsammans med en stavningskontroll har Google Slides även en inbyggd ordbok och synonymordbok. För att använda dessa funktioner, markera ett ord, högerklicka på det och klicka sedan på ”Definiera [ord]”.

Detta borde hjälpa dig att komma igång. Vi har också en mer djupgående artikel om Googles stavnings- och grammatikkontroll om du vill ha mer information.
Samarbeta i presentationer
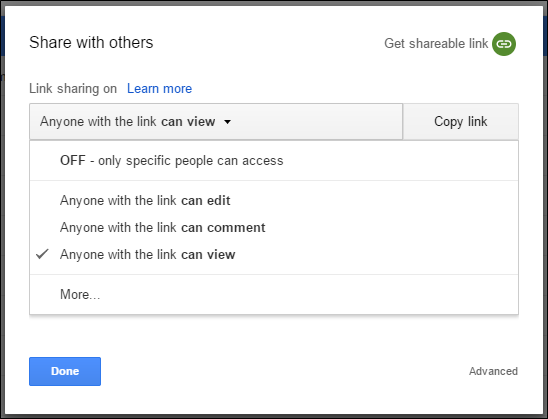
En av de bästa funktionerna i Google Slides är möjligheten att skapa en delningsbar länk. Den som får länken kan visa, föreslå ändringar eller redigera presentationen direkt. Detta eliminerar behovet av att skicka filer fram och tillbaka mellan medarbetare. Varje person har sin egen textmarkör att använda på sin dator.
För att göra detta, klicka på den orange ”Dela”-knappen i den fil du vill dela. Välj sedan hur och med vem du vill dela länken. Du kan ange e-postadresser eller klicka på ”Hämta delbar länk” högst upp för att skicka inbjudan själv.

I rullgardinsmenyn kan du välja något av följande alternativ för vad andra användare ska kunna göra:
- Av: Delning är avaktiverad. Om du tidigare delat en länk med andra kommer den inte längre att fungera och eventuella tidigare behörigheter dras tillbaka.
- Alla med länken kan redigera: Ger delade användare fullständig läs- och skrivbehörighet. De kan dock fortfarande inte ta bort den från din Drive – detta gäller enbart innehållet i filen.
- Alla med länken kan kommentera: Låter delade användare lämna kommentarer vilket är praktiskt för teamprojekt.
- Alla med länken kan visa: Delade användare kan se filen men kan inte redigera den på något sätt. Detta är standardinställningen när du delar en fil och det bästa alternativet om du enbart vill dela en fil för nedladdning.
Du kan göra mycket mer med dessa delbara länkar, eftersom de också fungerar med andra filer i Drive och på mobilen. För en mer djupgående titt på hur länkar fungerar och hur du skapar dem, kolla in vårt inlägg.
Se de senaste ändringarna i en presentation

När du delar dokument med andra är det svårt att hålla reda på alla små ändringar som görs om du inte är närvarande. Därför finns revisionshistoriken. Google håller koll på alla ändringar som görs i ett dokument och grupperar dem i tidsperioder för att minska röran. Du kan till och med återställa en fil till en tidigare version med ett enkelt musklick.
Du kan se en lista med de senaste ändringarna genom att klicka på Arkiv > Versionshistorik > Se versionshistorik. Alternativt kan du trycka på Ctrl+Alt+Skift+H (Kommando+Alt+Skift+H på Mac).

Länka till en specifik slide
Du kan också dela en länk till en specifik slide i din presentation med en vän eller kollega, utan att behöva ange vilken slide det gäller. När någon klickar på länken och presentationen öppnas, hoppar den direkt till den slide du refererar till. Du måste aktivera fildelning innan du kan länka till en specifik slide i din presentation.
Eftersom varje slide har en unik URL är det enda du behöver göra för att länka till den, att klicka på den i den vänstra rutan och kopiera URL:en från adressfältet.

Infoga specialtecken i en slide
Google Slides har även ett verktyg för att infoga tecken. Detta gör att du kan infoga specialtecken i presentationen utan att behöva lära dig några Alt-koder. Det finns massor av symboler, tecken, språk och mycket mer. Oavsett om du vill ha en pil, specialtecken från andra språk eller bara några roliga emojis för att piffa upp din presentation, gör Google Slides det enkelt att infoga dem.
För att öppna teckeninfogningsverktyget, klicka på ”Infoga” och sedan ”Specialtecken”.

Härifrån kan du manuellt söka efter specifika tecken med rullgardinsmenyerna.

Använd sökfältet för att hitta en specifik karaktär eller emoji.

Du kan också använda dina ritfärdigheter för att söka.

Använda Google Slides offline
Vad händer om du behöver använda Google Slides men saknar internetuppkoppling? Även om Slides är en webbaserad produkt betyder det inte att du inte kan använda den offline. Alla ändringar du gör i filen offline synkroniseras nästa gång du har tillgång till internet. För att kunna göra det, måste du först ladda ner tillägget för Chrome.
För att aktivera en presentation för offlineanvändning, gå till Google Slides startsida och i övre vänstra hörnet klickar du på hamburgermenyn > Inställningar. När du är där, ställ ”Offline” till ”På”-läget och klicka därefter på ”OK”.

För att spara utrymme på din lokala dator laddar Google bara ner och gör de senast öppnade filerna tillgängliga offline. För att aktivera en fil manuellt, klicka på ikonen med tre punkter och ställ ”Tillgänglig offline” till ”På”.

Google Slides är ett kraftfullt och funktionsrikt alternativ till Microsoft Office PowerPoint. Det är dessutom helt gratis att använda med en internetanslutning och ett Google-konto, vilket gör det till en fullgod konkurrent till Microsoft.