Virtuella skrivbord introducerades först i Windows 10. Det var kanske den sista större versionen av operativsystem för stationära datorer som fick den här funktionen. Lyckligtvis är den kvar i Windows 11, och det verkar som om den har förbättrats avsevärt.
Virtuella skrivbord i Windows 11
Användarupplevelsen med virtuella skrivbord i Windows 11 är märkbart smidigare än i Windows 10. Det är enklare att både förhandsgranska dem och att växla mellan dem.
1. Skapa och ta bort virtuella skrivbord
För att skapa eller ta bort ett virtuellt skrivbord i Windows 11, följ dessa steg:
Klicka på Aktivitetsvyn, som finns i aktivitetsfältet.
Klicka på plustecknet för att lägga till ett nytt virtuellt skrivbord.
För muspekaren över ett virtuellt skrivbord och klicka på stängningsknappen (x) i det övre högra hörnet för att radera det.

2. Förhandsgranskning av virtuella skrivbord
Du kan snabbt få en överblick över dina virtuella skrivbord genom att hålla muspekaren över knappen för Aktivitetsvy i aktivitetsfältet. På samma sätt som du ser en förhandsvisning av öppna fönster när du för muspekaren över en appikon, visas en förhandsvisning av dina virtuella skrivbord när du hovrar över Aktivitetsvy-knappen.

3. Ändra namn på virtuella skrivbord
När du skapar nya virtuella skrivbord får de automatiskt generiska namn som ”Skrivbord 1” och ”Skrivbord 2”, men du kan enkelt anpassa dem.
Klicka på knappen för Aktivitetsvy i aktivitetsfältet.
Högerklicka på det virtuella skrivbord som du vill döpa om.
Välj ”Byt namn” i menyn.
Skriv in det nya namnet på skrivbordet.
Ditt virtuella skrivbord kommer att få det nya namnet.
Upprepa processen för andra skrivbord om det behövs.
Det nya namnet visas både i förhandsgranskningen och i vyn för Aktivitetsvy.

4. Identifiera vilket virtuellt skrivbord du befinner dig på
För att veta vilket av dina virtuella skrivbord som är aktivt för tillfället, gör så här:
För muspekaren över knappen för Aktivitetsvy.
I förhandsvisningen av de virtuella skrivborden letar du efter en blå markering under ett av skrivborden.
Det virtuella skrivbordet med den blå markeringen är det aktiva skrivbordet.
Alternativt kan du klicka på knappen för Aktivitetsvy.
Återigen letar du efter den blå markeringen i panelen för virtuella skrivbord.
Skrivbordet med den blå markeringen är det virtuella skrivbordet du använder just nu.
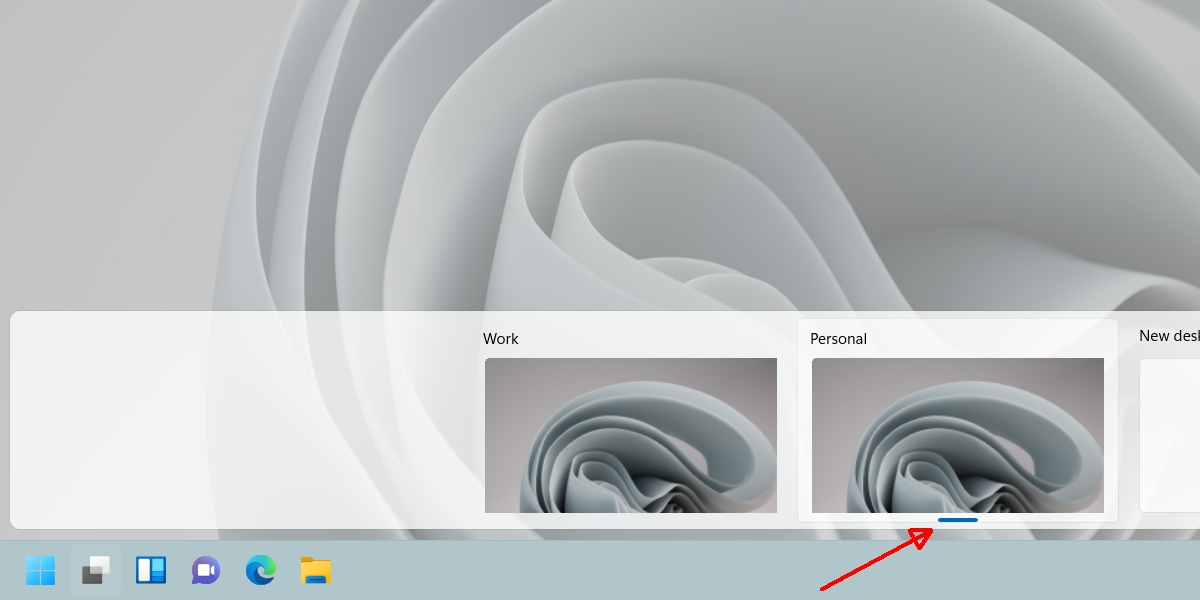
5. Flytta fönster mellan virtuella skrivbord
Att flytta fönster mellan dina virtuella skrivbord är väldigt enkelt:
Klicka på knappen för Aktivitetsvy i aktivitetsfältet.
När du befinner dig i vyn för Aktivitetsvy, högerklicka på fönstret du vill flytta till ett annat virtuellt skrivbord.
Välj ”Flytta till” och välj det skrivbord som du vill flytta fönstret till.
Om du vill flytta ett fönster som redan finns på ett annat virtuellt skrivbord, växla till det skrivbordet och följ stegen 1–3.

Sammanfattning
Virtuella skrivbord i Windows 11 känns snabbare och mer responsiva. Att byta mellan dem och att flytta fönster mellan skrivbord är betydligt smidigare, vilket är imponerande med tanke på att Windows 11 fortfarande är under utveckling och Windows 10 har funnits i över fem år. Windows 11 stödjer även kortkommandon och svepgester för att växla mellan virtuella skrivbord, men för att använda gesterna behöver du antingen en precisionspekplatta eller en pekskärm.