Utöver att söka och byta ut vanlig text, ger Word dig möjligheten att leta efter speciella symboler – som tabbar, indrag och styckemarkeringar – och sedan byta ut dessa mot andra specialtecken. Detta är en tidsbesparande funktion för snabba ändringar som annars skulle kräva manuell hantering.
När är det användbart att söka och ersätta specialtecken?
Låt oss utforska några situationer där sök och ersätt-funktionen för specialtecken kan vara särskilt användbar.
Föreställ dig att du arbetar med ett omfattande juridiskt dokument som kräver redigering. Du har blivit ombedd att ersätta ordet ”sektion” med sektionssymbolen, ett par överlappande ”S”-tecken som ofta används i juridiska texter för att hänvisa till numrerade avsnitt. Med ett dokument på över 50 sidor och många referenser till olika sektioner kan du enkelt använda sök och ersätt för att automatiskt byta ut alla ordet ”sektion” mot den korrekta symbolen.
Tänk dig också att du precis har färdigställt utkastet till din första roman, som innehåller många avstavade ord. För att hålla ihop dessa ord på rätt sätt, måste du ersätta de vanliga bindestrecken med icke-brytande bindestreck. Istället för att manuellt justera vartenda bindestreck, kan du använda sök och ersätt för att snabbt lösa problemet.
Eller, tänk dig att du har tagit över redigeringen av en rapport från en tidigare kollega. Rapporten är välskriven, men styckeavståndet är inkonsekvent. Genom att visa/dölja specialtecken upptäcker du att vissa stycken har två styckemarkeringar istället för en. Istället för att manuellt ta bort varje extra markering med backstegstangenten, kan du använda sök och ersätt för att automatiskt korrigera formateringen.
Det finns en mängd specialtecken, men vi ska nu se närmare på hur sök och ersätt-funktionen fungerar i praktiken.
Exempel ett: Ersätt text med ett specialtecken
Låt oss anta att ditt dokument ser ut så här:
Notera: Om du inte ser specialtecknen i dokumentet, kan du aktivera dem genom att klicka på Visa/Dölj-knappen i menyfliksområdet. Ikonen ser ut som en styckemarkering.
Målet är att ersätta alla förekomster av ordet ”Sektion” med en sektionssymbol. Gå till fliken ”Start” i Word och klicka på ”Ersätt”. Alternativt kan du trycka på Ctrl+H.

Skriv ordet ”Sektion” i fältet ”Sök vad” och klicka sedan på ”Mer >>” för att visa fler alternativ.

Klicka i fältet ”Ersätt med” för att markera insättningspunkten. Klicka sedan på ”Special”-knappen.

Välj ”Sektionstecken” från rullgardinsmenyn.

Du ser nu att fältet ”Ersätt med” innehåller texten ”^%”, vilket är Words kod för sektionssymbolen. Klicka på ”Ersätt alla”. I detta exempel gjordes 16 ändringar. Klicka på ”OK” och stäng sedan fönstret Sök och ersätt.

Nu är alla förekomster av ordet ”sektion” ersatta med sektionstecknet.

Exempel två: Byt ut ett vanligt bindestreck med ett icke-brytande bindestreck
I detta exempel har vi ett antal avstavade ord i vår text, varav några är uppdelade på olika rader. Låt oss ersätta alla vanliga bindestreck med icke-brytande bindestreck så att detta inte händer.

Gå till fliken ”Start” och klicka på ”Ersätt” eller tryck Ctrl+H.

I fältet ”Sök vad” tar du bort eventuell befintlig text eller tecken och skriver ett enkelt bindestreck. Om du behöver, klicka på ”Mer >>” för att visa ytterligare alternativ.

Klicka i fältet ”Ersätt med” för att markera insättningspunkten. Ta bort befintlig text eller tecken och klicka sedan på ”Special”-knappen.

Välj ”Icke-brytande bindestreck” från rullgardinsmenyn.

Nu ser du att Words kod för icke-brytande bindestreck, ”^~”, har lagts till i fältet ”Ersätt med”. Klicka på ”Ersätt alla”. I detta exempel gjordes 11 ändringar. Klicka på ”OK” och stäng fönstret Sök och ersätt.

Word har bytt ut alla bindestreck med icke-brytande bindestreck. Nu är de avstavade orden i högerkanten inte längre uppdelade.

Exempel tre: Ersätta två styckemarkeringar med en styckemarkering
I detta exempel vill vi ersätta alla dubbla styckemarkeringar med en enkel styckemarkering, vilket tar bort det extra avståndet mellan styckena.

Gå till fliken ”Start” och klicka på knappen ”Ersätt”, alternativt tryck på Ctrl+H.

Klicka i fältet ”Sök vad” och ta bort befintlig text eller tecken. Klicka på ”Mer>>” för att öppna ytterligare alternativ, klicka på ”Special” och sedan på ”Styckemarkering” i rullgardinsmenyn.

Du ser nu att Words kod för styckemarkering, ”^v”, har infogats i fältet ”Sök vad”. Klicka på ”Special”-knappen igen och välj ”Styckemarkering” igen från menyn för att lägga till en andra styckemarkering. (Du kan också skriva ”^v^v” direkt i fältet om du känner till koderna.)

Nu finns det två styckemarkeringar i fältet Sök vad. Klicka i fältet ”Ersätt med”, ta bort befintlig text eller tecken och klicka på ”Special”-knappen. Välj ”Styckemarkering” i rullgardinsmenyn.
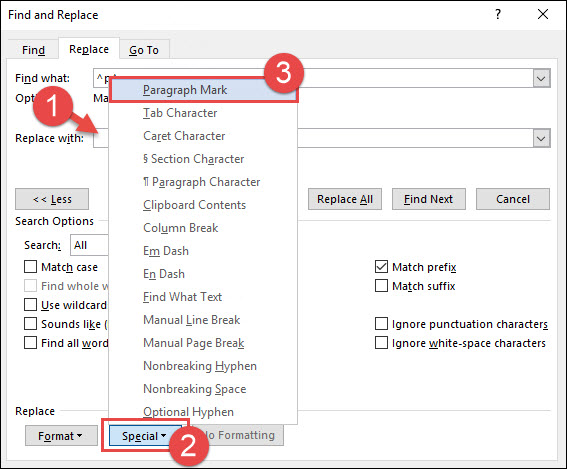
Som sista steg klickar du på ”Ersätt alla”. I detta exempel gjorde Word åtta ersättningar. Klicka på ”OK” och stäng sedan fönstret Sök och ersätt.

Alla förekomster av två styckemarkeringar har nu ersatts med en styckemarkering.

Som du ser kan du spara mycket tid genom att använda Sök och ersätt för att byta ut specialtecken i dina dokument. Och vi har bara skrapat på ytan. Det finns fler specialtecken att utforska i den menyn.