Med den nya Windows Terminal-applikationen introducerar Windows äntligen en flikbaserad terminal där du kan köra Cmd, PowerShell och Bash-prompter i samma fönster. Appen är extremt anpassningsbar – du kan till och med använda animerade GIF-bilder som bakgrund.
Utöver bakgrunden har du även möjligheten att skräddarsy terminalens utseende. Du kan ändra färgsättningen på text och bakgrund, samt välja ett typsnitt som passar dig. Med Windows Terminal kan du verkligen göra terminalen till din egen. Microsoft har inkluderat ett antal fördefinierade teman för att göra det enkelt. Det enda du behöver är en textredigerare och en grundläggande förståelse för JSON. Även om du inte är bekant med JSON kan du fortfarande göra ändringar. Vi hjälper dig med det.
Hur du anpassar Windows Terminal
Det första steget för att skräddarsy Windows Terminal är att säkerställa att Windows har en standardapp kopplad till JSON-filformatet. Det enklaste sättet att göra detta är via Utforskaren.
Öppna Utforskaren och lokalisera en JSON-fil. Om du inte har någon, skapa en. Högerklicka i Utforskaren och välj ”Nytt” följt av ”Textdokument”.
Byt namn på filen till test.json (vilket tar bort .txt-tillägget) och bekräfta ändringen. Om du inte ser filtillägget .txt behöver du ställa in Utforskaren att visa filtillägg.

Högerklicka sedan på den nya JSON-filen och välj alternativet ”Öppna med”. Välj din föredragna textredigerare, oavsett om det är Notepad++ eller Anteckningar.
Nu när du har en textredigerare konfigurerad för JSON-filer, är det dags att justera inställningarna för Windows Terminal. Starta Windows Terminal, klicka på nedåtpilen i namnlisten (direkt till höger om plussymbolen) och välj sedan ”Inställningar”.

En JSON-fil kommer att öppnas i den textredigerare du angav. Här kan du göra alla dina ändringar.
Ändra Bakgrund
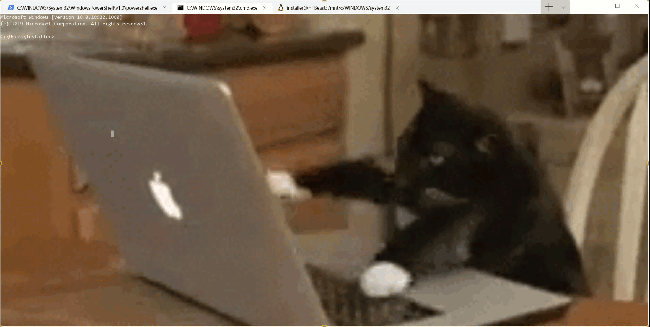
Du kan ställa in bakgrunden på vilken typ av bildfil du vill, till exempel en PNG, JPEG eller till och med en animerad GIF.
För att ändra bakgrunden i en specifik miljö måste du först placera bildfilen på en plats som appen kan läsa. Windows Terminal är en UWP-app (Universal Windows Platform) och föredrar därför att använda sin egen AppData-mapp. AppData är en mapp som vanligtvis finns i användarprofilen och används för att lagra programinställningar. UWP-appar skapar en anpassad AppData-mapp för detta. Windows Terminals AppData-mapp finns på följande plats:
%LOCALAPPDATA%PackagesMicrosoft.WindowsTerminal_8wekyb3d8bbweRoamingState
Klistra in detta i Utforskarens adressfält och tryck på Enter så kommer du till rätt plats. Lägg dina bildfiler här så att Windows Terminal kan använda dem för bakgrunder.

Öppna Inställningar i Windows Terminal och navigera till den profil du vill justera. Under avsnittet ”profiler” finns det flera underavsnitt. Varje underavsnitt motsvarar ett alternativ i menyn: Cmd, PowerShell, Linux-distributioner, och så vidare. Du kan identifiera varje underavsnitt genom att undersöka raden ”kommandoraden” eller ”namn”.
För att justera bakgrundsbilden för ett av dessa underavsnitt, lägg till följande rader under raden ”ikon”:
"backgroundImage" : "ms-appdata:///roaming/yourimage.jpg",
"backgroundImageOpacity" : 0.75,
"backgroundImageStretchMode" : "fill",
Där ”dinbild.jpg” är namnet på din bild eller GIF-fil. Se till att varje rad i avsnittet, förutom den sista, avslutas med ett kommatecken.
Om du använder en GIF-fil kan det vara bra att ändra ”fill” till ”uniformToFill” istället. Vi fick en svart ram runt vår GIF med ”fill”, men det fungerade bra med ”uniformToFill”.

Spara filen så ska dina ändringar synas direkt, även om Windows Terminal är öppen.
Hur man ändrar tangentbordsgenvägar
Det första avsnittet rör tangentbordsgenvägar. Om du inte gillar en specifik kortkommando kan du ändra den här. Om du exempelvis vill att Ctrl+e ska stänga flikar, leta upp det här avsnittet:
{
"command" : "closeTab",
"keys" :
[
"ctrl+w"
]
},
Ändra ”ctrl+w” till ”ctrl+e” (kom ihåg att behålla citattecknen) och spara filen. Om du vill justera alla indrag så att det matchar, tänk på att filen använder blanksteg i stället för tabbar. Filen använder Unix radslut, men de flesta textredigerare (även Anteckningar) klarar av Unix radslut utan problem.

Hur man byter standardfärgschema
Windows Terminal erbjuder olika färgscheman som ändrar teckenfärg, bakgrundsfärg, markörform, och så vidare. Du kan välja teman separat för kommandotolken, Bash och PowerShell.
För att byta standardtema, hitta först den miljöprofil du vill ändra genom att scrolla ner till avsnittet ”profiler” och granska ”kommandoradsposten” i varje underavsnitt.
Kommandotolken finns under: ”commandline”: ”cmd.exe”, till exempel. Ändra sedan ”colorScheme”: ”Campbell” till det färgschema du föredrar. Du kan välja mellan Campbell, One Half Dark, One Half Light, Solarized Dark och Solarized Light. Om du exempelvis vill ha solariserat ljust tema, ändrar du raden för färgschemat till ”colorScheme” : ”Solariserat ljus”. Detta är samma färgscheman som används av Microsofts färgverktyg.

Windows Terminal är en intressant applikation som ger en glimt av Microsofts tidigare Windows Sets-funktion. Flikfunktionen är inte lika avancerad här, men det ger en hint om vad som skulle kunna ha varit. Nu behöver du i alla fall inte växla mellan olika program för att flytta mellan kommandotolken, Powershell och Bash.