En Förbättrad Spelupplevelse med Windows 10:s Spelfält
Windows 10:s maj 2019-uppdatering introducerar en helt ny nivå av spelbarhet. Spelfältet har utvecklats från ett enkelt verktyg för videoinspelning till en mångsidig panel med praktiska funktioner. Nu hittar du snabbåtkomst för att justera volym, övervaka resursanvändning och till och med styra Spotify.
Hur du Aktiverar Spelfältet
För att visa spelfältet, tryck på tangenterna Windows+G. Det kommer att dyka upp som ett lager ovanpå spelet du spelar. Det kan också visas över andra program, men det är framförallt utformat för spel. För att stänga det, tryck på Windows+G igen.
Trots namnet ”spelfältet” är det numera en omfattande överläggning med flera paneler, inte bara en enkel rad. Om du bara ser en smal remsa har du förmodligen inte den senaste Windows 10-uppdateringen.
Inne i spelfältet, kan du välja ”Hem”-ikonen som ser ut som en menyknapp, högst upp, för att anpassa vilka paneler som ska vara synliga.
Om Windows+G inte fungerar, kontrollera att spelfältet är aktiverat under Inställningar > Spel > Spelfält. Se till att alternativet ”Spela in spelklipp, skärmdumpar och sändningar med spelfältet” är på, och att du inte ändrat kortkommandot från Windows+G till något annat. Om du har skapat en egen genväg, använd den istället.

Justera Volymen för Enskilda Program
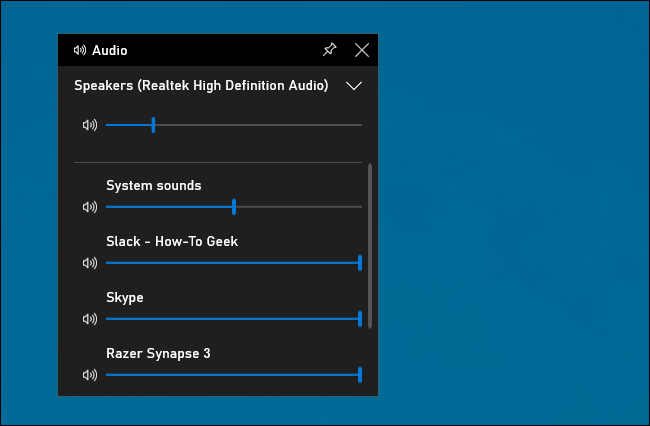
Denna funktion är användbar även för dem som inte spelar! Du kan använda Windows+G var som helst i Windows, även under spel, och justera volymen för alla program som körs.
Övervaka Datorns Prestanda

Spelfältet erbjuder en prestandapanel som ger dig information om aktuell CPU-, GPU- och RAM-användning. Du ser både den aktuella resursförbrukningen och en graf över de senaste 60 sekunderna. För att se detta, tryck Windows+G under spel – inget behov av Alt+Tab.
Detta snabbare än att öppna Aktivitetshanteraren.
Informationen finns naturligtvis också tillgänglig i Aktivitetshanteraren, som numera kan visa detaljer om GPU-användningen för både hela systemet och enskilda processer.
Fäst Paneler för Snabb Åtkomst

Med ”Fäst”-ikonen kan du välja att en panel ska visas överst. Om du till exempel fäster volympanelen har du snabb och enkel tillgång till ljudinställningar. Du kan flytta runt panelerna genom att dra deras titelfält.
Styr Spotify Direkt i Spelfältet

Spelfältet har nu integration med Spotify. Du kan logga in på ditt konto och använda widgeten för att spela musik. Detta är smidigare än att behöva Alt+Tabba ut från spelet.
Tänk på när Gabe Newell diskuterade Spotifys integration med Steam 2014. Det blev aldrig av, men detta är en lika bra lösning som fungerar även för spel utan Steam-överlägg.
Spela in Videor av Spel och Applikationer

Funktionen för sändning och inspelning finns kvar. Det var spelfältets ursprungliga syfte – att spela in spel, ta skärmdumpar och sända live. Du kan också spara de senaste 30 sekunderna av spelet automatiskt, precis som på Xbox eller Playstation.
Även om det främst är gjort för spel, kan man även spela in skärmen på skrivbordet. Spelfältet kan spela in alla applikationer på skärmen inklusive ljud från mikrofonen. Inspelningen sparas i .mp4-format i mappen C:UsersNAMEVideosCaptures.
Du kan även gå igenom dina skärmdumpar och inspelningar genom länken ”Visa alla inspelningar”.
Chatta med Vänner på Xbox Live

Spelfältet började som en ”Xbox”-funktion. Det nya gränssnittet har en ”Xbox Social”-widget där du kan chatta med dina Xbox-vänner. Det finns även en panel ”Looking for Group” där du kan hitta spelkompisar.
Detta är användbart om du även spelar på Xbox One eller Xbox 360. Microsoft jobbar på att utveckla Xbox-ekosystemet med Xbox Game Pass för PC vilket kan komma att göra detta ännu mer användbart i framtiden.