Manjaro Linux är en distribution som bygger på Arch Linux, med målet att göra Arch mer lättanvänt och stabilt. Denna designfilosofi har gjort Manjaro till ett av de mest populära Linux-alternativen för datorer, men det fungerar även utmärkt på Raspberry Pi 4. Denna guide visar dig hur du installerar Manjaro på din Pi 4.
Installera Raspberry Pi Imager på Linux
För att använda Manjaro på din Raspberry Pi 4, behöver du först ladda ner en officiell systemavbildning. Det rekommenderade sättet att göra detta är genom verktyget Raspberry Pi Imager.
Raspberry Pi Imager fungerar på flera operativsystem, inklusive Linux, macOS och Windows. I denna handledning fokuserar vi på hur du installerar verktyget på Linux.
För att installera Raspberry Pi Imager på Linux, öppna en terminal. Följ installationsinstruktionerna nedan, anpassade för din Linux-distribution.
Snap-paket
Snap-versionen av Raspberry Pi Imager är enkel att installera om du redan har Snap-runtime installerat. Om du behöver hjälp med detta, följ vår guide för att aktivera Snap.
När Snap-runtime är aktiverat, installera Raspberry Pi Imager med följande kommando i terminalen:
sudo snap install rpi-imager
Flatpak
Raspberry Pi Imager finns även tillgängligt som Flatpak-paket. Innan du börjar, se till att du har Flatpak runtime installerat. Du kan installera detta genom att installera paketet ”flatpak”. Om du behöver hjälp, hänvisar vi till vår Flatpak-installationsguide.
När Flatpak runtime är igång, använd kommandona flatpak remote-add och flatpak install. Dessa kommandon installerar Raspberry Pi Imager på din Linux-dator.
flatpak remote-add --if-not-exists flathub https://flathub.org/repo/flathub.flatpakrepo flatpak install flathub org.raspberrypi.rpi-imager
Överföra Manjaro till ett SD-kort
För att kunna köra Manjaro på din Raspberry Pi 4, behöver du överföra det till ett SD-kort. Börja med att öppna Raspberry Pi Imager-verktyget och följ sedan stegen nedan.
Steg 1: Klicka på ”Välj OS” i Raspberry Pi Imager. Leta därefter upp och klicka på ”Other general purpose OS”.

Steg 2: Under ”Other general purpose OS” hittar du ”Manjaro ARM Linux”, klicka på det. Du kommer nu att se olika Manjaro ARM-alternativ för din Raspberry Pi 4.
Steg 3: Välj den skrivbordsmiljö du föredrar. Alternativen inkluderar KDE Plasma, XFCE, Mate, Gnome och Minimal (utan grafiskt gränssnitt).
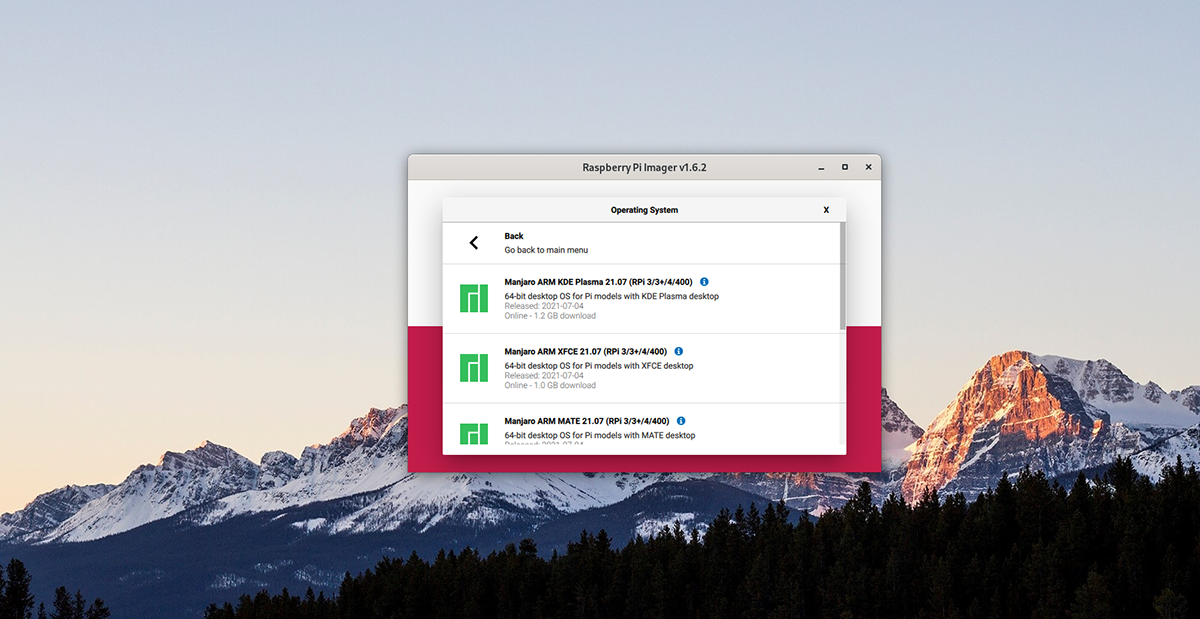
Steg 4: Klicka på ”Välj lagring” och välj sedan ditt SD-kort eller en SD-kortläsare där du vill lagra Manjaro ARM.

Steg 5: Klicka på ”Skriv” i Raspberry Pi Imager. Nu startar överföringen. Vänta tills processen är färdig.

När processen är klar, mata ut SD-kortet och sätt in det i din Raspberry Pi 4. Se till att du även ansluter ett USB-tangentbord, mus, skärm och strömförsörjning.
Installera Manjaro
Installationen av Manjaro på Raspberry Pi 4 kräver några steg. Starta enheten och följ sedan instruktionerna nedan.
Steg 1: Välj din tangentbordslayout från listan. Välj sedan ”OK” och tryck på Enter för att fortsätta.
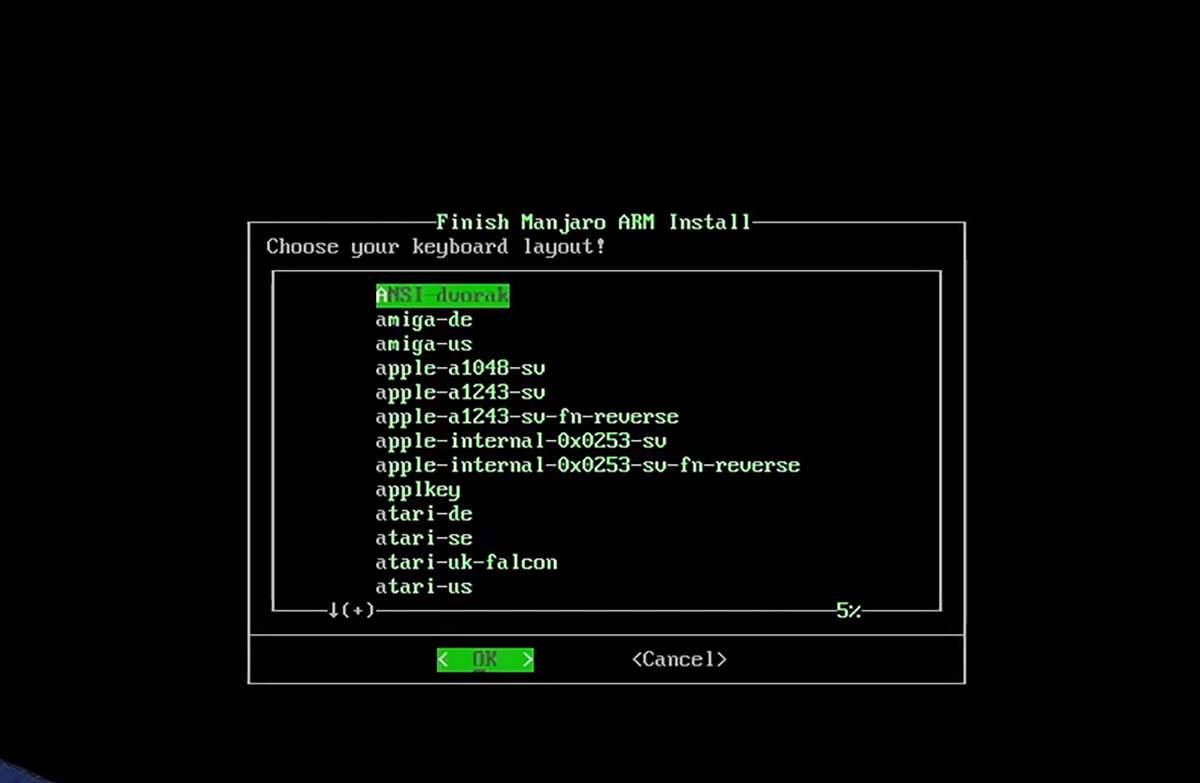
Steg 2: Ange ett användarnamn i textrutan. Tryck sedan på ”OK” och Enter.

Steg 3: Ange fullständigt namn för ditt användarkonto. Tryck på ”OK” för att gå vidare.
Steg 4: Skapa ett lösenord i textrutan. Välj sedan ”OK” och tryck på Enter för att fortsätta.
Steg 5: Skapa ett lösenord för root-användaren. Tryck sedan på ”OK” och Enter.

Steg 6: Välj din tidszon och plats med hjälp av gränssnittet. Tryck sedan på ”OK” för att gå vidare.

Steg 7: Kontrollera att din inställningskonfiguration ser korrekt ut. Om så är fallet, välj ”Ja” och tryck på Enter.

När du har bekräftat din konfiguration slutförs installationen. När det är klart kan du börja använda Manjaro på din Raspberry Pi 4!