Här kommer jag att demonstrera olika operationer som en systemadministratör kan genomföra på ett Windows-system via fjärråtkomst med hjälp av Ansible playbooks.
Ansible är ett av de mest framstående DevOps-verktygen på dagens marknad. Det erbjuder en uppsättning Windows-moduler som underlättar konfiguration och hantering av Windows-servrar. Jag förutsätter att Ansible redan är installerat på den maskin där du avser att administrera dina Windows-servrar.
Nedan följer några av de vanligaste åtgärderna som Windows-administratörer utför dagligen. Du kommer sannolikt att upptäcka hur enkelt det är att administrera Windows med Ansible.
Min Ansible-kontrollmaskin har IP-adressen 192.168.0.106, och det fjärranslutna Windows-systemets IP-adress är 192.168.0.102. Innan du går vidare, verifiera anslutningen till fjärrservern genom att köra win_ping-modulen.
användare@dator ~
$ ansible win -m win_ping
192.168.0.102 | SUCCESS => {
"changed": false,
"ping": "pong"
}
Anslutningen till fjärrvärden har bekräftats.
Låt oss nu börja arbeta med Ansible Playbooks…
Filkopiering
Modulen `win_copy` är idealisk för att överföra filer från den lokala servern till en Windows-värd via fjärranslutning. Jag ska använda den här modulen för att kopiera en PDF-fil.
Använd följande YAML-kod och ange käll- och destinationssökvägar.
användare@dator ~
$ vi copy.yml
---
- hosts: win
tasks:
- name: Kopiera fil
win_copy:
src: C:\output.pdf
dest: C:\ansible_examples
remote_src: yes
Starta Ansible-playbook för `win_copy`.
användare@dator ~ $ ansible-playbook copy.yml PLAY [win] *********************************************************************************************************************************** TASK [Samlar fakta] *********************************************************************************************************************** ok: [192.168.0.102] TASK [Kopiera fil] ***************************************************************************************************************************** changed: [192.168.0.102] PLAY RECAP *********************************************************************************************************************************** 192.168.0.102 : ok=2 changed=1 unreachable=0 failed=0 skipped=0 rescued=0 ignored=0
Filen har framgångsrikt kopierats till den avsedda platsen på det fjärranslutna Windows-systemet.
Installation/Avinstallation av MSI
För att installera ett program med hjälp av en MSI-fil, använd först `win_get_url` för att specificera sökvägen till MSI-filen som ska laddas ned. Därefter, använd modulen `win_package` för att genomföra installationen. Parametern ”state: present” säkerställer att MSI installeras och att applikationen är i aktivt tillstånd.
I detta exempel kommer jag att installera Apache.
YAML-kod för detta:
användare@dator ~
$ vi msi.yml
---
- name: Installera Apache MSI
hosts: win
tasks:
- name: Ladda ner Apache-installationsprogrammet
win_get_url:
url: https://archive.apache.org/dist/httpd/binaries/win32/httpd-2.2.25-win32-x86-no_ssl.msi
dest: C:\ansible_examples\httpd-2.2.25-win32-x86-no_ssl.msi
- name: Installera MSI
win_package:
path: C:\ansible_examples\httpd-2.2.25-win32-x86-no_ssl.msi
state: present
Starta Ansible-playbook för att installera via MSI.
användare@dator ~ $ ansible-playbook msi.yml PLAY [Installera Apache MSI] ***************************************************************************************************************** TASK [Samlar fakta] *********************************************************************************************************************** ok: [192.168.0.102] TASK [Ladda ner Apache-installationsprogrammet] ********************************************************************************************************* changed: [192.168.0.102] TASK [Installera MSI] *************************************************************************************************************************** changed: [192.168.0.102] PLAY RECAP *********************************************************************************************************************************** 192.168.0.102 : ok=3 changed=2 unreachable=0 failed=0 skipped=0 rescued=0 ignored=0
Kontrollera nu på Windows-systemet att Apache har installerats korrekt.
C:\Users\användare\dator>cd C:\Program Files (x86)\Apache Software Foundation\Apache2.2\bin C:\Program Files (x86)\Apache Software Foundation\Apache2.2\bin>httpd -v Server version: Apache/2.2.25 (Win32) Server built: Jul 10 2013 01:52:12
Du kan även installera program med MSI och argument. Följande exempel visar samma procedur, men med installationsargument istället för ett tillstånd.
YAML-kod:
---
- name: Installera Apache MSI
hosts: win
tasks:
- name: Ladda ner Apache-installationsprogrammet
win_get_url:
url: https://archive.apache.org/dist/httpd/binaries/win32/httpd-2.2.25-win32-x86-no_ssl.msi
dest: C:\ansible_examples\httpd-2.2.25-win32-x86-no_ssl.msi
- name: Installera MSI
win_package:
path: C:\ansible_examples\httpd-2.2.25-win32-x86-no_ssl.msi
arguments:
- /install
- /passive
- /norestart
För att avinstallera ett program med MSI-filen, använd modulen `win_package` med tillståndet ”absent”. Detta indikerar att applikationen ska avinstalleras med hjälp av MSI-filen.
Här avinstallerar jag Apache.
användare@dator ~
$ vi uninstall_msi.yml
---
- name: Avinstallera Apache MSI
hosts: win
tasks:
- name: Avinstallera MSI
win_package:
path: C:\ansible_examples\httpd-2.2.25-win32-x86-no_ssl.msi
state: absent
Kör Ansible-playbook för avinstallation med MSI.
användare@dator ~ $ ansible-playbook uninstall_msi.yml PLAY [Avinstallera Apache MSI] ***************************************************************************************************************** TASK [Samlar fakta] *********************************************************************************************************************** ok: [192.168.0.102] TASK [Avinstallera MSI] ************************************************************************************************************************* changed: [192.168.0.102] PLAY RECAP *********************************************************************************************************************************** 192.168.0.102 : ok=2 changed=1 unreachable=0 failed=0 skipped=0 rescued=0 ignored=0
Om jag nu kontrollerar Apache-versionen, får jag följande utdata, som visar att applikationen är avinstallerad.
C:\Program Files (x86)\Apache Software Foundation\Apache2.2\bin>httpd -v 'httpd' is not recognized as an internal or external command, operable program or batch file.
Avinstallera program (.EXE)
Du kan även avinstallera program med .exe-filer, med hjälp av programvarans produkt-ID.
användare@dator ~
$ vi uninstall.yml
---
- hosts: win
tasks:
- name: Avinstallera 7-Zip från exe
win_package:
path: C:\Program Files\7-Zip\Uninstall.exe
product_id: 7-Zip
arguments: /S
state: absent
Kör Ansible-playbook för att avinstallera 7-Zip.
användare@dator ~ $ ansible-playbook uninstall.yml PLAY [win] ************************************************************************************************************************************************************************************* TASK [Samlar fakta] ************************************************************************************************************************************************************************* ok: [192.168.0.102] TASK [Avinstallera 7-Zip från exe] *********************************************************************************************************************************************************** changed: [192.168.0.102] PLAY RECAP ************************************************************************************************************************************************************************************* 192.168.0.102 : ok=2 changed=1 unreachable=0 failed=0 skipped=0 rescued=0 ignored=0
Stoppa/Starta/Starta om Windows-tjänster
Ansible-modulen `win_service` används för att starta, stoppa eller starta om en tjänst. Här visar jag hur du stoppar Tomcat-tjänsten.
Du behöver ange tjänstens namn i YAML-filen och sätta tillståndet till ”stopped”.
användare@dator ~
$ vi service.yml
---
- hosts: win
tasks:
- name: Stoppa tjänsten Tomcat
win_service:
name: Tomcat8
state: stopped
Kör Ansible-playbook för att stoppa Tomcat-tjänsten.
användare@dator ~ $ ansible-playbook service.yml PLAY [win] *********************************************************************************************************************************** TASK [Samlar fakta] *********************************************************************************************************************** ok: [192.168.0.102] TASK [Stoppa tjänsten Tomcat] **************************************************************************************************************** changed: [192.168.0.102] PLAY RECAP *********************************************************************************************************************************** 192.168.0.102 : ok=2 changed=1 unreachable=0 failed=0 skipped=0 rescued=0 ignored=0
Om du kontrollerar Tomcat-tjänsten på Windows-systemet, kommer den nu vara i stoppat läge.
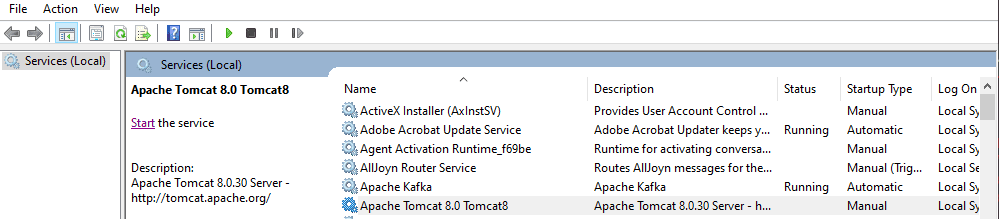
Du kan ändra tjänstens status genom att definiera tillstånden till ”started”, ”restarted” eller ”paused”.
Samla fakta
Med hjälp av Ansible-modulen `win_disk_facts`, kan du hämta all diskinformation från målvärden.
användare@dator ~
$ vi disk.yml
---
- hosts: win
tasks:
- name: Hämta diskfakta
win_disk_facts:
- name: Visa första diskstorleken
debug:
var: ansible_facts.disks[0].size
- name: Konvertera första systemdisken till olika format
debug:
msg: '{{ disksize_gib }} vs {{ disksize_gib_human }}'
vars:
# Hämta första systemdisken
disk: '{{ ansible_facts.disks|selectattr("system_disk")|first }}'
# Visa diskstorlek i Gibibytes
disksize_gib_human: '{{ disk.size|filesizeformat(true) }}'
disksize_gib: '{{ (disk.size/1024|pow(3))|round|int }} GiB'
Kör Ansible-playbook för att hämta diskdata.
användare@dator ~
$ ansible-playbook disk.yml
PLAY [win] ***********************************************************************************************************************************
TASK [Samlar fakta] ***********************************************************************************************************************
ok: [192.168.0.102]
TASK [Hämta diskfakta] ************************************************************************************************************************
ok: [192.168.0.102]
TASK [Visa första diskstorleken] ****************************************************************************************************************
ok: [192.168.0.102] => {
"ansible_facts.disks[0].size": "1000204886016"
}
TASK [Konvertera första systemdisken till olika format] ****************************************************************************************
ok: [192.168.0.102] => {
"msg": "932 GiB vs 931.5 GiB"
}
PLAY RECAP ***********************************************************************************************************************************
192.168.0.102 : ok=4 changed=0 unreachable=0 failed=0 skipped=0 rescued=0 ignored=0
Med Ansible-modulen `win_command`, kan du köra kommandon på fjärrvärden och samla information om CPU, enhetsdetaljer och mycket mer.
användare@dator ~
$ vi check.yml
---
- hosts: win
tasks:
- name: Hämta diskfakta
win_command: wmic cpu get caption, deviceid, name, numberofcores, maxclockspeed, status
register: usage
- debug: msg="{{ usage.stdout }}"
Kör Ansible-playbook för att samla fjärrsystemsinformation.
användare@dator ~
$ ansible-playbook check.yml
PLAY [win] ***********************************************************************************************************************************
TASK [Samlar fakta] ***********************************************************************************************************************
ok: [192.168.0.102]
TASK [Hämta fakta] ************************************************************************************************************************
changed: [192.168.0.102]
TASK [debug] *********************************************************************************************************************************
ok: [192.168.0.102] => {
"msg": "Caption DeviceID MaxClockSpeed Name
NumberOfCores Status rrnIntel64 Family 6 Model 142 Stepping 9 CPU0 2712 Intel(R) Core(TM) i5-7200U CPU @ 2.50GHz 2 OK rrnrrn"
}
PLAY RECAP ***********************************************************************************************************************************
192.168.0.102 : ok=3 changed=1 unreachable=0 failed=0 skipped=0 rescued=0 ignored=0
Kör kommandon
Alla kommandon som du vanligtvis kör i Windows kan utföras med hjälp av Ansible-modulen `win_command`. Du behöver bara specificera kommandot i din YAML-fil. Här skapar jag bara en katalog.
användare@dator ~
$ vi commands.yml
---
- hosts: win
tasks:
- name: kör en körbar fil med win_command
win_command: whoami.exe
- name: kör ett cmd-kommando
win_command: cmd.exe /c mkdir C:\test
Kör Ansible-playbook för att utföra `win_command`.
användare@dator ~ $ ansible-playbook commands.yml PLAY [win] *********************************************************************************************************************************** TASK [Samlar fakta] *********************************************************************************************************************** ok: [192.168.0.102] TASK [kör en körbar fil med win_command] *************************************************************************************************** changed: [192.168.0.102] TASK [kör ett cmd-kommando] ********************************************************************************************************************* changed: [192.168.0.102] PLAY RECAP *********************************************************************************************************************************** 192.168.0.102 : ok=3 changed=2 unreachable=0 failed=0 skipped=0 rescued=0 ignored=0
Miljövariabler
Ett Windows-system innehåller många miljövariabler, som till exempel `JAVA_HOME`. Med Ansible-modulen `win_environment` kan du lägga till eller ändra miljövariabler i Windows. I detta exempel lägger jag till en ny variabel i listan med miljövariabler i Windows.
användare@dator ~
$ vi env.yml
---
- hosts: win
tasks:
- name: Ange en miljövariabel för alla användare
win_environment:
state: present
name: NewVariable
value: New Value
level: machine
Kör Ansible-playbook för att lägga till miljövariabeln på en fjärransluten Windows-maskin.
användare@dator ~ $ ansible-playbook env.yml PLAY [win] *********************************************************************************************************************************** TASK [Samlar fakta] *********************************************************************************************************************** ok: [192.168.0.102] TASK [Ange en miljövariabel för alla användare] ********************************************************************************************* changed: [192.168.0.102] PLAY RECAP *********************************************************************************************************************************** 192.168.0.102 : ok=2 changed=1 unreachable=0 failed=0 skipped=0 rescued=0 ignored=0
Gå till fönstret för miljövariabler så kommer du att se att den nya variabeln du just lade till nu finns där.
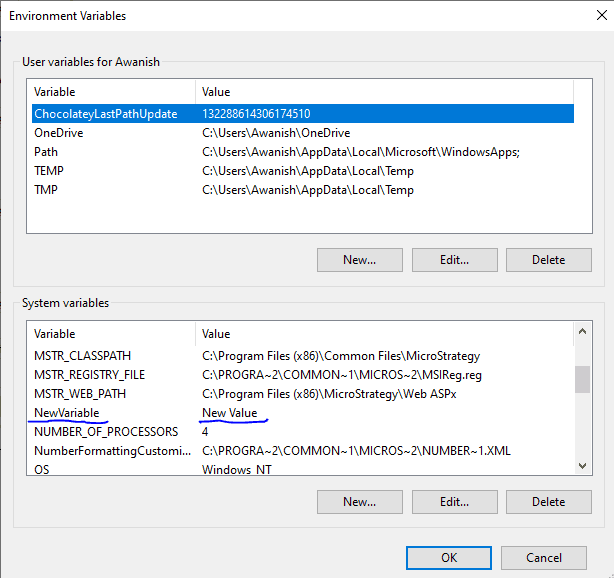
Lägg till/redigera register
Ansible-modulen `win_regedit` används för att lägga till eller redigera registerposter på en fjärransluten Windows-maskin. Du behöver specificera registersökvägen och det innehåll som ska läggas till/uppdateras. Här skapar jag en ny registerpost `adminvista.com` i sökvägen `HKLM:\SOFTWARE` och lägger sedan till namn och data till detta register.
användare@dator ~
$ vi registry.yml
---
- hosts: win
tasks:
- name: Skapar ett register
win_regedit:
path: HKLM:\SOFTWARE\adminvista.com
- name: Modifiera ett register, lägg till namn och data
win_regedit:
path: HKLM:\SOFTWARE\adminvista.com
name: Geek
data: Flare
Kör Ansible-playbook för att lägga till registret.
användare@dator ~ $ ansible-playbook registry.yml PLAY [win] *********************************************************************************************************************************** TASK [Samlar fakta] *********************************************************************************************************************** ok: [192.168.0.102] TASK [Skapar ett register] ******************************************************************************************************************* changed: [192.168.0.102] TASK [Modifiera ett register, lägg till namn och data] ******************************************************************************************** changed: [192.168.0.102] PLAY RECAP *********************************************************************************************************************************** 192.168.0.102 : ok=3 changed=2 unreachable=0 failed=0 skipped=0 rescued=0 ignored=0
Om du går till Registereditorn på fjärrsystemet kan du se att det här registret har lagts till med namn- och datavärden.
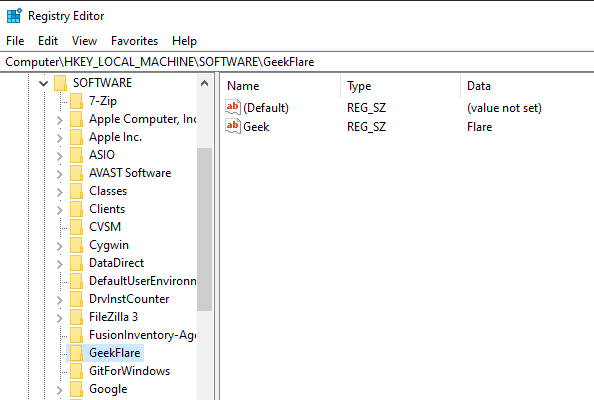
Ta bort loggar
Ansible-modulen `win_eventlog` används för att lägga till, rensa eller ta bort Windows-händelseloggar från ett Windows-system.
I Windows Powershell, lista händelseloggarna som finns på den fjärranslutna Windows-maskinen.
PS C:\Users\användare\dator> Get-EventLog -List
Max(K) Retain OverflowAction Entries Log
------ ------ -------------- ------- ---
20,480 0 OverwriteAsNeeded 33,549 Application
20,480 0 OverwriteAsNeeded 0 HardwareEvents
512 7 OverwriteOlder 20 Internet Explorer
20,480 0 OverwriteAsNeeded 0 Key Management Service
128 0 OverwriteAsNeeded 190 OAlerts
Security
20,480 0 OverwriteAsNeeded 44,828 System
15,360 0 OverwriteAsNeeded 3,662 Windows PowerShell
Nu kommer jag att visa hur man tar bort loggar från alla källor för Internet Explorer.
användare@dator ~
$ vi log.yml
---
- hosts: win
tasks:
- name: Ta bort Internet Explorer-loggar
win_eventlog:
name: Internet Explorer
state: absent
Kör Ansible-playbook för att ta bort Internet Explorer-loggarna från den fjärranslutna Windows-maskinen.
användare@dator ~ $ ansible-playbook log.yml PLAY [win] ************************************************************************************************************************************************************************************* TASK [Samlar fakta] ************************************************************************************************************************************************************************* ok: [192.168.0.102] TASK [Ta bort Internet Explorer-loggar] ********************************************************************************************************************************************** changed: [192.168.0.102] PLAY RECAP ************************************************************************************************************************************************************************************* 192.168.0.102 : ok=2 changed=1 unreachable=0 failed=0 skipped=0 rescued=0 ignored=0
Om du nu listar händelseloggarna igen, kommer du att se att Internet Explorer-loggarna har tagits bort.
PS C:\Users\användare\dator> Get-EventLog -List
Max(K) Retain OverflowAction Entries Log
------ ------ -------------- ------- ---
20,480 0 OverwriteAsNeeded 33,549 Application
20,480 0 OverwriteAsNeeded 0 HardwareEvents
20,480 0 OverwriteAsNeeded 0 Key Management Service
128 0 OverwriteAsNeeded 190 OAlerts
Security
20,480 0 OverwriteAsNeeded 44,835 System
15,360 0 OverwriteAsNeeded 56 Windows PowerShell
Detta var några exempel på Ansible playbooks som kan användas för fjärradministration av Windows. Testa gärna dessa playbooks. Du kan även utforska andra Ansible Windows-moduler som finns tillgängliga.