Det är helt okej att hålla fast vid din Windows 10-dator och inte uppgradera till Windows 11 om du inte gillar att ändra dina inställningar.
Men du måste göra det så småningom (Stödet för Windows 10 upphör 2025), så varför inte gå ombord på det senaste inom tekniska fartyget just nu?
Ärligt talat, jag kommer inte att klandra dig om du är tveksam till att uppgradera till Windows 11. När allt kommer omkring har du förmodligen spenderat 5-6 år på Windows 10, och allt är muskelminne nu. Men jag tror att Windows 11 definitivt är bättre än Windows 10 på många sätt som gör det värt att uppgradera.
Lita på mig; Jag är en av de få personer som behöll sin huvuddator på Windows 7 under hela livet av Windows 8/10 och bara använde Windows 10 i arbetssyfte. Men när Windows 11 kom uppgraderade jag direkt och såg mig aldrig tillbaka.
Så vad gör Windows 11 så mycket bättre än Windows 10? Tja, idag ska jag lista ett gäng sätt Windows 11 är bättre än Windows 10 som gör det värt att uppgradera.
Obs: Jag uppgraderade till Windows 11 med den officiella ISO från Microsoft. Om du ska köpa en Windows 11-dator kan din upplevelse bli annorlunda på grund av att tillverkarna lägger till sin egen uppsvällning till datorn.
Innehållsförteckning
Det är enkelt, redan från början
Efter att ha installerat Windows 11 var det första som glatt överraskade mig att det tappade mig på skrivbordet utan några popup-fönster eller inställningar, vilket satte allt i mina händer. I Windows 10 måste du hantera många popup-fönster för att tillåta/blockera funktioner, varav många är något skumma. Och till slut kommer Miss Cortana för att tjäna dig nästan med våld.
Du hittar inget av den futuristiska personan i Windows 11. Efter installationen går du bara igenom några sekretessfunktioner, kontrollerar och loggar in på ditt Microsoft-konto, och boom, du är redo att använda datorn.
Naturligtvis betyder det inte att det är perfekt som standard. Du bör fortfarande ge dig in i inställningarna och justera den efter dina behov.
Windows 11 är också totalt sett minimalt på alla sätt. Inställningarna är kompakta, Cortana är inaktiverat som standard, och till och med startmenyn är avskalad för att fokusera på det som är viktigt (mer om det härnäst). Om du uppskattar enkla saker som hur Windows 7 fungerade, kommer du verkligen att gilla Windows 11.
Ny startmeny och aktivitetsfält
Det första du kommer att märka i Windows 11 är det helt nya aktivitetsfältet och Start-menyn. Alla ikoner flyttas i mitten av aktivitetsfältet, inklusive Start-menyknappen. Det finns några nya standardikoner, Cortana är borta och internet- och ljudknappar är sammanslagna i en enda popup med en massa fler alternativ.
Startmenybrickor finns inte längre, och Start-menyn visar bara fästa objekt och rekommendationer baserat på din senaste aktivitet. Du kan fortfarande se alla appar, men du måste klicka på en dedikerad knapp för det.
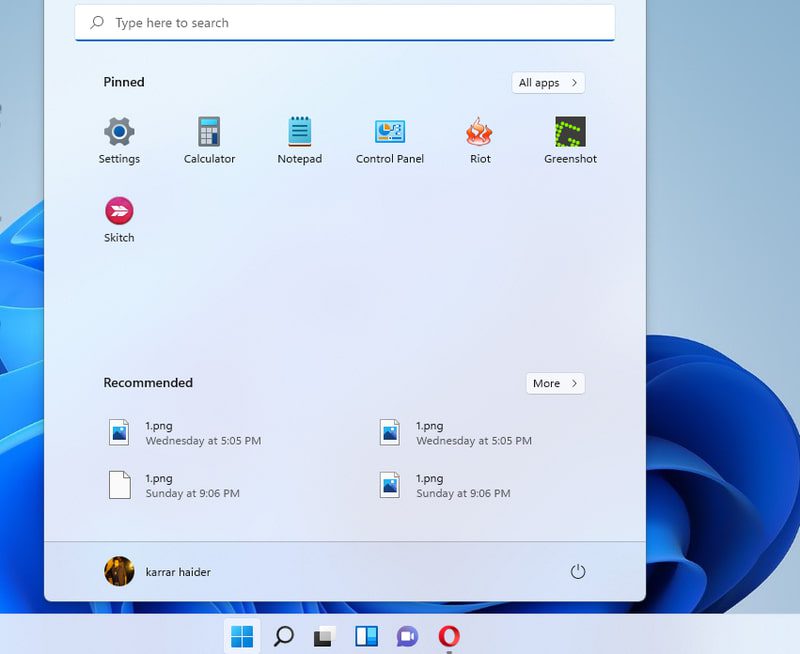
Nu återstår frågan, är ändringarna bättre än den tidigare versionen eller inte? Det korta svaret är ”det spelar ingen roll.” Även om du inte gillar ändringarna är aktivitetsfältet mycket anpassningsbart, så du kan nästan byta till Windows 10-stil aktivitetsfält genom att göra rätt ändringar (kan kräva registerhack).
Du kan flytta ikonerna till vänster sida, få tillbaka Cortana, ta bort/lägg till ikoner och ändra aktivitetsfältets beteende från inställningarna. Även om du inte kan ändra mycket i Start-menyn, kan tredjeparts Start-menyalternativ hjälpa här.
Om du frågar mig om min erfarenhet av de nya ändringarna, har jag anammat den nya Start-menyn och aktivitetsfältet helt och hållet och inte gjort några ändringar. Jag tycker att det är mer produktivt att ha Start-menyn och ikonerna i mitten, eftersom mitt fokus vanligtvis är mitt på skärmen när jag arbetar. Ikonerna är närmast min muspekare, och jag uppskattar mycket att Start-menyn bara fokuserar på det som är viktigt.
Hanterar bakgrundsprocesser bättre
I Windows 7 fungerar mitt favoritspel bra med 60 fps, men i Windows 10 sjunker det till 35-38 fps. Och när jag provade spelet i Windows 11 gav det 60 fps igen (alla testade på samma testdator). Den stora skillnaden mellan dessa Windows-versioner är antalet bakgrundsprocesser de kör och hur de hanterar det.
Windows 10 har ett gäng extra bakgrundsappar, inklusive appar som OneDrive och skype som körs som standard. I Windows 11 finns det färre bakgrundsappar/processer som körs som standard, och dess resursallokeringsalgoritmen uppdateras för att prioritera förgrundsappar.
Om din dator har mindre RAM- och CPU-kraft, kommer Windows 11 definitivt att erbjuda bättre prestanda eftersom den fokuserar på förgrundsapparna och har färre bakgrundsprocesser som förbrukar begränsade resurser.
Bättre spelprestanda
För hardcore-spelare kommer Windows 11 med verktygen för att dra full nytta av din avancerade rigg. Det stödjer DirectX 12 Ultimate, som erbjuder bättre bilder och bildhastigheter på spel som stöds. Många nya speltitlar har dedikerade visuella inställningar som drar fördel av DirectX 12 Ultimate för att ge bättre prestanda och bilder.
DirectStorage är en annan snygg funktion som tar bort belastningen från din PC CPU för att direkt dekomprimera data inuti GPU:n. Detta ger nästan omedelbara laddningstider och högre bildhastigheter. Men du behöver NVMe SSD för att den här funktionen ska fungera, och spelet måste stödja DirectStorage.
Det finns också många andra funktioner som gör din spelupplevelse bättre, som Auto HDR för personer som använder en HDR-skärm och den inbyggda Xbox-appen, etc.
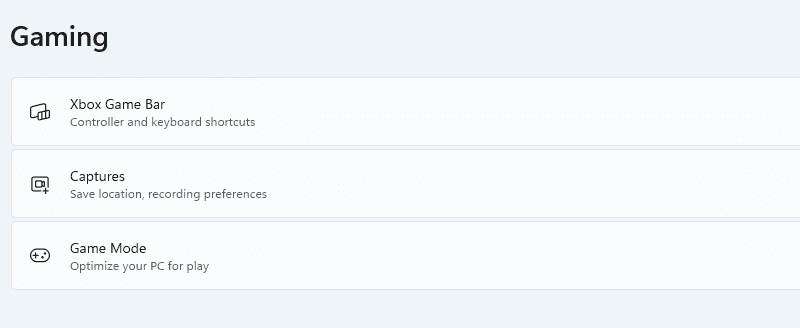
Om du vill ha det senaste och det bästa inom spelstandarder är Windows 11 nödvändigt.
Använd Android-appar i Windows 11
Möjligheten att köra Android-appar i Windows 11 var en av höjdpunkterna när Windows 11 lanserades. Den här funktionen blev dock försenad och Microsoft sa att den skulle bli tillgänglig i början av 2022. Tack och lov verkar det som nästa uppdatering av Windows 11 kommer officiellt att stödja Android-appar i Windows 11.
Microsoft har samarbetat med Amazon Appstore och intel för att låta dig använda Android-appar i Windows 11. Snart kommer du att kunna installera många av dina favoritappar för Android direkt från Microsoft Store och köra dem i ett Android-undersystem direkt i Windows 11.
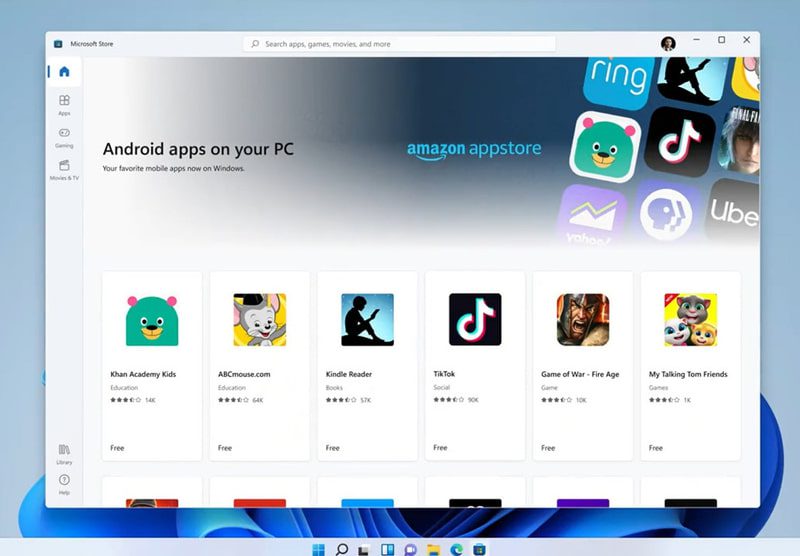
Om du är beroende av vissa Android-appar kommer Windows 11 att göra saker så mycket enklare för dig genom att låta dig använda dem på skrivbordet utan att röra din telefon. Än så länge finns det inga ord om huruvida Windows 10 kommer att få detta stöd eller inte.
Det finns en widgetknapp i aktivitetsfältet som har ett gäng praktiska widgets som visar den senaste informationen anpassad för dig. Du kan få den senaste informationen om aktier, väder, sport, e-sport, underhållning, foton och mer.
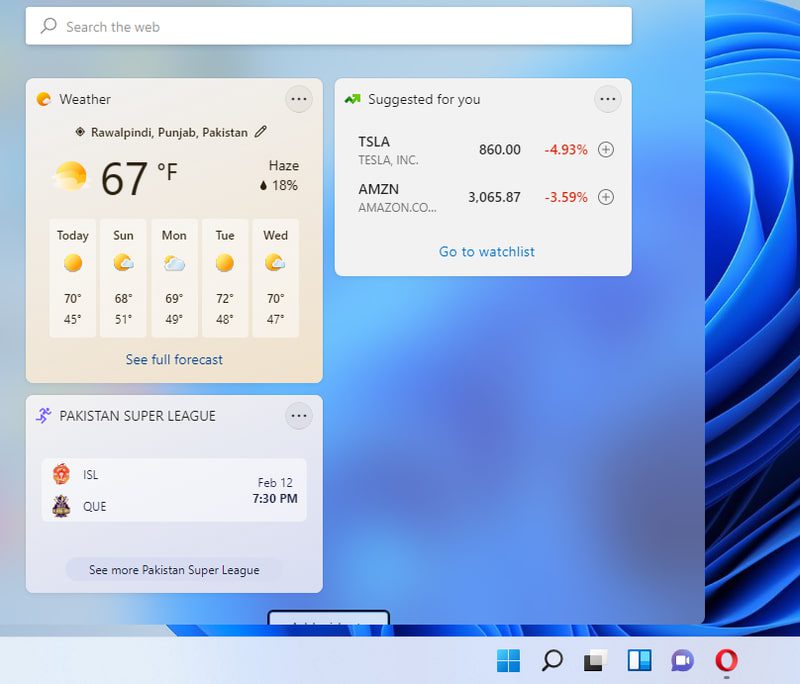
De flesta widgets har en se mer-knapp för att öppna den specifika uppdateringen på en webbläsarflik för att få fullständig information. Du kan klicka på knappen Lägg till widgets för att se en lista över alla widgets och lägga till dem. Under widgetarna finns det en lång lista med inlägg som erbjuder de senaste nyheterna.
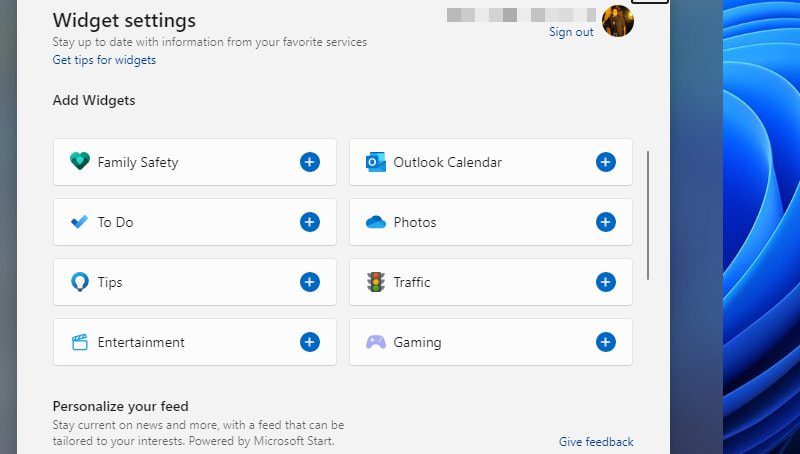
Du kan få en del av denna funktionalitet i Windows 10 också, med hjälp av Cortana- och Start-menytitlar, men de dedikerade widgetarna är bara mycket bättre och erbjuder mycket fler verktyg.
Snap-layouter gör multitasking till en lek
Windows 11 kommer med en ny snaplayoutfunktion som låter dig fästa flera appar till olika rutnätslayouter på skärmen. Istället för att bara använda dra-och-släpp-funktionen som finns i Windows 10 använder snap-layouter en visuell popup för att välja exakt vilken typ av layout du vill ha.
För att använda funktionen, för muspekaren över maximeringsknappen på en app eller tryck på Windows+Z medan en app är öppen. Detta öppnar en liten popup som består av olika rutnätsstorlekar baserat på din bildskärmsstorlek. Du kan välja mellan 2 till 6 rutnätslayouter.
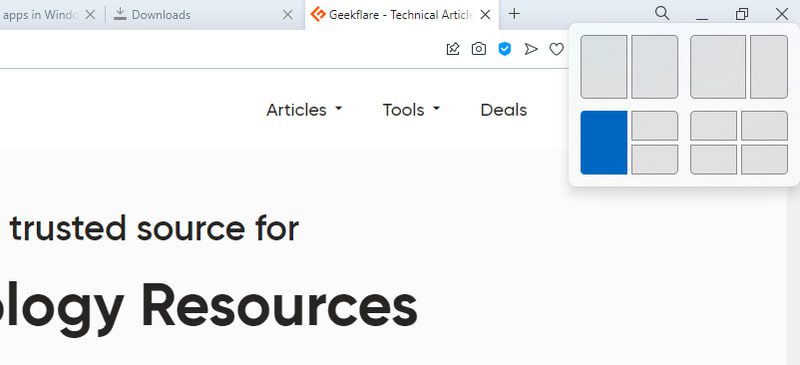
När du väl har valt ett rutnät knäpps appen till den zonen på skärmen och ger dig möjlighet att fästa andra öppna appar till de återstående rutnäten.
Om du ofta knäpper flera fönster för att se sida vid sida, är snaplayoutfunktionen definitivt mycket bättre än snapassistfunktionen i Windows 10.
De senaste bärbara och stationära datorerna stöder Windows 11
Eftersom det är det senaste operativsystemet från Microsoft, prioriteras Windows 11 av tillverkare som det bästa operativsystemet för de senaste enheterna. Om du någonsin ska köpa en ny dator måste du använda Windows 11. Nedgradering till Windows 10 är inte möjligt och att köpa separat Windows 10 med en ny PC är helt enkelt inte genomförbart (eller logiskt).
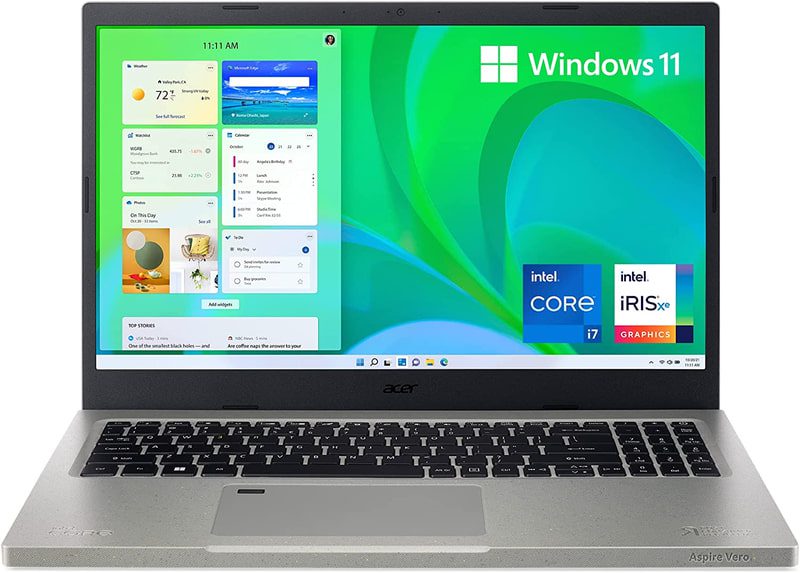
Därför, ju tidigare du anammar det senaste operativsystemet, desto lättare blir det att få en ny PC att köra på den senaste tekniken. Även de flesta av de nyare bärbara datorerna från de flesta populära tillverkarna körs alla på Windows 11.
Bästa bärbara datorer med Windows 11
HP Pavilion x360
En fantastisk all-around bärbar dator som är kompakt och kraftfull med en 11:e generationens Core i5-processor och en 256 GB SSD.
Samsung Galaxy Book Pro 360
Om du vill ha ett lite biffigt alternativ, med en 15,6-tums AMOLED-skärm och 11:e generationens Core i7-processor, kommer Galaxy Book Pro 360 att hantera alla dina behov.
Acer Aspire Vero AV15-51-75QQ
Om du vill ha en billig men ändå kraftfull bärbar dator, så är det här. Med en 11:e generationens Core i7-processor, 512 GB NVMe SSD och 16 GB DDR4 Ram är den här bärbara datorn byggd för att dra full nytta av Windows 11-funktionerna.
HP flaggskepp 17,3-tums bärbar dator
Ännu en billig bärbar dator som säkert kommer att mätta människor som föredrar större bärbara skärmar. Den här bärbara datorn har inte bara en 17,3-tums FHD-skärm utan körs också på en 11:e generationens Intel Core i5-1135G7-processor med en rejäl 512 GB SSD och 16 GB RAM.
Alla de ovan nämnda bärbara datorerna och de nyare datorerna som lanseras kommer med Windows 11. Även många av de äldre Windows 10-datorerna som är berättigade till Windows 11-uppgradering säljs i Windows 11 som standard.
Avslutande tankar 👨💻
Jag är personligen väldigt nöjd med enkelheten och prestandan hos Windows 11 jämfört med Windows 10. Och det är också väldigt stabilt för ett nytt operativsystem; Jag har inte hittat några buggar alls än så länge. Om du fortfarande är tveksam rekommenderar jag dig att köra Windows 11 i Virtual Box först för att säkert testa det och sedan uppgradera om du är nöjd.

