Problem med Windows Hello PIN? Så här åtgärdar du det
Har du svårigheter att logga in på Windows med din PIN-kod? Ofta beror det på att fel PIN-kod anges. Det kan också bero på problem med Ngc-mappen, ditt Microsoft- eller lokala konto, eller felaktiga inställningar i grupprincipredigeraren.
Dessutom kan uteblivna systemuppdateringar, virusinfektioner eller skadade systemfiler göra att inloggnings-PIN-koden inte fungerar. Om du har problem med din Windows Hello PIN, kan du prova följande lösningar.
1. Kontrollera att du skriver rätt PIN-kod
Det mest grundläggande problemet kan vara att du helt enkelt anger fel PIN-kod. För att utesluta detta, börja med att återställa din PIN-kod.
Din dator måste ha internetanslutning för att återställa PIN-koden. Starta datorn och se till att du är ansluten till internet. På inloggningssidan, klicka på ”Jag har glömt min PIN-kod” för att påbörja återställningen.
Du kan antingen återställa PIN-koden genom att verifiera din identitet med ditt Microsoft-kontolösenord eller genom att välja ett alternativt inloggningsalternativ genom att klicka på ”Skicka kod”, vilket skickar en kod till din e-postadress.
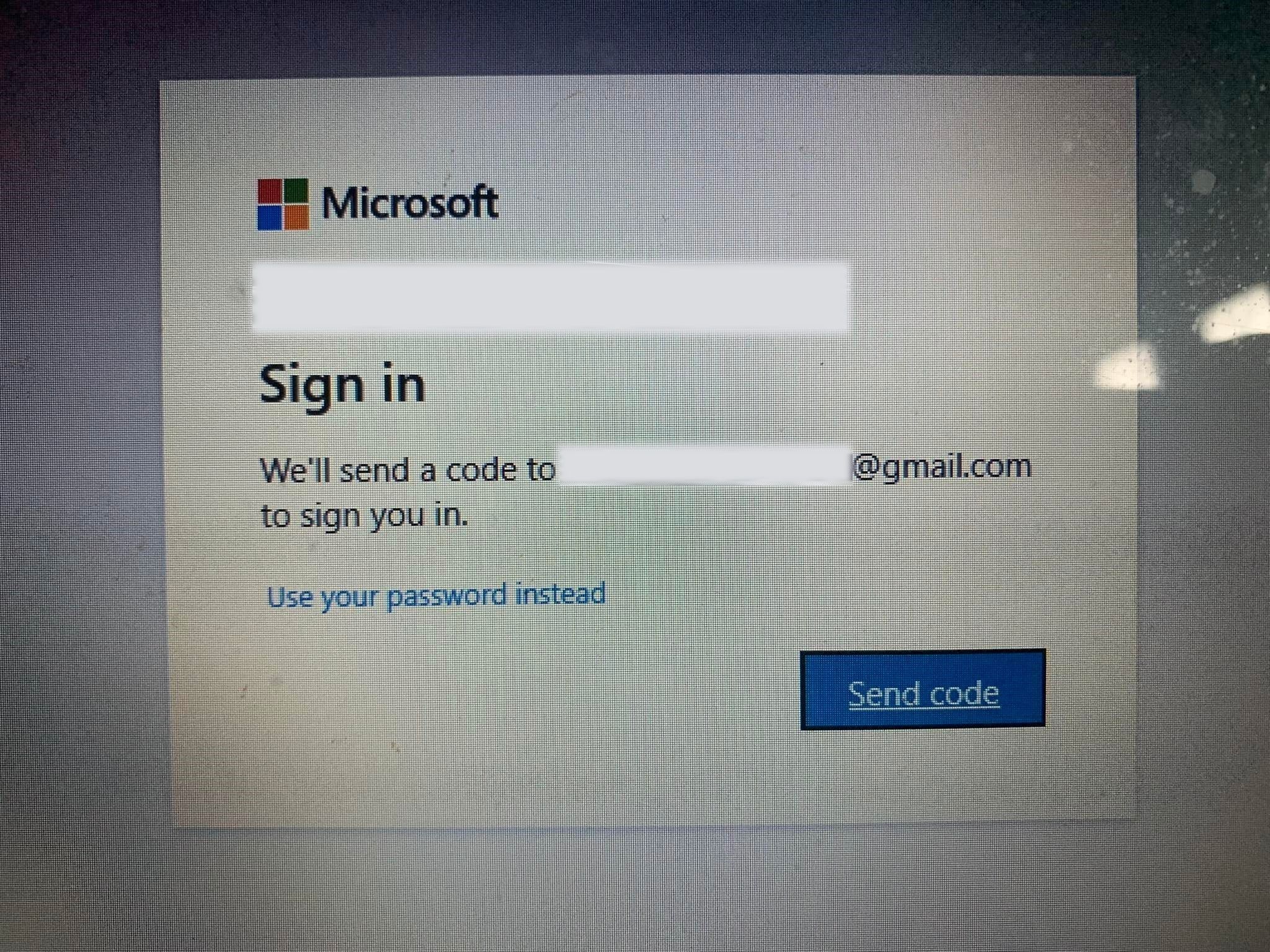
Om du väljer e-postalternativet anger du koden du får och klickar på ”Fortsätt”. Windows kommer nu att be dig skapa en ny PIN-kod. Ange den, bekräfta den och klicka på ”OK”.
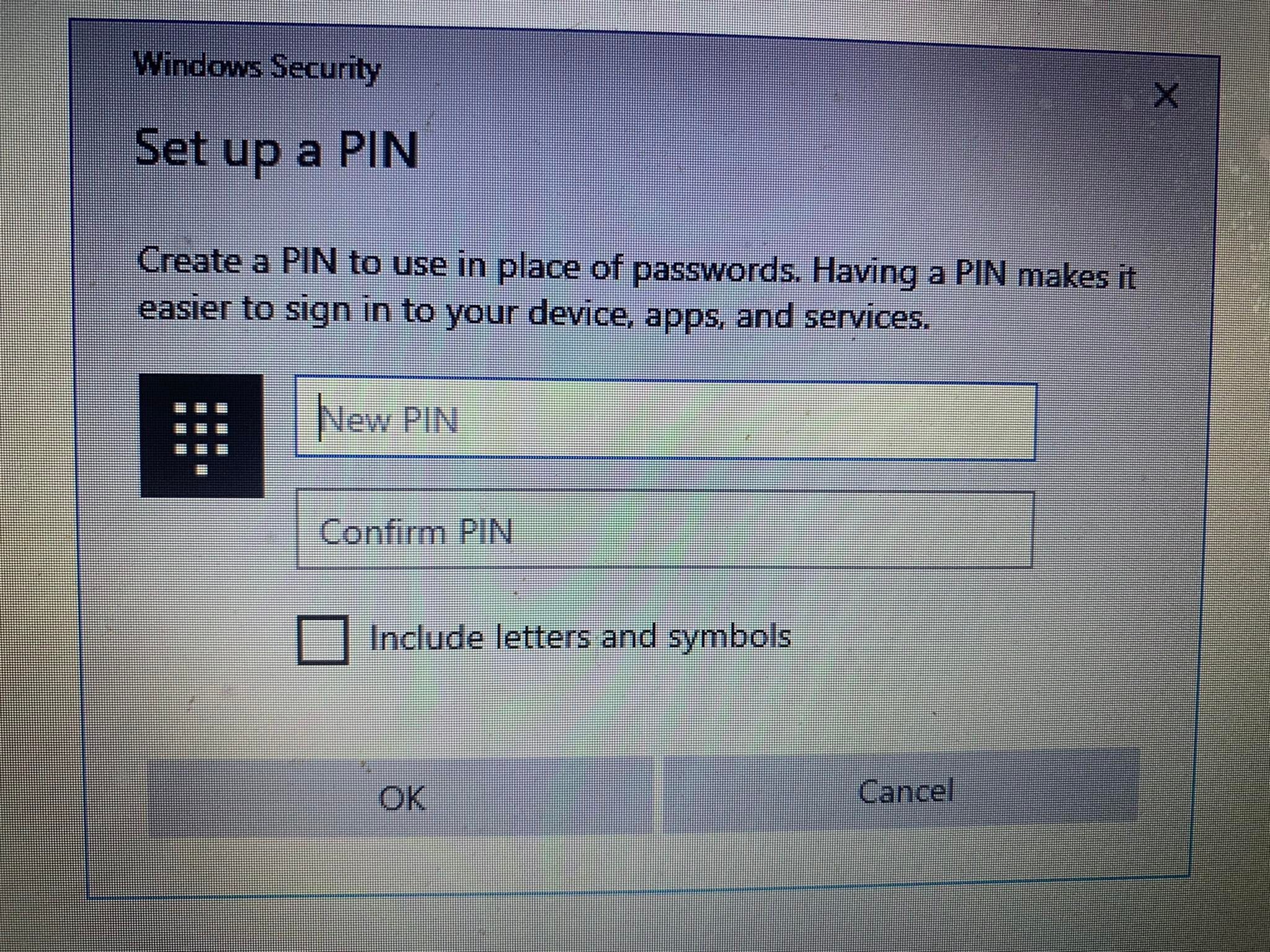
Starta om datorn och logga in med din nya PIN-kod. Om det fungerar, var det troligtvis fel PIN-kod som hindrade dig från att logga in tidigare. Kom ihåg din nya PIN-kod!
Om problemet kvarstår, även efter att du är säker på att du har angett rätt PIN-kod, kan problemet ligga någon annanstans. Använd ett alternativt inloggningssätt för att logga in och fortsätt sedan felsökningen.
2. Använd alternativa inloggningsmetoder
Om återställning av PIN-koden inte löser problemet kan du använda ditt kontolösenord istället. Följ dessa steg:
- Klicka på ”Inloggningsalternativ” för att se andra inloggningsmetoder.
- Klicka på nyckelikonen, vanligtvis till vänster.
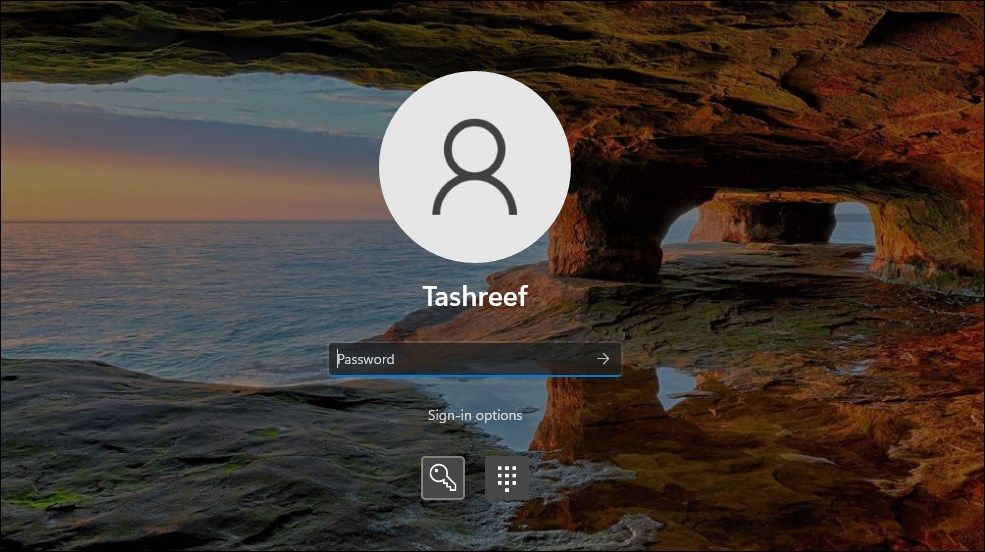
- Ange lösenordet som är kopplat till ditt konto.
När du är inloggad kan du fortsätta med de återstående lösningarna.
Om du inte kommer ihåg ditt lösenord, kan du återställa det precis som PIN-koden. Lösenordsåterställning fungerar oftast smidigare och ger dig tillgång till ditt konto.
3. Ta bort Ngc-mappen
Windows lagrar dina PIN-relaterade inställningar i Ngc-mappen. Om din PIN-kod inte fungerar, trots att den är korrekt, kan det hjälpa att ta bort den här mappen. Genom att göra det tas alla PIN-relaterade data bort, och du kan sedan skapa en ny PIN-kod som förhoppningsvis fungerar.
Så här tar du bort Ngc-mappen:
- Logga in på ditt administratörskonto.
- Gå till C-enheten > Windows > ServiceProfiles > LocalService > AppData > Local > Microsoft.
- Leta upp mappen ”Ngc”, högerklicka och välj ”Ta bort”.
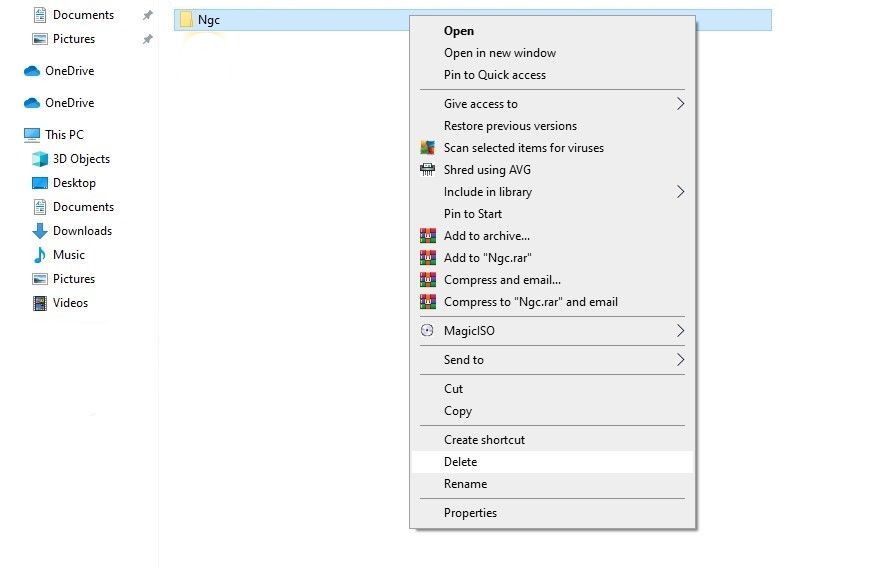
Gå till Inställningar > Konton > Inloggningsalternativ för att skapa en ny PIN-kod. Klicka på ”Windows Hello PIN”, lägg till en ny PIN-kod och förhoppningsvis kommer den att fungera.
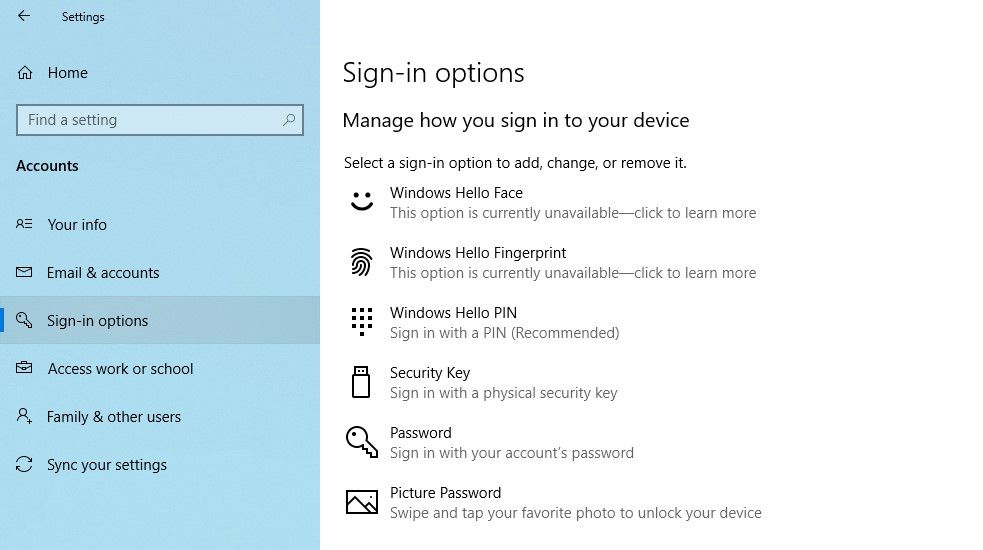
Om problemet kvarstår, måste du undersöka andra möjliga orsaker.
4. Uteslut kontospecifika problem
Vid felsökning av PIN-problem, är det viktigt att utesluta att problemet är kopplat till just ditt konto. Börja med att kontrollera om problemet är begränsat till ditt Microsoft-konto. Enklast är att byta till ett lokalt konto. Gör så här:
- Öppna Windows Inställningar.
- Gå till ”Konton”.
- Klicka på ”Din information” i sidomenyn till vänster.
- Välj ”Logga in med ett lokalt konto istället”.
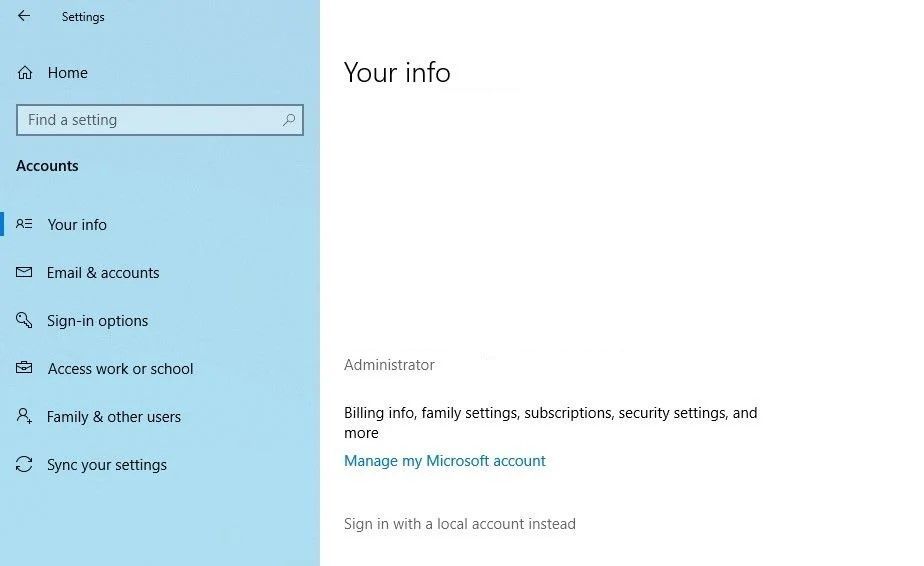
- Klicka på ”Nästa”.
- Ange din PIN-kod.
- Konfigurera ditt lokala konto genom att ange användarnamn och lösenord.
- Tryck på ”Nästa” när du är klar.
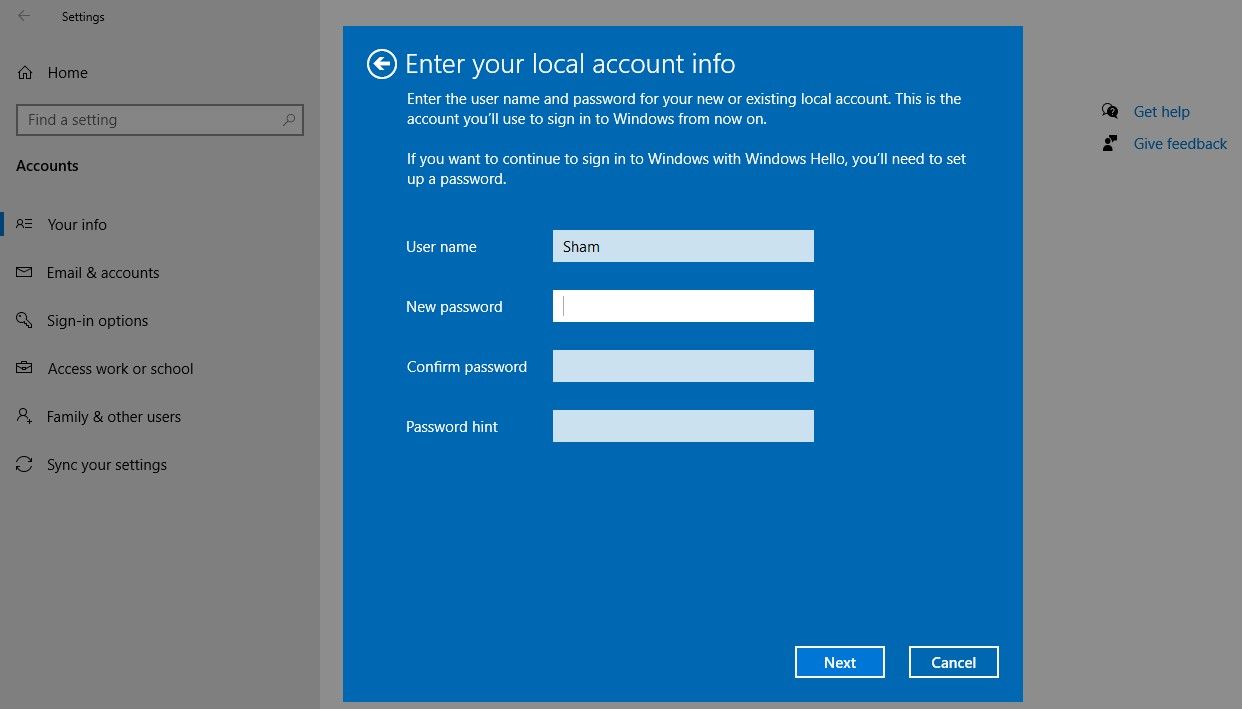
- Klicka på ”Logga ut och avsluta”.
Efter dessa steg kommer du tillbaka till inloggningssidan. Ange din PIN-kod för att bekräfta att den fungerar. Om den gör det, kan problemet vara relaterat till ditt Microsoft-konto. Skapa ett annat användarkonto för att bekräfta detta.
Om problemet kommer från ditt Microsoft-konto, bör du flytta dina filer till det nya kontot och börja använda det istället.
Om PIN-koden inte fungerar på något konto, fortsätt med nästa lösning.
5. Justera PIN-inställningar i grupprincipredigeraren
Om inställningen för enkel PIN-inloggning i grupprincipredigeraren är inaktiverad, fungerar inte PIN-koden. Därför är det viktigt att kontrollera att den här inställningen inte är orsaken till problemet.
Vissa Windows-versioner har inte den här funktionen. Om det gäller dig, hoppa över det här steget.
Gör så här för att justera inställningarna i grupprincipredigeraren:
- Sök efter ”Kör” i Windows sökruta.
- Skriv ”gpedit.msc” och klicka på ”OK”.
- Navigera till ”Administrativa mallar” > ”System” > ”Inloggning”.
- Leta upp ”Aktivera inloggningsinställning för enkel PIN-kod” i högra rutan och dubbelklicka på den.
- Markera ”Aktiverad”, klicka på ”Verkställ” och sedan på ”OK”.
Om inställningen redan är aktiverad, fortsätt med de återstående lösningarna.
6. Uppdatera eller nedgradera ditt operativsystem
Enligt Microsoft Support kan de senaste uppdateringarna vara orsaken till att PIN-koden inte fungerar. Om du nyligen har gjort en uppdatering, prova att återställa den.
Om du inte har uppdaterat datorn på länge, kan ett föråldrat operativsystem vara problemet. Följ dessa steg för att uppdatera din dator:
- Öppna Windows Inställningar.
- Gå till ”Uppdatering och säkerhet”.
- Klicka på ”Windows Update” i sidomenyn.
- Klicka på ”Sök efter uppdateringar”.
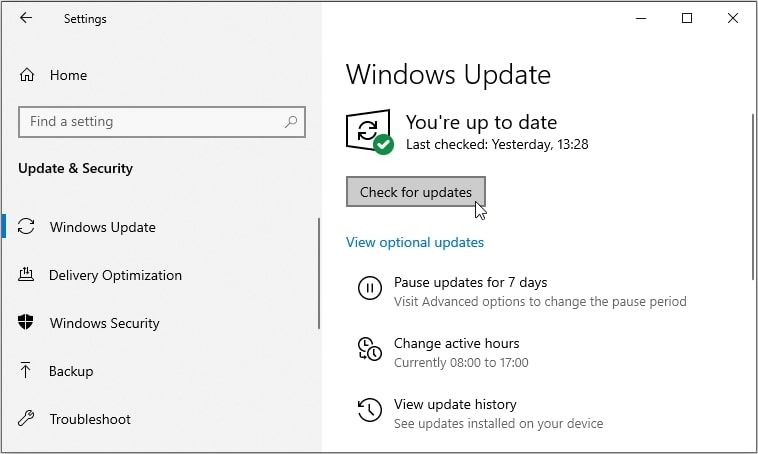
Windows söker automatiskt efter och installerar de senaste uppdateringarna. Efter uppdateringen, försök logga in med din PIN-kod igen.
Om du har problem med Windows 11, läs vår guide om hur du installerar Windows 11-uppdateringar. Om problemet uppstod efter en uppdatering, följ vår guide om hur du avinstallerar uppdateringar i Windows 11.
Om problemet kvarstår, kör en virusskanning.
7. Stäng av ditt antivirusprogram och kör en virusskanning
Antivirusprogram kan ibland orsaka störningar som gör att PIN-koden nekas. För att förhindra detta, stäng tillfälligt av alla tredjepartsantivirusprogram. Om problemet löses, stäng av antivirusprogrammet permanent.
Du kan också tillfälligt inaktivera Windows Defender (nu känt som Microsoft Defender) för att säkerställa att det inte är orsaken. Kom ihåg att återaktivera säkerhetsprogrammet efteråt, annars utsätter du din dator för risk.
Virusinfektioner kan försämra systemfunktionerna, så det är viktigt att utesluta detta. Du kan enkelt göra det genom att köra en Microsoft Defender offline-skanning.
8. Kör en SFC-skanning
Efter en virusskanning, se till att viruset inte har skadat några Windows-filer. Det enklaste sättet att göra det är att köra en SFC-skanning. Denna skanning söker efter skadade filer och ersätter dem med en cachad version. Du hittar mer information i vår guide om hur du reparerar korrupta Windows-filer med det inbyggda verktyget.
Om SFC-skanningen inte löser problemet, kan du försöka återställa systemet till en tidigare återställningspunkt, om du har skapat en.
PIN-koden fungerar fortfarande inte?
Om du har provat alla ovanstående lösningar, och problemet kvarstår, överväg att återställa datorn till en tidigare punkt då PIN-koden fungerade. Om det inte fungerar, är en fabriksåterställning den sista utvägen.