När man försöker skicka flera multimediameddelanden kan det ibland uppstå problem som hindrar meddelandena från att levereras. Ett vanligt fel är ”För många osända multimediameddelanden”, vilket indikerar att för många misslyckade försök lagrats i utkorgen. Detta kan hända oavsett om du använder mobilnät eller WiFi. I den här guiden utforskar vi orsakerna till detta fel och presenterar lösningar för att åtgärda problemet.
Åtgärda felmeddelandet ”För många osända multimediameddelanden”
Det finns flera möjliga anledningar till varför du kan stöta på felet ”För många osända multimediameddelanden”. Här är några av de vanligaste:
- Förseningar i telefonens system kan störa meddelandeöverföringen.
- En instabil eller svag nätverksanslutning kan förhindra att meddelanden skickas.
- Felaktiga inställningar för MMS-meddelanden kan leda till problem.
- En överfull utkorg med misslyckade meddelanden kan blockera nya meddelanden.
- Problem med själva Meddelande-appen kan orsaka fel.
- Överdriven cache i Meddelande-appen kan störa dess funktion.
- Automatiska nedladdningsinställningar för MMS kan leda till konflikter.
- Andra systemrelaterade fel eller fördröjningar i telefonen kan också orsaka problemet.
Den här guiden fokuserar på effektiva metoder för att lösa felmeddelandet ”För många osända multimediameddelanden”.
Obs: Inställningarna kan variera beroende på telefontillverkare och modell. Innan du gör ändringar, se till att du är bekant med din enhets specifika inställningar. Metoderna nedan har utvecklats med utgångspunkt från en Moto G60-smartphone.
Metod 1: Starta om telefonen
En enkel omstart kan ofta lösa många problem. Ofta beror felet ”För många osända multimediameddelanden” på tillfälliga systemförseningar, och en omstart kan rensa dem.
- Håll ned strömknappen på din telefon.
- När strömalternativen visas, tryck på ”Starta om”.
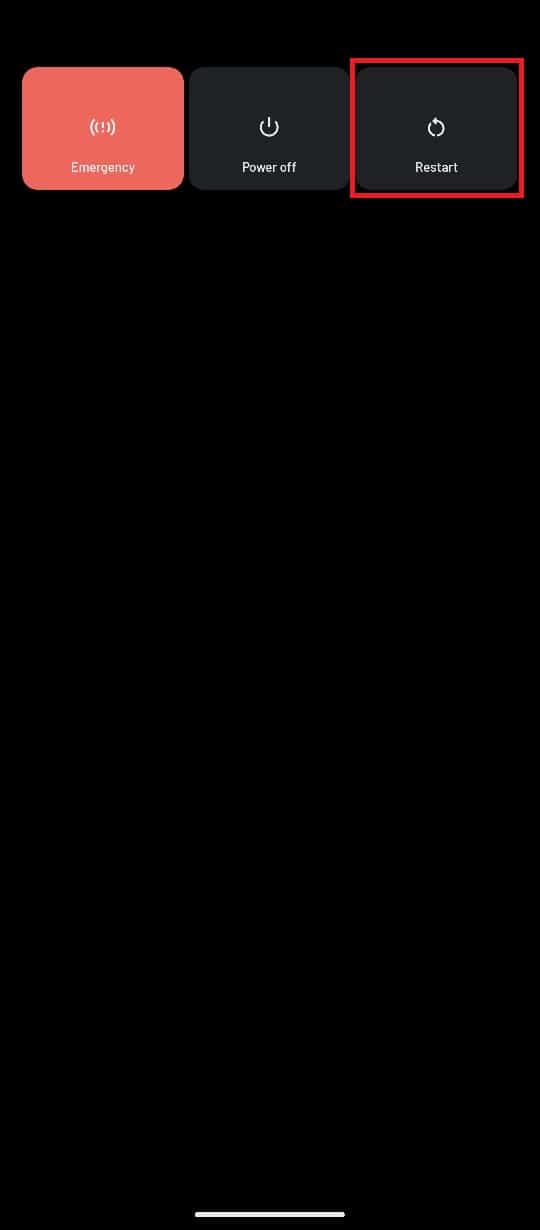
- Vänta tills telefonen startar om och försök skicka meddelandena igen.
Metod 2: Felsök nätverksanslutningen
En dålig nätverksanslutning är en vanlig orsak till att MMS-meddelanden inte skickas. Här är några saker du kan kontrollera:
Alternativ I: Mobildataanslutning
Om du använder mobildata, kontrollera att du har ett aktivt abonnemang och att du har bra signalstyrka.
Alternativ II: WiFi-anslutning
Om du använder WiFi, prova att starta om routern för att åtgärda eventuella anslutningsproblem.
- Tryck på strömknappen på din WiFi-router.

- När strömmen är av, koppla bort routern från eluttaget.
- Vänta några minuter och anslut sedan routern igen och slå på den.
Alternativ III: Kontrollera mobildata
Om du skickar MMS över mobildata, se till att du har en aktiv dataanslutning och en stark nätverkssignal. Om problemet inte verkar ligga i nätverket, fortsätt till nästa metod.
Metod 3: Aktivera MMS-inställningar
Ibland kan felet uppstå om MMS-alternativet inte är aktiverat på din enhet. Så här gör du:
- Öppna appen Inställningar.
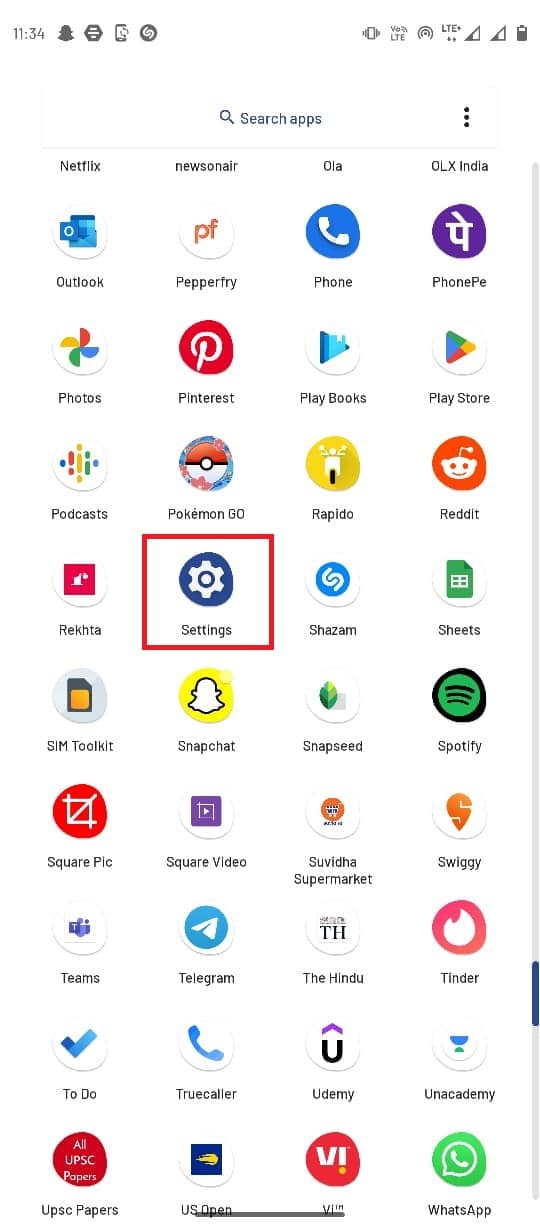
- Tryck på ”Nätverk och internet”.
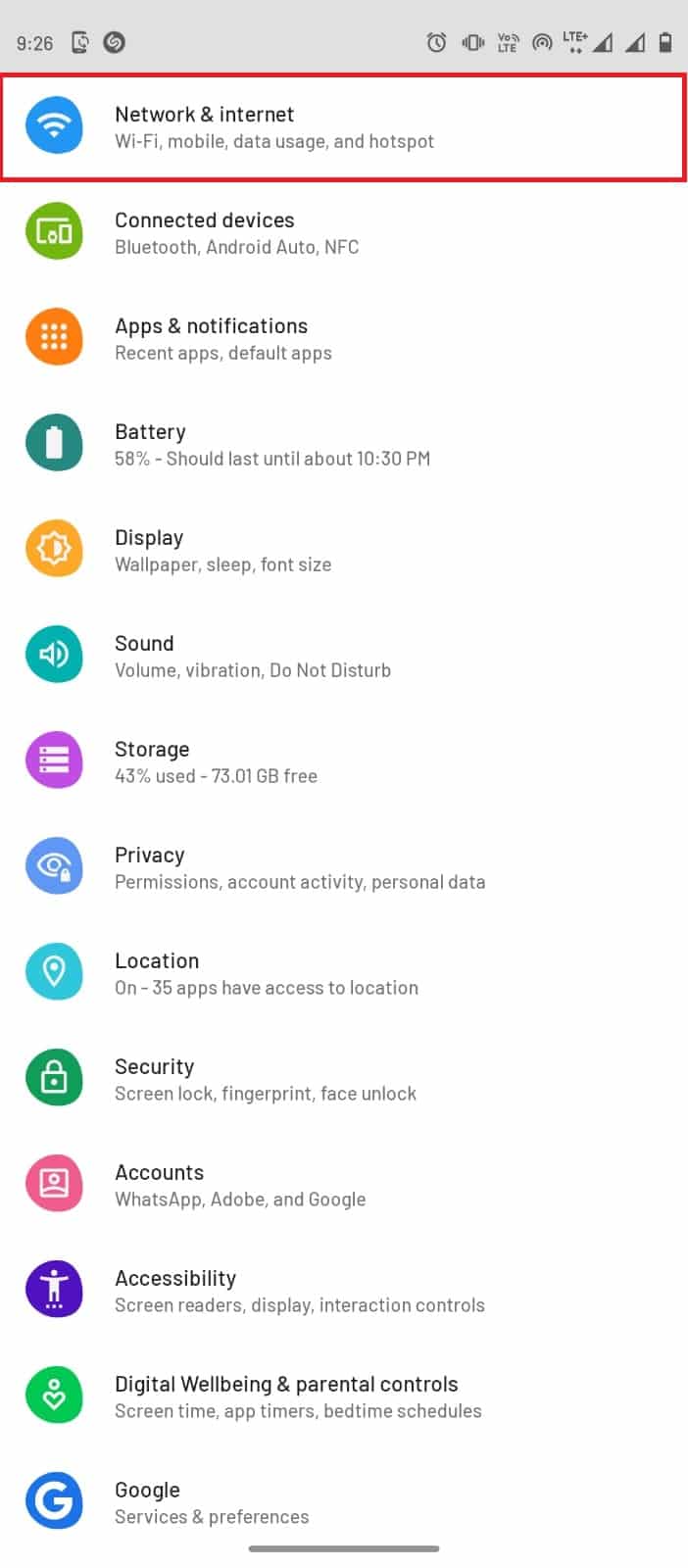
- Tryck på ”Mobilt nätverk”.
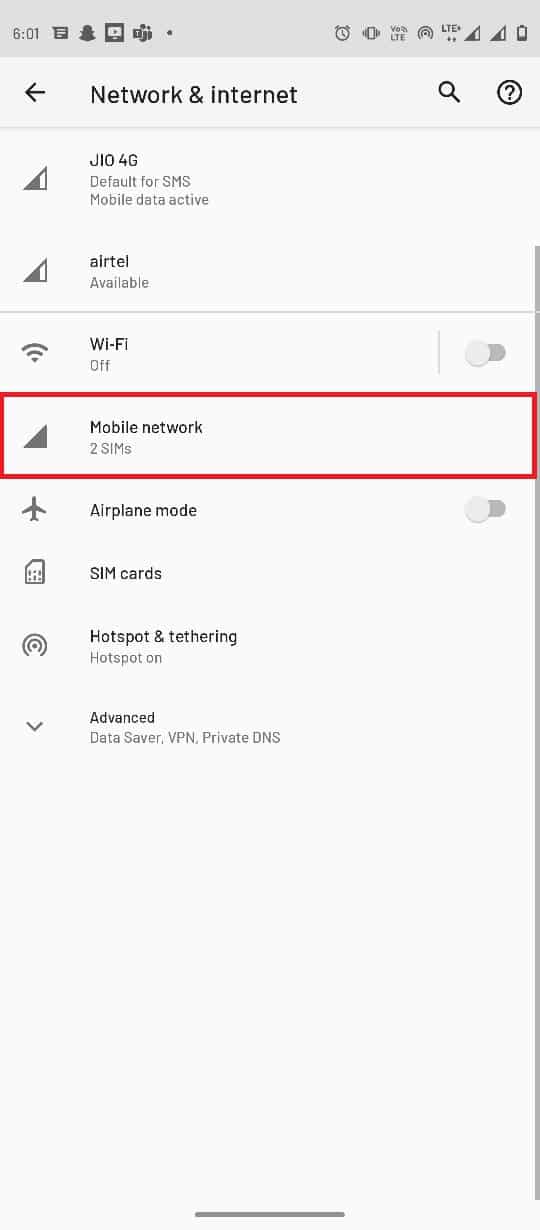
- Välj önskat nätverk.
- Klicka på ”Avancerat” för att visa fler alternativ.
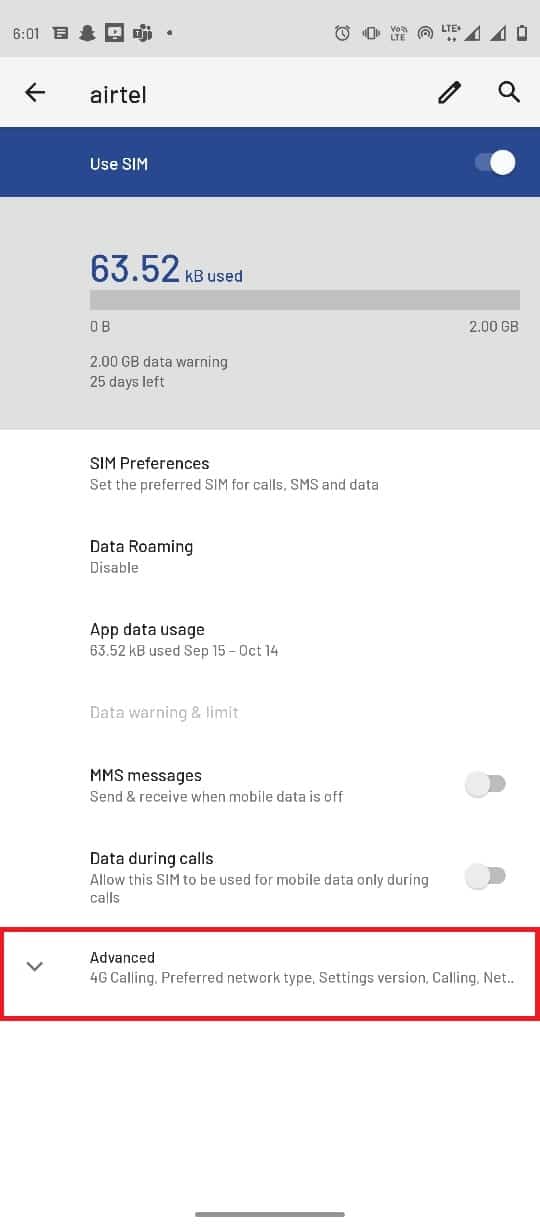
- Tryck på ”Accesspunktsnamn”.
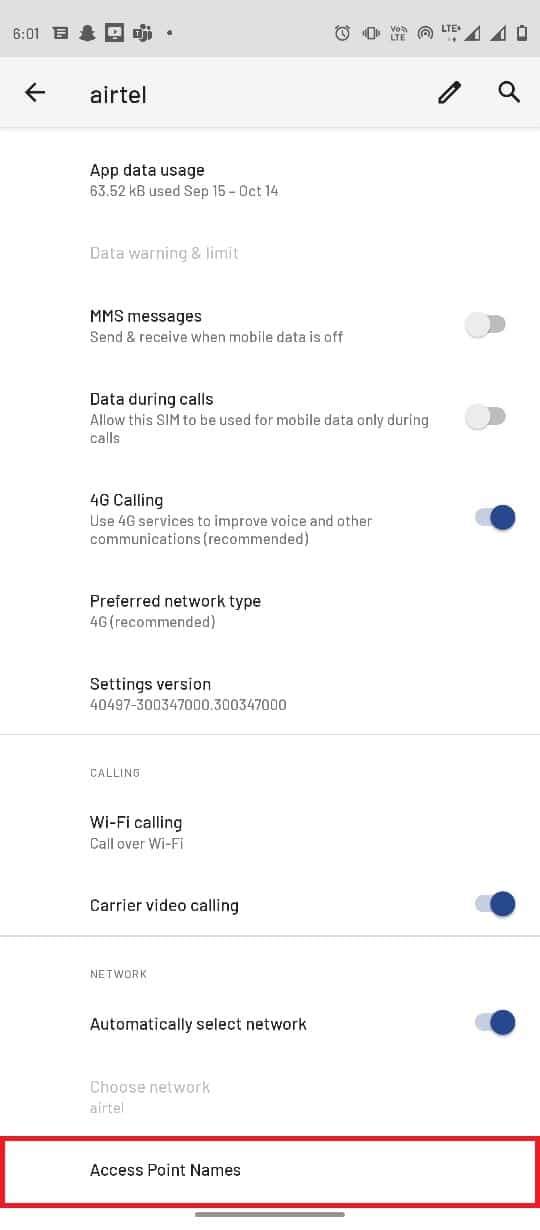
- Tryck på menyn i det övre högra hörnet.
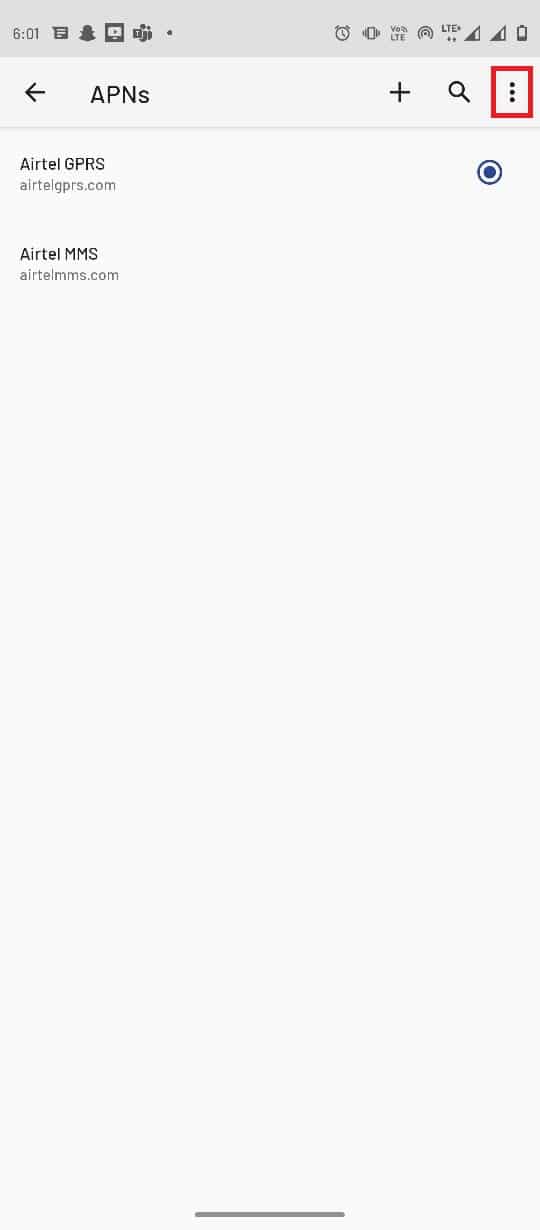
- Tryck på ”Återställ till standard”.
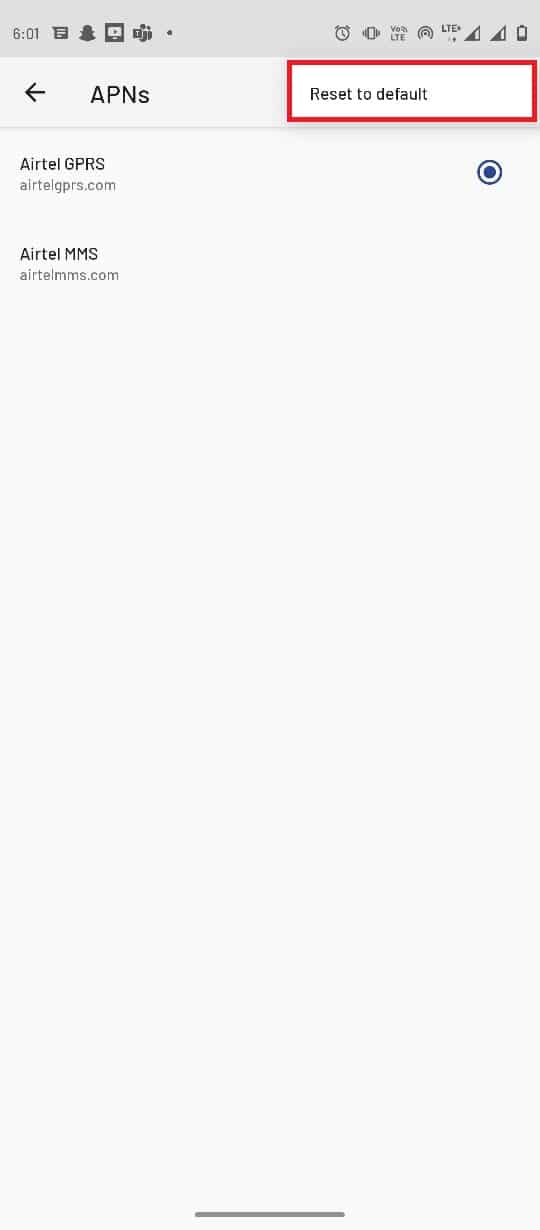
- Klicka på knappen ”Lägg till”.
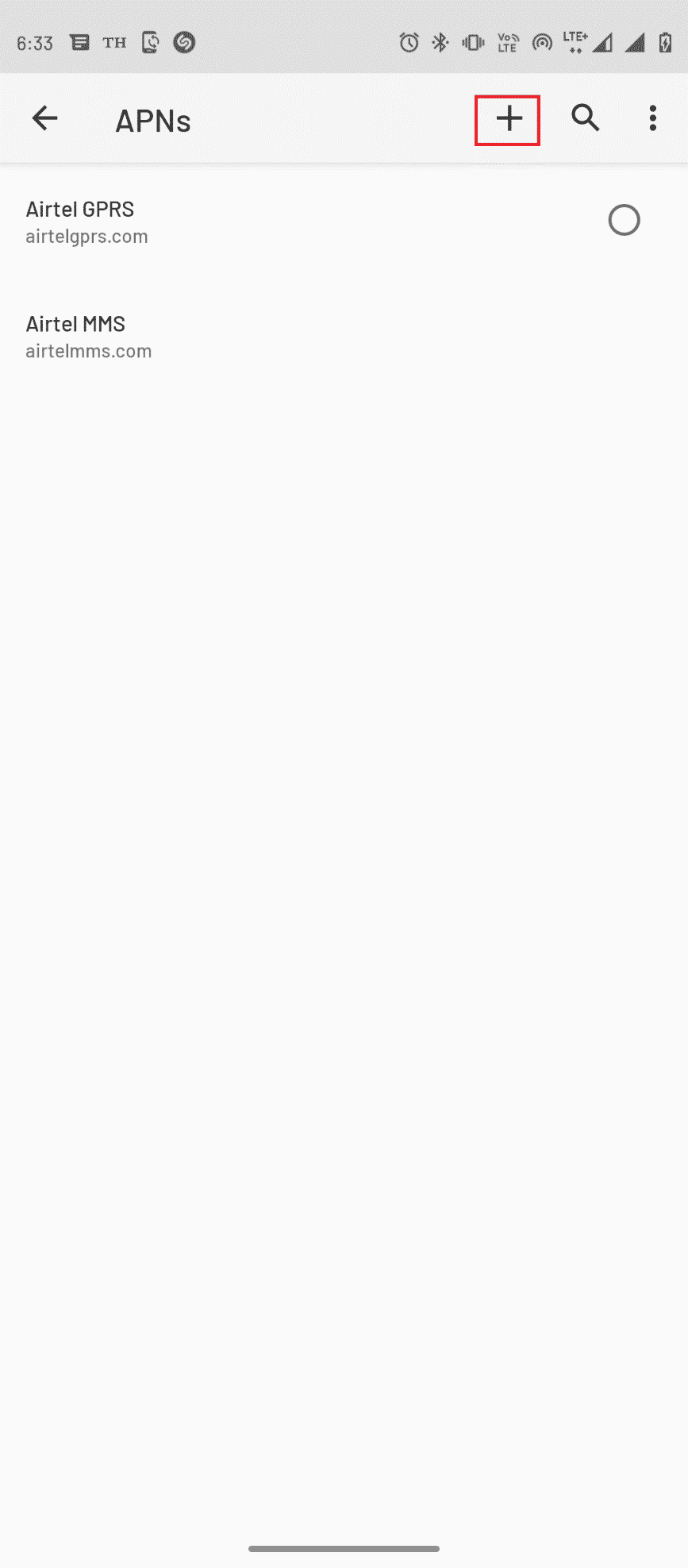
- Ange korrekt MMS-information för Namn, APN, MMSC, MMS-proxy, MMS-port och APN-typ.
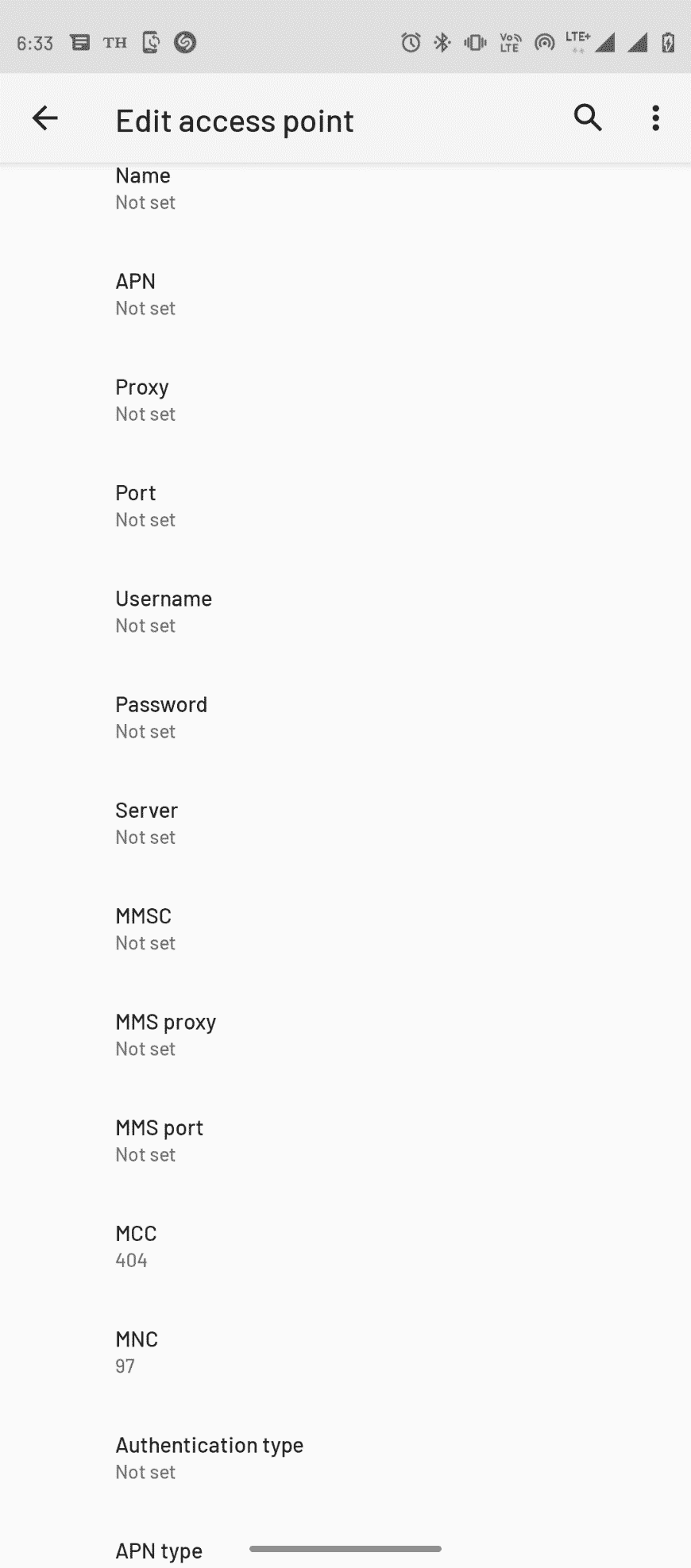
- När du har angett all information, tryck på menyn i övre högra hörnet och tryck på ”Spara”.
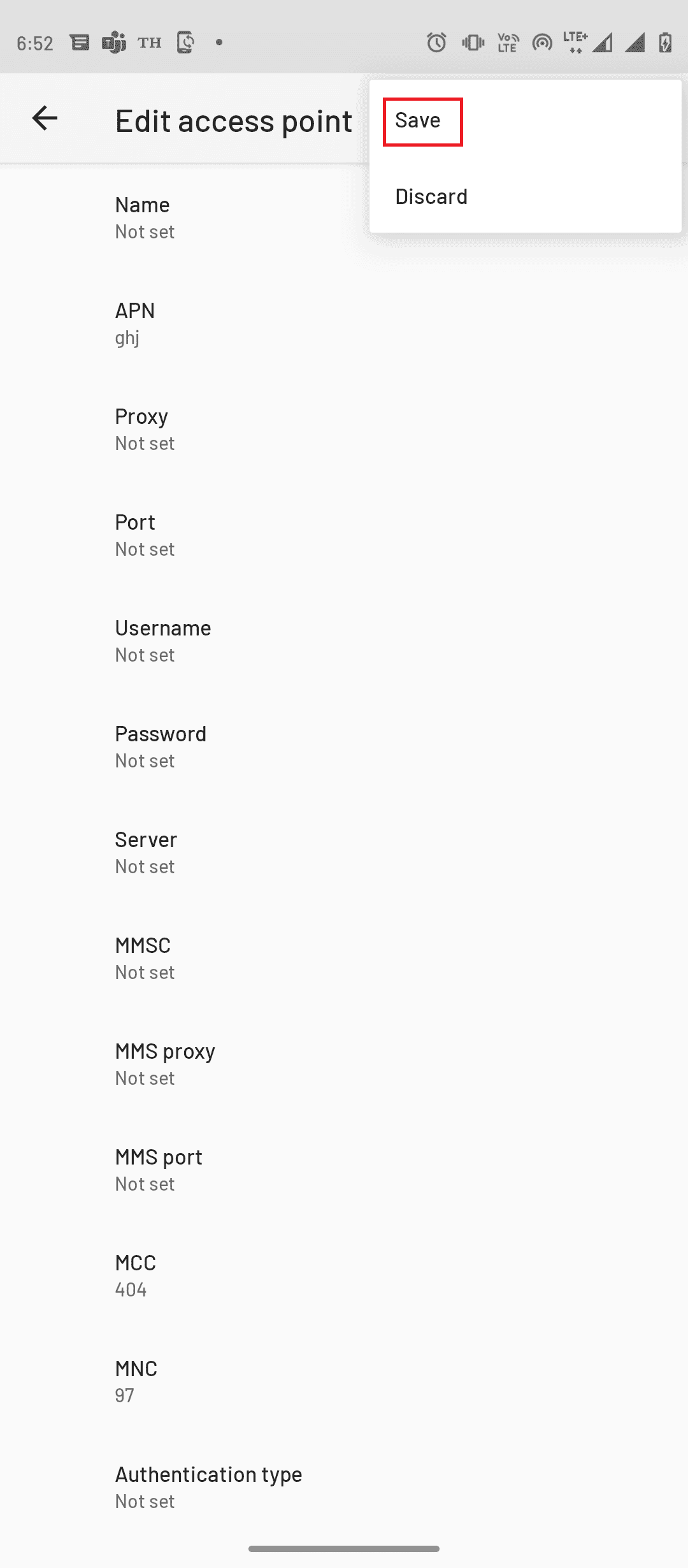
Metod 4: Radera misslyckade meddelanden
En överfull utkorg med misslyckade MMS kan vara orsaken till problemet. Ta bort dessa meddelanden så här:
- Öppna appen Meddelanden.
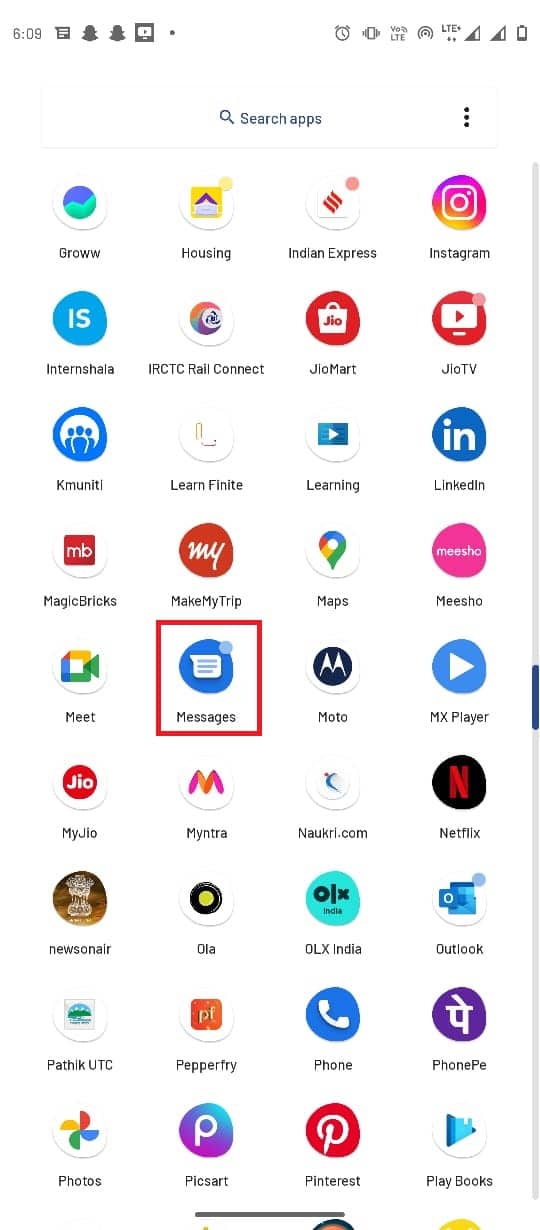
- Öppna konversationen där MMS-meddelandena misslyckades.
- Tryck länge på det meddelande som inte skickades och tryck sedan på ikonen för att ta bort det.
- Upprepa detta för alla misslyckade meddelanden.
Metod 5: Tvinga stopp av Meddelande-appen
Ibland kan Meddelande-appen sluta fungera korrekt. Att tvinga den att stoppa kan lösa problemet:
- Öppna appen Inställningar.
- Tryck på ”Appar och aviseringar”.
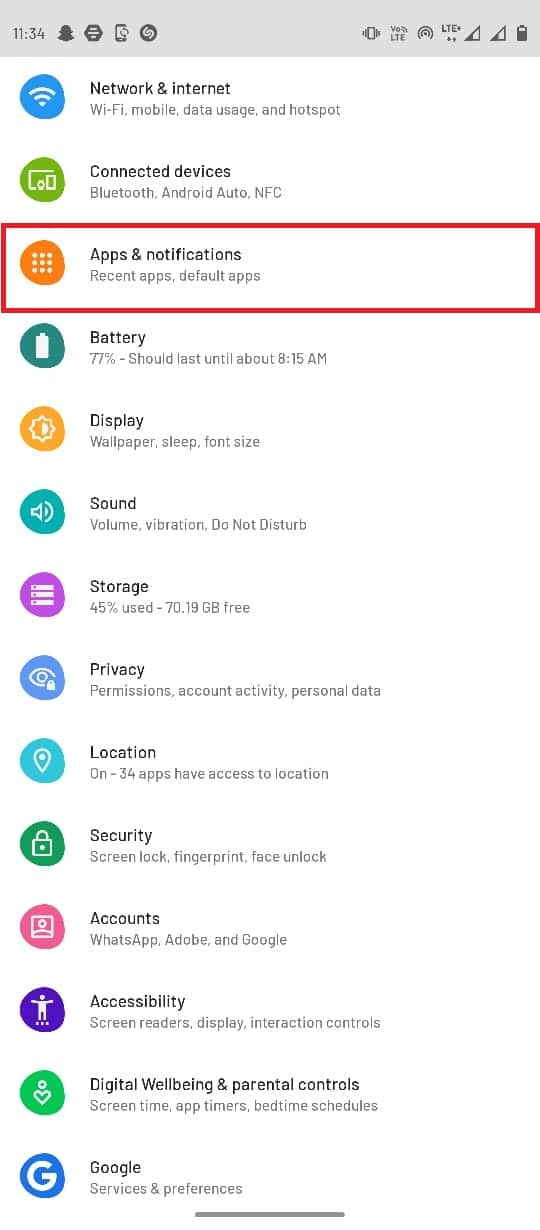
- Klicka på ”Visa alla appar”.
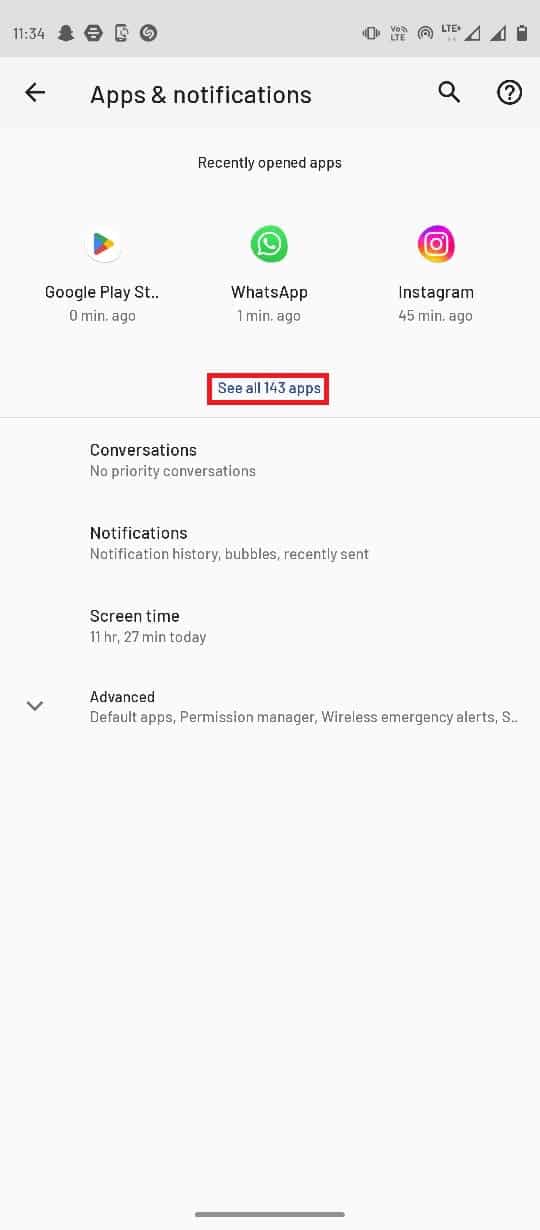
- Klicka på ”Meddelanden”.
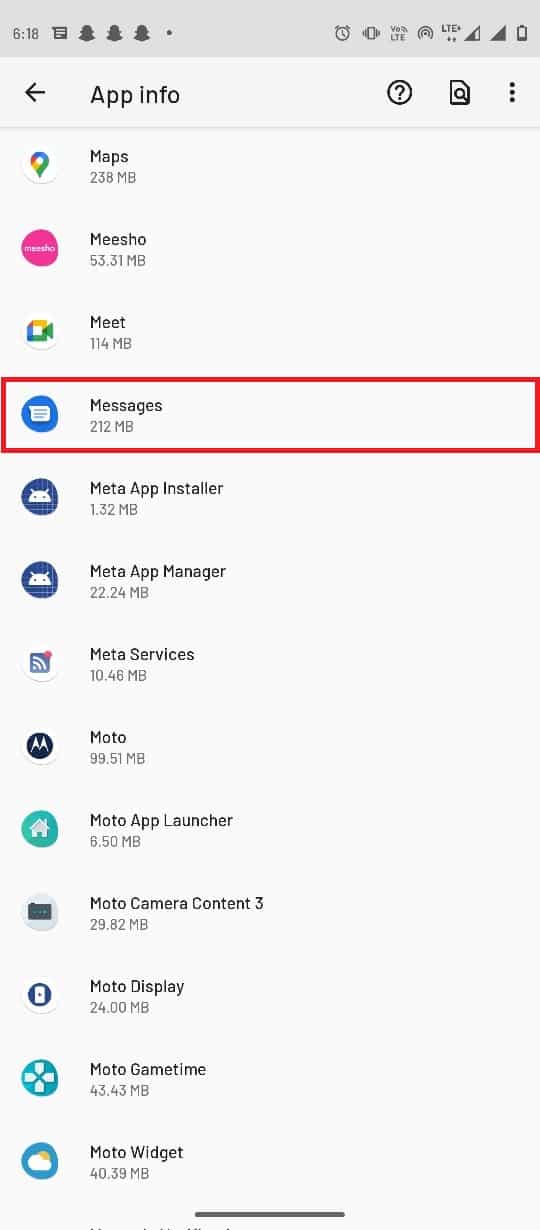
- Klicka på ”Tvinga stopp”.
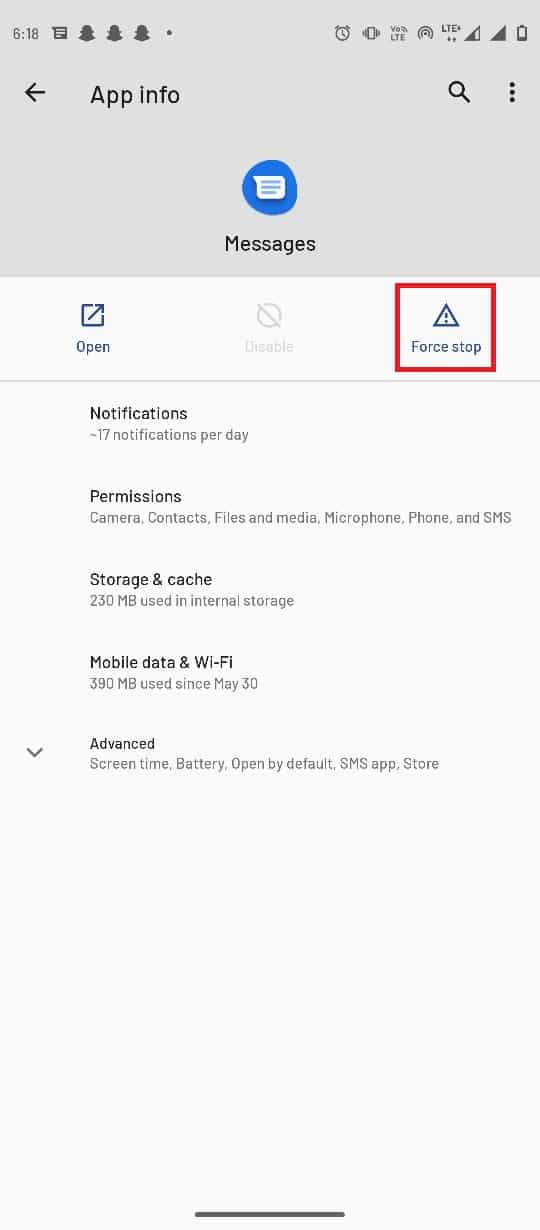
Metod 6: Rensa cache för Meddelande-appen
För mycket cachedata kan påverka Meddelande-appens funktion. Så här rensar du cachen:
- Gå till ”Appar och aviseringar” i inställningarna.
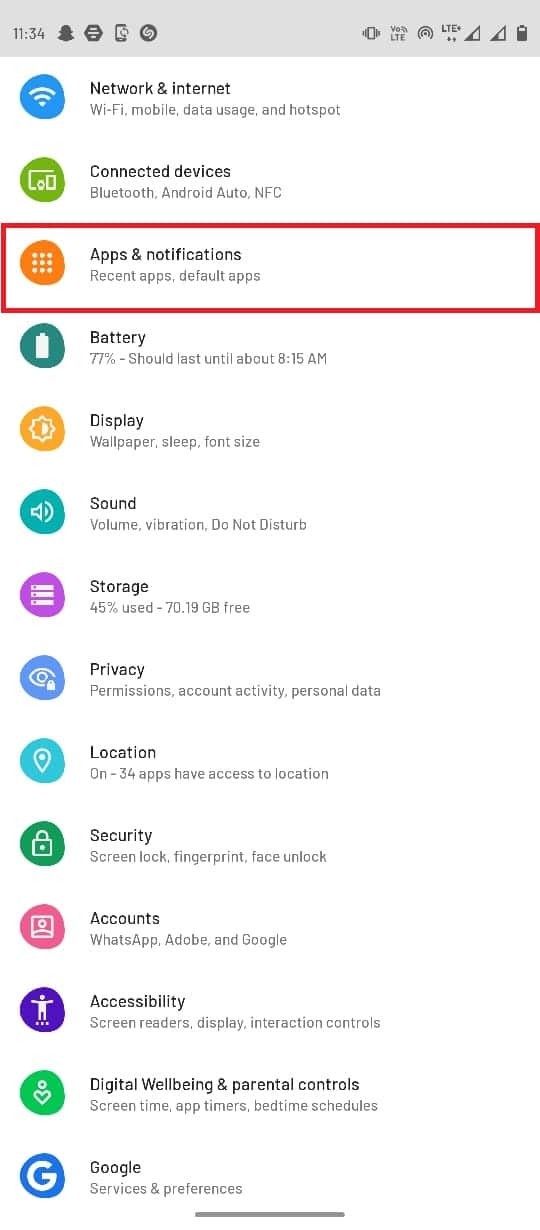
- Klicka på ”Visa alla appar”.
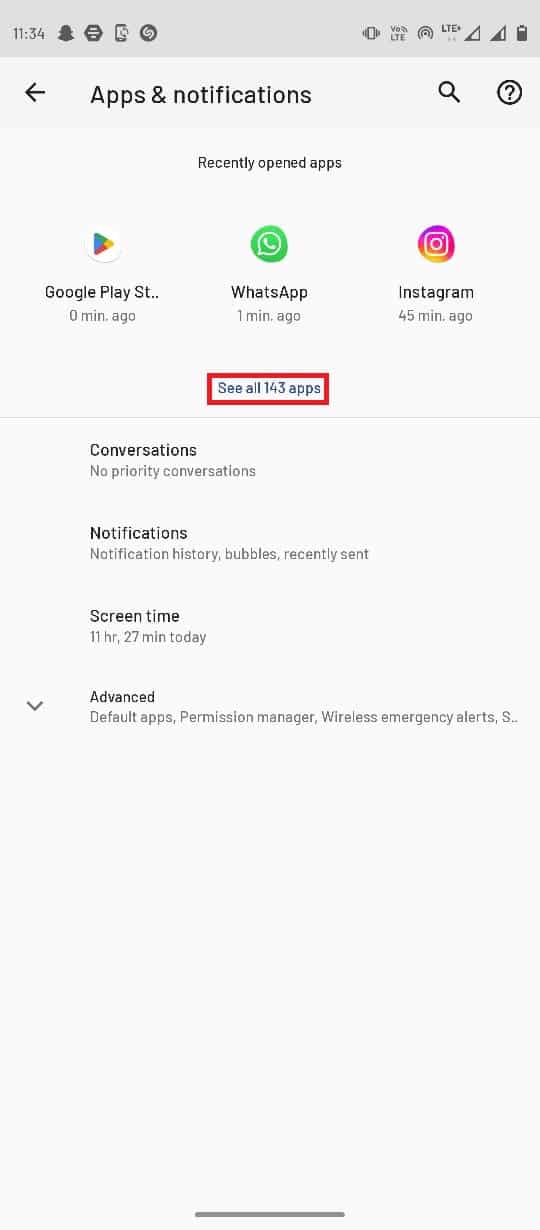
- Tryck på ”Meddelanden”.
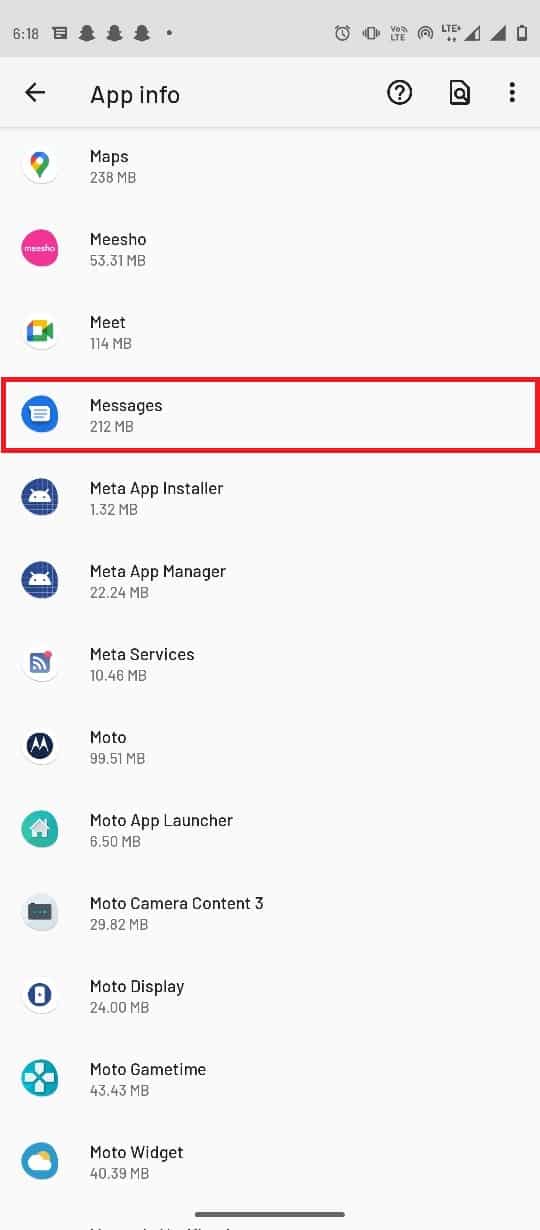
- Tryck på ”Lagring och cache”.
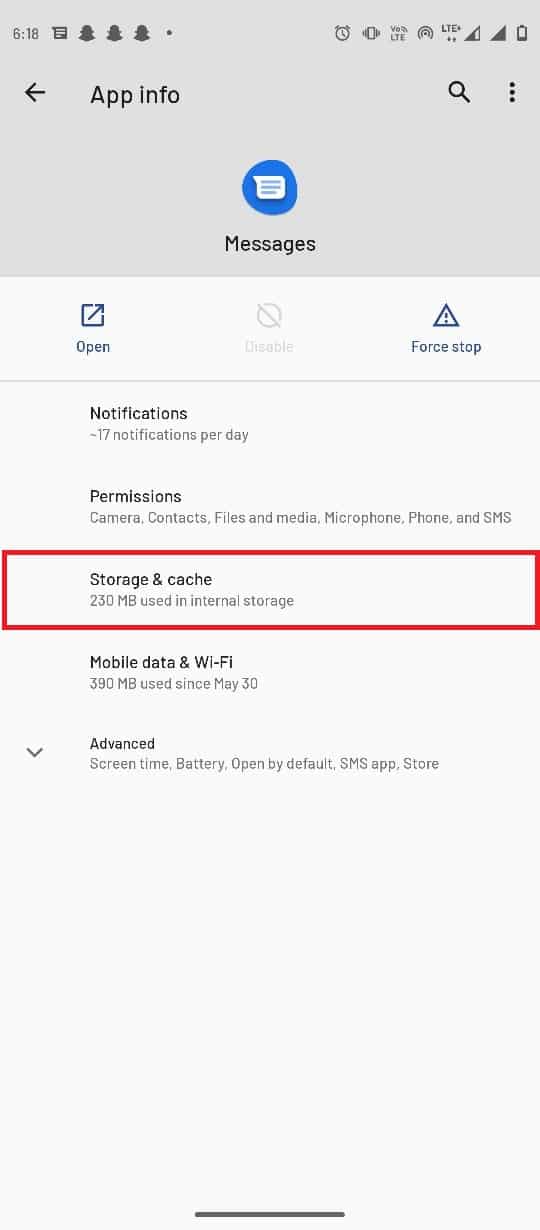
- Klicka på ”Rensa cache”.
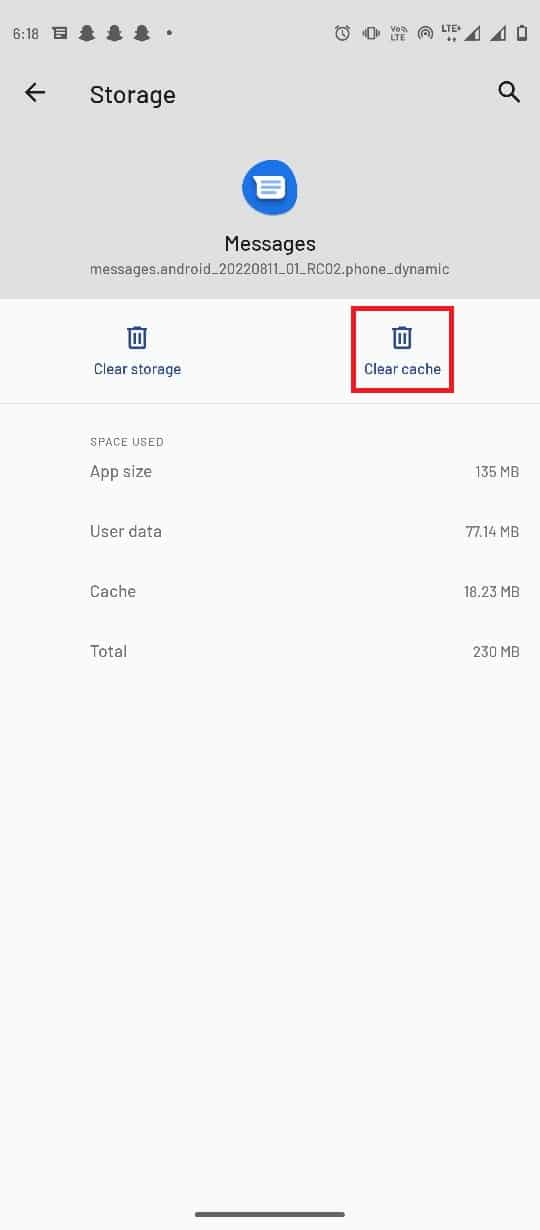
Metod 7: Inaktivera automatisk nedladdning av MMS
Den automatiska MMS-nedladdningsfunktionen kan ibland orsaka problem med flera MMS-meddelanden. Prova att inaktivera den:
- Öppna appen Meddelanden.
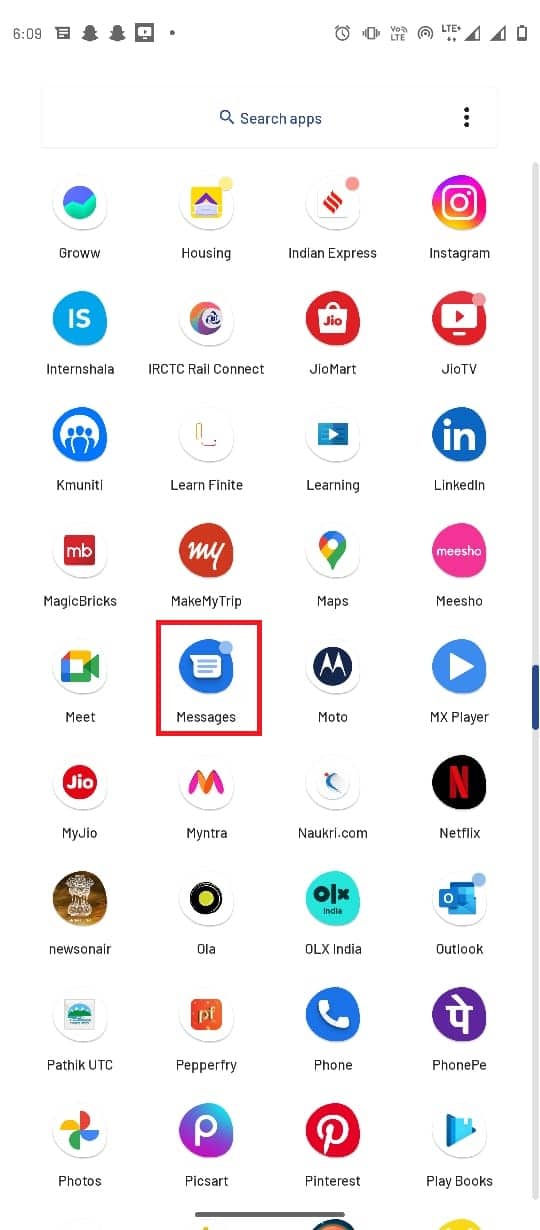
- Klicka på de tre punkterna i övre högra hörnet och välj ”Inställningar”.
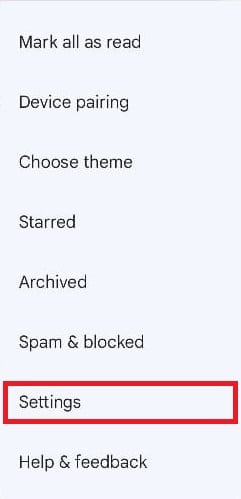
- Välj din nätverksoperatör.
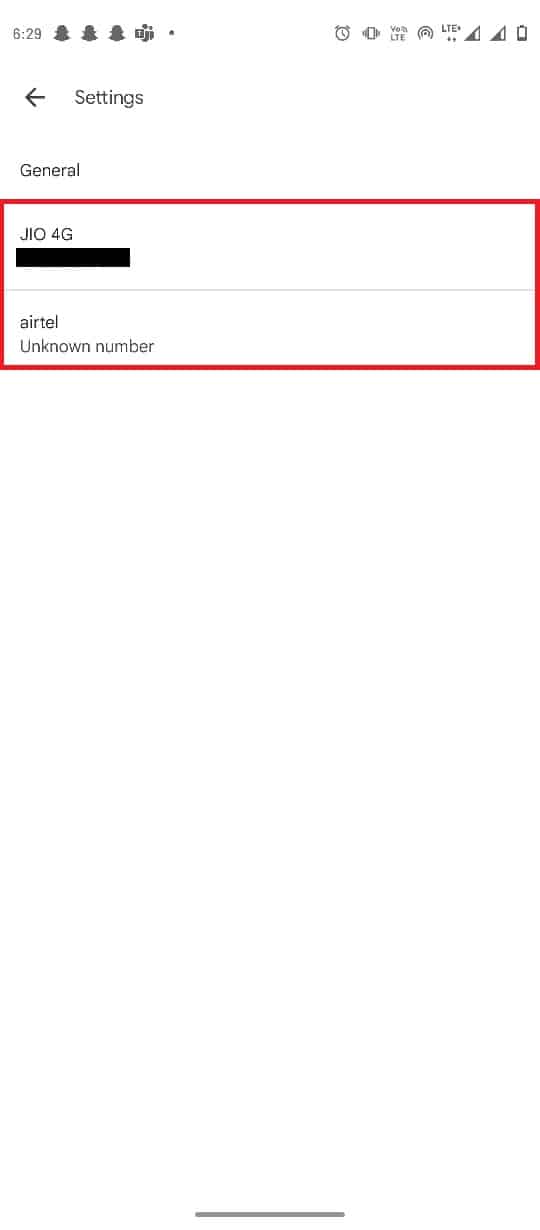
- Leta upp och stäng av inställningen för automatisk nedladdning av MMS.
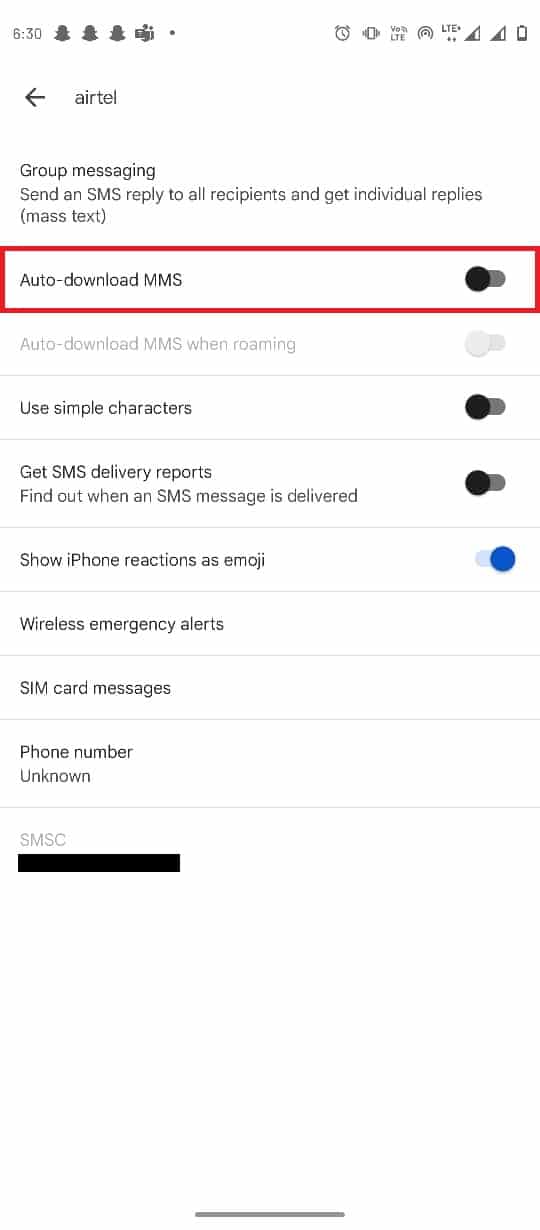
Metod 8: Återställ telefonen till fabriksinställningarna
Om ingen av de tidigare metoderna fungerar kan en fabriksåterställning vara lösningen. Obs: Se till att du säkerhetskopierar din data innan du återställer telefonen. Följ stegen i vår guide ”Hur man hårdåterställer vilken Android-enhet som helst”.
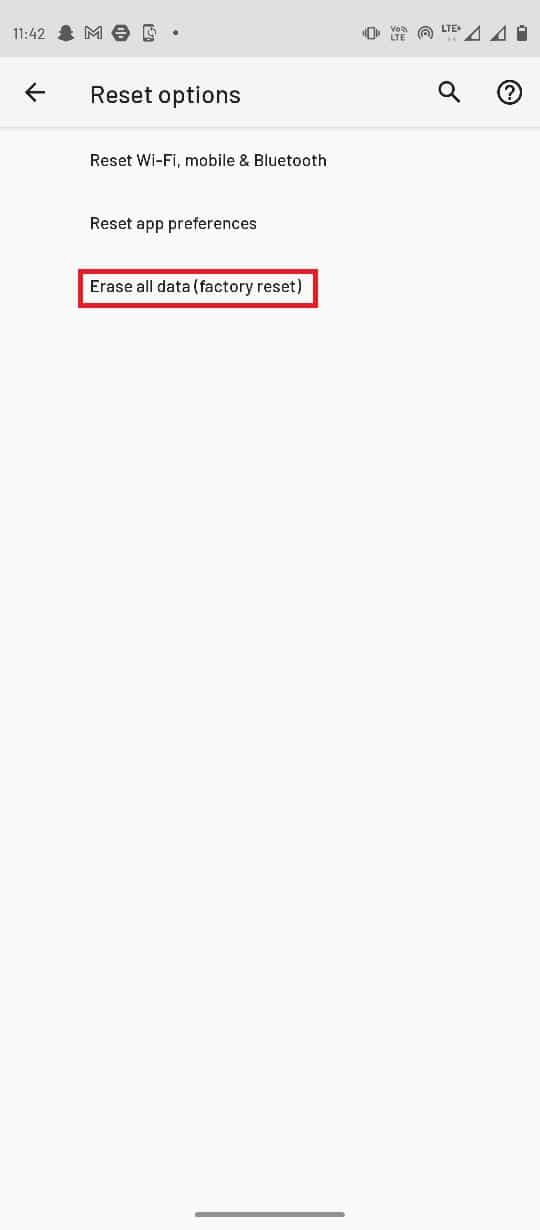
Vanliga frågor (FAQ)
Q1. Varför kan jag inte skicka MMS från min telefon?
Ans. Det kan finnas flera anledningar, som dålig nätverksanslutning, cacheproblem, dataproblem etc.
Q2. Vad är multimediameddelanden?
Ans. Multimediameddelanden är meddelanden som innehåller bilder, videor eller ljud.
Q3. Kan jag skicka multimediameddelanden över WiFi?
Ans. Ja, du kan skicka MMS via WiFi eller mobildata.
***
Vi hoppas att denna guide har hjälpt dig att lösa problemet med ”För många osända multimediameddelanden”. Berätta gärna i kommentarsfältet vilken metod som fungerade för dig, och om du har andra frågor eller förslag.