NirCmd är ett kraftfullt kommandoradsverktyg för Windows som tillåter användare att utföra en mängd systemrelaterade uppgifter. Genom att skriva kommandon direkt i kommandotolken kan du interagera med operativsystemet på ett mer detaljerat sätt än via det vanliga grafiska gränssnittet. Verktyget erbjuder en rad funktioner som kan vara otroligt användbara i vardagen.
Istället för att manuellt skriva in dessa kommandon varje gång du vill utföra en specifik uppgift, är det betydligt mer effektivt att skapa genvägar på skrivbordet eller genom snabbkommandon. Detta förenklar användningen av NirCmd och gör de underliggande funktionerna mer tillgängliga. Här beskrivs hur du kan konfigurera dessa praktiska genvägar för Windows 10 och 11.
Skapa Genvägar för NirCmd-kommandon på Skrivbordet
För att skapa en genväg till ett NirCmd-kommando på skrivbordet, ska du skapa en traditionell Windows-genväg. Därefter kan du anpassa denna genväg med en snabbtangent. Innan du gör det måste du först ladda ned och extrahera NirCmd-verktyget enligt instruktionerna nedan:
- Besök Nedladdningssidan för NirCmd i din webbläsare.
- Skrolla till botten av sidan och leta efter länken för ”Download_NirCmd_64-bit”. Klicka på den.
- När nedladdningen är klar, öppna Utforskaren och navigera till mappen där den nedladdade ZIP-filen sparades.
- Extrahera innehållet i ZIP-filen. Vi rekommenderar att du extraherar den till:
C:\Users\nircmd-x64
Med NirCmd nedladdat och extraherat är du redo att skapa skrivbordsgenvägar för kommandon. Följ dessa steg för att skapa din första genväg:
- Högerklicka på en tom plats på ditt skrivbord, välj ”Nytt” och därefter ”Genväg”.
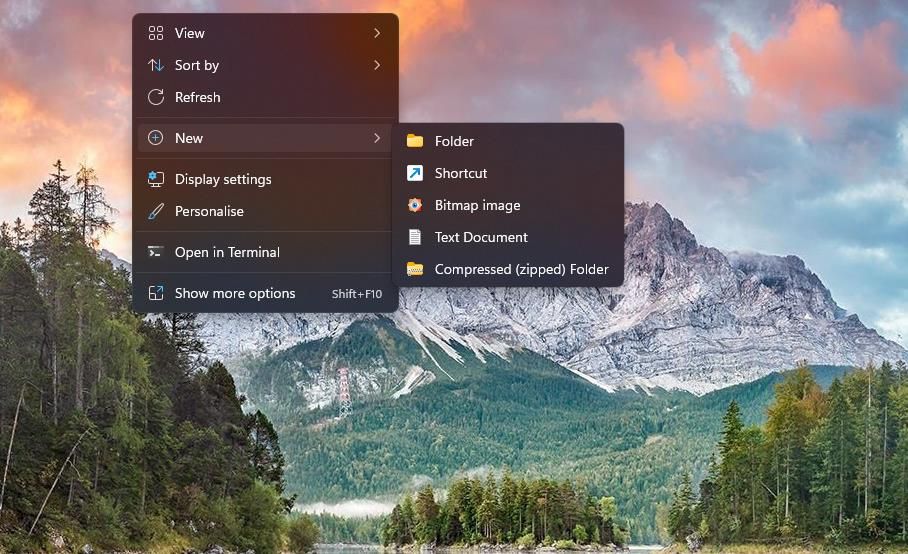
- I fältet ”Ange platsen för objektet” skriver du in (eller kopierar och klistrar in) följande:
C:\Users\nircmd-x64\nircmd.exe [NirCmd-kommando]
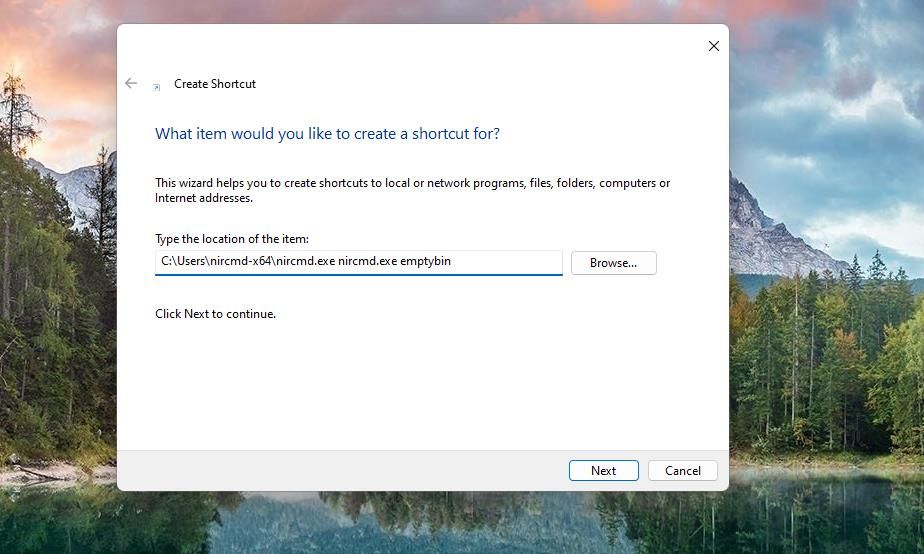
- Klicka på ”Nästa”.
- Ge din genväg ett lämpligt namn och tryck på ”Slutför”.
Kom ihåg att ersätta ”[NirCmd-kommando]” med det specifika kommando du vill köra. Till exempel, för att skapa en genväg för att tömma papperskorgen, skulle du skriva:
C:\Users\nircmd-x64\nircmd.exe emptybin
Om du har valt att extrahera NirCmd till en annan mapp, kom ihåg att justera sökvägen i fältet ”Ange platsen för objektet”. Du kan alltid hitta den fullständiga sökvägen till `nircmd.exe` genom att högerklicka på filen och välja ”Egenskaper”.
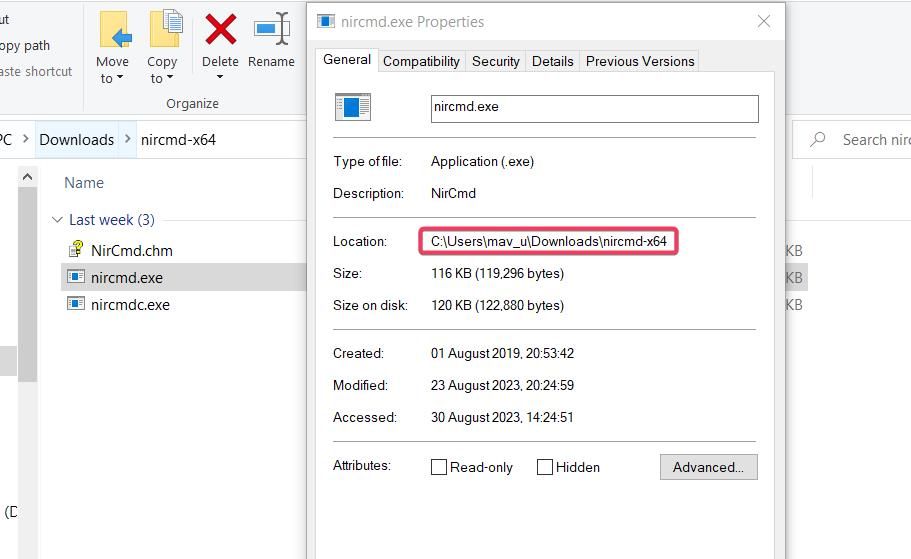
När du har skapat dina genvägar, kan du dubbelklicka på dem för att köra motsvarande kommandon.
Skapa Snabbkommandon för NirCmd-kommandon
För att göra det ännu smidigare kan du tilldela snabbkommandon till dina genvägar på skrivbordet:
- Högerklicka på genvägen du vill använda och välj ”Egenskaper”.
- Klicka i fältet ”Genvägstangent” och tryck in den tangentkombination du vill använda. (Ctrl + Alt eller Ctrl + Skift rekommenderas).
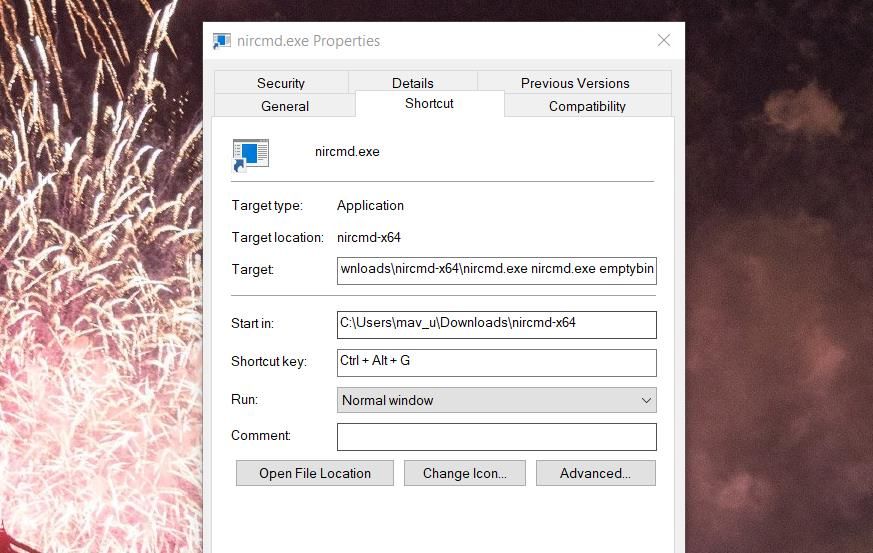
- Klicka på ”Tillämpa” för att spara snabbkommandot.
- Klicka på ”OK” för att stänga fönstret.
Nu kan du trycka på snabbkommandot för att aktivera det associerade NirCmd-kommandot. Viktigt att notera är att du inte ska ta bort skrivbordsgenvägarna, annars fungerar inte snabbkommandona. Om du inte vill att skrivbordet ska vara stökigt kan du placera genvägarna i en separat mapp.
Användbara Exempel på NirCmd-kommandon
När du nu har kunskap om hur du skapar genvägar och snabbkommandon, finns det många användbara funktioner du kan dra nytta av. Här följer åtta praktiska kommandon:
1. Töm Papperskorgen
För att enkelt tömma papperskorgen utan att gå via menyn, använd följande kommando:
nircmd.exe emptybin
2. Centrera Alla Fönster
Detta kommando justerar alla återställda fönster till mitten av skärmen. Perfekt för att snabbt organisera ett rörigt skrivbord:
nircmd.exe win center alltop
3. Logga Ut från Windows
Ett snabbt sätt att logga ut från ditt konto:
nircmd.exe exitwin logoff
4. Läs Upp Text från Urklipp
Detta kommando läser upp texten som finns i urklippet. Användbart om du snabbt vill kontrollera vad du kopierade senast:
nircmd.exe speak text ~$clipboard$
5. Aktivera Skärmsläckare
Starta din skärmsläckare direkt:
nircmd.exe screensaver
6. Stäng Alla Utforskare-fönster
Detta kommando stänger alla öppna File Explorer-fönster. Mycket praktiskt om du har många fönster öppna:
nircmd.exe win close class CabinetWClass
7. Alltid Visa Kalkylator Överst
Håll kalkylatorn alltid synlig ovanpå andra fönster:
nircmd.exe win settopmost title "Calculator" 1
8. Justera Skärmens Ljusstyrka
Med det här kommandot kan du ändra ljusstyrkan på skärmen, du behöver dock lägga till ett värde. Nedan ställer den ljusstyrkan till 60%:
nircmd.exe setbrightness 60 3
Skapa Praktiska Genvägar för Windows-uppgifter med NirCmd
Dessa exempel visar bara en liten del av vad som är möjligt med NirCmd. På den officiella NirCmd kommandoreferenssida finns det ytterligare 105 kommandon som du kan använda. Du kan också skapa genvägar för att justera ljudvolymen, ändra skärmupplösning, starta om Utforskaren, ta skärmdumpar och mycket mer. Experimentera och anpassa din Windows-miljö med NirCmd.