Att byta från en Windows-dator till en MacBook kan kännas som en stor omställning, särskilt när det gäller gränssnittet och de grundläggande inställningarna. Många upplever att tangentbordet och styrplattan känns annorlunda, och kanske till och med lite förvirrande i början. Men oroa dig inte! Genom att göra några enkla justeringar i macOS kan du anpassa din Mac så att den bättre matchar din tidigare Windows-miljö. Genom att följa dessa steg kan du förbättra din användarupplevelse och göra övergången mer behaglig. Vi har sammanställt en lista med inställningar som kan hjälpa dig att få din Mac att kännas mer som den Windows-dator du är van vid.
2. Aktivera ”Klicka i nedre högra hörnet” för sekundärklick
En av de första sakerna du kanske reagerar på är hur man högerklickar på en Mac. I Windows är du van vid att klicka i det nedre högra hörnet av pekplattan eller att trycka med två fingrar för att visa snabbmenyer och få tillgång till fler alternativ. På en Mac kallas samma sak för Sekundärklick, vilket du kan göra genom att hålla ned Kontroll-tangenten och klicka på pekplattan med ett finger.
Så här aktiverar du det mer välbekanta Windows-högerklicket i macOS:
- Klicka på Apple-menyn i menyraden och gå till Systeminställningar > Styrplatta.
- Välj fliken Peka och klicka och leta efter menyn Sekundärklick.
- Välj Klicka i nedre högra hörnet eller Klicka eller tryck med två fingrar, om du föredrar det.
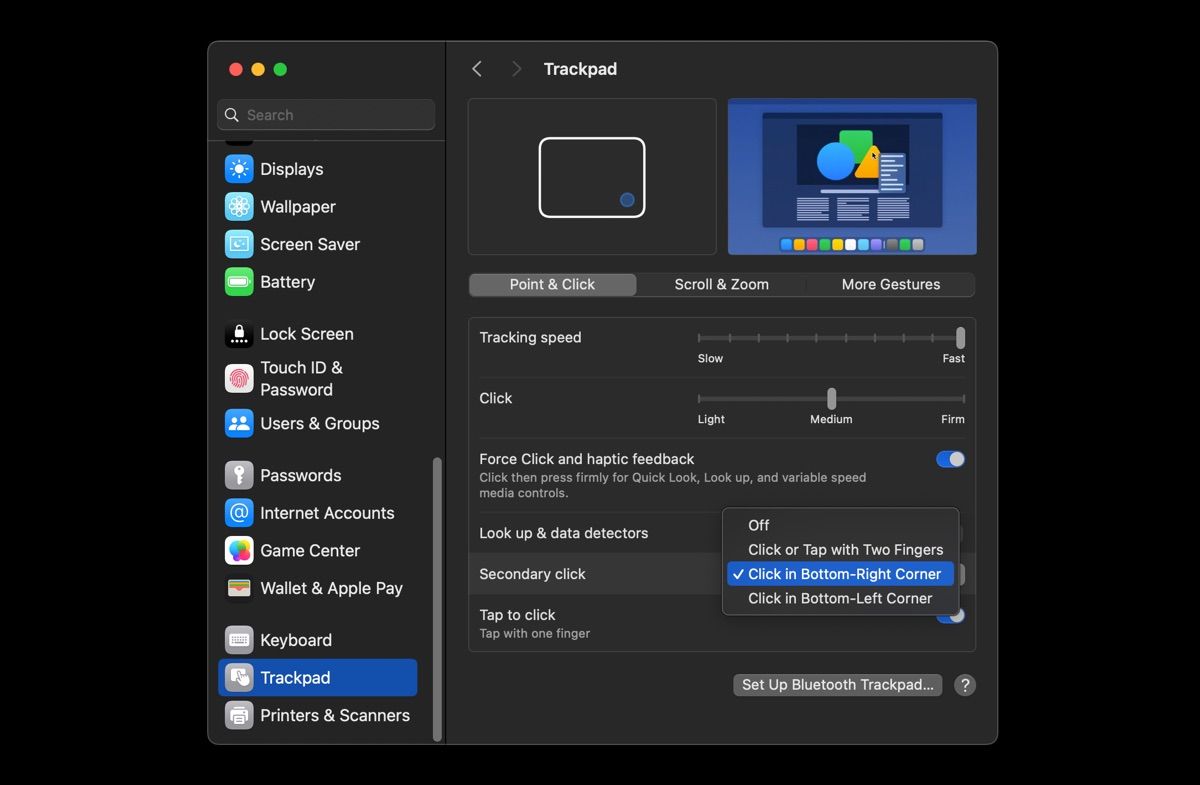
3. Inaktivera ”Klicka på skrivbordsbakgrunden för att visa skrivbordet”
Att klicka på skrivbordsbakgrunden på din Mac döljer alla aktiva fönster och visar skrivbordet. Även om det kan vara praktiskt för att snabbt komma åt appar eller filer på skrivbordet, kan det bli störande om du råkar klicka på bakgrunden av misstag, eller om det känns ovant som Windows-användare.
Lyckligtvis kan du stänga av den här funktionen genom att följa de här stegen:
- Gå till Apple-menyn > Systeminställningar och välj Skrivbord och Dock i sidopanelen.
- Scrolla ner till alternativet Klicka på skrivbordsbakgrunden för att visa skrivbordet i sektionen Skrivbord och Stage Manager och välj Endast i Stage Manager i rullgardinsmenyn.
- Stäng även av Stage Manager-reglagen.
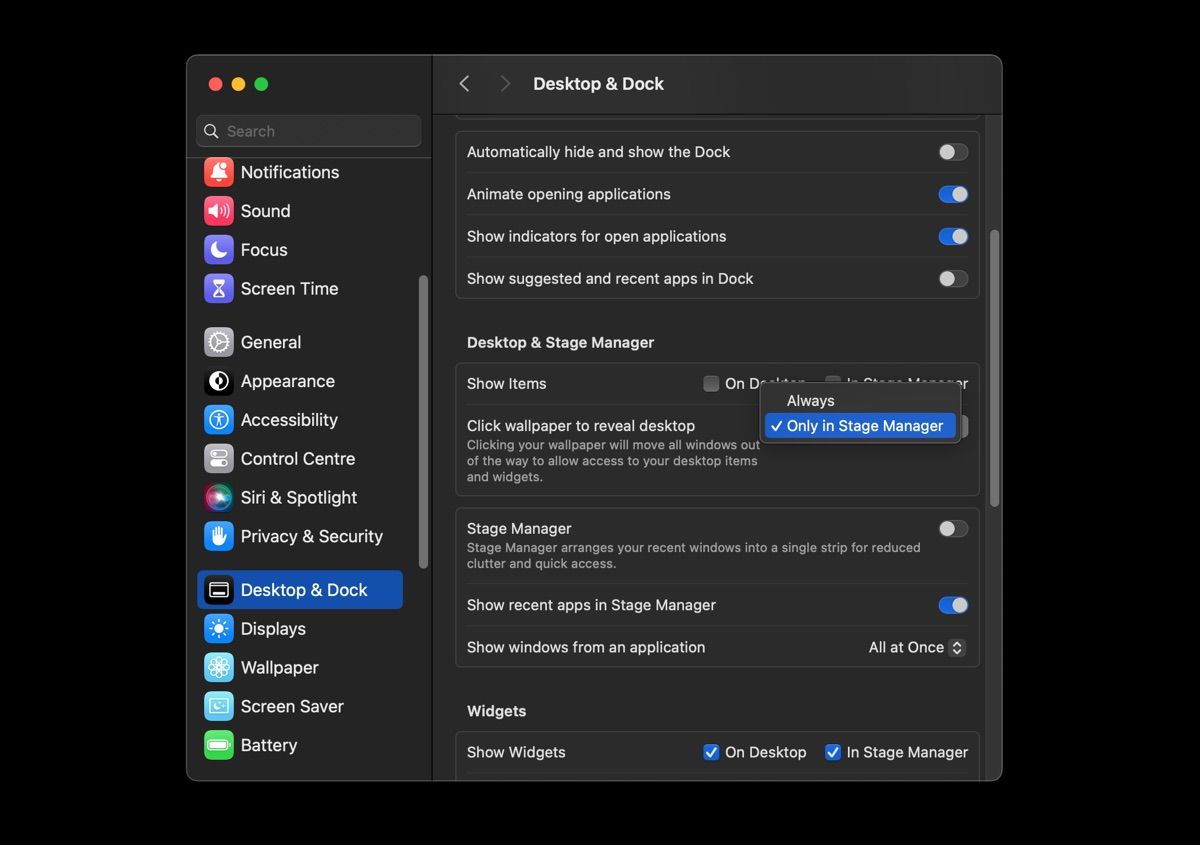
4. Omkonfigurera modifieringstangenterna
Om du är van vid ett Windows-tangentbord kommer du snart att märka att vissa tangenter, särskilt modifieringstangenter, är placerade annorlunda på ett Mac-tangentbord och kanske inte gör exakt vad du är van vid. Modifieringstangenter som Kontroll, Alternativ och Kommando spelar en viktig roll vid användning av kortkommandon, så det är viktigt att anpassa dem så att de fungerar som du förväntar dig.
Så här konfigurerar du om modifieringstangenterna:
- Gå till Apple-menyn > Systeminställningar > Tangentbord > Kortkommandon.
- Välj Modifieringstangenter i sidopanelen.
- För varje modifieringstangent du vill konfigurera om klickar du på rullgardinsmenyn och väljer önskad åtgärd när du trycker på tangenten. Till exempel, välj Kontroll (⌃) tangentens rullgardinsmeny och välj ⌘ Kommando för att utföra den åtgärden när du trycker på Kontroll-tangenten.
- Klicka på Klar för att spara ändringarna.
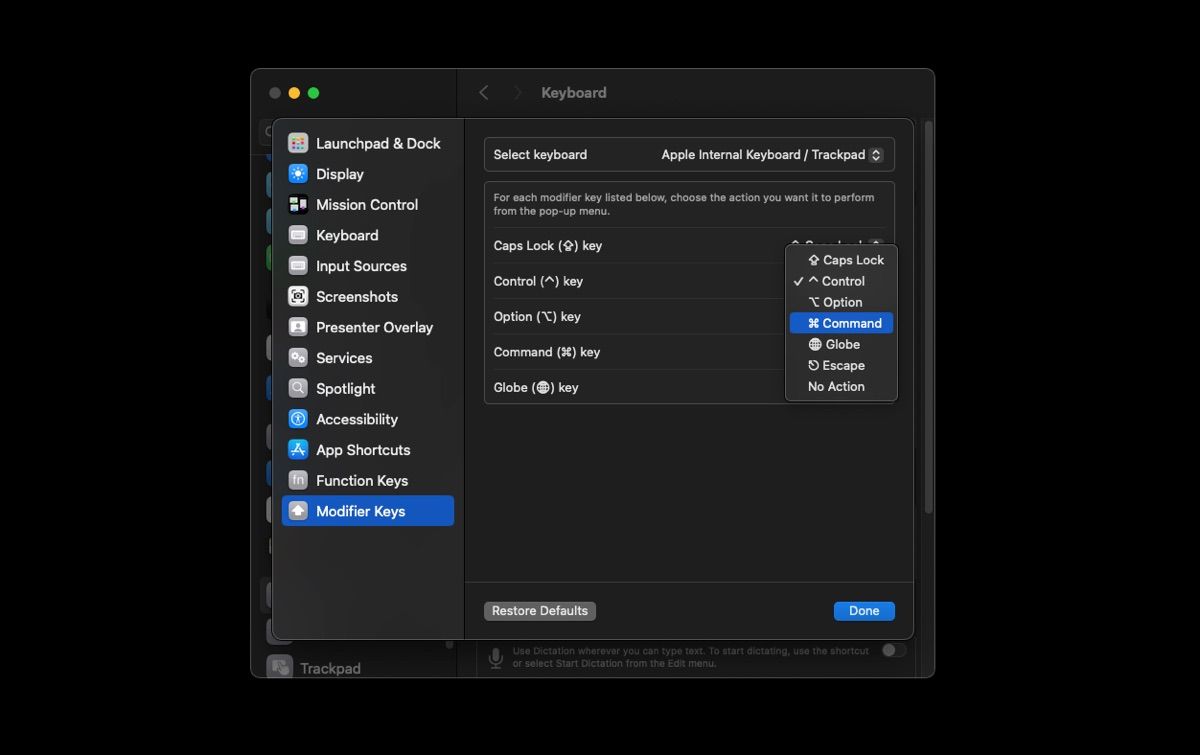
5. Anpassa systemets kortkommandon
Din Mac har en uppsättning standardkortkommandon för olika funktioner som du kan anpassa eller inaktivera, inklusive skärmbilder, Mission Control, ljusstyrka, textgenvägar med mera. Även om du inte alltid kan replikera Windows kortkommandon exakt, kan anpassning av dem så nära som möjligt göra övergången smidigare.
Så här anpassar du kortkommandon på en Mac:
- Gå till Apple-menyn > Systeminställningar > Tangentbord > Kortkommandon.
- Välj det alternativ du vill ändra. Till exempel, välj Skärmbilder och dubbelklicka på kortkommandot bredvid den åtgärd du vill ändra.
- Ange den nya tangentkombinationen du vill använda som ersättning för det kortkommandot.
- Klicka på Klar för att spara ändringarna.
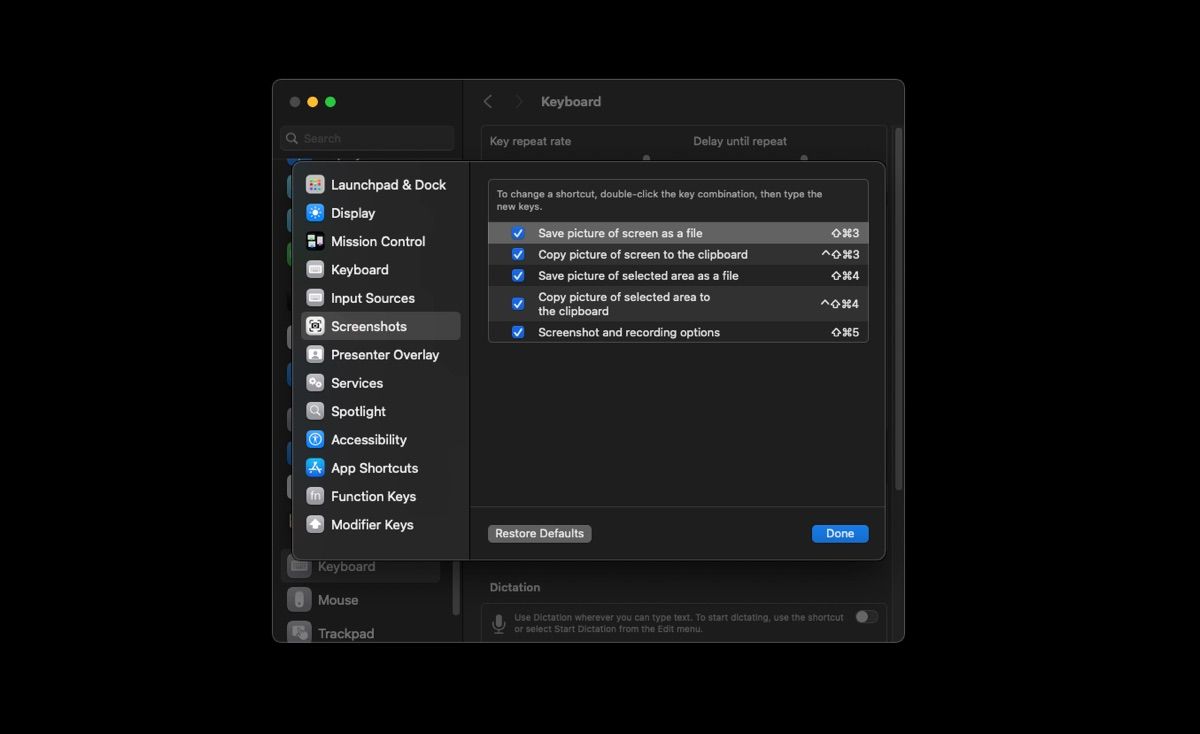
6. Aktivera tangentbordsnavigering
Även om Tab-tangenten i Windows har olika funktioner beroende på vilket program du använder eller var markören är, används den oftast för att flytta mellan element på en sida, som knappar och formulärfält. Du kan använda den här funktionen på din Mac också.
Så här aktiverar du tangentbordsnavigering på en Mac:
- Gå till Apple-menyn > Systeminställningar > Tangentbord.
- Slå på reglaget för Tangentbordsnavigering.
- Du kan nu trycka på Tab-tangenten för att flytta fokus framåt och Shift + Tab-tangenten för att flytta fokus bakåt.

Det är värt att nämna att funktionen Alt + Tab i Windows fungerar annorlunda eller är mer begränsad på Mac. Du kan dock få den här populära Windows-funktionen till macOS genom att installera en tredjepartsapp som heter AltTab.
Även om du uppenbarligen hade flera goda skäl att byta från Windows till macOS, var du förmodligen inte beredd på de besvär som kom med omställningen. Om du har svårt att lära dig navigera din Mac eller komma ihåg nya tangentkombinationer, kommer dessa anpassningar att göra övergången smidigare.