Apples Anteckningar är betydligt mer än bara en enkel app för att skriva ner saker. Genom åren har Apple gjort många förbättringar, vilket har gjort Anteckningar till en oumbärlig del för användare av iPhone och Mac.
Det rena och lättöverskådliga gränssnittet i Apple Anteckningar döljer dess avancerade funktioner och möjligheter till struktur. Vi kommer nu att visa dig hur du kan organisera dina anteckningar och utnyttja de inbyggda verktygen för att arbeta snabbare och effektivare.
1. Strukturera dina anteckningar i mappar
Apple Anteckningar ger dig möjligheten att dela in dina anteckningar i mappar, vilket gör det enkelt att hitta och hantera dem. För att skapa en ny mapp på din Mac, välj Arkiv > Ny mapp i menyraden eller klicka på ”Ny mapp” längst ner till vänster i anteckningsfönstret. Ge sedan mappen ett namn, bekräfta med Retur och dra dina anteckningar till mappen.
Du kan också skapa en ny anteckning direkt i en mapp. Markera mappens namn och tryck därefter på ”Skriv” högst upp i fönstret. Om du inte väljer en specifik mapp, kommer den nya anteckningen att hamna i standardmappen för anteckningar.
Mappstrukturen fungerar även på din iPhone. Tryck på ”Ny mapp” i det nedre vänstra hörnet av mappskärmen, ge den ett namn och tryck sedan på ”Spara”.
För att flytta anteckningar, tryck på ikonen med tre punkter i det övre högra hörnet, välj ”Välj anteckningar” och markera de du vill flytta. Klicka sedan på ”Flytta” längst ner till vänster och välj den önskade mappen.
2. Börja använda smarta mappar
Som tidigare visats, går det enkelt och smidigt att flytta anteckningar till valfria mappar. Men om du har många anteckningar kan det bli tidskrävande att manuellt sortera dem.
Lyckligtvis kan du skapa smarta mappar som automatiskt samlar anteckningar baserat på dina önskemål. För att skapa en smart mapp på din Mac, gå till Arkiv > Ny smart mapp, ange ett namn och välj ”Gör till smart mapp”.
Välj de filter du vill använda för den nya mappen. Du kan till exempel filtrera efter taggar, anteckningsdatum, bilagor med mera. Anpassa filtren efter behov och tryck på ”OK”. Anteckningar som matchar filterkriterierna kommer nu automatiskt att läggas till i den smarta mappen.
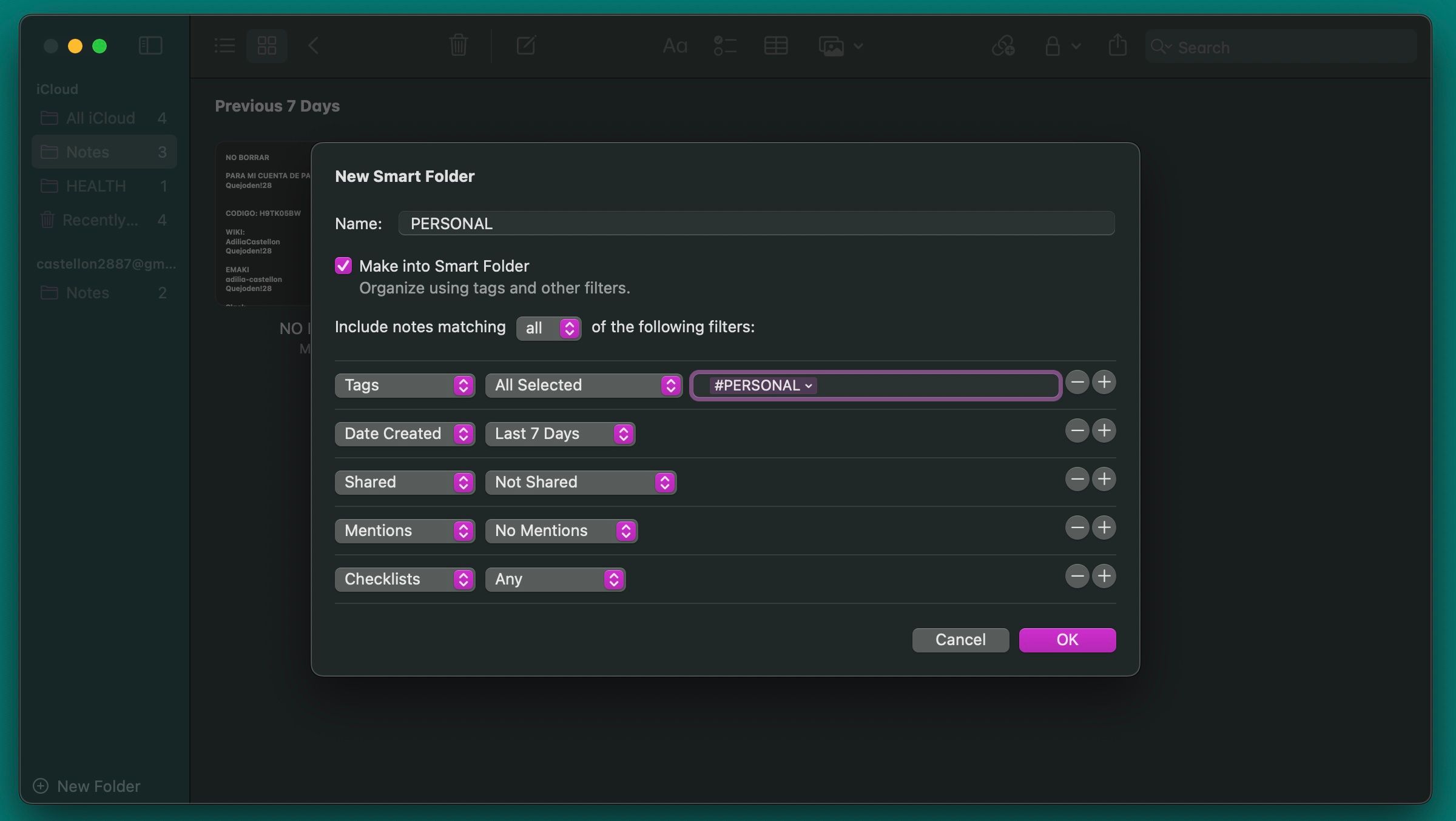
På din iPhone skapar du en smart mapp genom att trycka på ”Ny mapp” längst ner till vänster. Ange ett namn, tryck på ”Gör till smart mapp”, välj filter och tryck sedan på ”Klar”.
3. Sök efter specifika typer av anteckningar
Att hitta en specifik anteckning kan vara svårt om du har många. Att söka efter ord kan hjälpa, men det kan fortfarande ta tid. Ett bättre alternativ är att söka efter specifika typer av anteckningar.
Du kan till exempel söka efter anteckningar med bilagor, checklistor, eller anteckningar som du har delat. Du kan till och med söka efter låsta anteckningar på din Mac.
På en Mac, klicka i sökfältet i det övre högra hörnet och välj bland de föreslagna sökalternativen i rullgardinsmenyn.
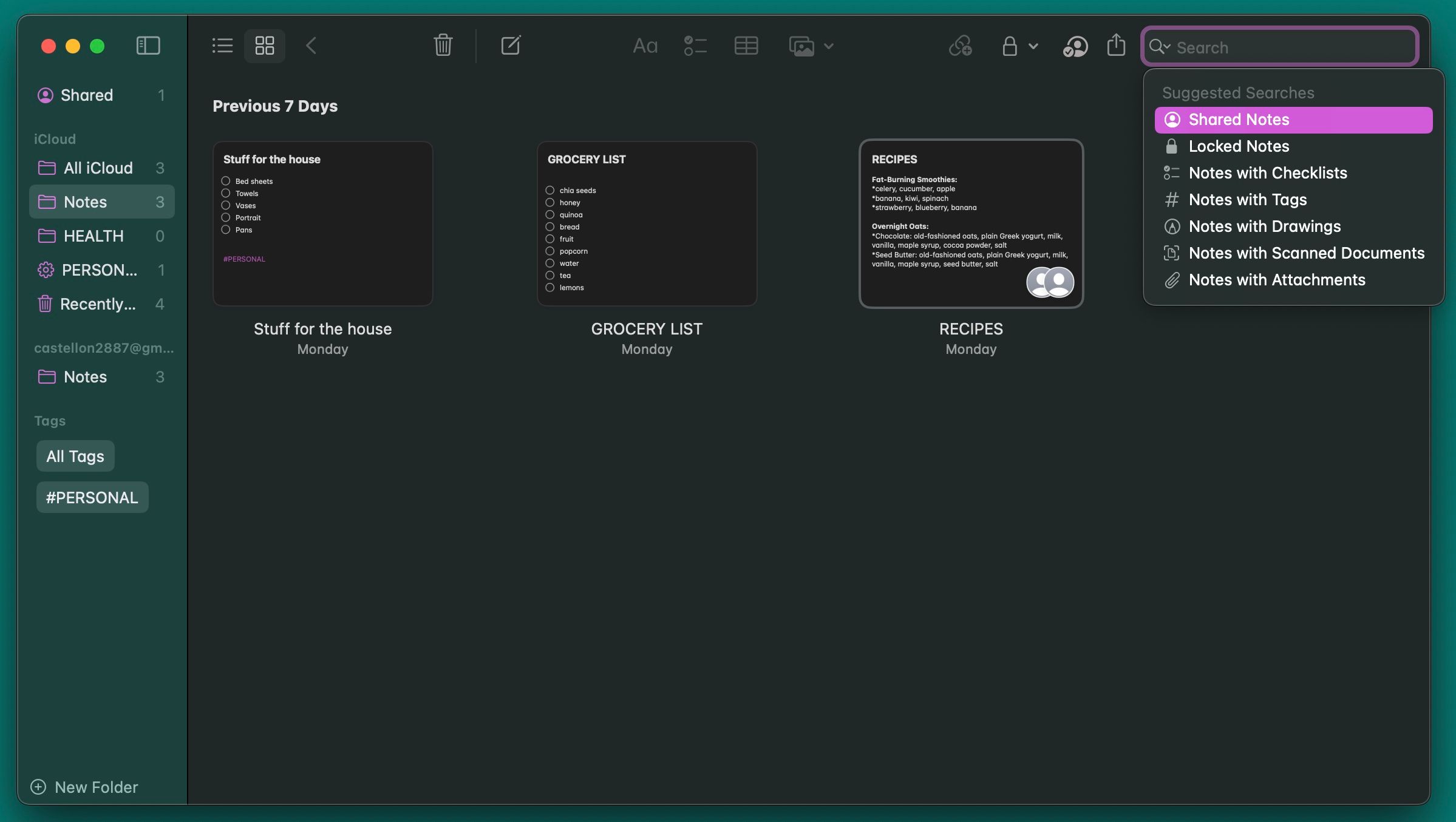
På din iPhone, gå till önskad mapp och tryck i sökfältet för att se liknande förslag som i macOS-versionen. Du kan också skriva in specifika ord i sökfältet för att underlätta sökningen.
4. Använd emojis i mappnamn
Många mappar kan göra det svårt att hålla ordning, eftersom Anteckningar inte ger möjlighet att anpassa mappar med färger eller bakgrunder. Detta resulterar i en oinspirerande lista utan visuell variation som gör det svårare att snabbt hitta rätt mapp.
Men du kan lägga till en emoji före eller efter mappnamnet. På en Mac kan du snabbt infoga emojis genom att trycka på Fn + E, eller genom att välja ”Emoji & Symboler” i menyn ”Redigera”.
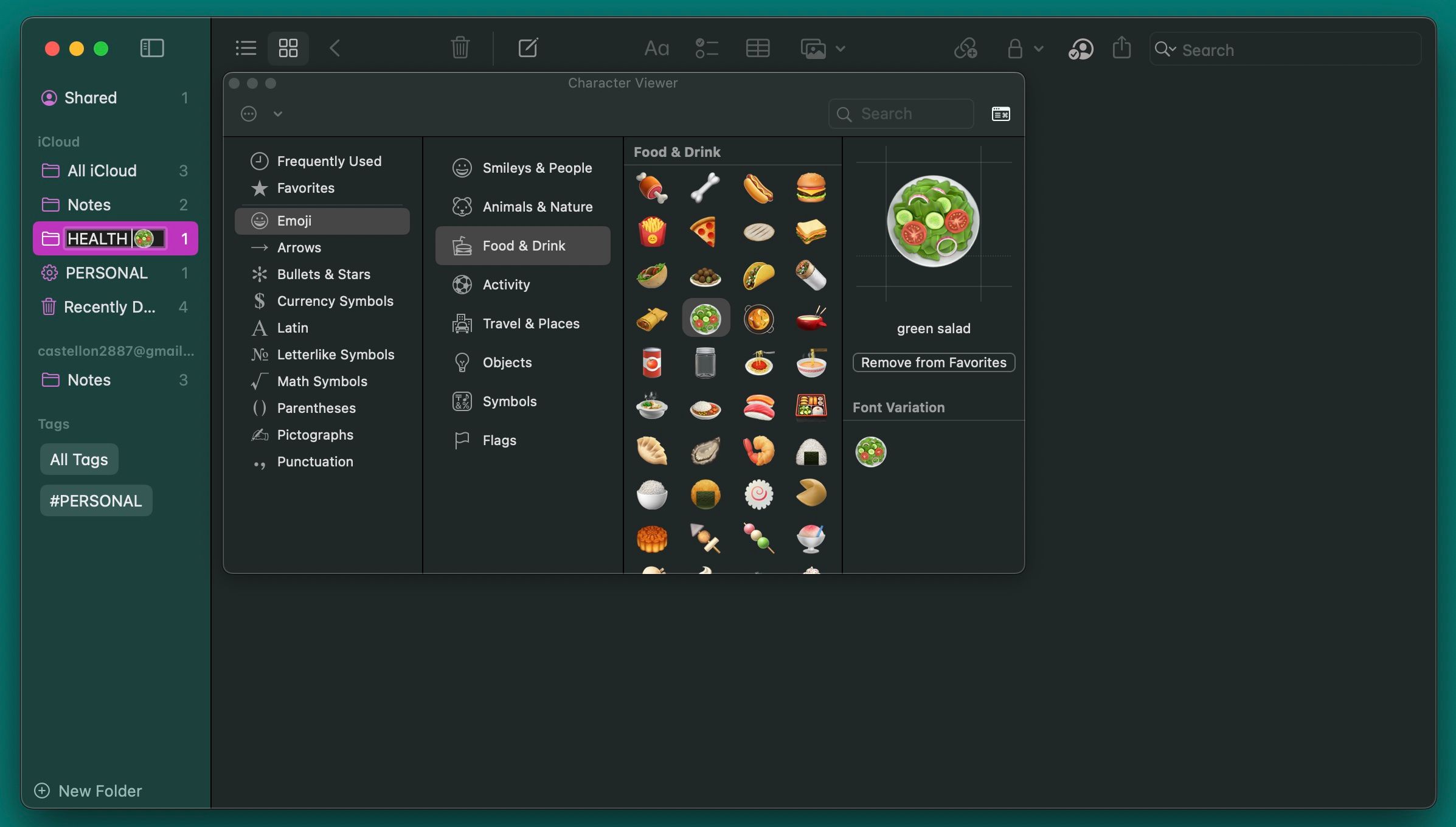
På din iPhone behöver du aktivera emoji-tangentbordet. För att lägga till en emoji i mappnamnet, håll ner fingret på mappen och välj ”Byt namn”. När du har angett önskat namn, tryck på smiley-ikonen, som finns under 123-tangenten.
5. Använd anpassade bilder för att särskilja anteckningar
Bilder kan vara kraftfulla visuella hjälpmedel. Du kan lägga till en bild till varje anteckning, eller bara de viktigaste. Detta enkla knep kan hjälpa dig att snabbt hitta rätt anteckning och organisera dem i olika mappar.
Öppna den anteckning du vill, klicka på Fönster > Fotobläddrare och dra fotot från webbläsaren till anteckningen. Ctrl-klicka (högerklicka) på bilden och välj ”Visa som små bilder” i snabbmenyn. Istället för en bild kan du även använda en logotyp eller symbol.
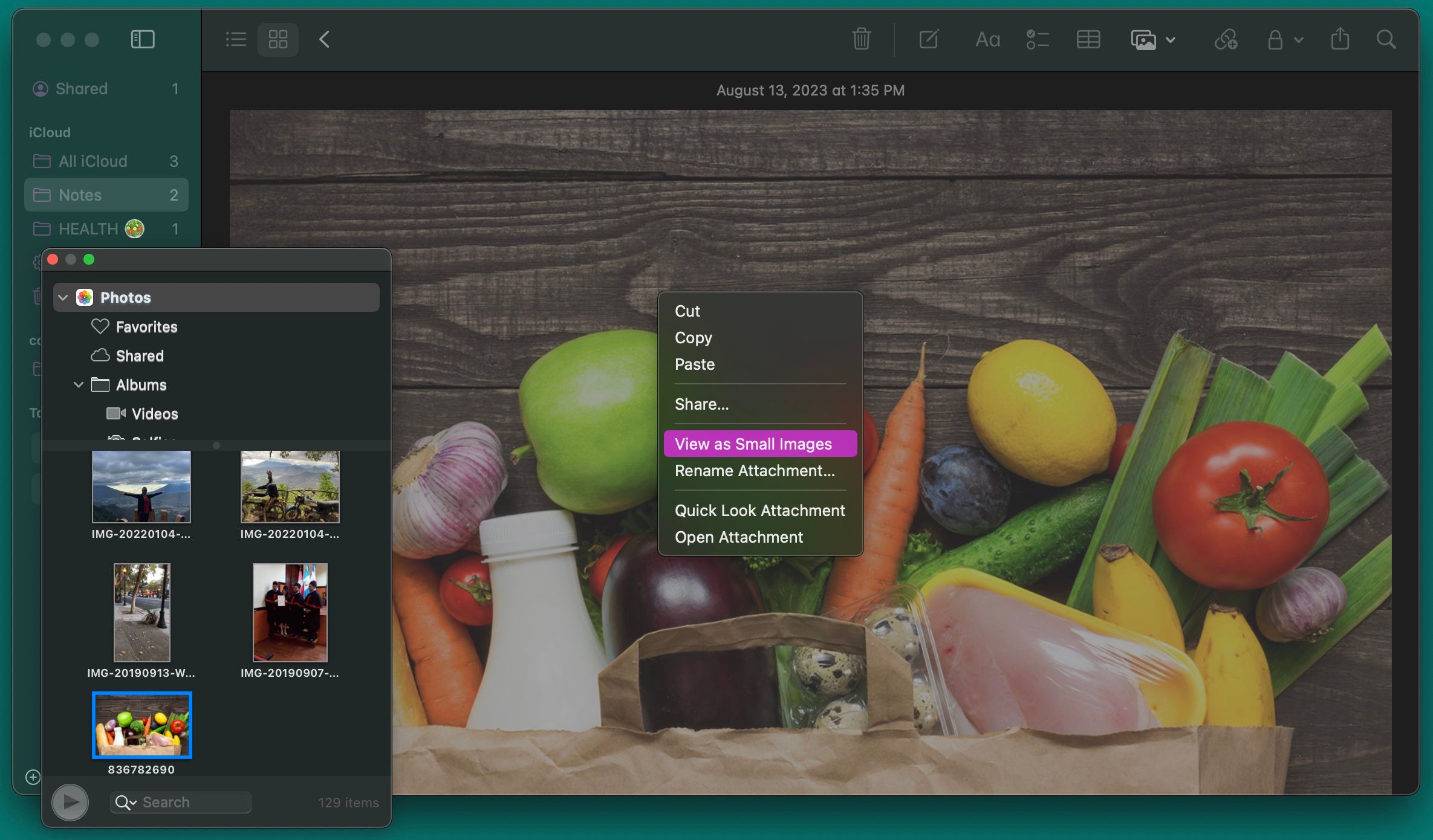
På en iPhone kan du lägga till bilder genom att trycka var som helst i anteckningen och sedan på kameraikonen ovanför tangentbordet. När bilden är infogad, håll ner fingret på den och välj ”Visa som” för att ställa in den som ”Liten”.
6. Tagga anteckningar med hashtags
Genom att lägga till en hashtag i dina anteckningar, skapas en tagg automatiskt. Dessa taggar kan vara vad du vill och gör det väldigt enkelt att söka efter dina anteckningar. Så nästa gång du skriver en anteckning, sätt en hashtag i början eller slutet.
För att hitta en anteckning med en hashtag på din Mac, tryck på Kommando + Mellanslag för att starta Spotlight-sökning och sök efter hashtaggen. Spotlight hittar då anteckningen som innehåller taggen.
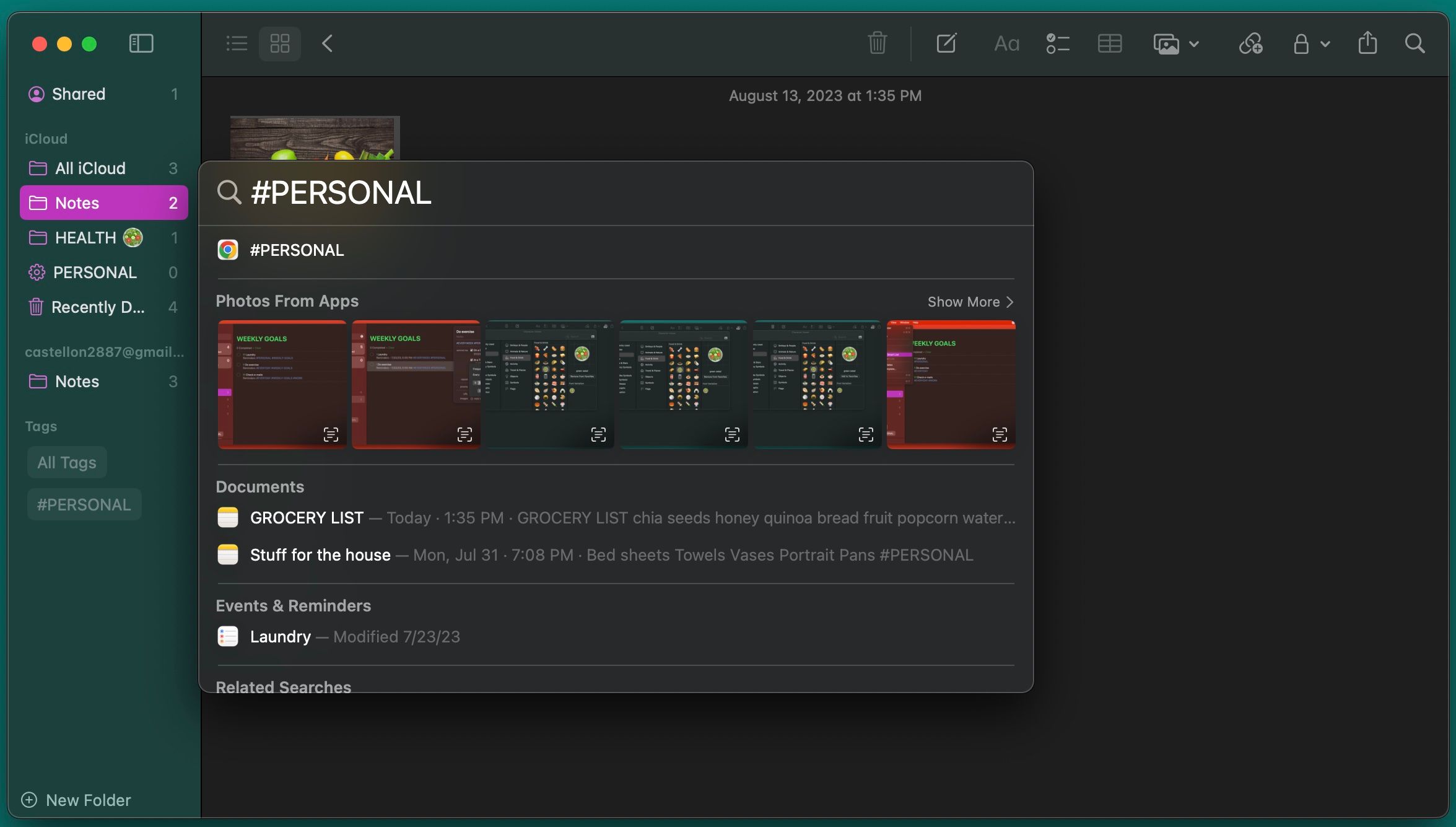
På en iPhone fungerar hashtagsystemet på liknande sätt. Dra neråt från mitten av hemskärmen för att öppna Spotlight, där du kan ange din sökterm. Din iPhones sökfunktion kommer att genomsöka dina anteckningar och hitta taggarna där de finns.
7. Integration med kalender och påminnelser
Apples Kalender och Påminnelser fungerar utmärkt tillsammans med Anteckningar, även om det kanske inte är uppenbart. För att skapa en påminnelse från Anteckningar, markera en text och Ctrl-klicka (högerklicka). Välj sedan ”Dela”. I den dialogrutan som öppnas, klicka på ”Info” för att lägga till en tidsbaserad påminnelse.
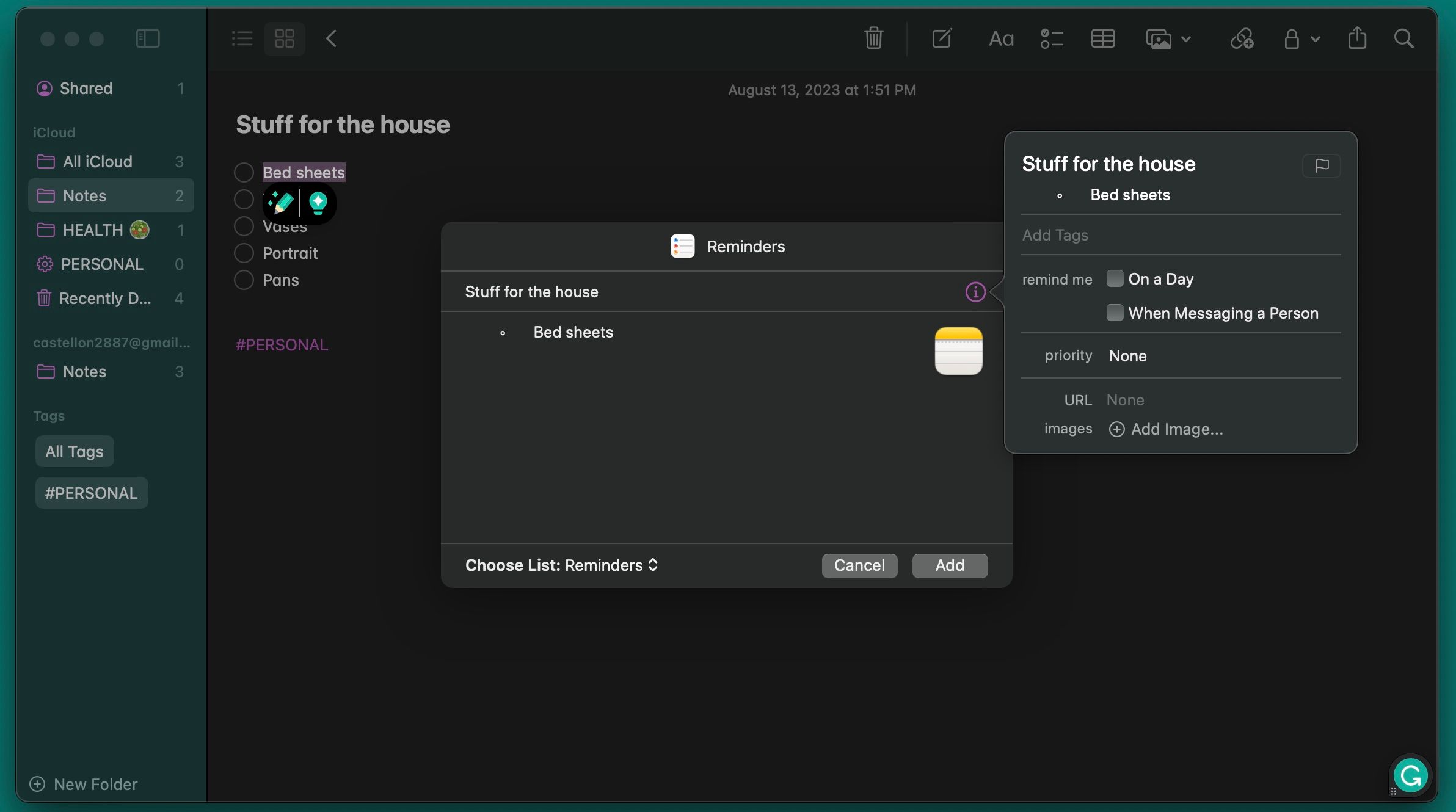
På en iPhone, öppna den anteckning du vill ha en påminnelse för, starta Siri och säg ”Påminn mig om det här”. Siri kopierar innehållet i anteckningen till en påminnelse och länkar till den.
För att skapa en kalenderhändelse från Anteckningar, skriv in ett specifikt datum i en anteckning och Ctrl-klicka på det. Välj sedan ”Skapa händelse”. Ange händelsens namn och klicka på ”Detaljer” för att anpassa händelsen. När du är klar, klicka på ”Lägg till i kalendern” i popup-fönstret.
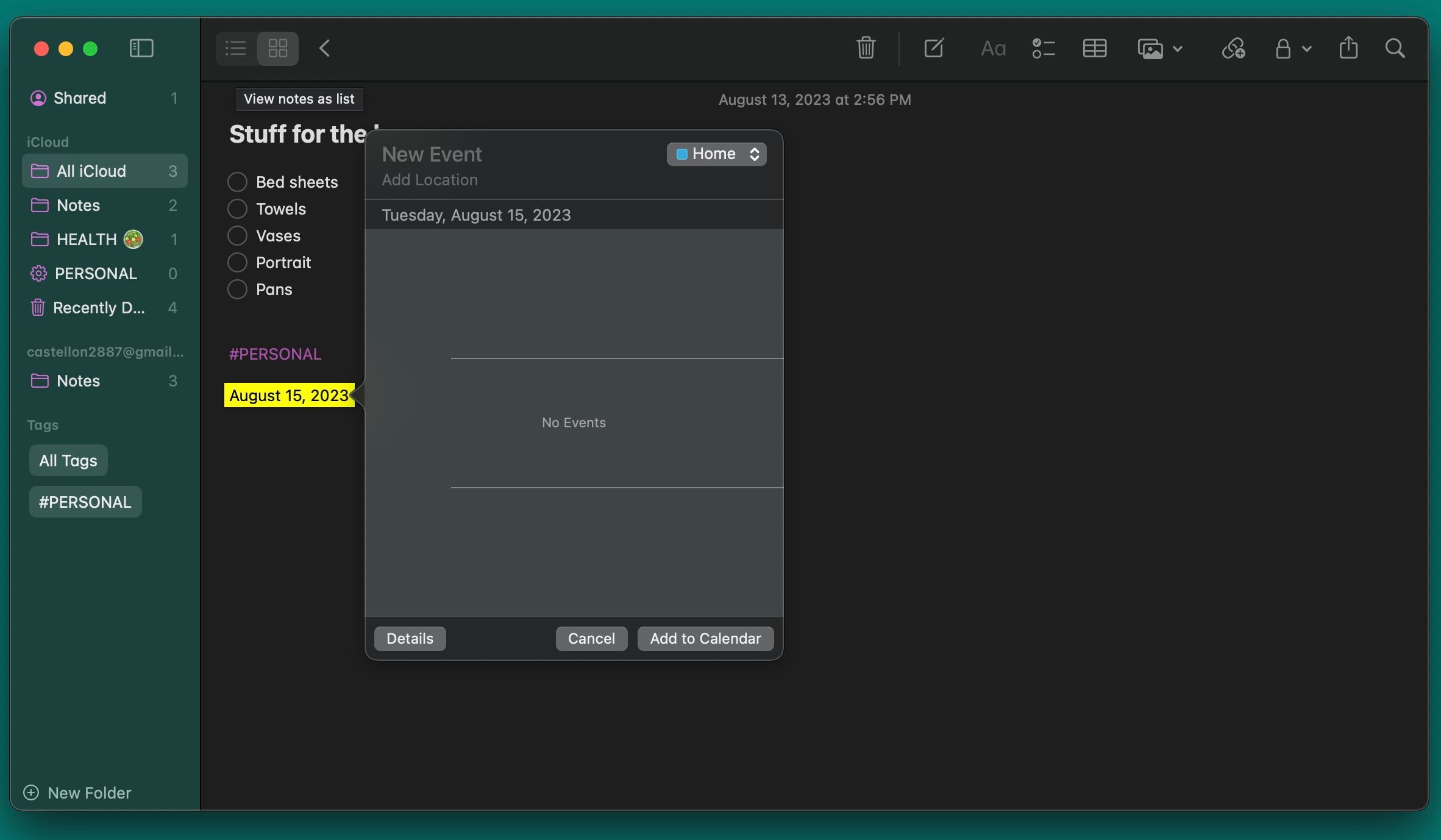
På en iPhone kan du markera texten med datumet, trycka på ”>” i snabbmenyn och välja ”Skapa händelse”. Du har även möjlighet att skapa en påminnelse härifrån.
Få ut mesta möjliga av Apples Anteckningar
Apples Anteckningar har många funktioner som gör det enkelt och effektivt att skriva anteckningar. Förutom att skriva anteckningar, skapa händelser och lägga till bilder, kan du hålla dina anteckningar organiserade med mappar, smarta mappar eller taggar.
Det tar tid och övning att utveckla ett systematiskt arbetsflöde, men med dessa tips borde du snabbt kunna få grepp om det.