Jag har alltid funderat över varför diskussionen om otillräckligt lagringsutrymme alltid leder till rådet att radera stora eller oanvända filer. Visst, att ta bort filer frigör utrymme, men varför ska jag behöva radera mina egna data? Jag har dem ju på datorn av en anledning, även om jag inte använder dem hela tiden.
Min arbetsdator har ofta ont om utrymme, eftersom den bara har en 128 GB SSD. Jag kan ju inte radera viktiga arbetsfiler, så jag har optimerat Windows och mina data för att använda så lite utrymme som möjligt. Jag brukar också radera onödiga Windows- och appdata.
Det är faktiskt möjligt att frigöra en hel del utrymme utan att röra dina personliga filer och program. I det här inlägget kommer jag visa dig flera sätt att frigöra utrymme i Windows 11.
Obs: Jag kommer att använda min 128 GB SSD som exempel. Den är fylld till över 80%. Jag har återställt alla mina optimeringar så att du kan se hur mycket utrymme varje metod frigör. Resultaten kan variera beroende på din enhetsstorlek och data.
Komprimera data
Windows har en inbyggd funktion för att komprimera och dekomprimera data i realtid. Detta sparar utrymme utan att märkbart påverka datorns prestanda. När komprimeringen är aktiverad söker den efter upprepade och överflödiga element i datan för att ta bort eller kategorisera dem, vilket minskar lagringsutrymmet som används.
Du kan komprimera enskilda filer, mappar eller till och med hela enheter. Även om det inte finns någon gräns för vilken data som kan komprimeras, bör du undvika att komprimera systemfiler. Detta kan orsaka fel och prestandaproblem. Windows har en särskild komprimeringsfunktion för systemfiler, som vi ska se mer av senare.
Högerklicka på filen, mappen eller enheten du vill komprimera och välj ”Egenskaper” i menyn. Under fliken ”Allmänt”, klicka på knappen ”Avancerat”.
Kryssa för alternativet ”Komprimera innehåll för att spara diskutrymme” och klicka på ”OK”.
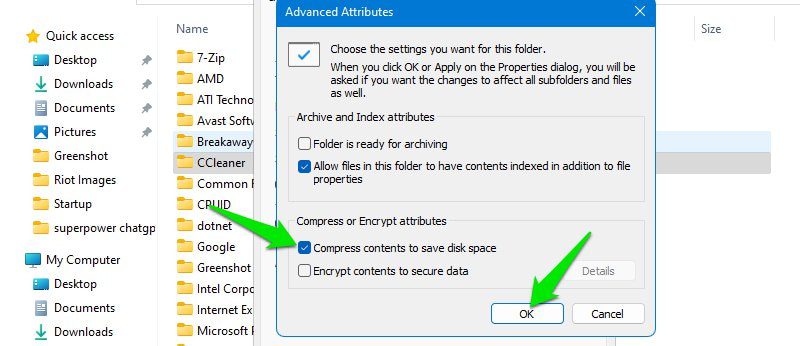
Klicka sedan på ”Verkställ”. Bekräfta popup-rutan med alternativet ”Verkställ ändringar på denna mapp, undermappar och filer”.
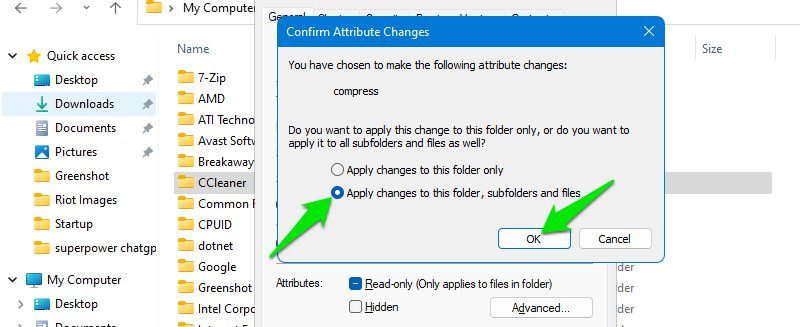
Beroende på mängden data kan det ta ett tag att komprimera allting. Därefter bör du se att ”Storlek på disk” minskar.
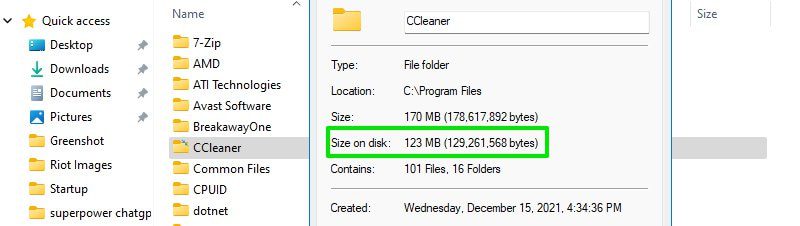
Som exempel komprimerade jag hela min E-enhet. Den hade 54,3 GB totalt utrymme och 16,3 GB ledigt. Komprimeringen tog cirka 20 minuter. Efteråt hade jag 21 GB ledigt utrymme.
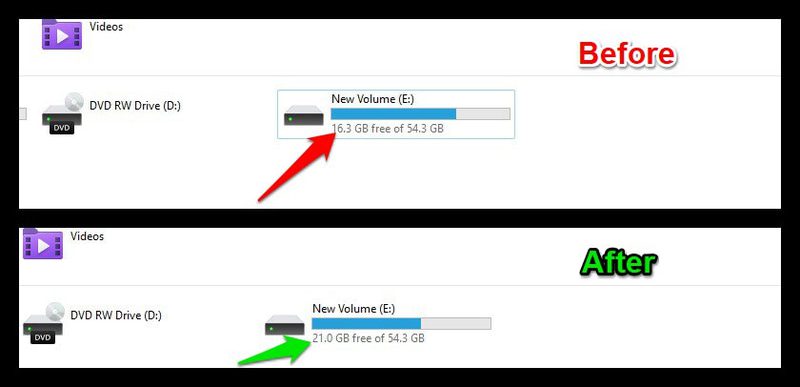
Jag märkte ingen försämring av prestandan. Jag hade till och med ett spel på enheten som normalt inte fungerar bra på en hårddisk, eftersom det ständigt växlar data mellan lagring och RAM.
Spelet funkade lika bra som innan, även laddningsskärmarna. Men om du har en vanlig hårddisk kan prestandan påverkas mer, eftersom de är mycket långsammare.
Om du får problem kan du ångra komprimeringen. Det kommer då att dekomprimera datan, vilket tar lika lång tid.
Aktivera Windows Compact OS
Compact OS är en funktion i Windows 10 och 11. Den minskar operativsystemets storlek på hårddisken genom att komprimera data på olika åtkomstnivåer. Detta säkerställer en mindre OS-storlek utan att nämnvärt påverka prestandan. Compact OS hanterar också automatiskt nya uppdateringar och filer som läggs till i systemet, så att operativsystemet alltid är optimerat.
För att aktivera funktionen, sök efter ”cmd” i Windows sökfunktion. Högerklicka sedan på ”Kommandotolken” och välj ”Kör som administratör”. Detta öppnar en kommandotolk med administratörsbehörighet, vilket är nödvändigt för nästa steg.
Skriv in följande kommando och tryck på Enter:
compact.exe /CompactOS:always
Processen tar en stund (30 minuter för mig). Den visar sedan exakt hur mycket data som har komprimerats.
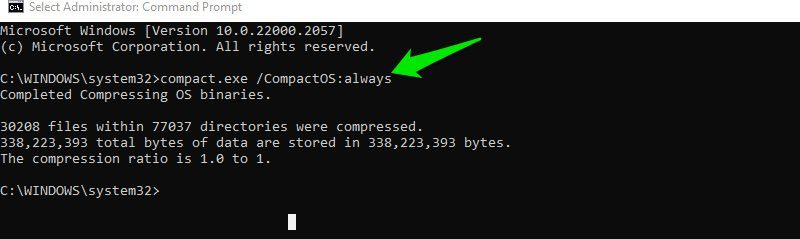
Jag hade 7,54 GB ledigt utrymme på min systemenhet innan jag aktiverade Compact OS. Efter komprimeringen hade jag 10,7 GB ledigt utrymme. Jag behövde starta om datorn för att se det frigjorda utrymmet.
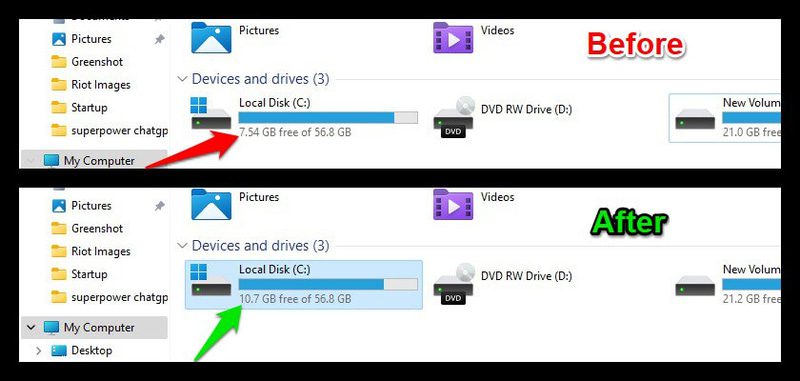
Om du vill ångra ändringarna gör du om ovanstående steg, men använd följande kommando istället:
compact.exe /CompactOS:never
Ta bort överblivna uppdateringar
Windows Updater laddar ner en körbar fil när den behöver uppdateras. Windows tar inte bort den körbara filen efter installationen, så den kan användas om du behöver återställa.
Detta gäller även för Windows-versionsuppgraderingar, som att gå från Windows 10 till Windows 11. Den sparar en kopia av Windows 10, om du skulle vilja återställa.
Om du inte har problem med din nuvarande Windows-version och uppdatering kan du ta bort dessa gamla filer för att frigöra en hel del utrymme. Så här gör du:
Sök efter ”Diskrensning” i Windows sökfunktion och öppna appen. Välj din systemenhet (vanligtvis C) och klicka sedan på ”Rensa systemfiler”.
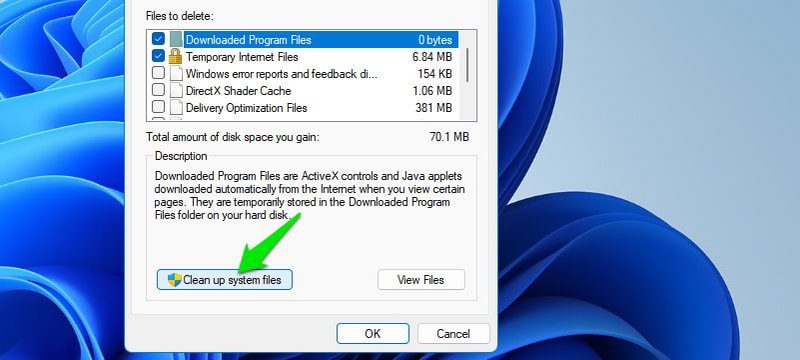
Kryssa nu för ”Windows Update Cleanup” och ”Windows.old” (om du uppgraderat från en tidigare version). Klicka sedan på ”OK”. Dessa data kommer att tas bort.
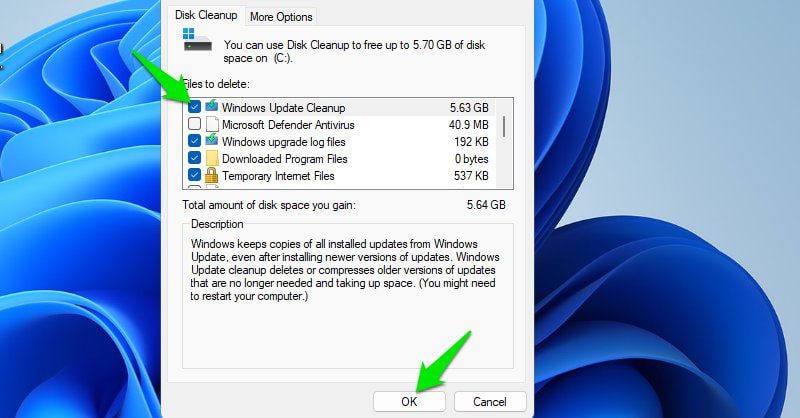
I mitt fall var mina Windows Update Cleanup-filer 5,63 GB. Jag hade inga Windows.old-filer, eftersom jag tog bort dem efter att jag uppgraderade till Windows 11. Men jag minns att de var 12 GB stora. Dina filer borde också vara ungefär lika stora.
Den här processen kan inte ångras. Windows måste ladda ner uppdateringarna igen om du behöver återställa.
Använd en Junk Cleaner-app
När du använder datorn genererar Windows, appar och webbläsaren tillfälliga filer. Dessa filer kan vara användbara för att snabba upp saker när du öppnar dem igen, men de kan lätt ta upp flera GB utrymme. Det är bra att rensa bort dessa filer då och då, både för att frigöra utrymme och förbättra datorns prestanda.
CCleaner är en bra app för att optimera datorn. Den kan söka efter och rensa bort alla skräpfiler på datorn. Det finns många alternativ att välja mellan när du tar bort filer. Jag rekommenderar att du håller dig till standardalternativen, eftersom vissa av de andra alternativen kan påverka din upplevelse negativt.
Börja med att använda knappen ”Analysera” för att se vilka filer som är markerade för borttagning. Du kan högerklicka och välja ”Lägg till i undantagslistan” på alla filer som du inte vill ta bort. Klicka därefter på ”Kör rengöring” för att ta bort de valda filerna.
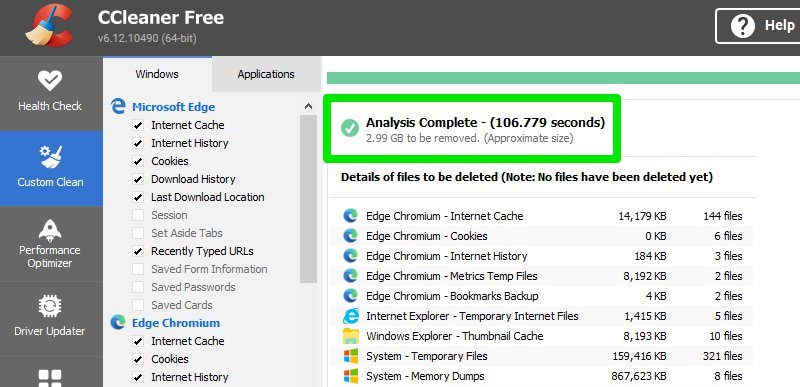
Just nu har jag 2,99 GB skräpfiler som jag kan ta bort. Jag brukar ha 1,5–4 GB data att ta bort med några veckors mellanrum.
Hantera lagring av återställningspunkter
Som standard reserverar Windows 3 % av det totala lagringsutrymmet för systemåterställning. Windows fortsätter att skapa återställningspunkter tills det utrymmet är fullt. Sedan raderas de äldsta återställningspunkterna för att göra plats för nya. Detta gör det enkelt att återställa datorn till ett tidigare tillstånd om det uppstår problem.
Men 3 % är inte obligatoriskt. Du kan minska det utrymmet och fortfarande ha tillräckligt med gamla återställningspunkter att välja mellan, om det skulle behövas. Så här gör du:
Tryck på tangenterna Windows+R för att öppna dialogrutan Kör och skriv ”sysdm.cpl”. Detta öppnar Systemegenskaper. Gå till fliken ”Systemskydd” och klicka på ”Konfigurera” med en av enheterna markerad.
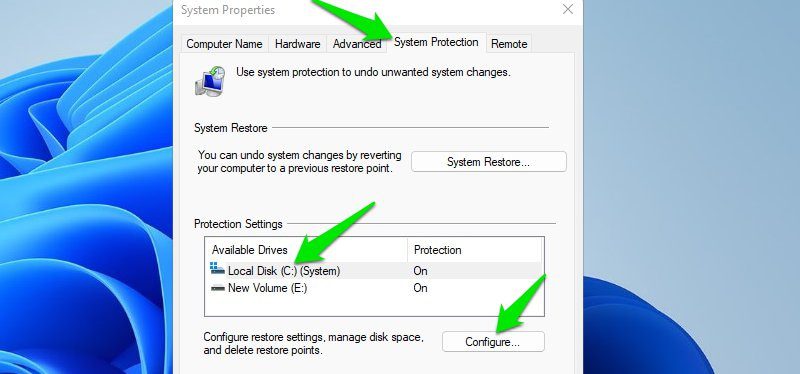
Minska nu storleken för alternativet ”Maximal användning” till 2 % eller till och med 1 %. Detta kommer minska lagringsutrymmet som används av återställningspunkter. Upprepa processen för alla enheter för att frigöra utrymme överallt.
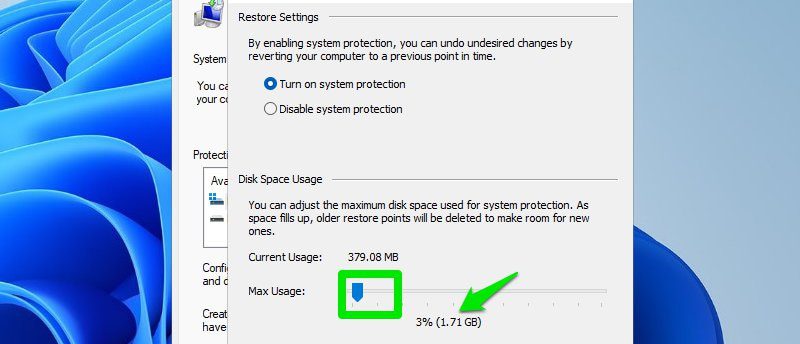
Jag ändrade till 1 %. Min C-enhet gick från 1,71 GB till 582 MB och min E-enhet gick från 1,39 GB till 556 MB. Detta bör lagra 2–3 medelstora återställningspunkter, om jag skulle behöva återställa datorn.
Hantera sidfilen
Sidfilen är det virtuella minnet som Windows använder för att lagra processer med lägre prioritet på en lagringsenhet. Detta frigör RAM-minne. Det är ett bra sätt att säkerställa systemstabilitet, men det tar också upp mycket lagringsutrymme.
Sidfilen hanteras av Windows som standard. Den brukar vara 1,5 gånger så stor som datorns RAM, alltså 24 GB om du har 16 GB RAM.
Windows hanterar den dynamiskt, så den kan minska sidfilens storlek avsevärt om det finns lite lagringsutrymme. Sidfilen kan också minskas om ditt användningsmönster inte kräver så mycket virtuellt minne.
Oavsett sidfilens storlek kommer den fortfarande ta upp några GB. Att hantera den kan hjälpa till att frigöra en del utrymme. Du kan minska storleken manuellt, flytta den till en annan enhet eller inaktivera den om du har tillräckligt med RAM.
För att hantera sidfilen öppnar du dialogrutan Kör genom att trycka på Windows+R-tangenterna. Skriv sedan ”SystemPropertiesPerformance.exe”. Detta öppnar Prestandaalternativ. Gå till fliken ”Avancerat” och klicka på ”Ändra” under ”Virtuellt minne”.
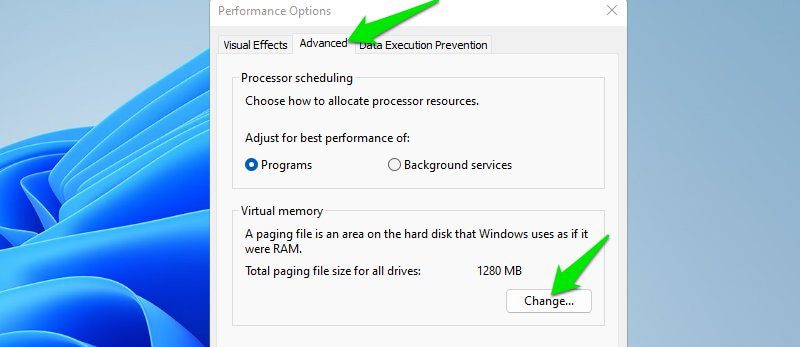
Avmarkera nu ”Hantera automatiskt växlingsfilstorlek för alla enheter”. Då kan du göra ändringarna nedan:
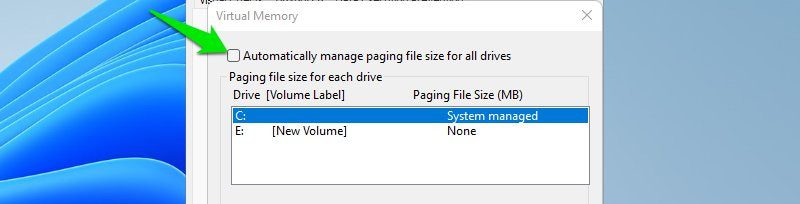
Ställ in anpassad storlek
Du kan ange en anpassad storlek, så att den bara tar lite utrymme på enheten. Den tar sedan mer utrymme när det behövs. Välj alternativet ”Anpassad storlek” och ange ”Initial storlek” och ”Maximal storlek”.
”Initial storlek” kommer att vara storleken på sidfilen som används regelbundet. ”Maximal storlek” är den storlek som Windows kan öka till vid behov. Du måste klicka på ”Ange” efteråt för att tillämpa ändringen.
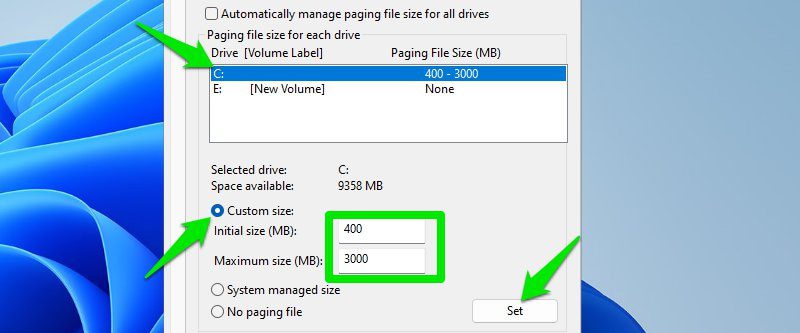
För mig fungerar minst 400 MB och max 3 GB bra. Jag har mindre arbetsbelastning, så mina 8 GB RAM räcker. Du kan ställa in ett högre maxvärde om du har en tyngre arbetsbelastning. Poängen är att ha en lägre initial storlek, så att du kan spara lagringsutrymme under normala omständigheter.
Flytta sidfilen till en annan enhet
Sidfilen finns normalt på systemenheten. Om du har ont om utrymme där och vill flytta den till en annan enhet, är det möjligt. Välj först enheten där sidfilen finns och välj sedan ”Ingen växlingsfil”. Klicka på ”Ange”.
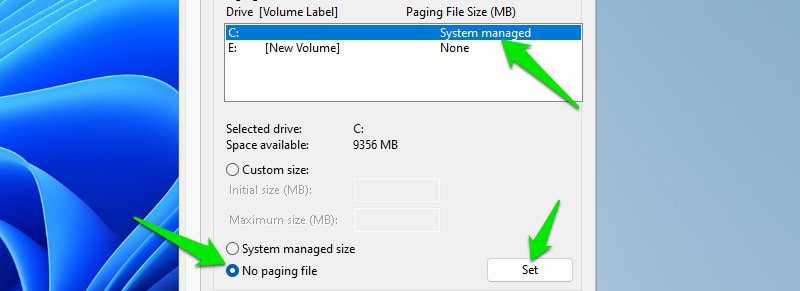
Välj sedan den enhet som du vill placera sidfilen på. Välj antingen ”Systemhanterad storlek” eller ”Anpassad storlek”, beroende på dina behov.
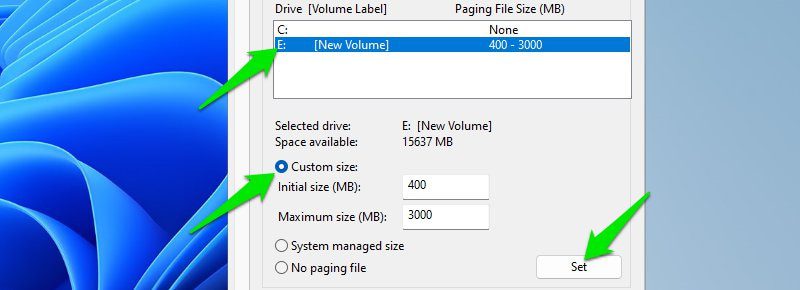
Inaktivera sidfilen
Jag rekommenderar inte att du inaktiverar sidfilen. Den hjälper ditt RAM-minne och ser till att datorn inte kraschar vid tung belastning. Men om du har tillräckligt mycket RAM-minne kan du försöka inaktivera den för att frigöra lite utrymme.
Precis som ovan väljer du enheten där sidfilen finns och väljer sedan ”Ingen växlingsfil”. Klicka på ”Ange”.
För mig rekommenderar Windows en sidfilstorlek på 1914 MB, och den brukar ligga på det värdet. Den ändras ibland beroende på min aktivitet. Som på skärmdumpen nedan, där den är 1280 MB.
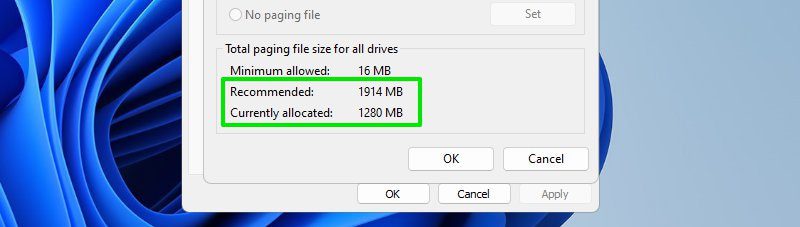
Inaktivera vilolägesfunktionen
Många använder inte viloläget. Vilofunktionen funkar bra för att lämna datorn tillfälligt och vi brukar stänga av datorn när vi är klara.
Om du inte heller använder vilolägesfunktionen kan du inaktivera den och ta bort filen ”hiberfil.sys”. Då frigör du en hel del utrymme.
”Hiberfil.sys” är filen som används för att lagra data i viloläge. Den är normalt 75 % av storleken på ditt totala RAM-minne, om allt är som det ska. Du kan frigöra hela det utrymmet genom att ta bort den. Så här gör du:
Öppna en kommandotolk med administratörsbehörighet, precis som tidigare. Skriv sedan följande kommando:
powercfg.exe -h off
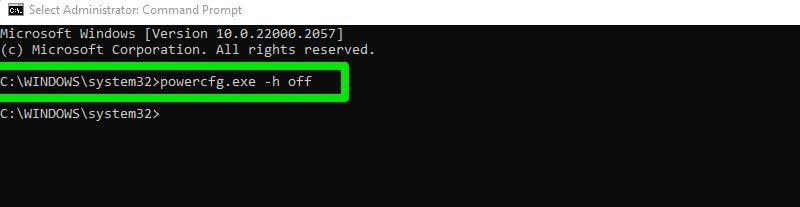
Detta inaktiverar viloläge. Gå nu till systemenheten i Utforskaren och klicka på menyn med de tre punkterna längst upp. Välj ”Alternativ”.
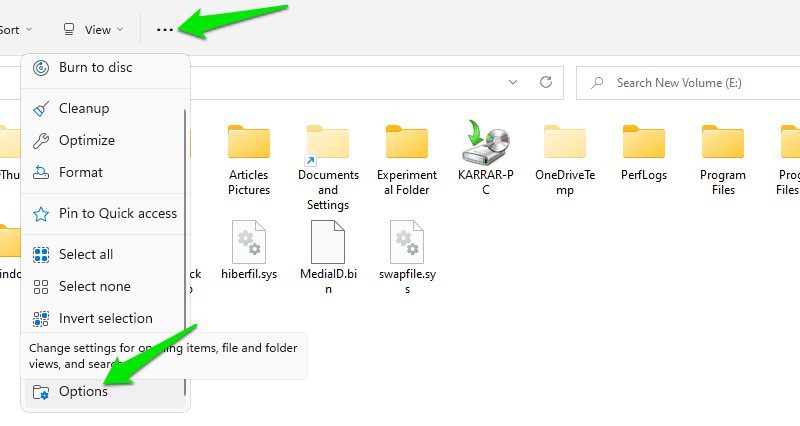
Gå till fliken ”Visa” och avmarkera ”Dölj skyddade operativsystemfiler”.
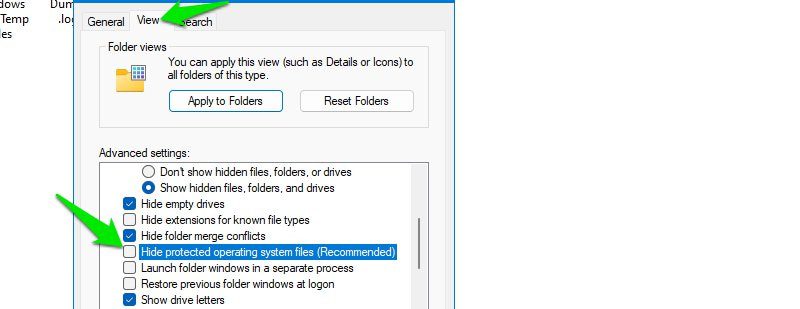
Leta efter filen ”hiberfil.sys” på systemenheten och radera den som en vanlig fil. Du behöver administratörsbehörighet för att ta bort den, eller använda en app för att låsa upp filen.
Min ”hiberfil.sys”-fil är 3,18 GB stor. Den är nog ganska liten på grund av att jag har begränsat lagringsutrymme.
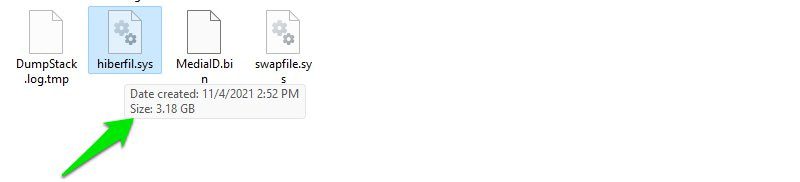
Om du vill aktivera viloläge igen öppnar du en kommandotolk med administratörsbehörighet. Kör följande kommandon ett efter ett:
powercfg /hibernate on
powercfg /h /type full
Det första kommandot aktiverar viloläget. Det andra skapar en ny ”hiberfil.sys”-fil.
Hur mycket utrymme frigör vi?
*Tar fram räknaren* Om vi lägger ihop alla vinster får vi 23,12 GB totalt med alla ovanstående metoder, under de minst gynnsamma förhållandena. Jag fick det utrymmet utan att ta bort mina personliga filer, på en dator med bara en 128 GB SSD och 8 GB RAM.
Metoderna jag har nämnt skalas direkt med storleken på lagring och RAM. Du kommer se mycket bättre resultat om du har mer lagringsutrymme och RAM. Om du inte har optimerat din dator på ett tag kommer du också frigöra betydligt mer utrymme när du tar bort Windows-uppdateringar och skräpfiler.
Bonustips
Här är några tips som kan hjälpa dig att hantera utrymmet på din Windows-dator bättre:
- Aktivera Storage Sense genom att gå till ”Inställningar” > ”System” > ”Lagring”. Detta raderar automatiskt skräpfiler med ett visst tidsintervall, eller när det är lite lagringsutrymme.
- Flytta mediefiler som bilder och videor till extern lagring eller molnlagring.
- Använd en avinstallationsapp från tredje part, som IObit Uninstaller. De tar även bort restdata.
- De flesta onlinespel lämnar kvar data efter varje patch. Dessa finns vanligtvis i mappen ”data”, ”patch”, ”spel” eller ”klient”. Sök online för att se om dina spel lämnar kvar patchdata.
- De flesta filer i mappen ”Nedladdningar” är värdelösa, eftersom det ofta är installerade program eller zip-filer. Du kan gå igenom mappen och radera filer.
- Om du har råd att radera personuppgifter, kan WinDirStat hjälpa dig att hitta stora filer.
- Glöm inte att tömma papperskorgen när du har ont om lagringsutrymme.
Slutgiltiga tankar 💭
Jag har en massa appar som jag bara använder när jag skriver ett inlägg om dem, som Google Chrome. Jag skulle kunna ta bort sådana appar, men att behöva ladda ner dem igen med några månaders mellanrum är lite irriterande. Metoderna ovan ser till att jag har tillräckligt med utrymme för att göra mitt jobb utan problem.
Om du får ont om lagringsutrymme även efter att du har följt de här metoderna, är det nog bäst att skaffa mer lagring.