Det är frustrerande när din iPhone verkar ha fryst fast vid Apple-logotypen och inte vill fortsätta till hemskärmen. Detta kan till och med hända med de allra senaste modellerna, som iPhone 15. Som tur är behöver det inte betyda att din telefon är trasig. Det finns flera åtgärder du kan prova om din iPhone inte går vidare från Apple-logotypen.
I den här artikeln går vi igenom de vanligaste orsakerna till varför din iPhone kan ha fastnat på Apple-logotypen, och presenterar olika metoder för att lösa problemet på egen hand.
Varför din iPhone inte startar och fastnar vid Apple-logotypen
Det finns en rad orsaker som kan leda till att din iPhone fastnar vid Apple-logotypen under uppstart. Några av de vanligaste orsakerna är:
- Fel eller korrupt data i iOS operativsystem.
- Återställning eller överföring av skadade filer från en iCloud- eller iTunes-säkerhetskopia.
- En jailbreakad iPhone, vilket kan ha resulterat i mjukvarufel som en startloop.
- Fysisk skada, till exempel efter att ha tappat telefonen, vilket kan skada interna komponenter.
- Vattenskada. Trots att iPhones är vattentåliga är de inte helt vattentäta.
Nedan följer några felsökningstips som kan hjälpa dig att återställa din iPhone om den har fastnat på Apple-logotypen:
1. Tvinga omstart av din iPhone

Att tvinga fram en omstart av din iPhone kan ofta lösa problemet. Metoden för detta skiljer sig dock åt beroende på vilken iPhone-modell du har.
För iPhone 8, iPhone SE (andra generationen) och senare modeller
Tryck snabbt på volym upp-knappen och släpp den, och gör sedan samma sak med volym ner-knappen. Därefter, tryck och håll in sidoknappen tills Apple-logotypen visas. Det är viktigt att utföra detta i rätt ordning, annars kan din telefon skicka ett nödsamtal till dina SOS-kontakter.
Under omstarten är det normalt att skärmen blinkar till innan den stängs av. Telefonen kommer sedan starta om normalt. Denna process brukar lösa problemet, men det finns undantag då det inte fungerar.
För iPhone 7 och iPhone 7 Plus
Tryck och håll in sidoknappen och volym ner-knappen samtidigt. Vänta några sekunder tills telefonen startar om och Apple-logotypen visas innan du släpper knapparna.
För iPhone 6S, iPhone SE (1:a generationen) och tidigare modeller
Tryck och håll in hemknappen och strömknappen (Sleep/Wake) samtidigt i några sekunder tills Apple-logotypen försvinner. När logotypen visas igen, släpp båda knapparna.
2. Uppdatera din iPhone
Denna metod är särskilt relevant för ägare av iPhone 15. Om du har en iPhone 15 eller iPhone 15 Pro kan din enhet fastna vid Apple-logotypen när du försöker överföra data och appar från din gamla iPhone under installationen. Detta beror troligen på ett fel i den förinstallerade iOS 17.
Lösningen är att se till att din iPhone 15 minst kör iOS 17.0.2, en uppdatering som Apple släppte i september 2023 specifikt för att åtgärda just detta dataöverföringsproblem.
Hoppa över snabbstartsidan när du startar och konfigurerar din nya iPhone. När du ser en skärm för mjukvaruuppdatering under installationen, välj ”Uppdatera nu”. Vänta inte med att installera uppdateringen senare. När den har laddats ner kan du starta dataöverföringen från snabbstart som vanligt.
Om du av misstag hoppade över uppdateringssteget finns det ett annat sätt att få iOS 17.0.2. Fortsätt bara med de övriga uppmaningarna utan att ställa in något tills du kommer till hemskärmen. Gå sedan till Inställningar > Allmänt > Programuppdatering för att installera den senaste iOS-versionen.
Efter uppdateringen, gå till Inställningar > Allmänt > Överför eller nollställ iPhone > Radera allt innehåll och inställningar. Detta gör att du kan konfigurera din iPhone som en ny enhet igen, med den senaste iOS, och sedan överföra data utan att den fastnar vid Apple-logotypen.
3. Installera om iOS
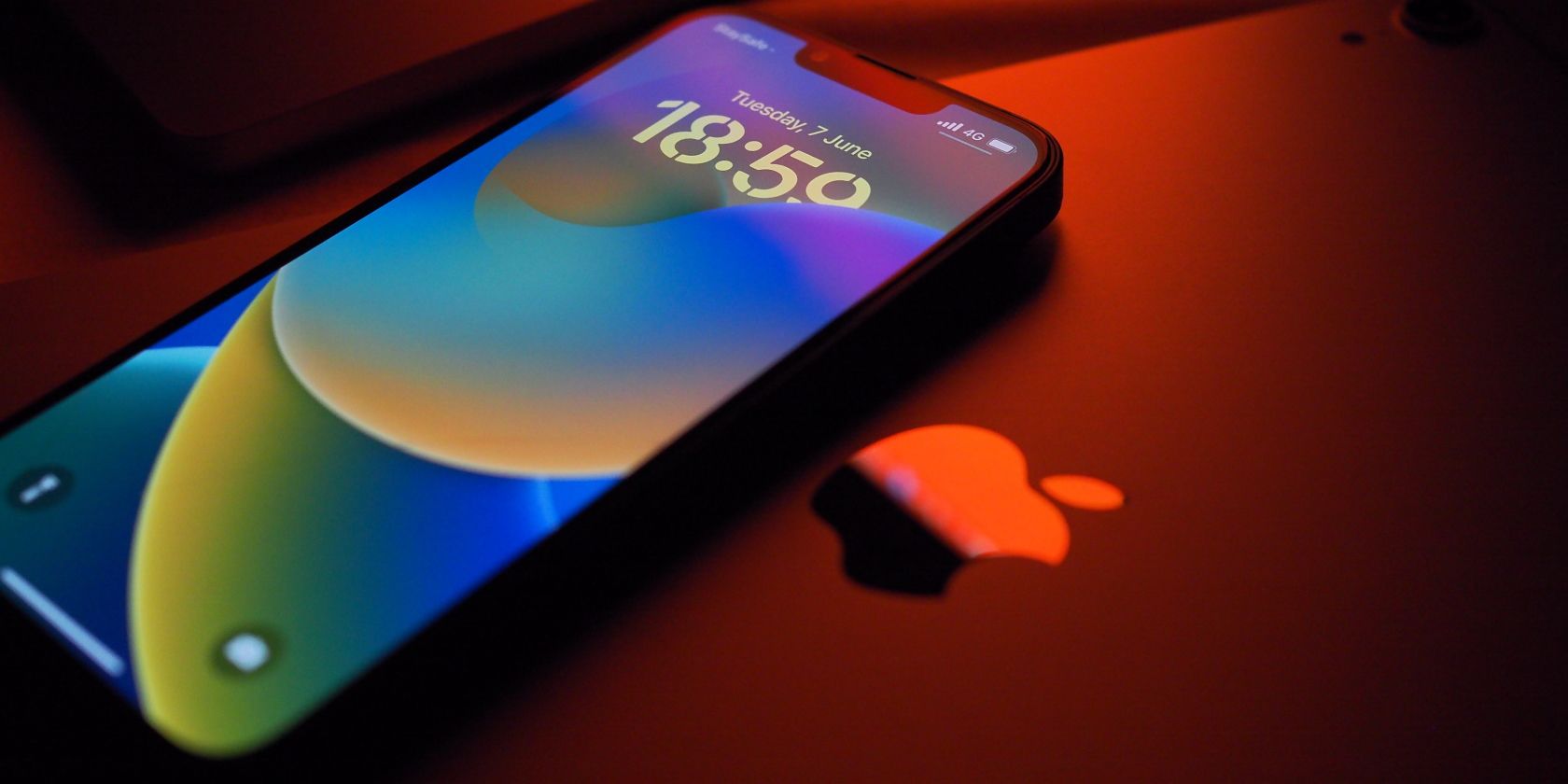
Om du inte har en iPhone 15, och din enhet fortfarande fastnar vid Apple-logotypen efter en tvingad omstart, prova att installera om iOS. Det finns en möjlighet att din telefon avbröts mitt i en uppdatering, vilket kan ha gjort iOS korrupt.
Anslut din iPhone till en dator. Om du använder macOS Catalina eller senare, öppna Finder först. Om du använder en Windows-dator eller en Mac med macOS Mojave eller tidigare, öppna istället iTunes.
Leta upp din iPhone i Finder eller iTunes. När den är ansluten, tvinga omstart av din iPhone igen, och fortsätt hålla ned knapparna tills du ser skärmen för återställningsläge på din iPhone (en datorikon).
När du får uppdaterings- eller återställningsalternativ, välj ”Uppdatera”. Din dator kommer då att ladda ner och installera om iOS utan att radera dina data.
4. Använd systemreparationsprogram
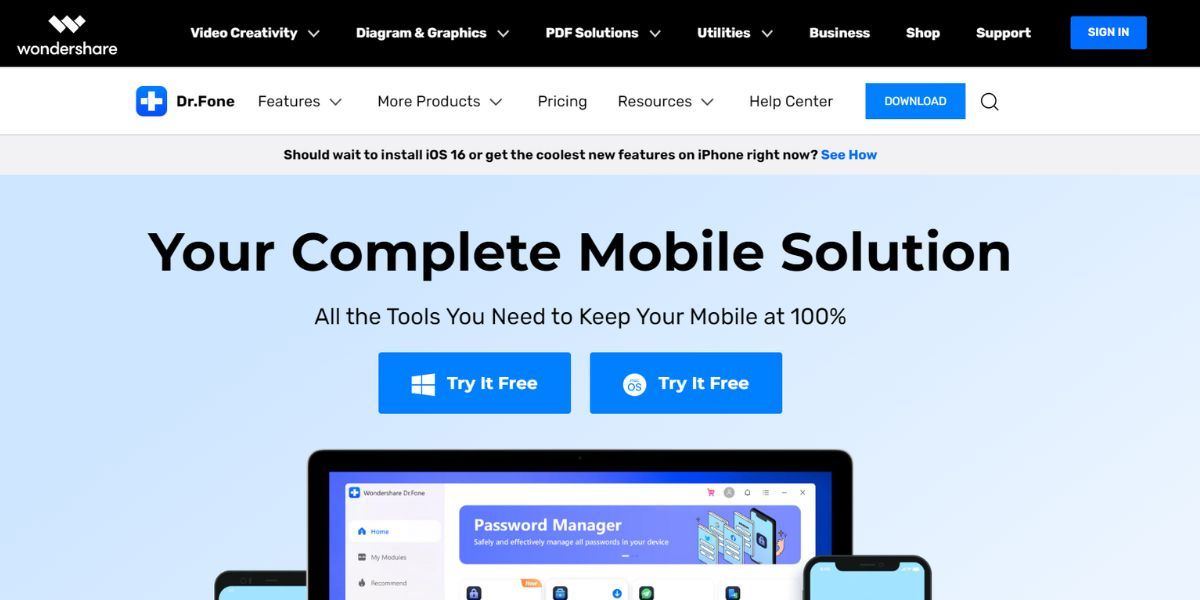
Om de tidigare lösningarna inte fungerade, överväg att använda betalda eller freemium systemreparationsprogram. Dessa program är utformade för att lösa olika iPhone-problem, inklusive att iPhones fastnar på Apple-logotypen.
Exempel på systemreparationsprogram är iMyFone Fixppo, Dr. Fone, TunesKit, Reiboot och FonePaw.
5. Utför en fabriksåterställning
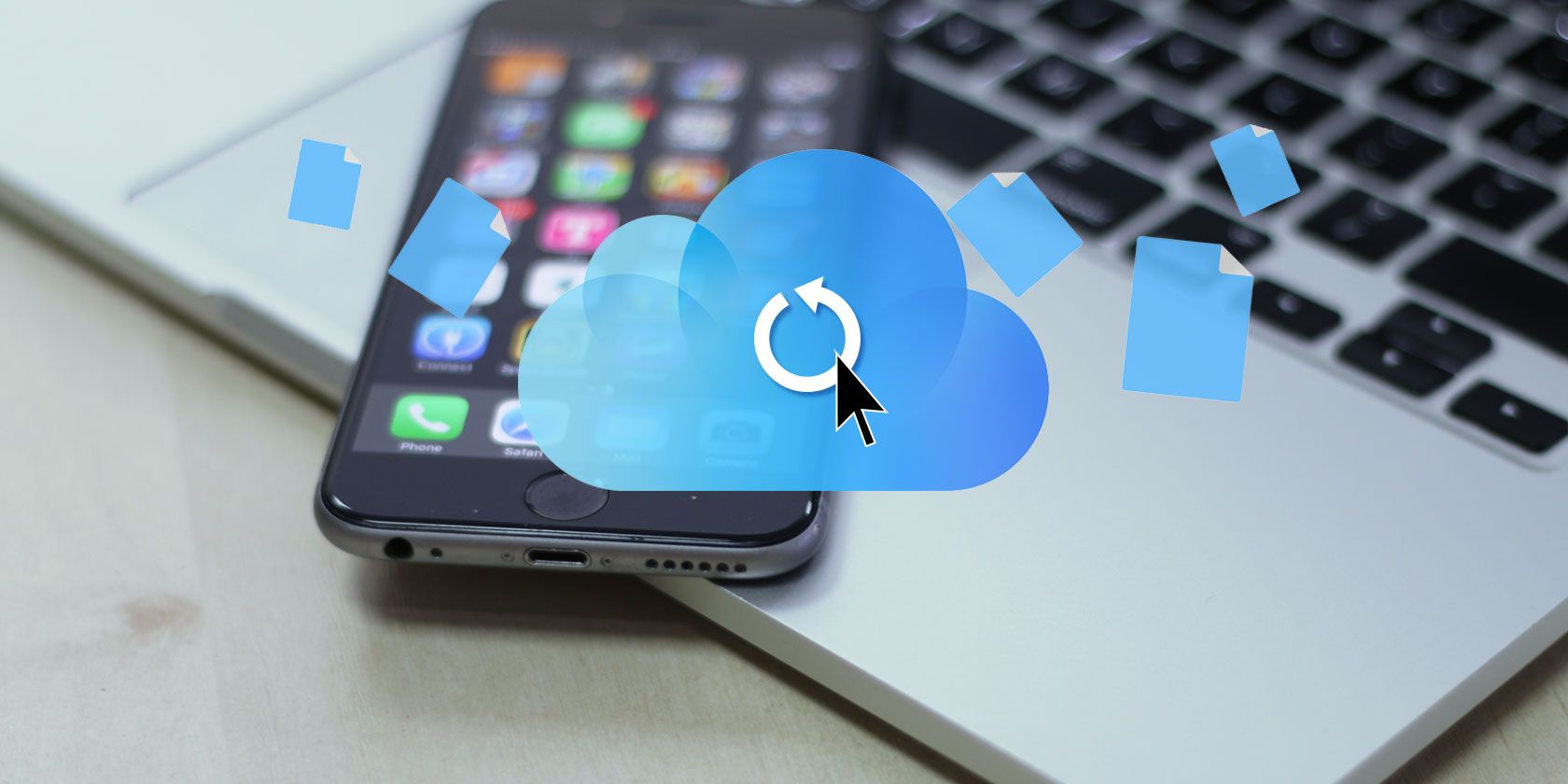
En fabriksåterställning är en lösning om din iPhone inte startar. Detta alternativ raderar all data på din telefon. Det blir enklare att återställa dina data om du har en säkerhetskopia på din dator eller iCloud.
Om du inte har en säkerhetskopia kommer all din data att raderas när du genomför detta steg.
För att utföra en fabriksåterställning, sätt telefonen i återställningsläge enligt beskrivningen tidigare. Men nu, istället för att välja uppdatering, bör du välja alternativet ”Återställ” på din dator. Vi rekommenderar att du gör detta först efter att ha provat de andra lösningarna, eller om det är en nyköpt iPhone som inte har någon data lagrad.
6. Prova en DFU-återställning
Device Firmware Update Mode (DFU-läge) är ett återställningsalternativ som skriver över eventuell ofullständig mjukvara och firmware med ny kod. Även om det inte rekommenderas för enheter med fysiska skador, kan du prova denna metod om din iPhone inte tillhör den kategorin.
För att tillämpa detta när din iPhone fastnat vid Apple-logotypen finns det tre huvudsteg. Använd först en MFi-certifierad USB-kabel för att ansluta din iPhone till en dator. Utför sedan stegen nedan, beroende på din iPhone-modell.
För iPhone 8, iPhone SE (andra generationen) och senare
Följ dessa steg:
För iPhone 7 och iPhone 7 Plus
Följ dessa steg:
För iPhone 6S, iPhone SE (1:a generationen) och tidigare modeller
Följ dessa steg:
Se till att skärmen är helt svart efter att ha slutfört sista steget för varje iPhone-modell. Om så är fallet är telefonen i DFU-läge och du ska följa anvisningarna på din dator.
Men om du ser en iPhone-skärm eller iTunes-ikonen, är den istället i återställningsläge. Återanslut din iPhone till datorn och upprepa stegen ovan. Försök få rätt tajming denna gång.
7. Låt den repareras på en Apple Store

Om du har uttömt alla ovanstående alternativ är det dags att lämna in din iPhone för professionell service. Om din iPhone fortfarande har garanti, bör Apple täcka reparationen utan kostnad, förutsatt att den inte har skadats på andra sätt, som till exempel vattenskador.
En reparation kan avslöja dolda hårdvarufel. Till exempel kan logikkortet i din iPhone vara skadat, vilket kan vara orsaken till att den hela tiden fastnar vid Apple-logotypen.
Boka gärna ett möte på en Apple Store Genius Bar om du har en i närheten.
Enkla lösningar när din iPhone fastnar vid Apple-logotypen
När din iPhone har fastnat vid Apple-logotypen är det viktigt att identifiera den troliga orsaken. Försök sedan med de lösningar som vi listat ovan. Om inget annat fungerar, lämna in din telefon till professionella tekniker för reparation.