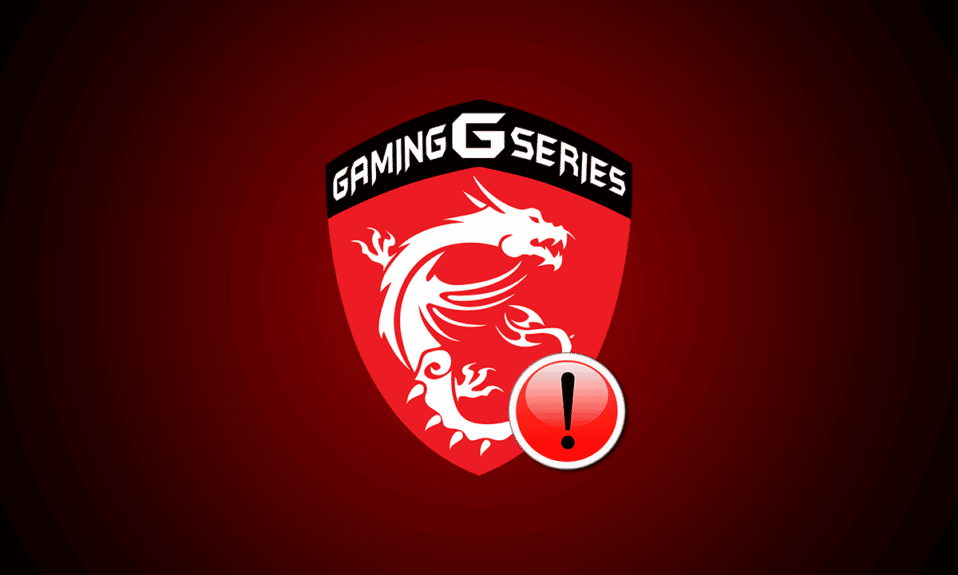
MSI-spelappen är ett utmärkt sätt att ansluta till användarens instrumentpanel och övervaka vissa funktioner som GPU-temperatur och dess användning när du spelar ett spel på systemet. Inte bara det utan det håller också koll på processorn, justerar RGB-effekter och hjälper till att kontrollera inställningarna för grafiken. Användare har dock stött på problem med att MSI-spelcentret inte fungerar. Om samma sak händer med dig och du behöver en lösning för att lösa problemet, då är du på rätt plats. Vi ger dig en perfekt guide som hjälper dig att fixa att MSI-spelappen inte öppnas.
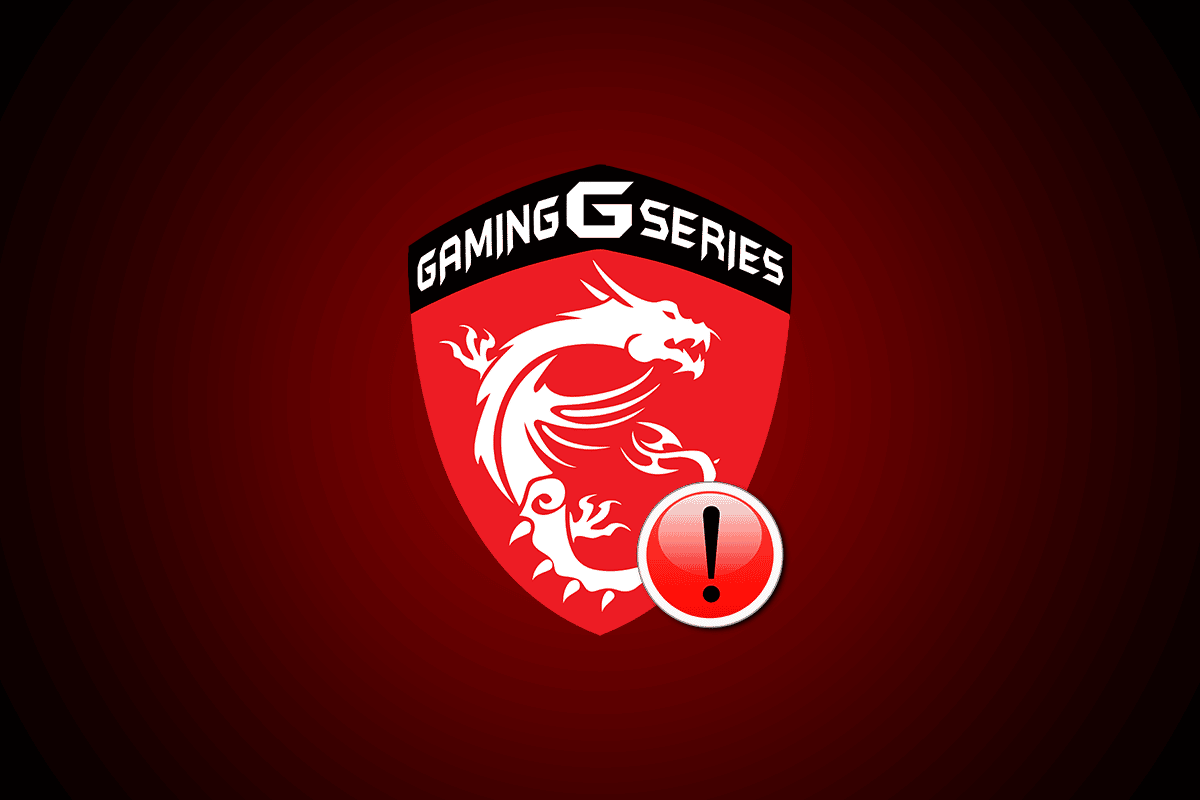
Innehållsförteckning
7 sätt att fixa MSI Gaming-appen som inte öppnas i Windows 10
MSI är ett välkänt hårdvaruföretag som handlar med datorrelaterade produkter och tjänster. Företaget är känt för sina moderkort och grafikkortsdesigner. Från bärbara datorer och stationära datorer till mjukvaruprodukter, MSI blommar i spel- och e-sportvärlden. MSI gaming app är en mjukvaruprodukt från MSI som förbättrar spelprestanda för användarna. Det låter dig konfigurera MSI-grafikkortens prestanda för att förbättra MSI-spelupplevelsen.
Varför uppstår inget problem med MSI Gaming-appen?
Flera faktorer kan ligga bakom att MSI-spelappen inte startar problemet. Låt oss utforska dessa orsaker kort och veta bättre varför MSI-spelappen kraschar när en PC startar om.
- En av de framträdande orsakerna till att MSI-spelappen kraschar är dess äldre version på ditt system. Ibland, när en ny version lanseras, misslyckas den med att uppdatera på MSI-spelappen automatiskt, och blockerar därför appen från alla uppdateringar. Så det är viktigt att hålla koll på den nya versionen och manuellt uppdatera appen vid behov.
- Om spelappen är blockerad från administratörsåtkomst kan det vara orsaken till startproblemet. För att lösa det bör du ge administratörsbehörighet till appen.
- Den föråldrade versionen av enheten är en annan anledning till att appen inte fungerar, uppdatera drivrutinen om du inte redan har gjort det.
- Om du nyligen har uppdaterat Windows-versionen på skrivbordet kan det orsaka problem med MSI-spelappen på grund av att den är inkompatibel med den.
- En av många anledningar kan också vara ett anslutningsproblem. Det föreslås att du kontrollerar internetanslutningen och flygplansläget på din enhet, i det här fallet.
MSI-spelappen är en välsignelse för esportfamiljen men problemet med appkraschar får alla att fråga hur man fixar att MSI-spelappen inte öppnas. Tja, till din lättnad är det ganska enkelt att åtgärda problemet med ditt system. Låt oss diskutera 7 metoder i detalj som kan hjälpa dig att hantera problemet direkt.
Metod 1: Kör Clean Boot
Att köra en ren start är den sista utvägen för användare av MSI-spelappen. Om appen inte öppnas på grund av ett tredjepartsprogram eller en skadad fil, kan ren start hjälpa dig att åtgärda felet, vilket gör att appen kan startas igen.
1. Tryck på Windows + R-tangenterna samtidigt för att öppna dialogrutan Kör.
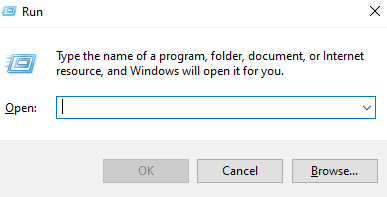
2. Skriv msconfig och klicka på OK för att öppna System Configuration-fönstret.
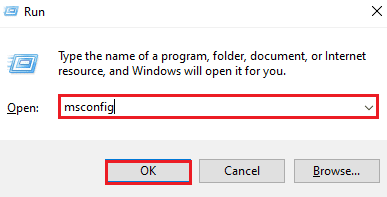
3. Gå till fliken Tjänster och markera rutan för Dölj alla Microsoft-tjänster.
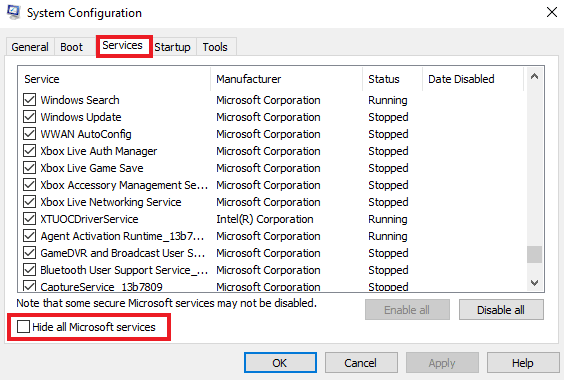
4. Klicka sedan på alternativet Inaktivera alla.
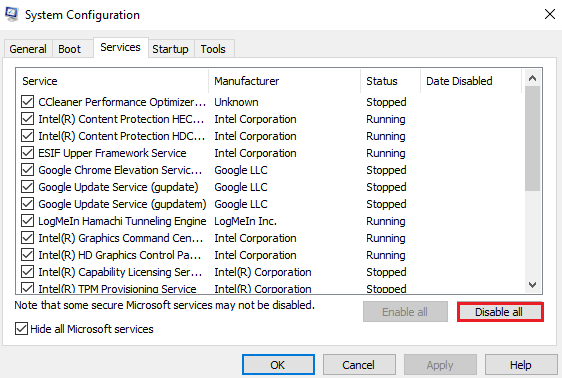
5. Navigera sedan till fliken Startup längst upp och klicka på alternativet Öppna Aktivitetshanteraren.
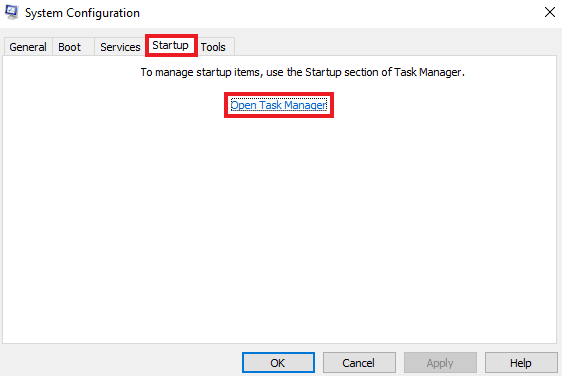
6. Välj nu det oönskade programmet och klicka på alternativet Inaktivera.
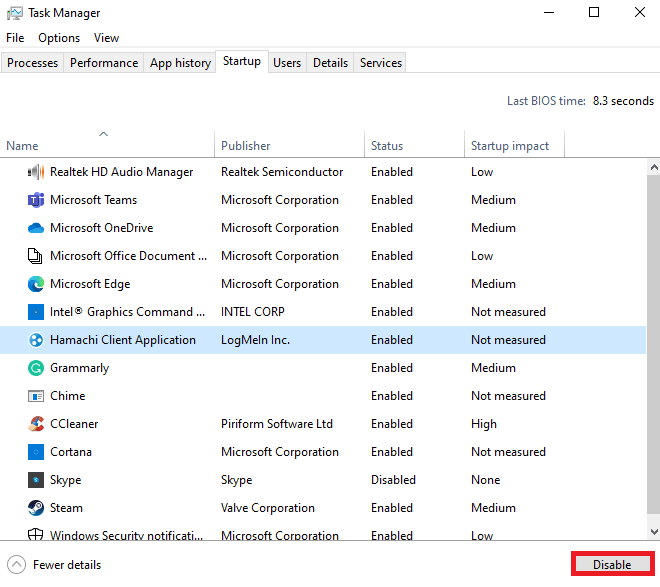
Metod 2: Kör appen som administratör
Ibland kvarstår problemet med att MSI-spelappen inte startar på ditt system på grund av att behörigheter inte beviljas för att göra appen. Det här kompatibilitetsproblemet kan lösas genom att köra appen som administratör. MSI är en verifierad app som utan tvekan kan ges administratörsrättigheter. Försök med instruktionerna nedan för att göra detsamma.
1. Högerklicka på MSI-spelappen på ditt skrivbord och öppna Egenskaper.
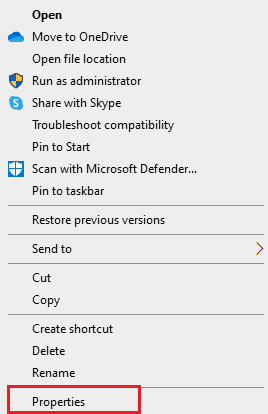
2. Klicka på fliken Kompatibilitet.
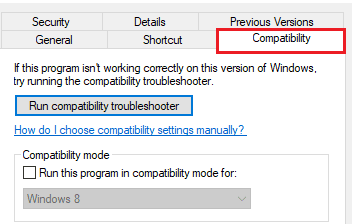
3. Markera rutan för Kör det här programmet som administratör.
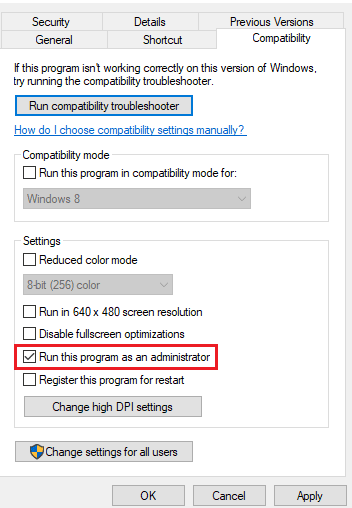
4. Klicka på OK för att tillämpa ändringen.
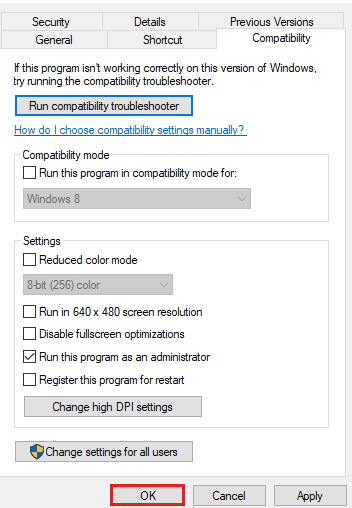
Metod 3: Kör Windows Store Apps Felsökare
Om MSI-spelappen fortfarande inte startar på ditt system är det dags att felsöka appen för att bli av med felet. Instruktionerna nedan kommer att förklara för dig stegen du måste följa för felsökning.
1. Tryck på Windows-tangenten, skriv Felsökningsinställningar och klicka på Öppna.
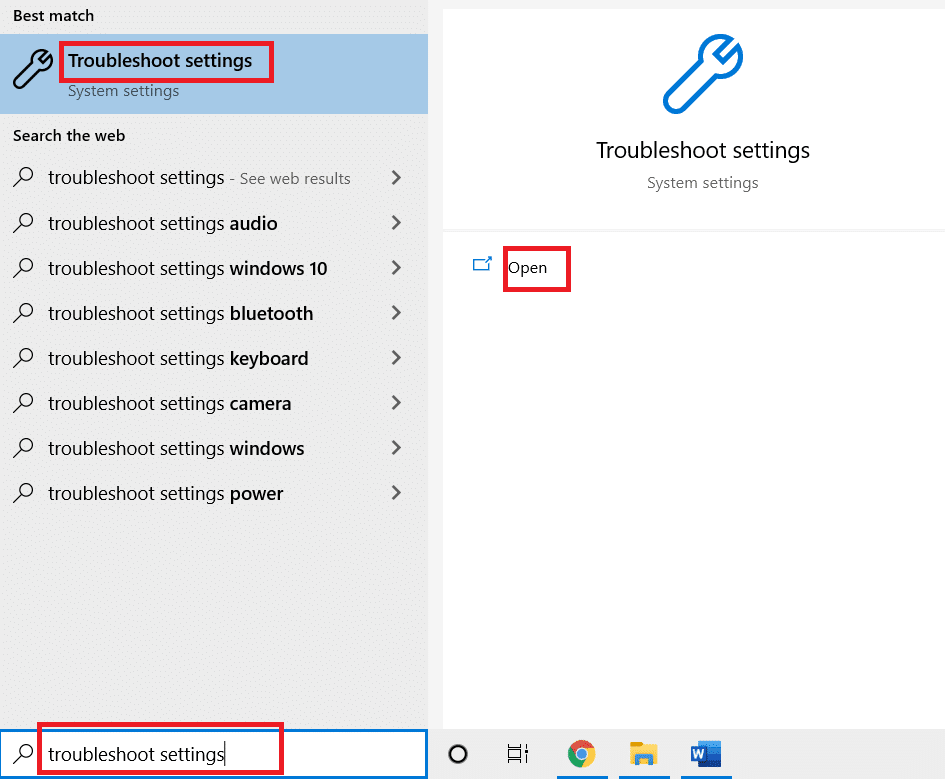
2. Rulla ned och välj Windows Store-appar och klicka sedan på Kör felsökaralternativet
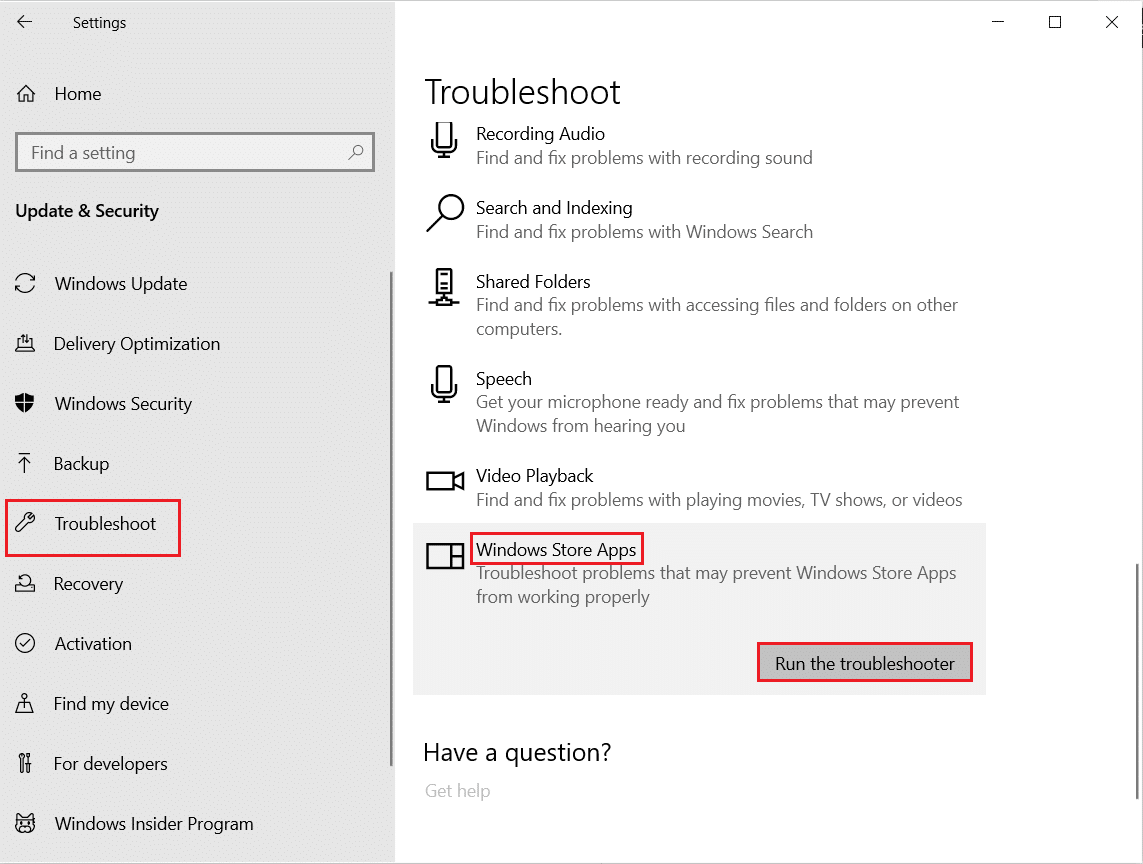
3. Vänta tills felsökaren upptäcker problem och följ instruktionerna på skärmen för att tillämpa korrigeringen på eventuella problem.

Metod 4: Återställ Microsoft Store Cache
Korrupt Microsoft Store-installation kan också vara en av anledningarna till att MSI-spelappen inte öppnas. Om du har provat alla metoder som anges ovan och fortfarande står inför problemet, är det dags att återställa Microsoft Store Cache. Du kan rensa den med hjälp av stegen som nämns nedan.
1. Öppna Kommandotolken från sökfältet på ditt skrivbord.
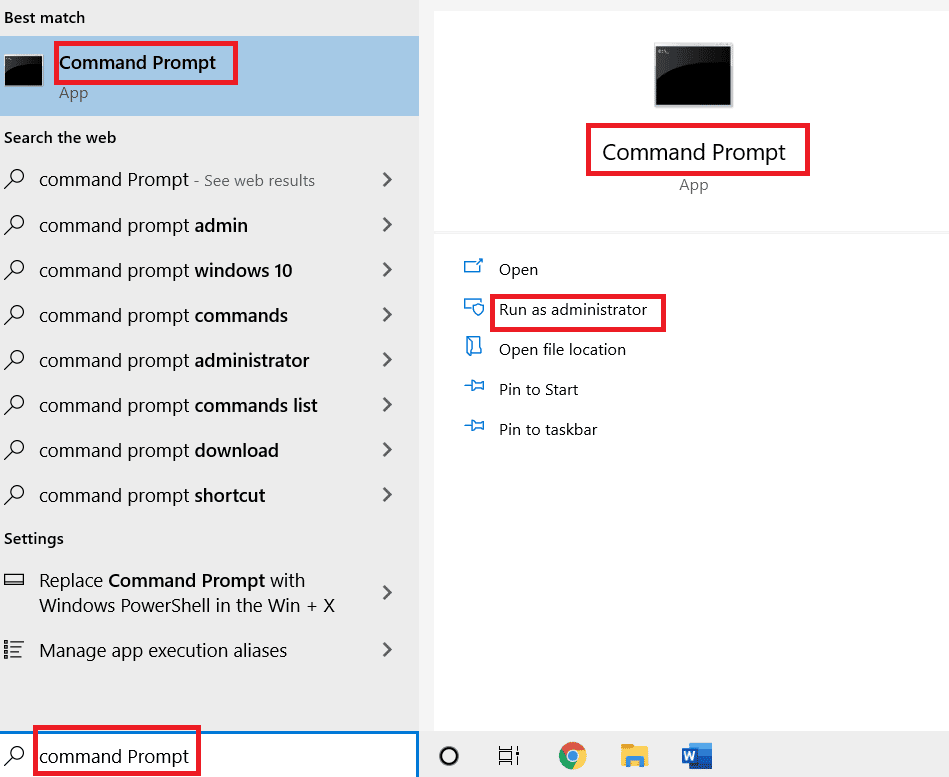
2. Skriv wsreset.exe på skärmen som dyker upp och tryck på Enter.
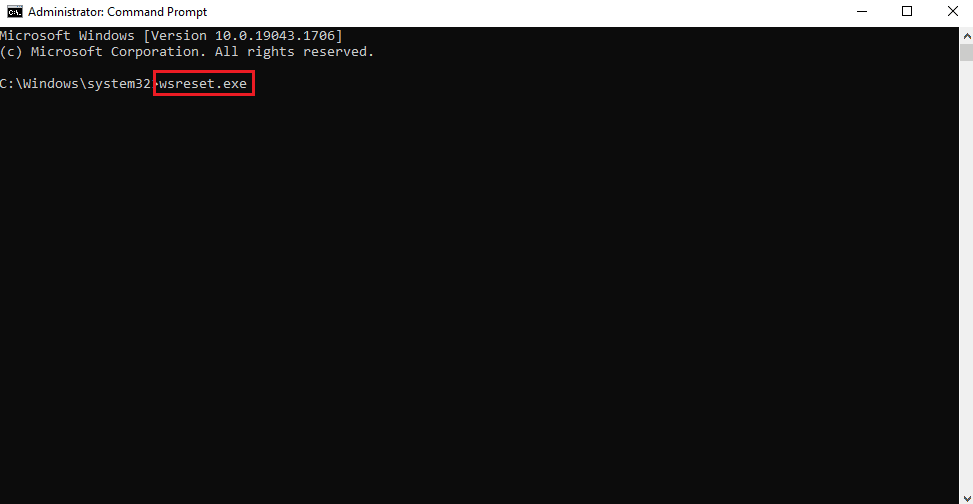
3. Stäng inte kommandotolkskärmen.
4. Vänta sedan tills Microsoft Store-appen öppnas automatiskt.
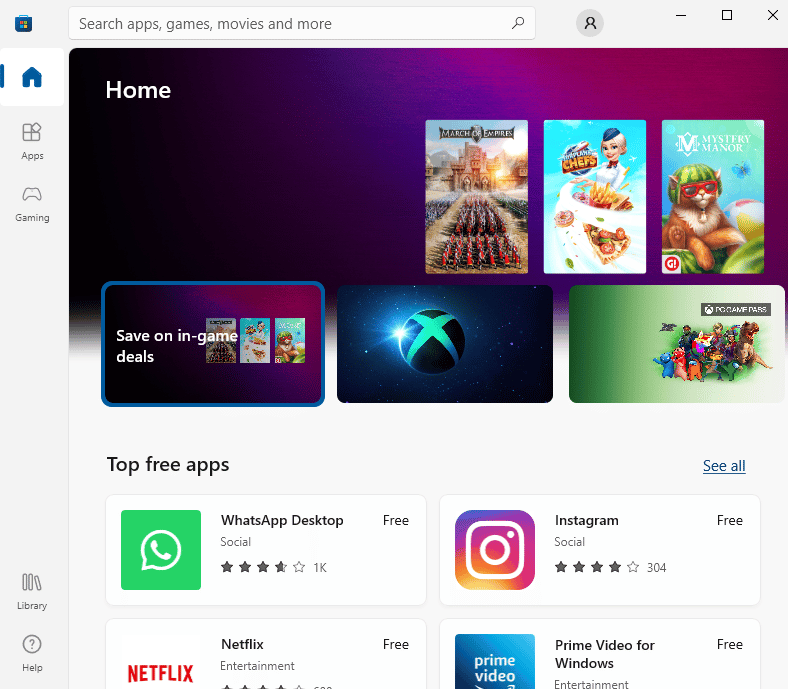
Metod 5: Installera om diskdrivrutinen
Om du får uppdatera drivrutinens popup-fönster när du försöker öppna MSI-spelappen, är det dags att du installerar den nödvändiga drivrutinen igen. Du kan göra det genom att besöka enhetshanteraren på skrivbordet och avinstallera enheten för att installera om den.
1. Tryck på Windows-tangenten, skriv Enhetshanteraren och klicka på Öppna.
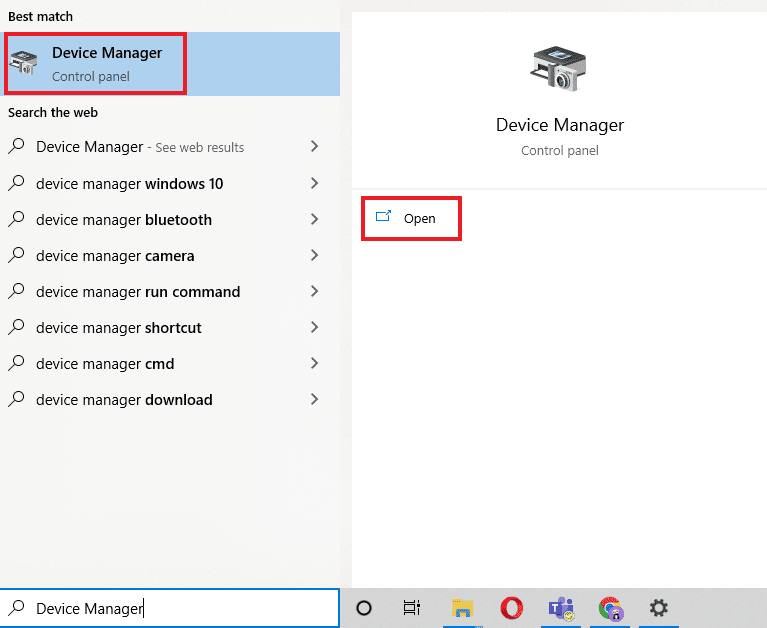
2. Dubbelklicka på drivrutinen med felet och högerklicka för att avinstallera enhet.
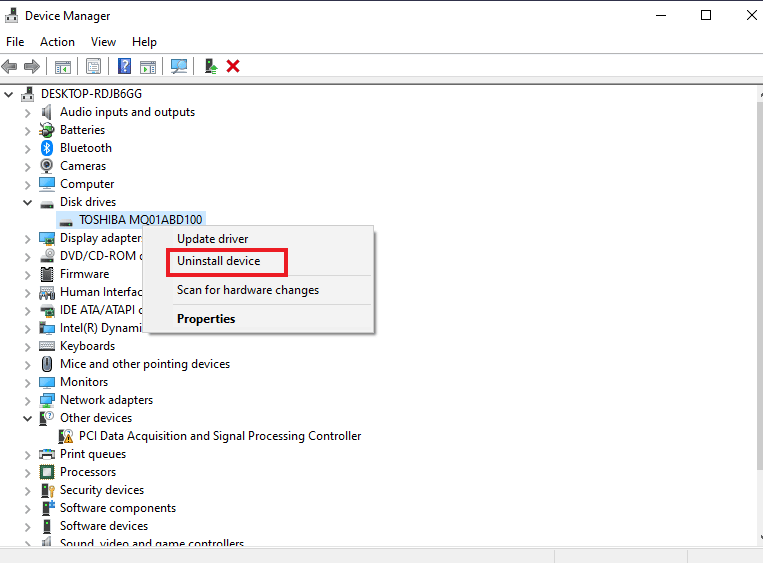
3. Starta sedan om datorn. Om du startar om systemet startar du om drivrutinerna igen på din Windows.
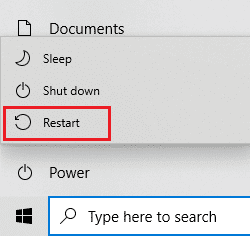
4. Om drivrutinen inte installeras igen, öppna Enhetshanteraren och klicka på Åtgärd överst.
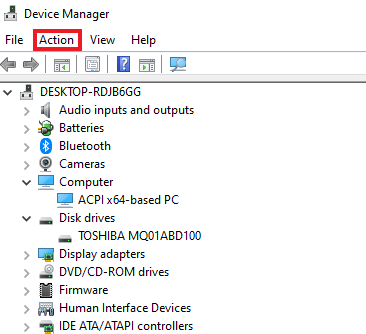
5. Klicka på Sök efter maskinvaruändringar.
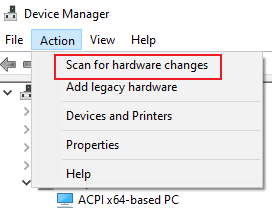
Metod 6: Installera om Microsoft Visual C++ Redistributable
Om du fortfarande kämpar för att fixa att MSI-spelappen inte öppnas kan orsaken bakom problemet vara skadad eller en föråldrad version av Microsoft Visual C++ Redistributable på din Windows. Därför, för att undvika felet, föreslås det att du installerar om det igen på skrivbordet. Gör det genom att använda steg-för-steg-instruktionerna nedan.
1. Tryck på Windows + I-tangenterna samtidigt för att öppna Inställningar.
2. Klicka på Apps-inställning.
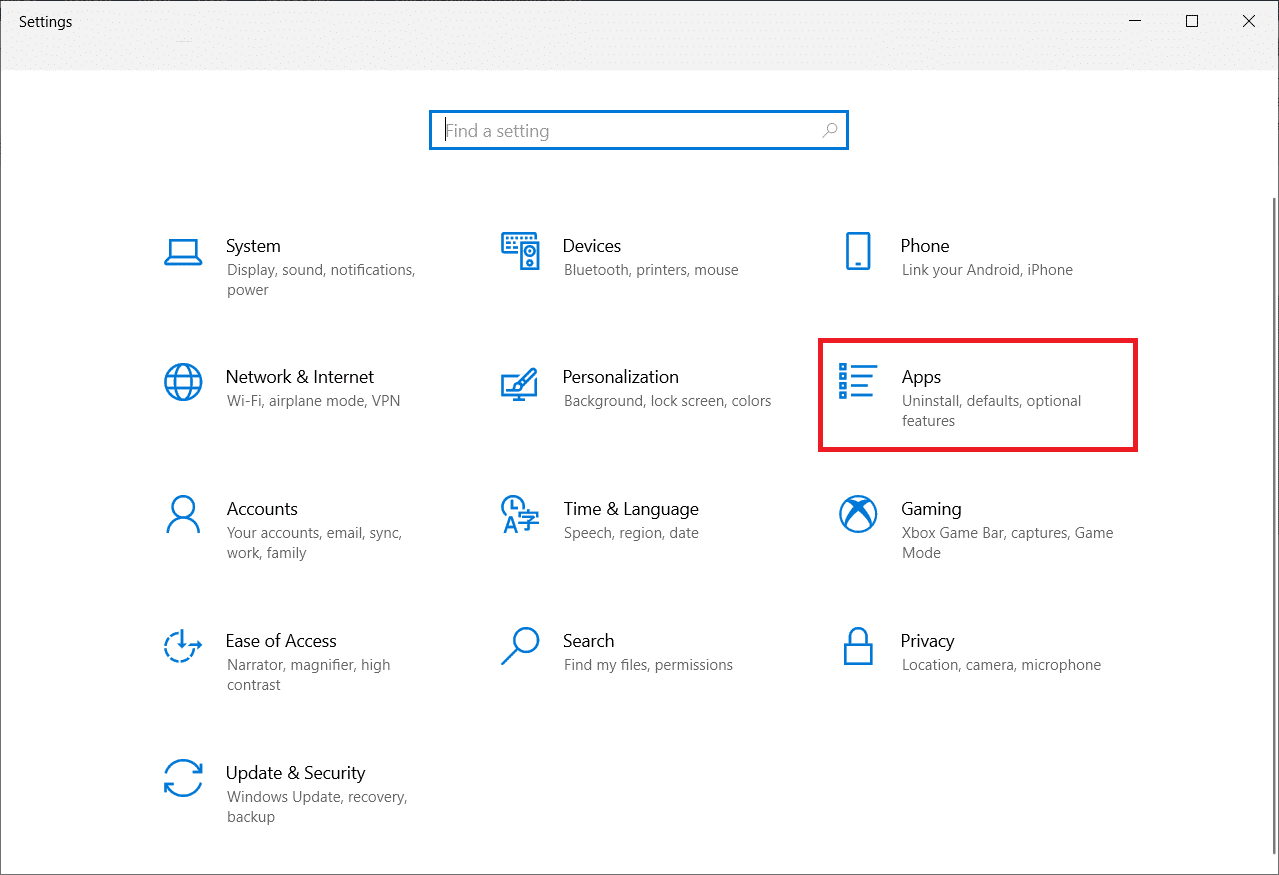
3. Leta reda på Microsoft Visual C++ Redistributable och klicka på den för att avinstallera.
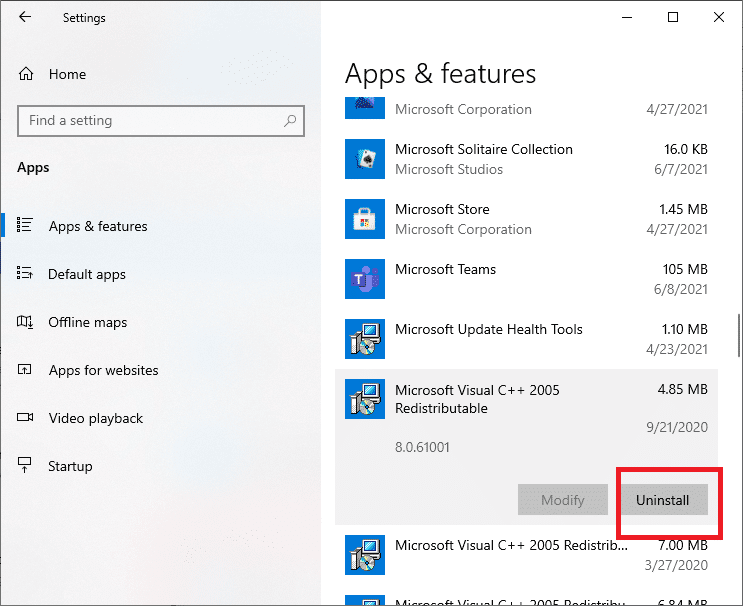
4. Gå sedan till Microsoft Visual C++ Redistributable nedladdningssida och ladda ner den senaste versionen.
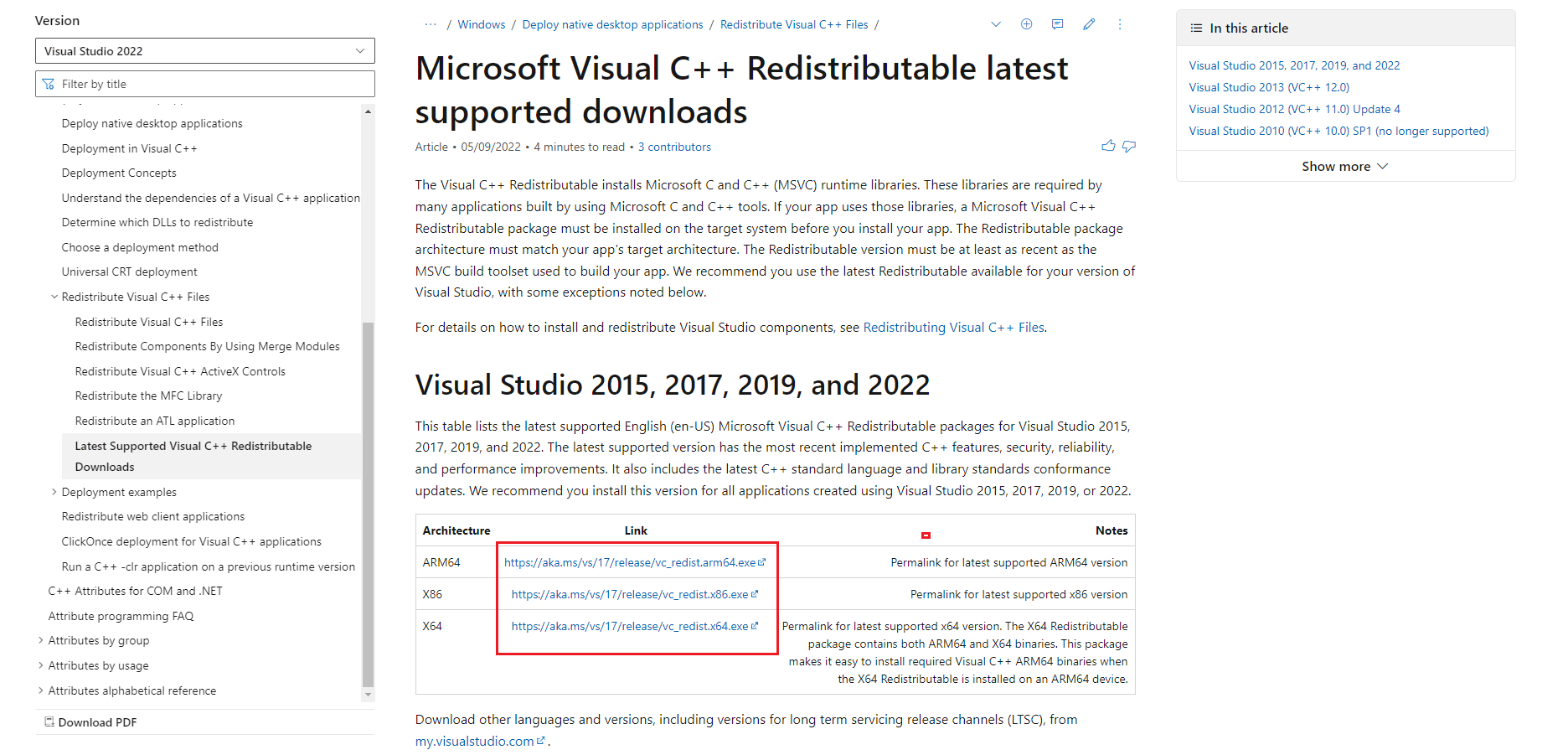
5. Leta upp den nedladdade filen och öppna den.
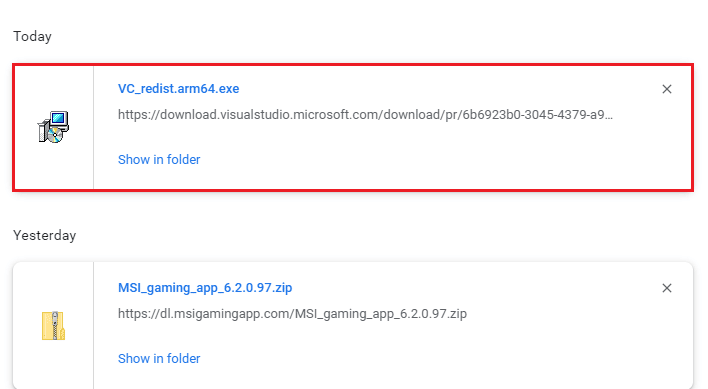
6. Markera rutan för Jag godkänner licensvillkoren.
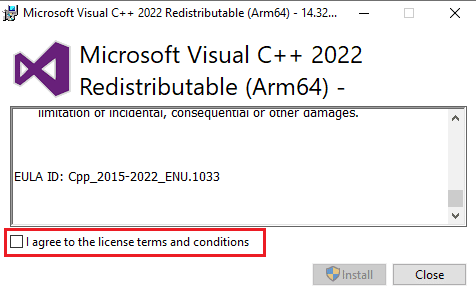
7. Klicka slutligen på Installera för att ställa in programmet på skrivbordet.
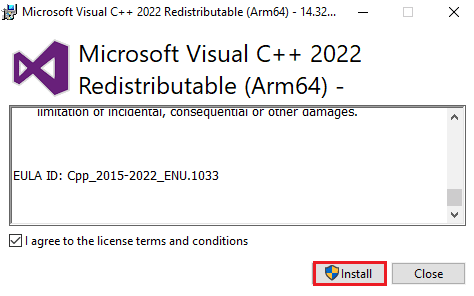
Metod 7: Installera om MSI Gaming Center
Om problemet med MSI gaming app center inte fungerar på ditt system, finns det stora chanser att det beror på en äldre version av MSI gaming app som resulterar i inkompatibilitetsfel med systemets nya version. Därför, för att lösa detta problem, föreslås det att du uppdaterar spelappen med en helt ny version. Du kan uppdatera din app enligt instruktionerna nedan.
Obs: Se till att ditt moderkort stöder MSI-spelappen.
1. Tryck på Windows + I-tangenterna samtidigt för att öppna Inställningar.
2. Klicka på Apps-inställning.
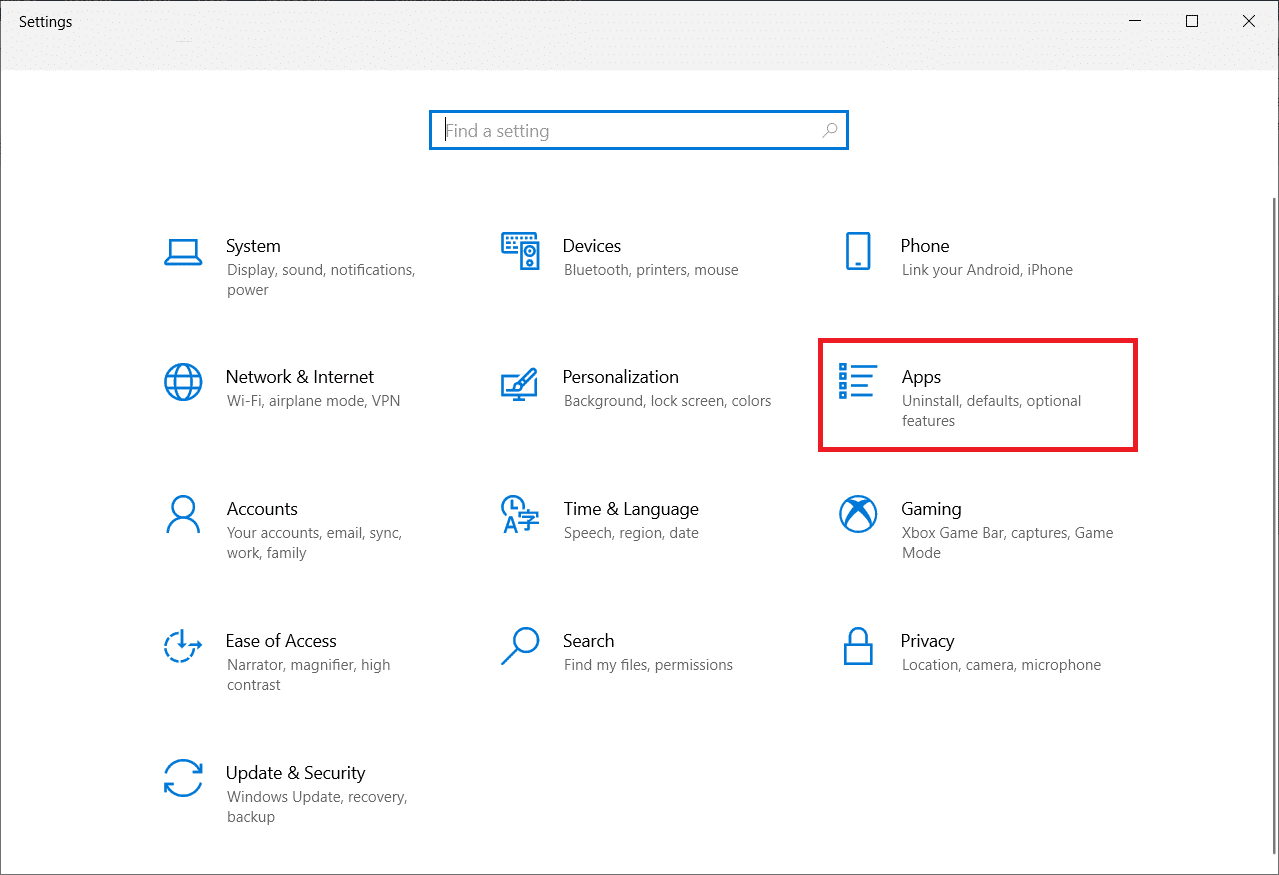
3. Leta upp MSI-spelappen och klicka på den för att avinstallera.
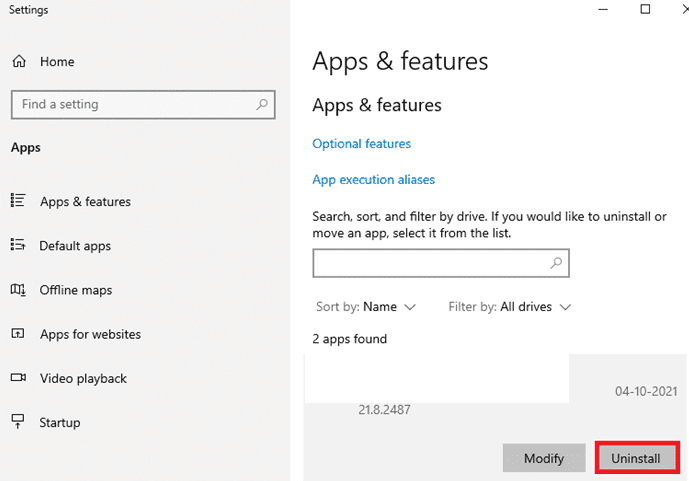
4. Ladda sedan ner den senaste versionen av MSI-spelappen från sidan för nedladdning av drivrutiner.
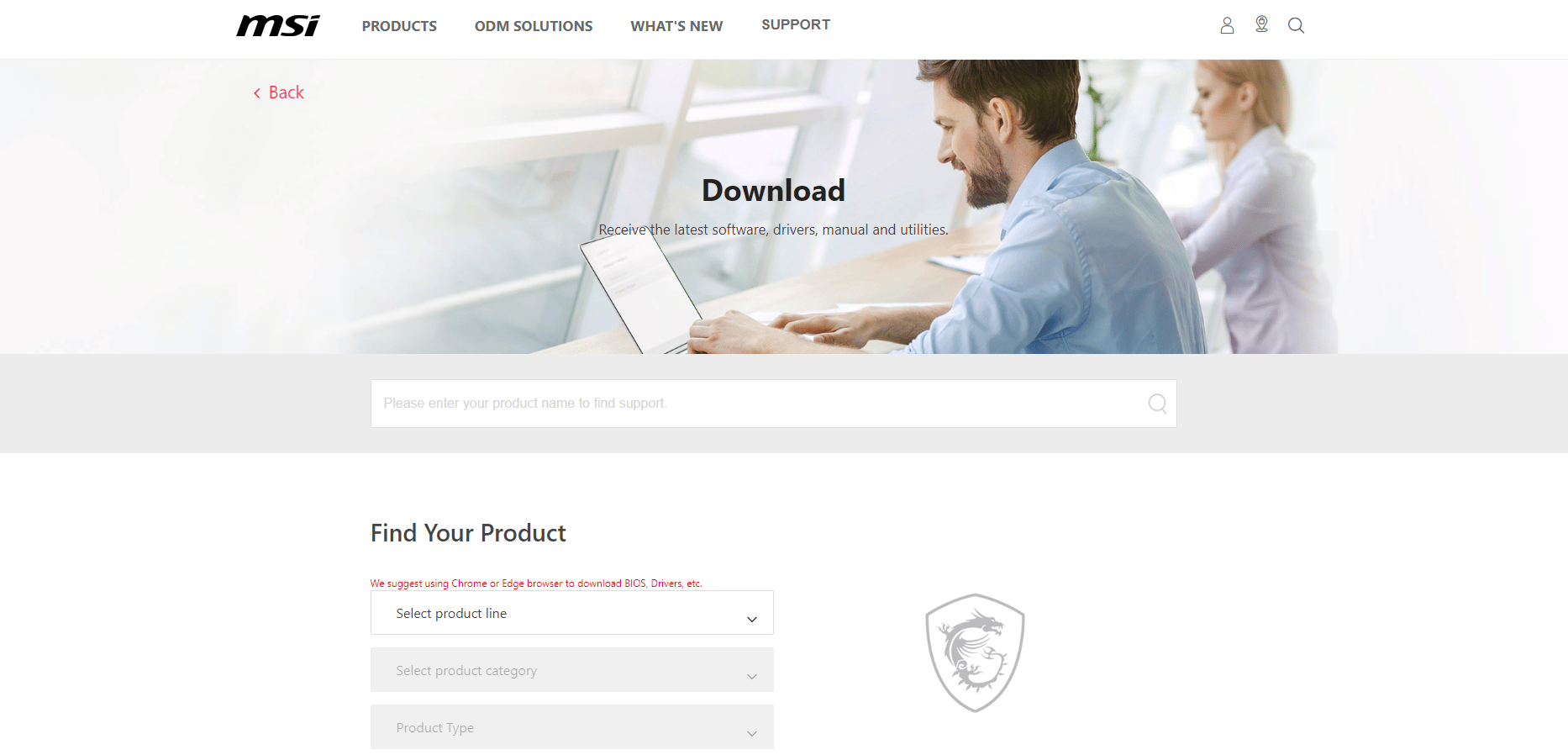
5. Här hittar du din produkt genom att fylla i relevant information och ladda ner MSI gaming center-appen för ditt respektive system.
Vanliga frågor (FAQs)
Q1. Vad är användningen av MSI-spelappen?
Ans. MSI-spelappen är till hjälp för att övervaka spel och andra funktioner på ditt system. Det håller koll på effekter, grafik, temperatur på GPU och CPU-funktioner.
Q2. Hur bra är MSI-appen för spel?
Ans. MSI gaming app förbättrar spelupplevelsen upp till sex gånger än vanligt. Det hjälper användaren att komma åt vissa spelfunktioner som inte är möjliga med andra appar.
Q3. Kan jag avinstallera MSI-spelappen från mitt system?
Ans. Ja, du kan avinstallera MSI-spelappen från ditt system om du vill avbryta appens tjänster.
Q4. Fungerar MSI-spelappen bara på MSI-bärbara datorer?
Ans. MSI gaming app är en inbyggd funktion för MSI bärbara datorer medan, för andra, appen är kompatibel med många system där ute.
F5. Hur kan jag ladda ner MSI-spelappen på mitt system?
Ans. Du kan ladda ner appen på ditt system genom att besöka MSI Support-sidan, följt av att ange lämpliga detaljerade beskrivningar av konfiguration, paketdetaljer och annat. När det är klart är appen redo att laddas ner på ditt system.
F6. Hur bra är MSI gaming laptop?
Ans. Om du letar efter en MSI-dator för gaming så är den utan tvekan en av de bästa på marknaden. Från att förbättra prestanda för spelupplevelsen till att ha fantastiska specifikationer, det är en allt-i-ett-laptop för spelare.
***
MSI gaming app beundras av många spelare på grund av dess attraktiva och packade funktioner som låter dig övervaka ditt system medan du är upptagen med att spela spelet. Tillsammans med det kommer även tekniska fel som ibland kan vara överväldigande för användaren. Vi hoppas att den här guiden var till hjälp för att lösa dessa fel och att du kunde fixa problemet med att MSI-spelappen inte öppnade. Låt oss veta vilken av metoderna som fungerade bäst för dig. Om du har ytterligare frågor eller förslag får du gärna lämna dem i kommentarsfältet nedan.

