Att installera den senaste versionen av macOS är ett utmärkt sätt att skydda din dator och samtidigt dra nytta av nya, spännande programfunktioner. Förr eller senare kommer alla Mac-användare att behöva genomföra en systemuppdatering, men vissa kan stöta på komplikationer under processen.
Ett vanligt problem vid macOS-uppdateringar är att statusindikatorn fryser och installationen aldrig slutförs. Om detta har inträffat på din Mac, behöver du inte oroa dig. Vi har sammanställt en lista över lösningar du kan testa nedan.
Potentiella orsaker till en macOS-uppdatering som har fastnat
Det finns flera underliggande faktorer som kan leda till att din Mac fryser under uppdateringsprocessen. De vanligaste orsakerna inkluderar:
- En långsam eller opålitlig internetanslutning
- Problem med Apples serverinfrastruktur
- Otillräckligt ledigt utrymme på din Mac
- Fel i SMC (System Management Controller) eller NVRAM (Non-Volatile Random-Access Memory)
- Batteriet tar slut på en MacBook
Här följer steg du kan ta för att åtgärda vart och ett av dessa problem.
1. Starta om eller tvångsstarta om din Mac
IT-experternas tips om omstart är en klyscha med god anledning. Genom att starta om din dator stängs felaktiga processer av och minne frigörs, vilket gör att viktiga macOS-processer kan köras korrekt med alla resurser de behöver.
För att starta om din Mac, öppna Apple-menyn från menyraden och välj ”Starta om”. Om en omstart inte är möjlig (kanske för att din Mac har fryst), kan du istället tvångsavsluta din Mac.
2. Kontrollera dina internet- och nätverksinställningar
Eftersom uppdateringen laddas ner via internet är det klokt att undersöka om du har några nätverksproblem.
Det första du bör göra vid misstanke om internetproblem är att starta om din router. Om du använder en Ethernet-kabel, se till att den är korrekt ansluten. Om du använder ett trådlöst Wi-Fi, överväg att frigöra bandbredd genom att koppla bort inaktiva enheter i nätverket.
Om du har möjlighet att använda en Ethernet-kabel, är det att föredra framför Wi-Fi. Ethernet ger oftast en snabbare anslutning och minskar risken för avbrott under nedladdningen.
Du kan också förbättra din internethastighet genom att använda en publik DNS-server. Följ dessa steg för att lägga till en ny DNS-server:
Här är en översikt över vanliga publika DNS-servrar:
| Servernamn | Primär DNS | Sekundär DNS |
| 8.8.8.8 | 8.8.4.4 | |
| OpenDNS | 208.67.222.222 | 208.67.220.220 |
| DNSWatch | 84.200.69.80 | 84.200.70.40 |
| Quad9 | 9.9.9.9 | 149.112.112.112 |
| Cloudflare | 1.1.1.1 | 1.0.0.1 |
Slutligen kan det vara värt att undersöka om antivirusprogram eller VPN-tjänster begränsar din internetanslutning. Dessa typer av program har säkerhetsfunktioner som kan blockera nedladdningar och uppdateringar. Inaktivera dem tillfälligt och försök uppdatera igen för att se om det ger någon förbättring.
3. Anslut laddaren och frigör diskutrymme
Din Mac måste uppfylla vissa grundläggande krav för att en uppdatering ska kunna slutföras korrekt. Plötsliga strömavbrott kan leda till dataskador. Därför kan din Mac avbryta en uppdatering om batteriet blir för lågt och den inte är ansluten till en strömkälla.
Uppdateringar kan också vara relativt stora och kräva en hel del utrymme på din enhet. Om du har ont om diskutrymme kan det leda till att uppdateringen avbryts. Frigör utrymme genom att ta bort gamla filer och media, använda ett rengöringsverktyg eller utnyttja mer iCloud-lagring.
För att se Apples rekommendationer för lagringshantering, öppna Systeminställningar och välj ”Allmänt” > ”Lagring”. Klicka på informationsknappen (i) bredvid varje kategori för att se dina alternativ för att frigöra utrymme.
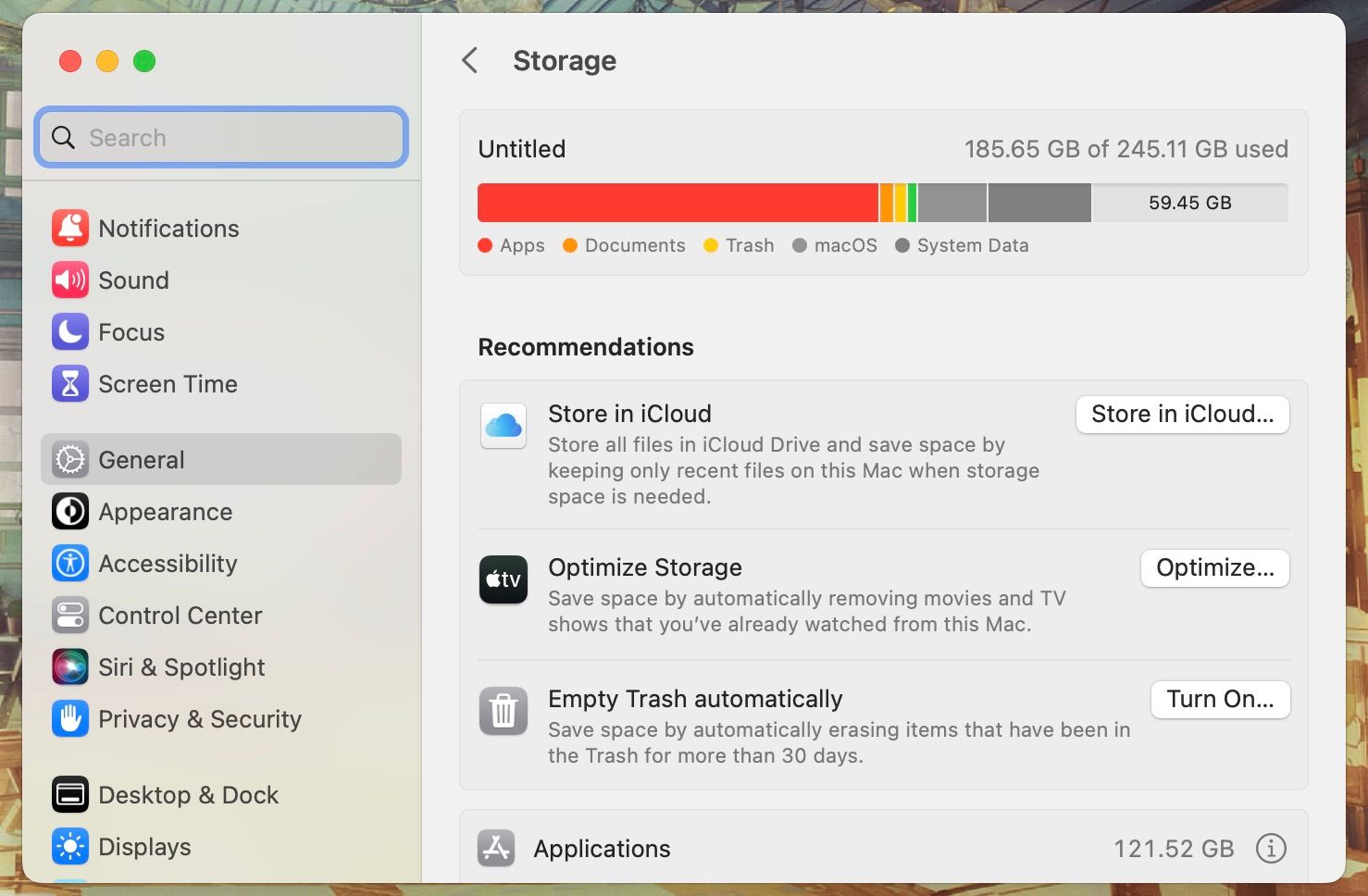
4. Installera uppdateringen i felsäkert läge
Felsäkert läge är ett diagnostiskt läge som tvingar macOS att starta med endast de mest grundläggande bakgrundsprocesserna. Det genomför en skanning och reparerar din dator samt rensar cachefiler. I det här läget kan du försöka köra macOS-uppdateringen som vanligt för att se om den fungerar.
Mac-datorer har olika startlägen, och metoderna för att komma åt dem varierar mellan Apples silikon- och Intel-modeller. Konsultera en guide över macOS-startlägen för att ta reda på hur du startar din Mac i felsäkert läge.
5. Återställ din Macs SMC och NVRAM

NVRAM är en del av din dators minne som lagrar viktig information om systeminställningar och kärnrelaterad information. Att återställa det kan hjälpa om macOS-uppdateringen har fastnat. I mitt eget fall åtgärdades ett problem med en fastnad macOS-uppdatering genom att återställa NVRAM. Gör så här för att återställa NVRAM:
Apple Silicon-baserade Mac-datorer behöver inte återställa SMC och NVRAM. En enkel omstart är vanligtvis tillräckligt.
Att återställa din Macs SMC är också viktigt för att åtgärda många underliggande problem med hårdvarukommunikation. Metoden varierar beroende på vilken Mac-modell du har, så det är bäst att kolla upp en specifik guide för din modell.
6. Kontrollera om Apples servrar fungerar
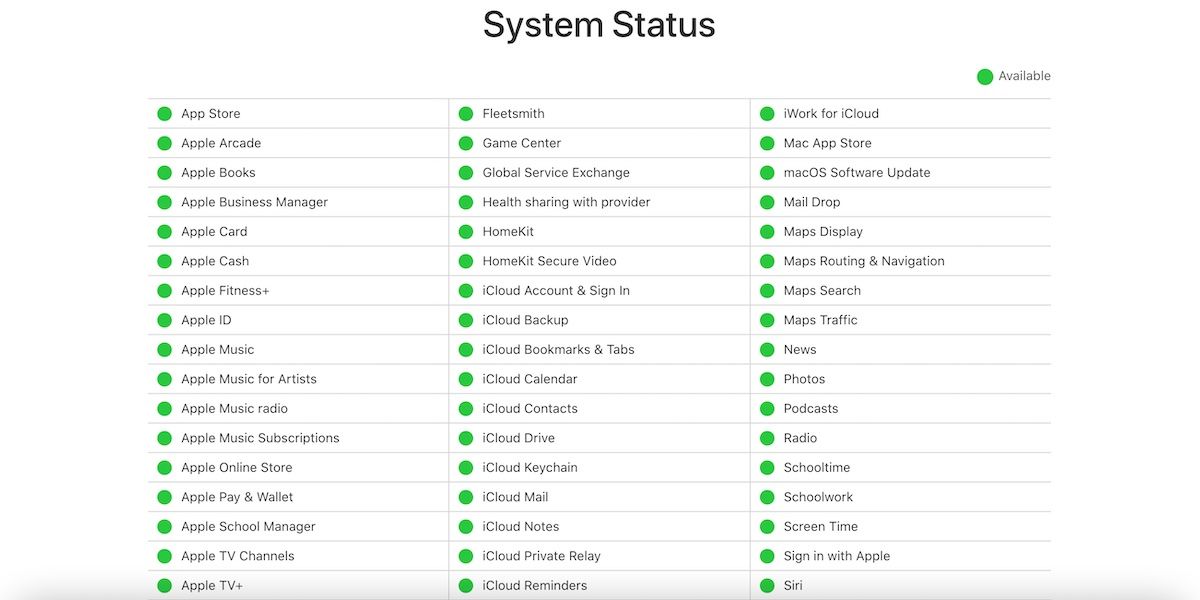
Om problemet inte orsakas av din internetanslutning eller din dator, kan det bero på problem med Apples servrar. Din Mac måste kunna kommunicera med Apples servrar för att kunna ladda ned macOS-uppdateringen. Det finns flera anledningar till att Apples servrar kan vara otillgängliga.
En vanlig orsak är hög trafik. Precis som motorvägar kan servrar bli överbelastade när många försöker ansluta samtidigt. Vid lansering av ny programvara kan hundratusentals människor samtidigt försöka ladda ner den. I mer sällsynta fall kan servrarna helt enkelt ligga nere.
Du kan besöka Apples webbplats för systemstatus för att se om macOS-programuppdateringssystemen är i drift. En grön cirkel indikerar att det fungerar som det ska, medan en annan färg indikerar ett problem.
7. Ge det lite tid

Det kanske inte är det du vill höra, men ibland är det bästa alternativet att vänta, särskilt om inget av de andra stegen du har tagit har gett något resultat. Lämna din Mac över natten för att se om macOS-uppdateringen har slutförts på morgonen.
Tiden som visas på uppdateringsindikatorn kan ibland vara felaktig och justeras efter att datorn har kalibrerats om. Andra faktorer, som tillfälliga problem med internetanslutningen på grund av dåligt väder eller problem hos din internetleverantör, kan också lösa sig med tiden.
macOS-uppdateringar kan ta tid
När du väl har fått macOS-uppdateringen att fungera igen, kom ihåg att ha tålamod. Uppdateringar kan ta tid, även med en snabb internetanslutning. De måste installeras och startas om innan de är klara att användas. Stressa inte igenom processen, då kan det ta ännu längre tid.