Innehållsförteckning
Viktiga takeaways
- Microsoft Edges vertikala flikar erbjuder effektiv flikhantering med en vertikal visning och enkel storleksändring.
- Samlingar i Edge gör det möjligt att gruppera webbplatser, spara text och lägga till anteckningar, vilket gör det till ett kraftfullt verktyg för flikhantering och anteckningar.
- Edge’s Immersive Reader ger en distraktionsfri läsupplevelse, med alternativ för att anpassa textpreferenser och till och med lyssna på webbsidor som läses upp.
Google Chrome är fortfarande världens mest populära webbläsare, men det är dags att byta till Microsoft Edge. Tror du oss inte?
Det finns sex Microsoft Edge-funktioner som får dig att sluta Chrome en gång för alla, inklusive vertikala flikar, webbinsamling, samlingar och mer.
1. Vertikala flikar
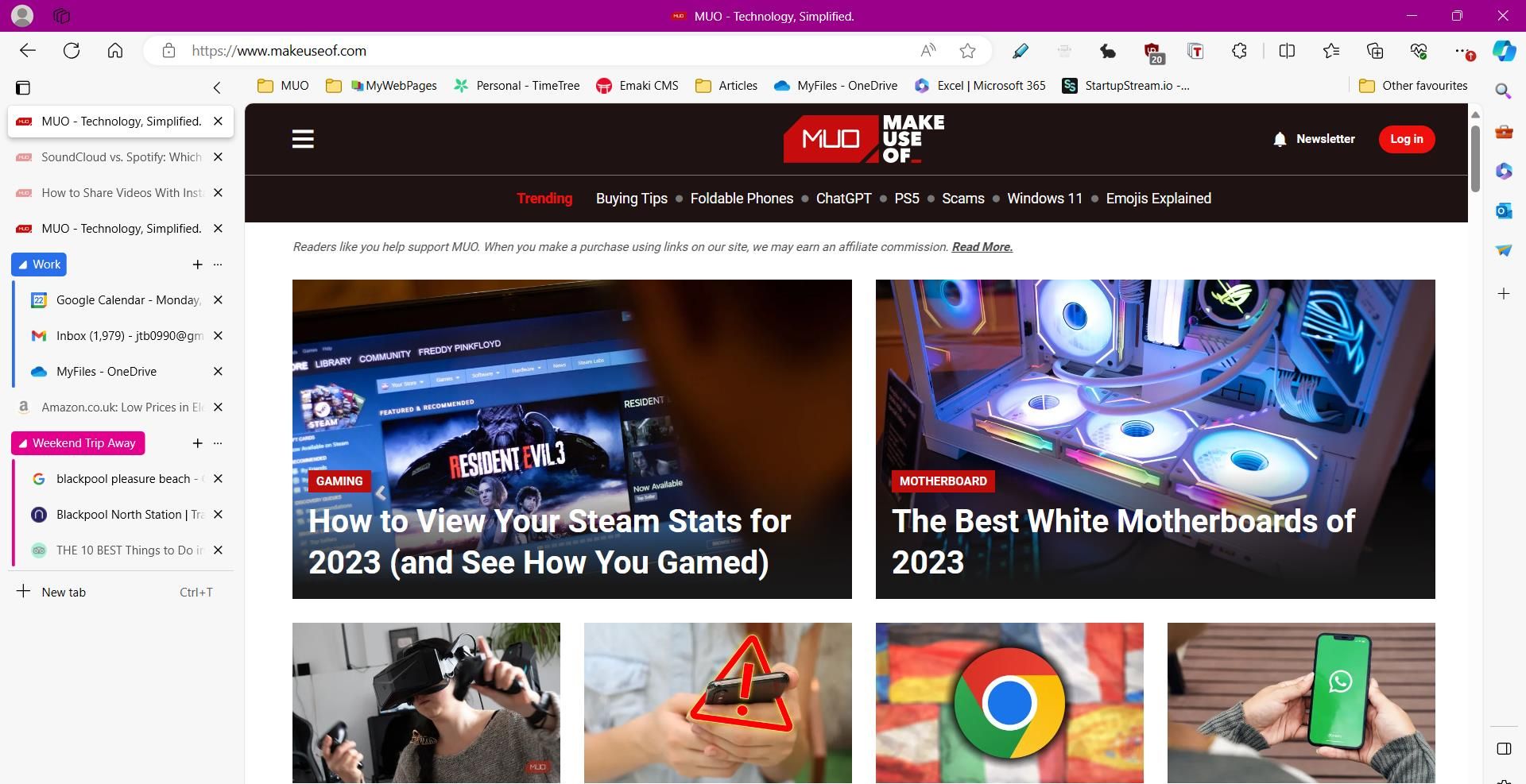
Först tillkännagavs 2021, Microsoft Edges vertikala flikar är en av de bästa funktionerna för expertflikhantering. Som namnet antyder organiserar funktionen flikar vertikalt ovanpå varandra istället för att använda den vanliga horisontella displayen.
Vertikala flikar är ett av de bästa webbläsarhackarna för effektiv surfning. Den vertikala displayen låter dig förhandsgranska fler flikar och du kan enkelt ändra storlek på flikfältet. Du kan använda genvägen Ctrl + Skift + Plus för att aktivera vertikala flikar. Om du letar efter en extra produktiv kombination fungerar vertikala flikar bra med Microsoft Edges flikgrupper.
2. Samlingar
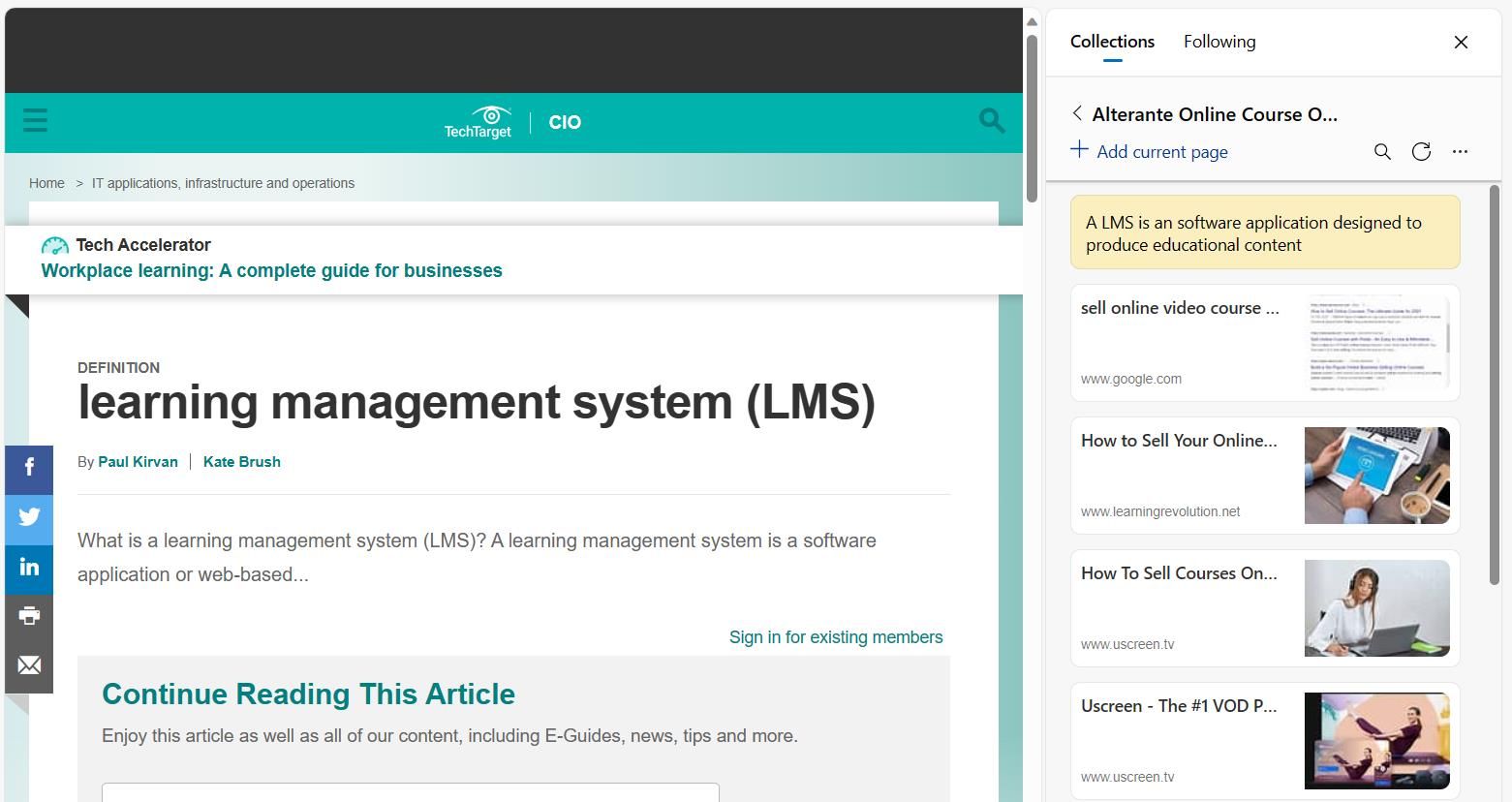
Edge’s Collections erbjuder ett enklare sätt att komma åt och spara viktiga idéer när du surfar. Med samlingar kan du gruppera olika webbplatser i kategorier och till och med spara webbplatstext. Dessutom kan du också lägga till korta anteckningar till en samling, vilket gör samlingar till ett kraftfullt verktyg som kombinerar anteckningar med flikhantering.
Samlingar erbjuder en förbättrad upplevelse jämfört med att använda bokmärken, vilket är en bra anledning till att du kan överväga att ta bort Chrome for Edge. För att möjliggöra snabbare åtkomst till dina sparade länkar har Edge några praktiska genvägar för samlingar. Du kan till exempel öppna alla länkar i en samling i nya flikar eller ett nytt fönster. Det finns också en genväg för att kopiera alla objekt från en samling till ditt urklipp för enklare delning mellan appar.
3. Uppslukande läsare
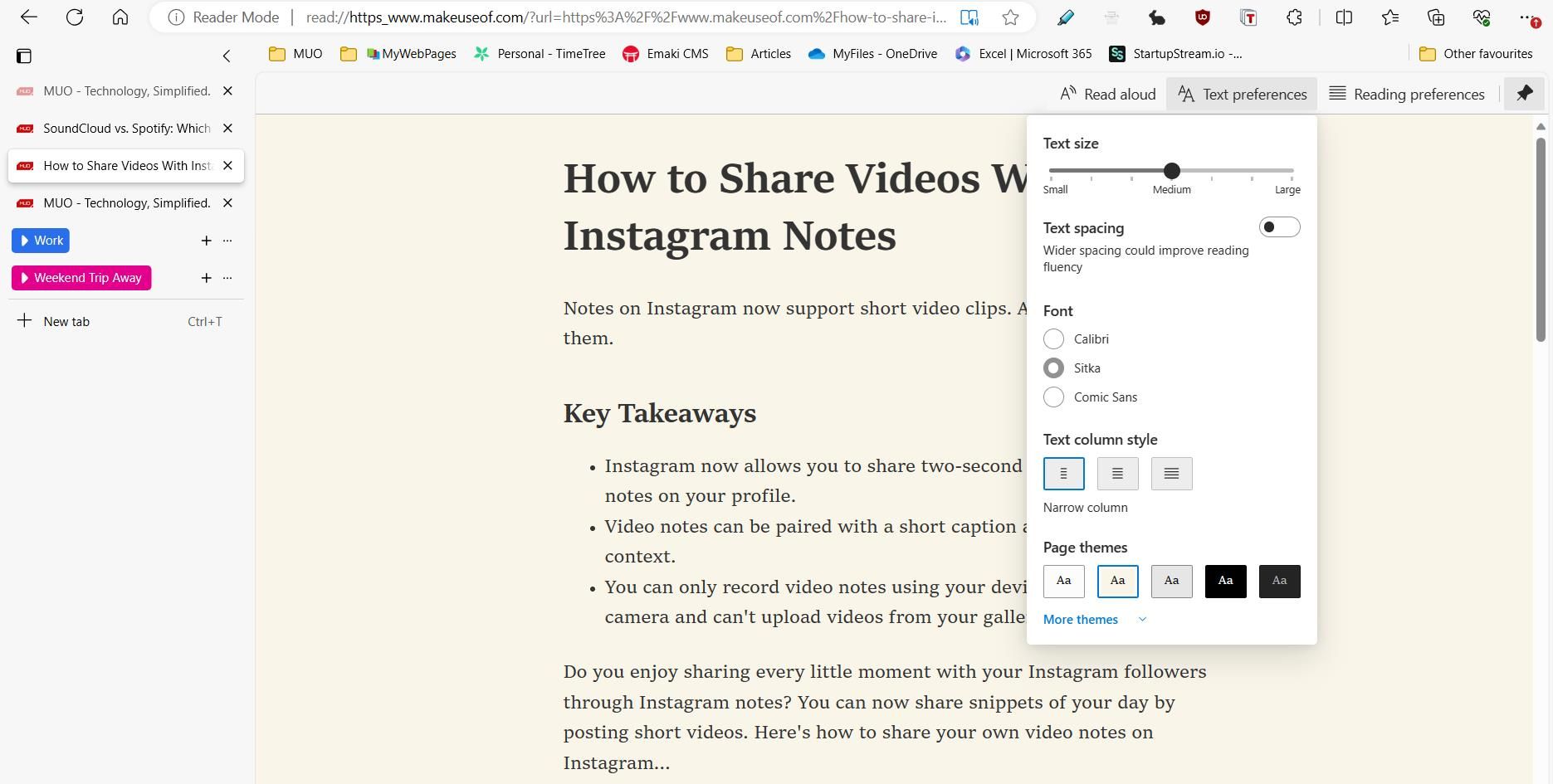
Immersive Reader är en förenklad webbsida som tar bort popup-fönster och liknande distraktioner för att hjälpa dig fokusera på det du läser. Ursprungligen designad för läsare med dyslexi och dysgrafi, gör Immersive Reader ett utmärkt jobb med att göra webbinnehåll lätt att läsa.
Genvägen Edge Immersive Reader är F9. Du kan också lägga till read: före vilken URL som helst för att visa sidan i Immersive Reader-läge (dvs läs: https://makeuseof.com). Det finns flera läsbarhetsalternativ som du kan upptäcka genom att klicka på knappen Textinställningar. Här kan du ändra textavstånd och storlek, välja ett nytt teckensnitt och komma åt mörka teman för enklare visning på natten. Dessutom ingår funktionen Läs högt, där du kan lyssna på webbsidor som läses upp med anpassade hastigheter av olika röster.
4. Webbfångst
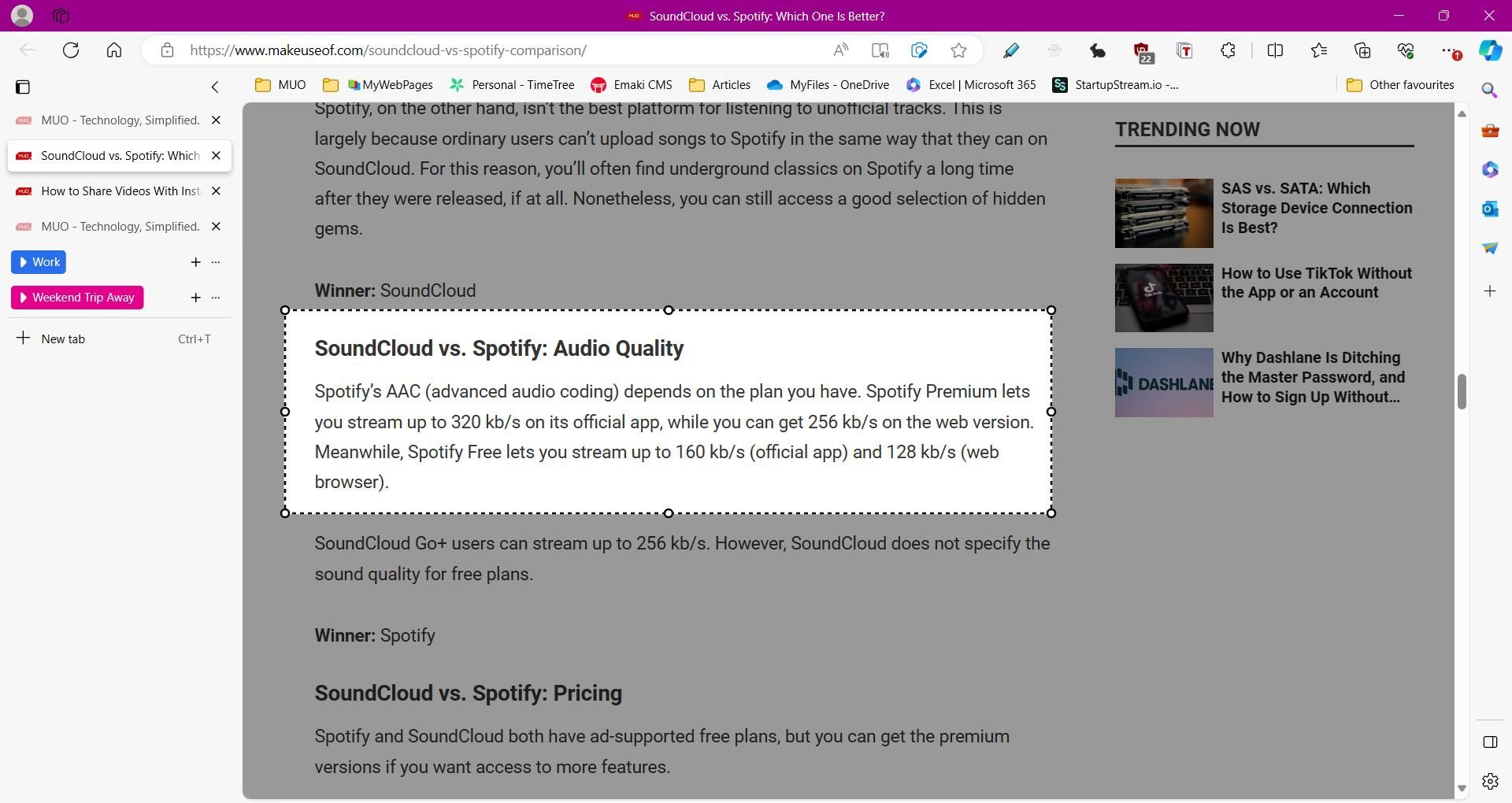
Web Capture erbjuder ett enkelt sätt att fånga information från webben utan att använda appar eller tillägg från tredje part. Den erbjuder två fångstalternativ: fånga efter område eller fånga en hel sida. Det senare alternativet är en mycket användbar funktion som de flesta tredjepartsappar inte kan hantera.
Du kan aktivera Edges webbfångning när som helst genom att använda genvägen Ctrl + Shift + S. Förutom att fånga text och bilder kan du även kommentera skärmdumpar med Edges PDF-ritverktyg. Sedan, efter att ha tagit en bild, kan du kopiera den till ditt urklipp eller dela den med andra.
5. Edge PDF-läsare
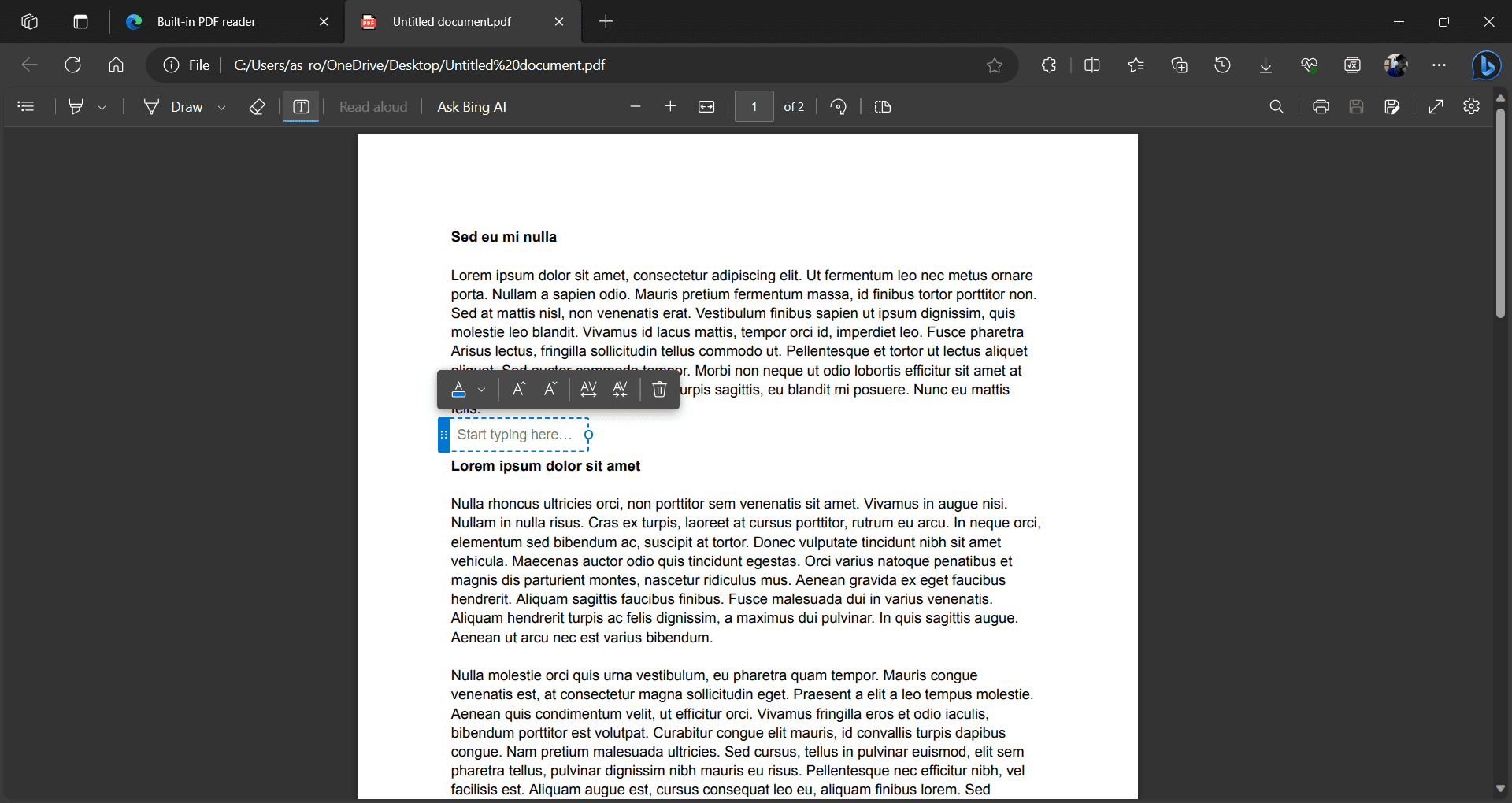
En anledning till att du bör använda Microsoft Edge är dess inbyggda PDF-läsare. Edges PDF-läsare har några imponerande verktyg för att visa och redigera dokument, såsom grundläggande formulärfyllning, en innehållsförteckningssektion och anteckningsfunktioner.
PDF-läsaren innehåller också ritverktyg som liknar de som används i Web Capture. Men det finns några ytterligare funktioner, inklusive att markera och lägga till textrutor, som erbjuder ett smart sätt att göra anteckningar i en PDF. För att använda Edges PDF Reader för alla dina filer, måste du först ändra din standard PDF-läsare på Windows.
6. Viktiga webbläsare
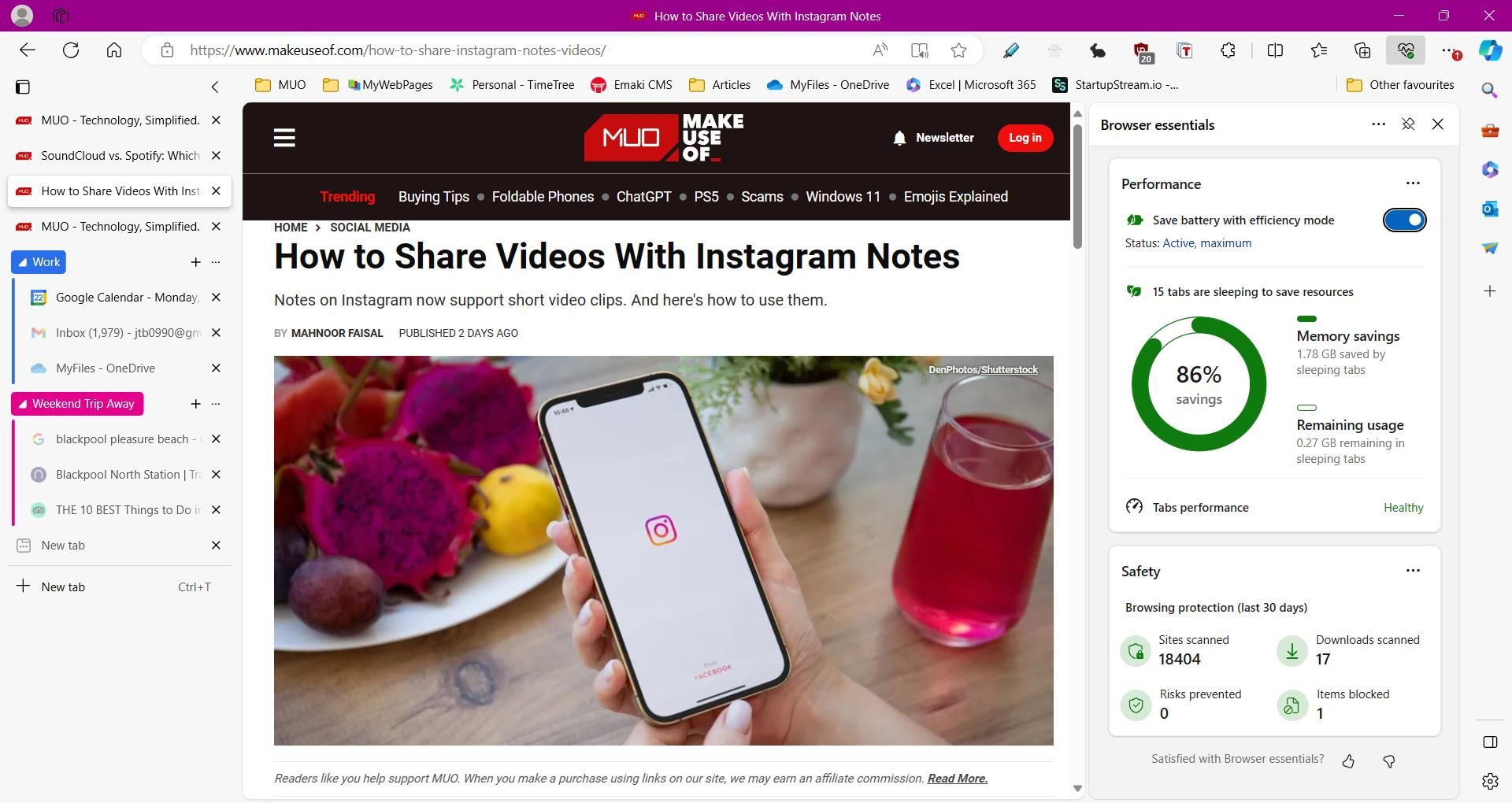
Microsoft Edge är välkänt för sina sekretessalternativ, som spårningsskydd och balanserade och strikta säkerhetslägen, och Edges Browser Essentials-hub är byggd för att hålla dig säker och förbättra din webbläsares prestanda.
Fliken Säkerhet för webbläsare Essentials är särskilt användbar och ger en översikt över alla webbplatser som har skannats och eventuella potentiella risker som har upptäckts. Du kan också se din minnesanvändning på fliken Prestanda och aktivera effektivitetsläget för att spara resurser medan du surfar.

