Återställ din muspekare i Windows
Har din muspekare plötsligt försvunnit från din Windows-dator? Du är inte ensam! Många undrar ”Hur får jag tillbaka min muspekare?” eller upplever att den mystiskt försvinner precis när man ska skriva något viktigt. Oroa dig inte, vi har lösningarna för dig! Det bästa av allt är att våra metoder även visar hur du kan använda din dator utan mus.
Låt oss nu undersöka hur du kan få din muspekare tillbaka på skärmen.
Snabba åtgärder för försvunnen muspekare
Innan vi går in på mer detaljerade felsökningsmetoder, låt oss prova några snabba lösningar. Dessa fungerar bäst om du använder en vanlig mus och inte en pekplatta.
Kontrollera anslutningen
Om du har en trådbunden mus, koppla ur och anslut kabeln igen. Om det är en trådlös mus, kontrollera att mottagaren är ordentligt ansluten. Efter detta, rör musen och se om pekaren återvänder.
Inspektera kablar och batterier
För trådbundna möss, se till att kabeln inte har några synliga skador. Om du använder en trådlös mus, byt batterierna. Det kan vara så enkelt att strömmen tog slut.
Testa en annan USB-port
Det kan hända att USB-porten inte fungerar korrekt. Prova därför att ansluta musen till en annan USB-port.
Musen på annan dator
Testa musen på en annan dator för att utesluta fel på själva musen. Om den inte fungerar på den andra datorn heller, kan det vara dags att byta ut den.
Om musen fungerar på en annan dator, är problemet förmodligen relaterat till din dator. Men det finns ingen anledning till panik, vi har flera lösningar!
Visa muspekaren i systeminställningarna
Om din muspekare har en tendens att försvinna just när du skriver, kan det bero på inställningarna i Windows. Så här kan du justera detta:
- Tryck på Win + R för att öppna ”Kör”-dialogrutan.
- Skriv control mouse och tryck sedan på Enter. Fönstret ”Egenskaper för mus” öppnas.
- Tryck på tabbtangenten tills fliken ”Knappar” är markerad.
Använd piltangenterna för att gå till fliken ”Pekaralternativ”. Där, tryck upprepade gånger på tabbtangenten tills rutan ”Dölj pekaren medan jag skriver” är markerad.
Tryck på mellanslagstangenten för att avmarkera ”Dölj pekaren medan jag skriver”.
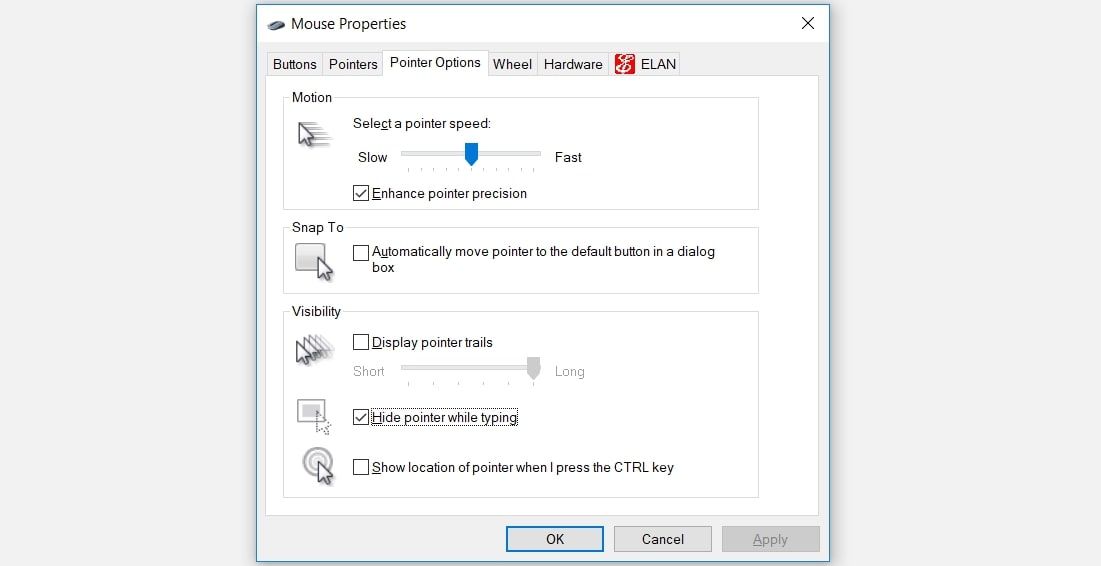
Gå till ”Använd” med tabbtangenten och tryck på mellanslagstangenten för att applicera inställningarna. Slutligen, välj ”OK” med tabbtangenten och tryck på mellanslagstangenten för att bekräfta.
Aktivera pekplattan
Om du har problem med en pekplatta kan det vara så att den är inaktiverad i systeminställningarna. Följ dessa steg för att aktivera den igen:
- Tryck på Win + R för att öppna ”Kör”-dialogrutan.
- Skriv control mouse och tryck på Enter för att öppna fönstret ”Egenskaper för mus”.
- Använd tabbtangenten för att navigera till fliken ”Knappar”.
- Använd piltangenterna för att gå till fliken ”Pekplatta” (kan också heta ELAN eller Enhetsinställningar).
- Med tabbtangenten, navigera till alternativet ”Aktivera enhet” och tryck på mellanslagstangenten.
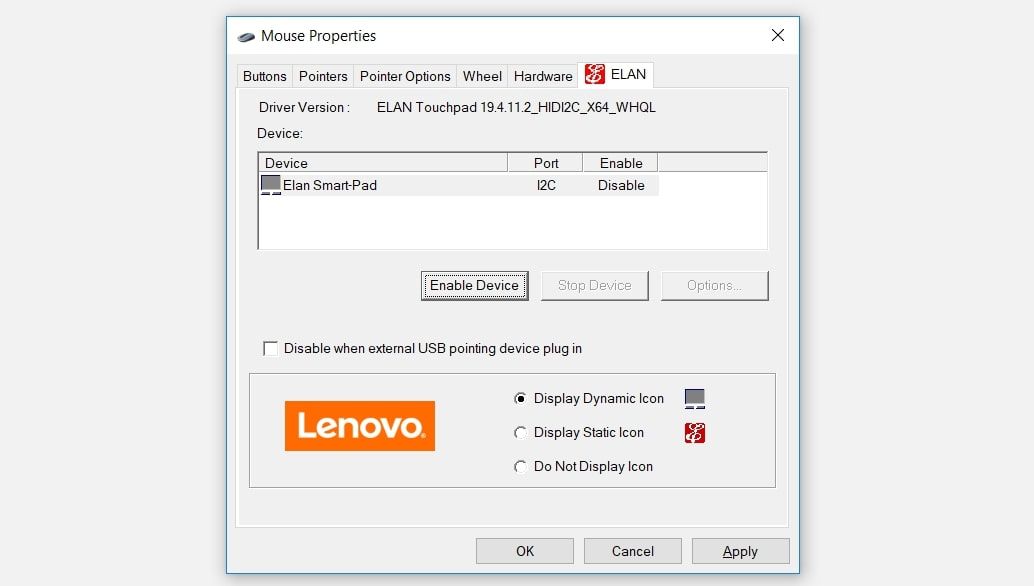
Navigera till ”Använd” med tabbtangenten och tryck sedan på mellanslagstangenten för att verkställa ändringarna. Tryck slutligen på ”OK” för att avsluta processen.
Inaktivera surfplatteläge (för pekskärmsenheter)
Om du använder en pekskärmsenhet, kan det vara surfplatteläget som orsakar att muspekaren försvinner. Så här kan du inaktivera det:
- Klicka på ikonen för ”Aktivitetscenter” nere till höger på skärmen.
- Klicka på ”Surfplatteläge” för att stänga av det. Knappen ska bli grå för att visa att den är inaktiverad.
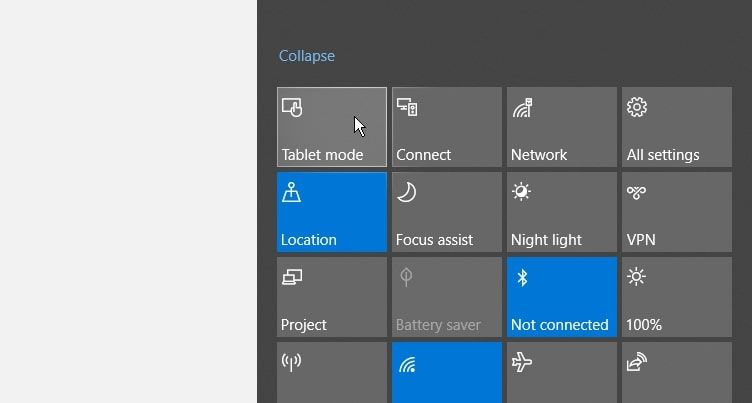
Kör inbyggda felsökare
Windows har flera inbyggda verktyg för att felsöka problem. Här går vi igenom hur du kan använda dem för maskinvara, enheter och Bluetooth.
Så här kör du felsökaren för maskinvara och enheter:
- Tryck på Windows-tangenten och skriv ”Inställningar” i sökfältet.
- Använd piltangenterna för att välja ”Inställningar” och tryck på Enter.
- Skriv ”Felsökning” i sökfältet, välj ”Felsökning” med piltangenterna och tryck på Enter.
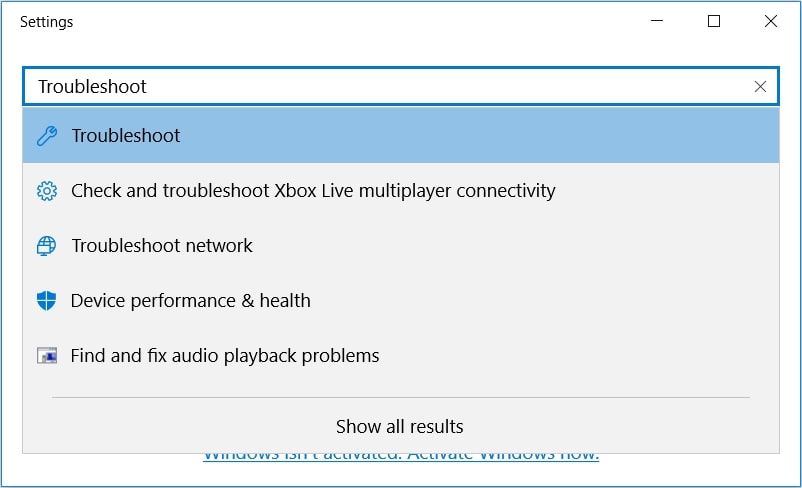
Använd tabbtangenten för att gå till den högra rutan, och välj sedan felsökaren för ”Maskinvara och enheter”.
Tryck på Enter, använd sedan tabbtangenten för att markera ”Kör felsökaren” och tryck på Enter igen.
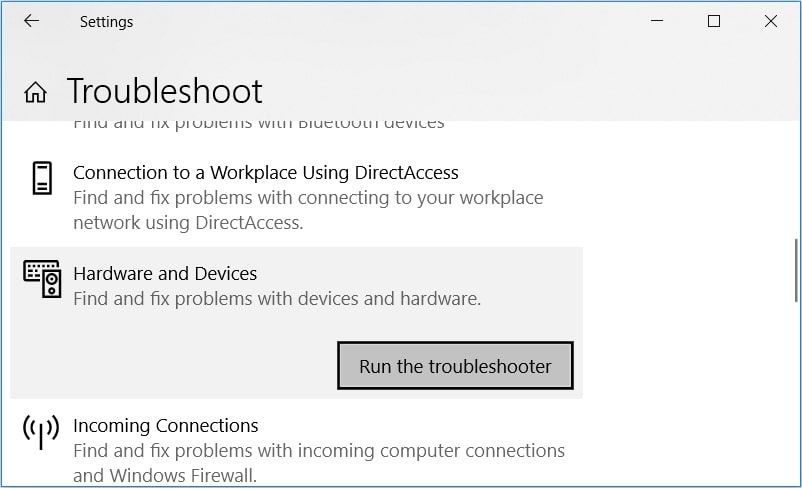
När det är klart kan du köra felsökaren för Bluetooth, vilket är bra om du har en trådlös mus.
- Öppna ”Felsöknings”-inställningarna enligt stegen ovan.
- Hitta ”Bluetooth”-felsökaren och kör den på samma sätt.
Om inget av detta fungerar, kan det vara så att du har korrupta systemfiler. Då kan du använda SFC- och DISM-verktygen för att reparera dem.
Uppdatera eller ominstallera musdrivrutiner
Felaktiga musdrivrutiner kan också orsaka problem. Du kan testa att uppdatera eller installera om dem:
För att uppdatera musdrivrutinerna:
- Tryck på Win + X, välj ”Enhetshanteraren” med piltangenterna och tryck på Enter.
- Tryck på tabbtangenten, använd nedåtpilen för att välja ”Möss och andra pekdon” och tryck på högerpilen för att expandera den.
- Använd nedåtpilen för att välja en av musdrivrutinerna. Tryck på Shift + F10 för att högerklicka på den.
- Välj ”Uppdatera drivrutin” med piltangenterna och tryck på Enter.
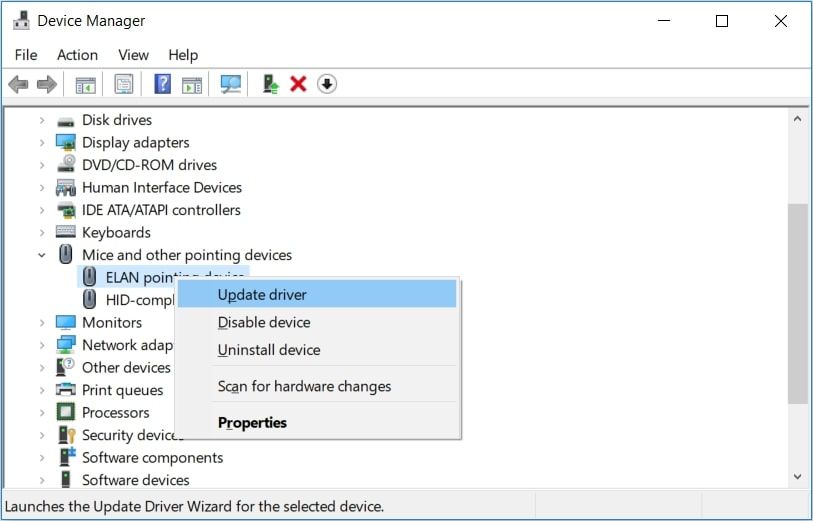
I nästa fönster, välj ”Sök automatiskt efter drivrutiner”. Följ instruktionerna för att avsluta processen.
Om problemet kvarstår, testa att installera om musdrivrutinerna:
- Öppna ”Enhetshanteraren” och ”Möss och andra pekdon” som beskrivet ovan.
- Högerklicka på musdrivrutinen med Shift + F10 och välj ”Avinstallera enhet”.
- Använd nedåtpilen för att välja ”Möss och andra pekdon” igen. Högerklicka på den med Shift + F10.
- Välj ”Sök efter maskinvaruförändringar” och tryck på Enter.
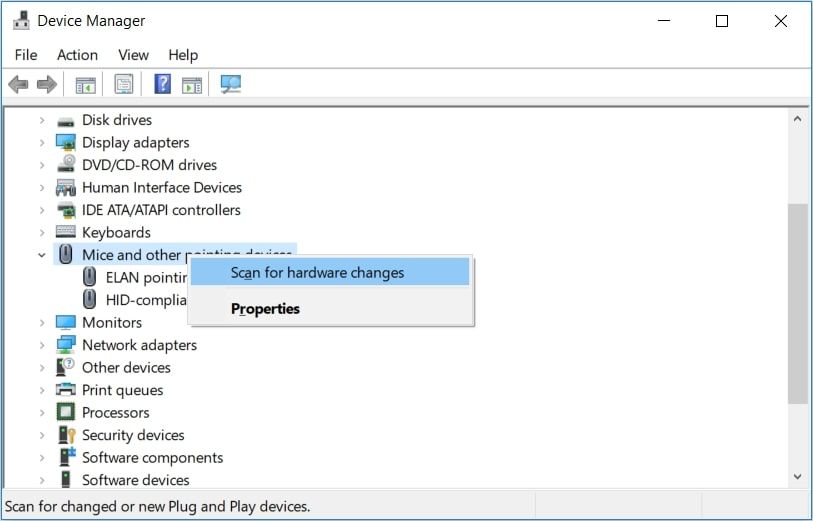
Starta om datorn när du är klar.
Få tillbaka muspekaren enkelt
Det är svårt att använda en dator utan mus. Om din muspekare plötsligt försvinner kan du enkelt åtgärda det genom att följa dessa råd. Nu kan du återgå till att fokusera på att anpassa din muspekare efter dina önskemål.