Utforska Minecraft: Lösningar på Nedladdningsproblem
Minecraft, ett omtyckt 3D-byggspel, ger spelare oändliga möjligheter att skapa och konstruera med sin fantasi. Detta sandlådespel liknar ett kreativt online-Lego, där man kan forma och bygga med olika block i tredimensionella världar. Sedan lanseringen 2011 har Minecraft varit ett av de mest populära spelen. Som med alla videospel krävs regelbundna uppdateringar, men ibland kan dessa uppdateringar orsaka problem. Ett vanligt problem är att Minecraft inte kan spara nedladdningar under uppdateringsprocessen. Om du upplever detta på din Windows-dator, har du kommit till rätt plats. Vi har sammanställt en guide med olika lösningar som kan hjälpa dig att enkelt lösa detta problem. Låt oss först titta på orsakerna till att Minecraft inte kan spara nedladdningar och hur du kan åtgärda dem.
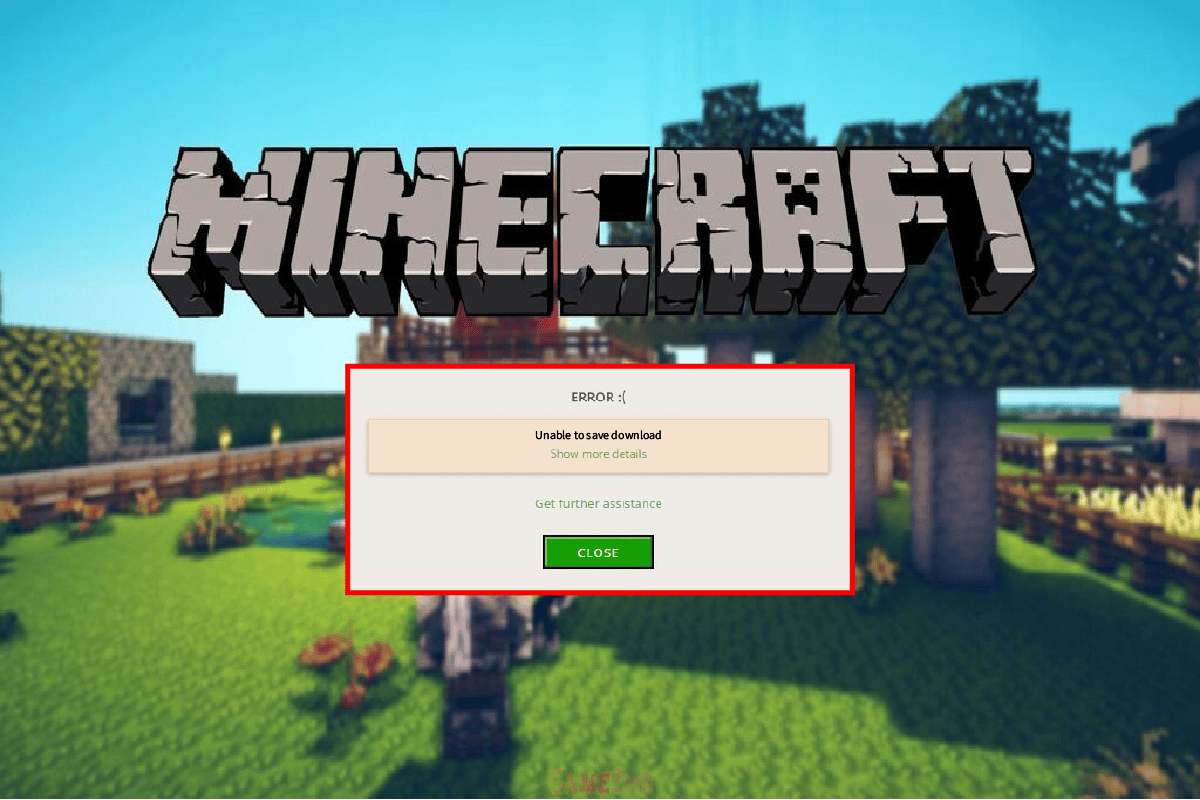
Lösningar för Minecraft-fel: Det gick inte att spara nedladdningen
Problemet med att Minecraft inte kan spara nedladdningar har rapporterats i olika versioner och på olika datorer. Spelare har stött på detta problem både vid uppdateringar och vid start av spelet. Orsakerna kan vara flera, och några av dem listas nedan:
- Kompatibilitetsproblem mellan spelet och systemet
- Brist på administrativa rättigheter
- En föråldrad version av Java
- Störningar från antivirusprogram
- Begränsningar i Windows-brandväggen
Oavsett när du stöter på felet, oavsett om det är vid uppstart eller uppdatering, är orsakerna och därmed lösningarna i stort sett desamma. Låt oss utforska några enkla och effektiva metoder för att hantera detta problem.
Metod 1: Starta om datorn
Den första åtgärden du bör vidta när du stöter på felet att Minecraft inte kan spara nedladdningen är att starta om datorn. Det är en vanlig men effektiv lösning. En omstart kan hjälpa till att återställa systemets program och resurser. Se vår guide 6 sätt att starta om eller starta om en Windows 10-dator för att lära dig mer.
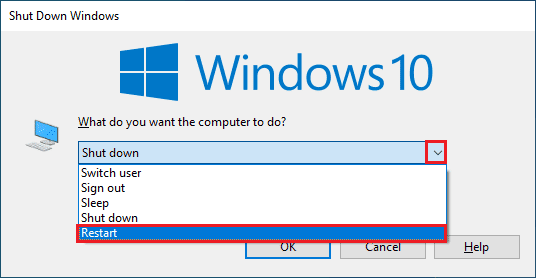
Metod 2: Kör Minecraft med administratörsbehörighet
Vissa spel, inklusive Minecraft, behöver tillstånd att göra ändringar i systemet och på hårddisken. Om Minecraft inte har administrativa rättigheter kan det orsaka felet att nedladdningen inte sparas. Följ dessa steg för att ge spelet rätt behörigheter:
1. Högerklicka på Minecraft-ikonen på skrivbordet.
2. Välj ”Egenskaper” i menyn.
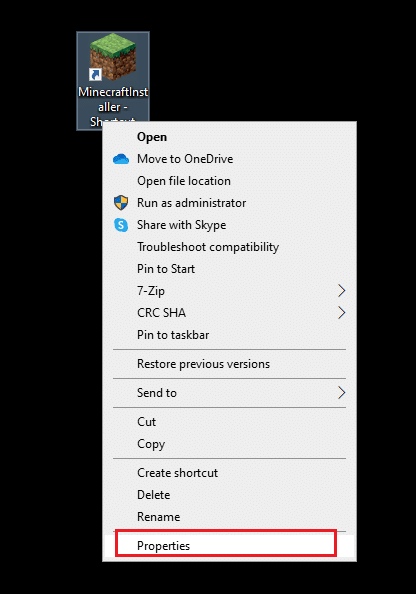
3. Öppna fliken ”Kompatibilitet”.
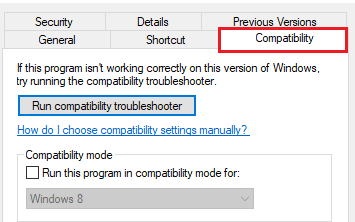
4. Markera rutan ”Kör det här programmet som administratör”.
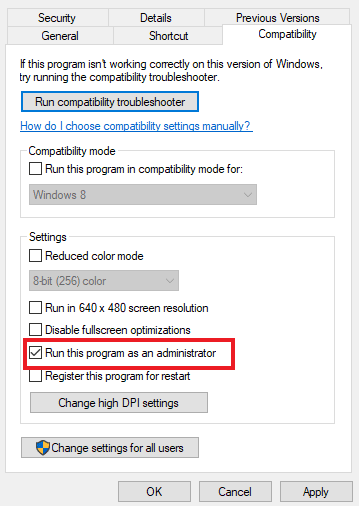
5. Klicka på ”Verkställ” och sedan ”OK” för att spara ändringarna.
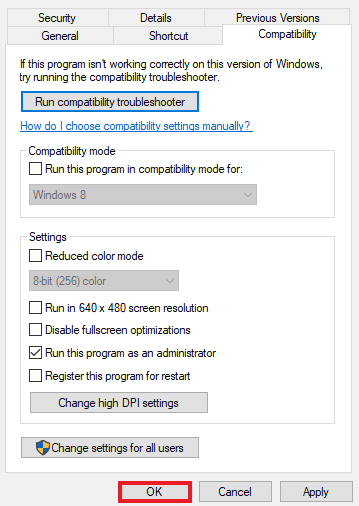
Metod 3: Inaktivera antivirus tillfälligt (om relevant)
Nedladdningsproblem med Minecraft kan orsakas av tredjepartsprogram. Antivirusprogram kan störa spelets funktion och ibland blockera det. Försök att inaktivera antivirusprogrammet tillfälligt medan du spelar Minecraft. Läs vår guide Hur man inaktiverar antivirus tillfälligt på Windows 10 för instruktioner.
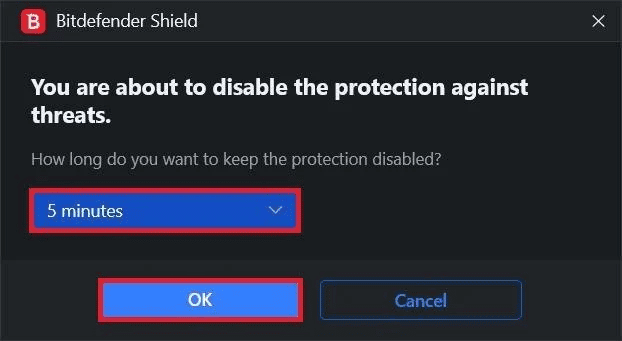
Metod 4: Inaktivera Windows Defender-brandväggen (rekommenderas inte)
Windows Defender-brandväggen kan begränsa Minecrafts internetanslutning, vilket kan leda till problem med nedladdningen. Att tillfälligt inaktivera brandväggen kan lösa detta problem, men det är viktigt att vara försiktig. Läs vår guide om hur man inaktiverar Windows 10-brandväggen för mer information.
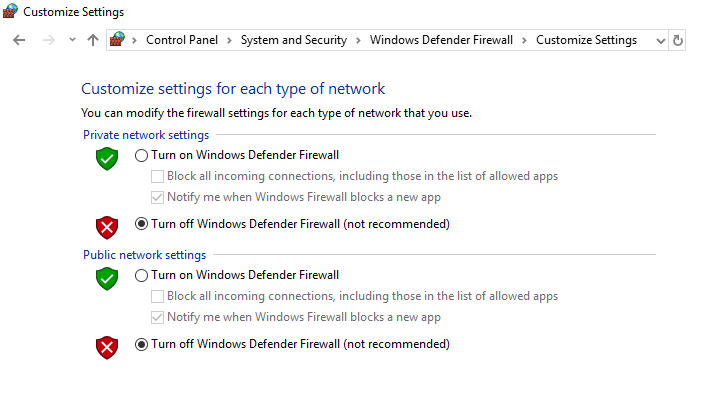
Metod 5: Uppdatera Java
Om du använder Java-versionen av Minecraft, se till att Java är uppdaterat. En föråldrad version kan orsaka problem. Följ dessa steg för att uppdatera Java:
1. Tryck på Windows-tangenten, skriv ”Konfigurera Java” och klicka på ”Öppna”.
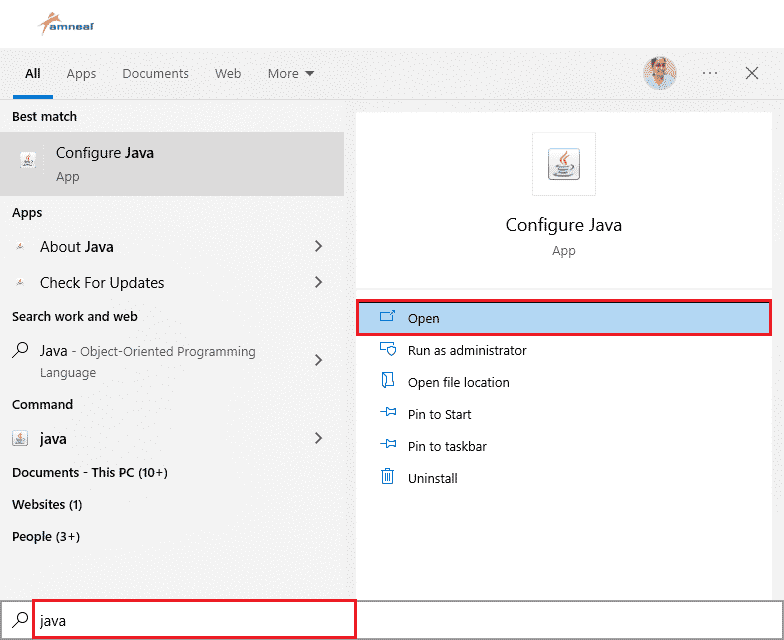
2. Klicka på fliken ”Uppdatera”.
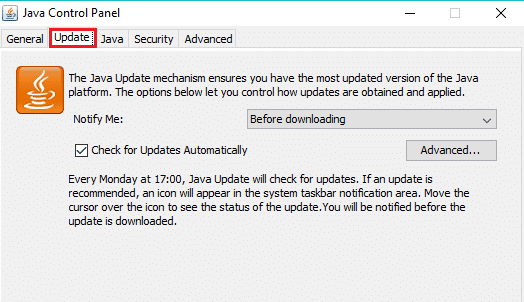
3. Klicka på ”Uppdatera nu” längst ner.
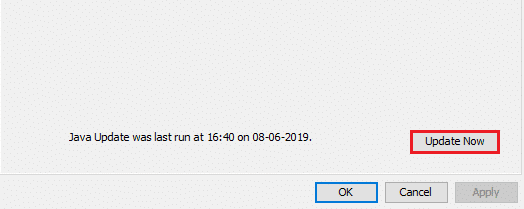
4. Om en uppdatering är tillgänglig, klicka på ”Uppdatera”.
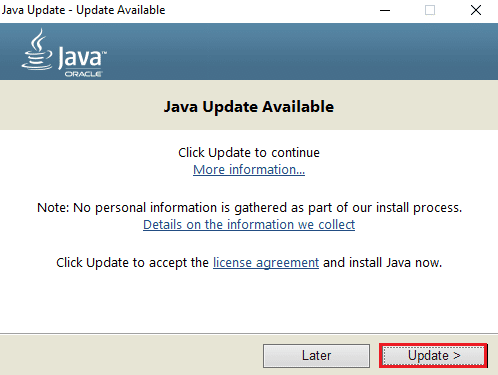
När uppdateringen är klar, starta Minecraft igen.
Metod 6: Installera om Minecraft
Om ingen av de andra metoderna fungerar, kan en ominstallation av Minecraft vara lösningen. Detta hjälper dig att installera den senaste versionen av spelet med alla buggfixar och förbättringar. Kom ihåg att säkerhetskopiera din Minecraft-data innan du avinstallerar spelet.
1. Tryck på Windows-tangenten, skriv ”Appar och funktioner” och klicka på ”Öppna”.
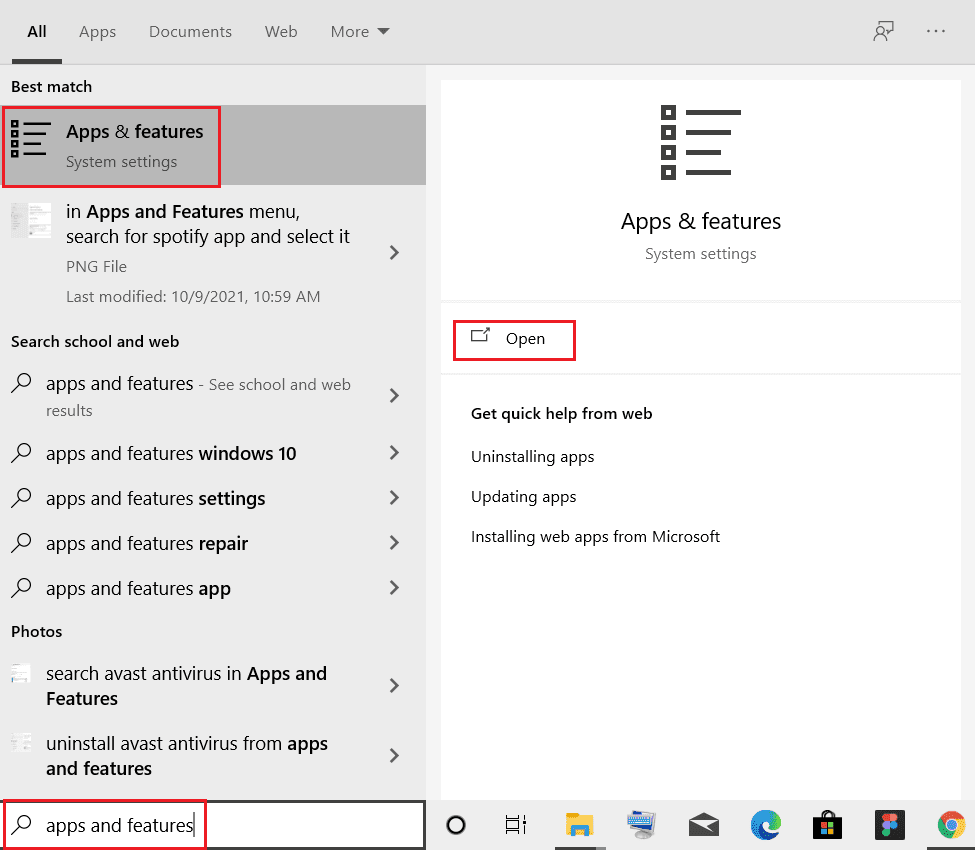
2. Sök efter ”Minecraft Launcher”, klicka på den och välj ”Avinstallera”.
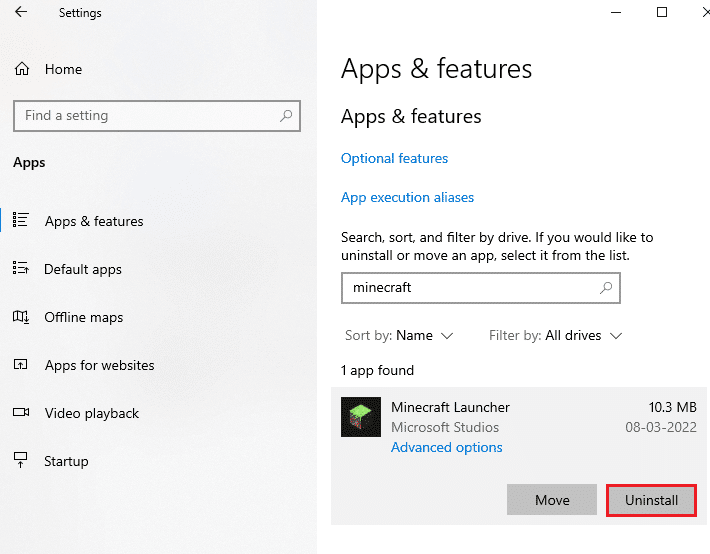
3. Bekräfta avinstallationen och starta om datorn.
4. Gå till den officiella Minecraft-nedladdningssidan.
5. Klicka på ”Ladda ner för Windows 7/8” under ”BEHÖVER EN ANNAN SMAK?”.
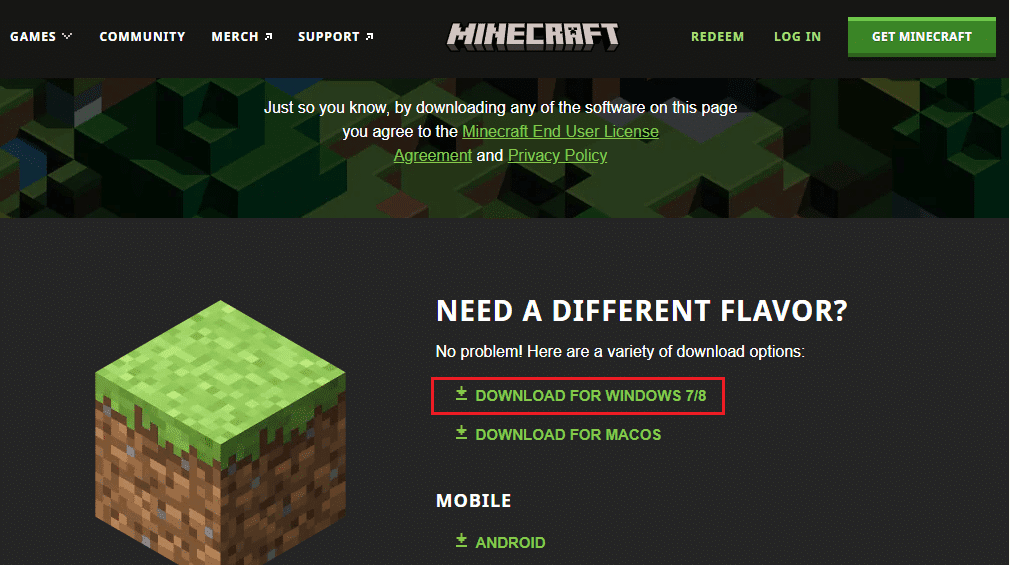
6. Klicka på installationsfilen för att installera programmet.
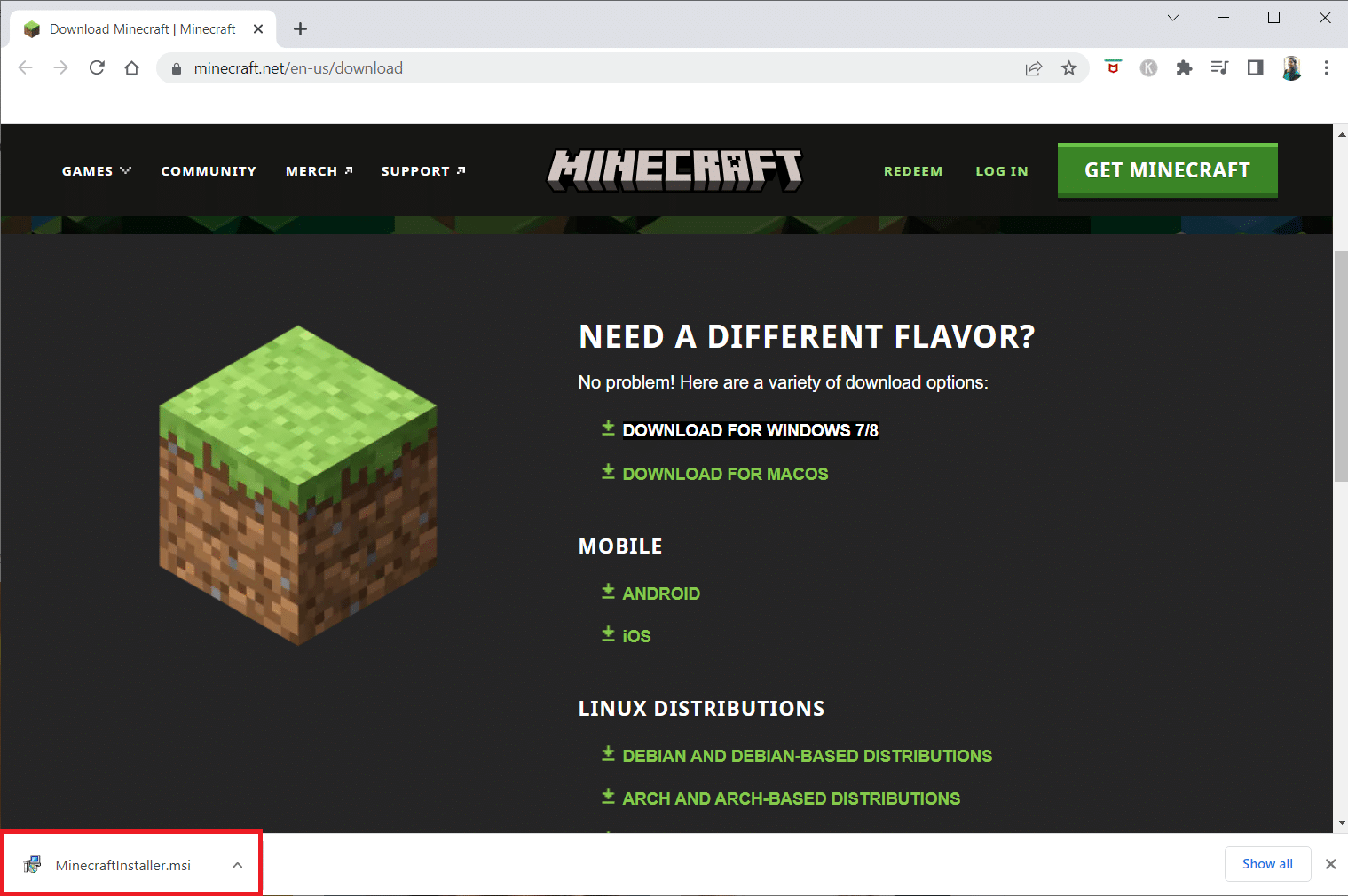
7. Klicka på ”Nästa” i installationsfönstret för Microsoft Launcher.
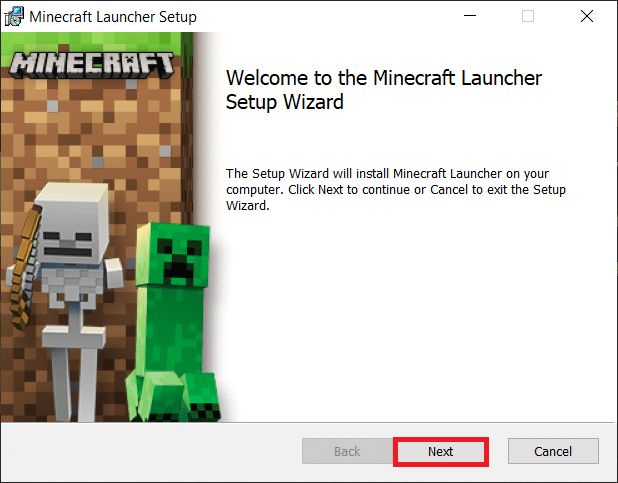
8. Klicka på ”Nästa” igen.
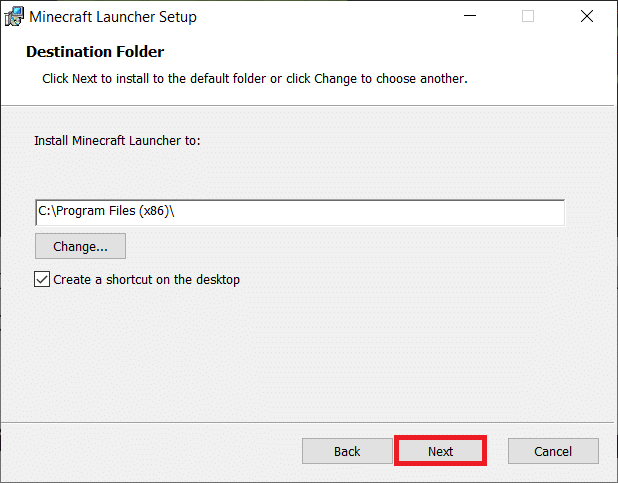
9. Klicka på ”Installera”.
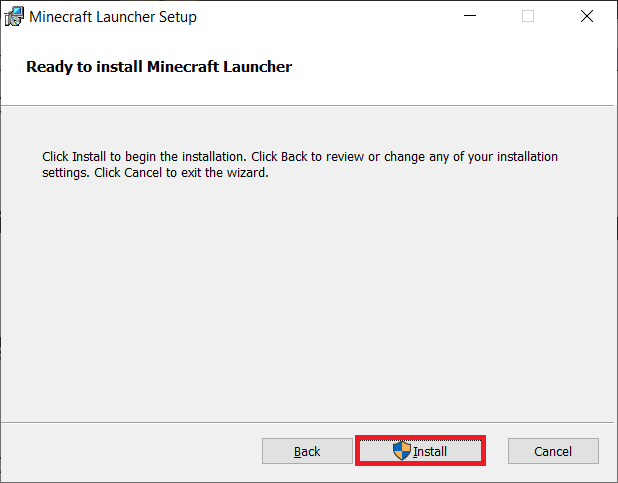
Starta Minecraft och kontrollera om problemet är löst.
Vanliga frågor (FAQ)
Q1. Varför kan jag inte ladda ner Minecraft?
Svar: Om du har problem med att installera Minecraft, kontrollera om brandväggen eller antivirusprogrammet blockerar installationen. Inaktivera dessa program för att tillåta installation.
Q2. Hur kan jag installera Minecraft på Windows 10?
Svar: Du kan installera Minecraft på Windows 10 genom att följa metod 6 ovan.
Q3. Är Java-versionen av Minecraft gratis?
Svar: Nej, Java-versionen av Minecraft är inte gratis, men kan vara värd att investera i.
Q4. Måste jag betala igen efter att ha avinstallerat Minecraft?
Svar: Om du är inloggad med samma konto kan du ladda ner och installera om spelet utan att betala igen.
Q5. Hur kan jag lösa problemet med att Microsoft inte laddar?
Svar: Problem med att Microsoft inte laddar kan bero på en föråldrad version av Windows. Uppdatera ditt operativsystem till den senaste versionen.
***
Minecraft är en fantastisk plattform för att uttrycka kreativitet, men tekniska problem kan vara frustrerande. Vi hoppas att den här guiden med lösningar på problem med Minecraft-nedladdning har varit till hjälp. Om så är fallet, dela gärna vilken av metoderna som fungerade bäst för dig. Lämna gärna dina kommentarer och frågor nedan.