Hur du löser ”PowerPoint hittade ett problem med innehållet”-felmeddelandet
Har du någon gång stött på meddelandet ”PowerPoint hittade ett problem med innehållet” när du försökt öppna en fil med ändelsen .ppt eller .pptx? Om en omstart av datorn inte löste problemet, behöver du inte oroa dig! Denna guide kommer att leda dig genom olika lösningar för att åtgärda detta frustrerande problem. PowerPoint är ett viktigt verktyg för att skapa presentationer, och det kan vara väldigt störande när tekniska svårigheter hindrar ditt arbete. Oavsett om felet beror på säkerhetsinställningar, skadade filer eller andra orsaker, kommer vi att ge dig tydliga steg för att snabbt komma igång igen. Läs vidare för att upptäcka hur du kan lösa detta problem och återgå till att skapa effektfulla presentationer utan problem.
Viktiga punkter
- Om ett innehållsfel uppstår i PowerPoint, justera säkerhetsinställningarna för att säkerställa att programmet kan komma åt filerna ordentligt.
- Innehållsfel kan också bero på skadade filer, vilka kan repareras på både Windows och Mac-datorer.
- Att återställa till en tidigare version eller att flytta filens plats kan vara andra lösningar om felet kvarstår.
Här är några metoder du kan prova:
1. Se över säkerhetsinställningarna
Om du använder Windows kan en funktion kallad Skyddad vy ibland felaktigt markera ditt innehåll som en potentiell säkerhetsrisk, vilket leder till innehållsfel. Om du är osäker på filens säkerhet, börja med att skanna den med Microsoft Defender. Om den visar sig vara säker kan du tillfälligt inaktivera Skyddad vy.
- Öppna PowerPoint.
- Gå till Alternativ på applikationens startsida i den vänstra menyn.
- Klicka på Säkerhetscenter > Inställningar för Säkerhetscenter.
- Välj Skyddad vy.
- Avmarkera rutorna för ”Aktivera skyddad vy för filer som kommer från internet” och ”Aktivera skyddad vy för filer som finns på potentiellt osäkra platser”.
- Klicka på OK för att spara dina ändringar och försök sedan öppna din .ppt-fil igen.
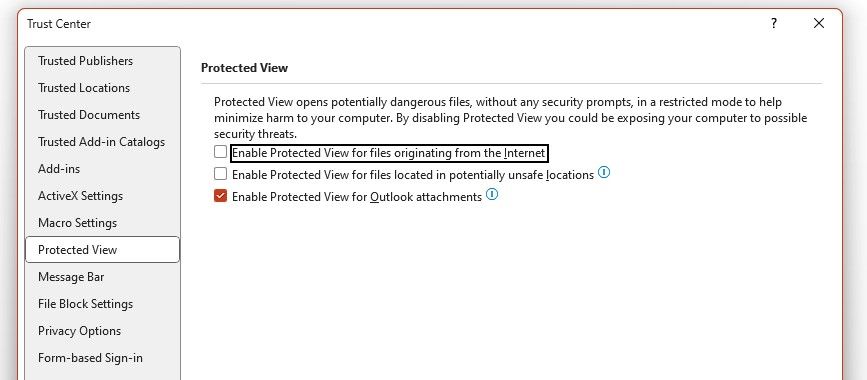
Kom ihåg att det alltid finns en viss risk med att inaktivera säkerhetsfunktioner som Skyddad vy. När du har löst ditt problem, se till att aktivera dessa inställningar igen.
Ett annat alternativ för Windows-användare är att lägga till .ppt-filen i PowerPoints lista över betrodda platser. Detta bör dock endast användas för .ppt-filer som du vet kommer från en pålitlig källa. Gå till Inställningar för Säkerhetscenter:
- Välj Betrodda platser i menyn till vänster.
- Klicka på ”Lägg till ny plats” > ”Bläddra” och välj platsen där din .ppt-fil finns.
- Klicka på ”Lägg till” > ”Spara”.
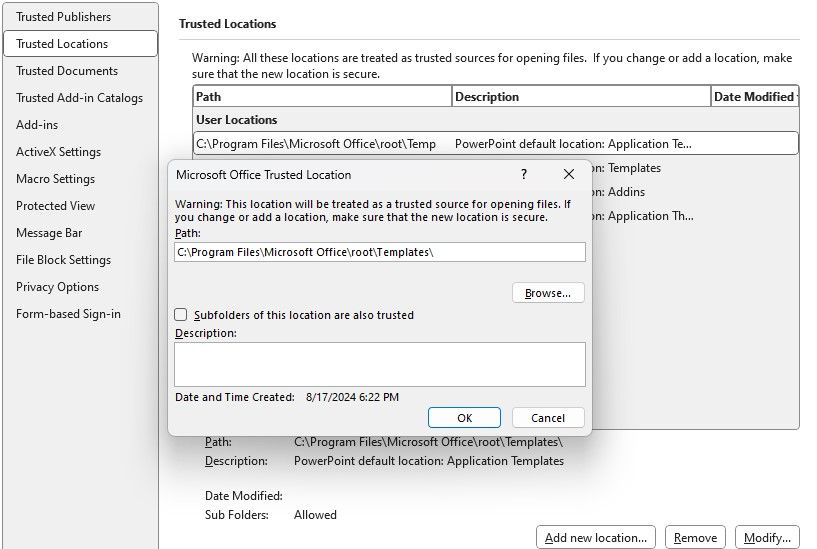
Om du använder en Mac, kommer du inte att hitta PowerPoints funktioner för Betrodda platser eller Skyddad vy. Istället kan du kontrollera PowerPoints filåtkomst genom din Macs integritets- och säkerhetsinställningar:
- Öppna Systeminställningar > Integritet och säkerhet > Fullständig skivåtkomst.
- Klicka på + ikonen. Eftersom detta är en säkerhetsinställning, kan du behöva ange ditt lösenord.
- Välj Microsoft PowerPoint bland dina program och klicka på Öppna.
- Ett meddelande kommer att dyka upp och be dig att stänga och öppna programmet igen för att ge det fullständig skivåtkomst.
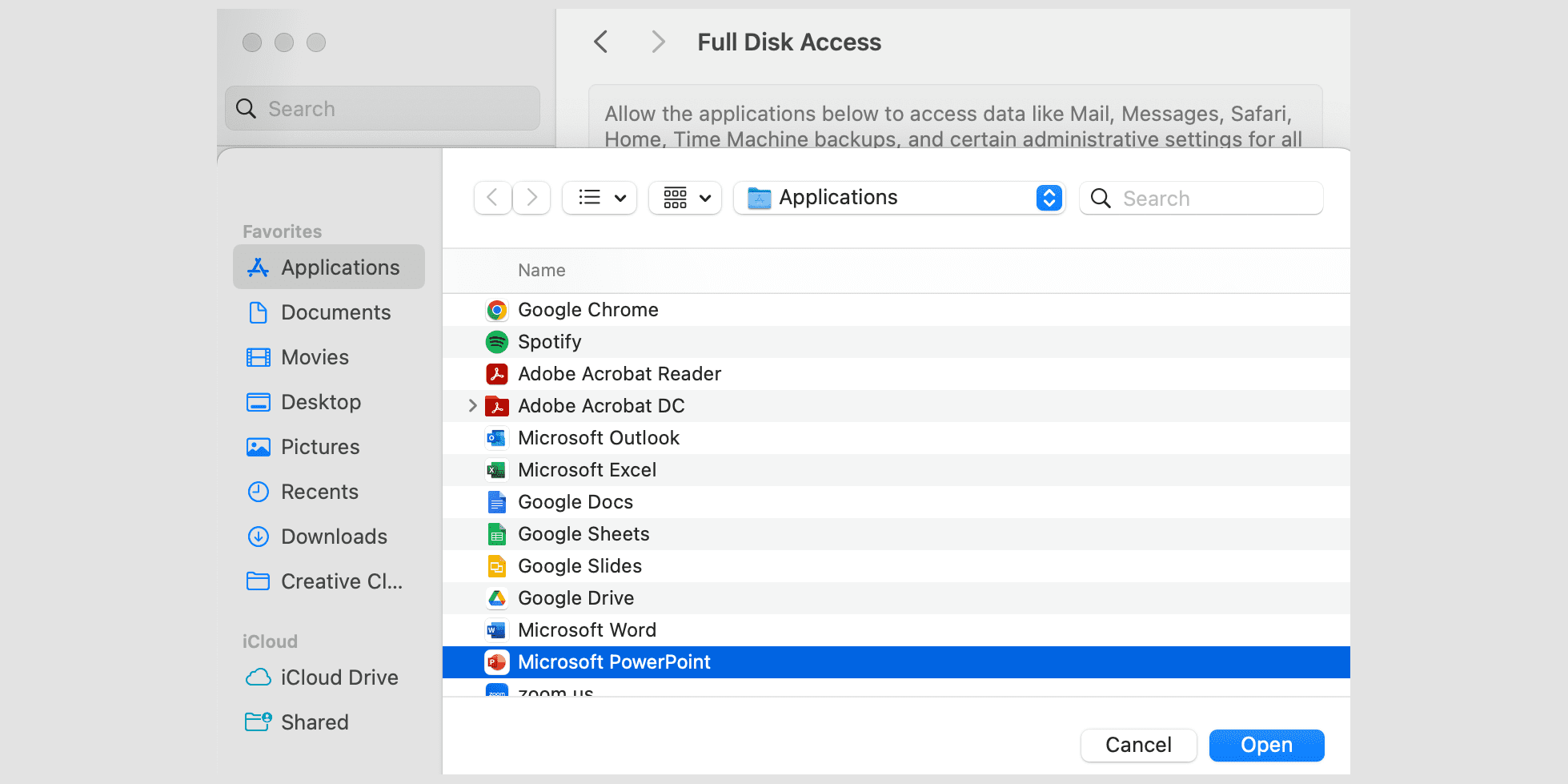
Slutligen, kontrollera att PowerPoint-filen inte är låst. Högerklicka på filen i Finder och välj ”Visa info”. Under ”Allmänt”, leta efter rutan ”Låst” och se till att den inte är markerad.
2. Reparera presentationen
Du kan också testa om en skadad fil är orsaken till problemet genom att försöka öppna PowerPoint-presentationen på en annan dator. Om du fortfarande har samma problem kan du prova att reparera filen.
Windows-användare kan göra detta med hjälp av PowerPoints inbyggda funktion. Starta PowerPoint och klicka på Öppna. Navigera till platsen där presentationen finns, klicka på pilen bredvid Öppna-knappen och välj ”Öppna och reparera”.
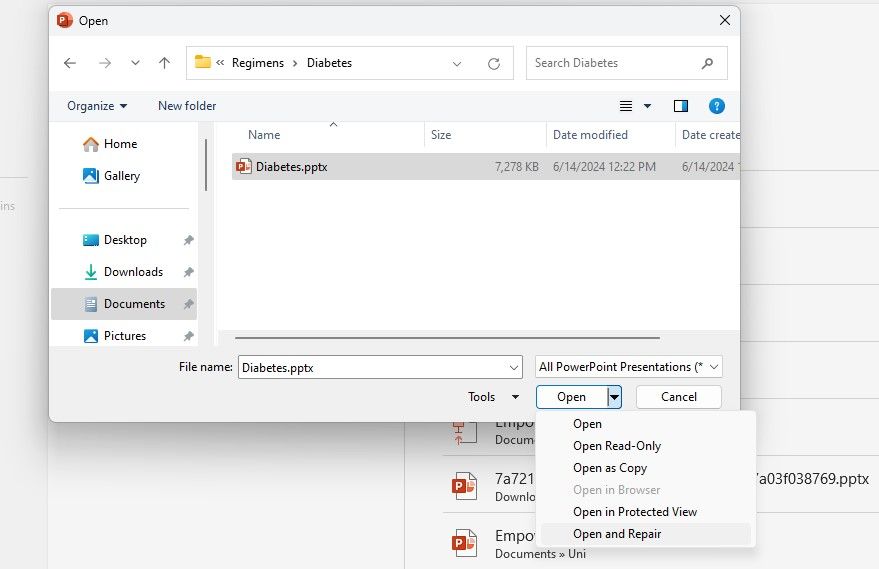
Om du har en Mac kan du möjligen reparera en skadad fil om du vet hur man använder Skivverktyg. Du hittar det här verktyget i Program > Verktygsprogram > Skivverktyg. Kör funktionen ”Första hjälpen” på den disk där filen finns. Verktyget kommer att flagga eventuella diskfel som kan ha gjort att filen skadats och ger dig lösningar för att reparera filsystemet.
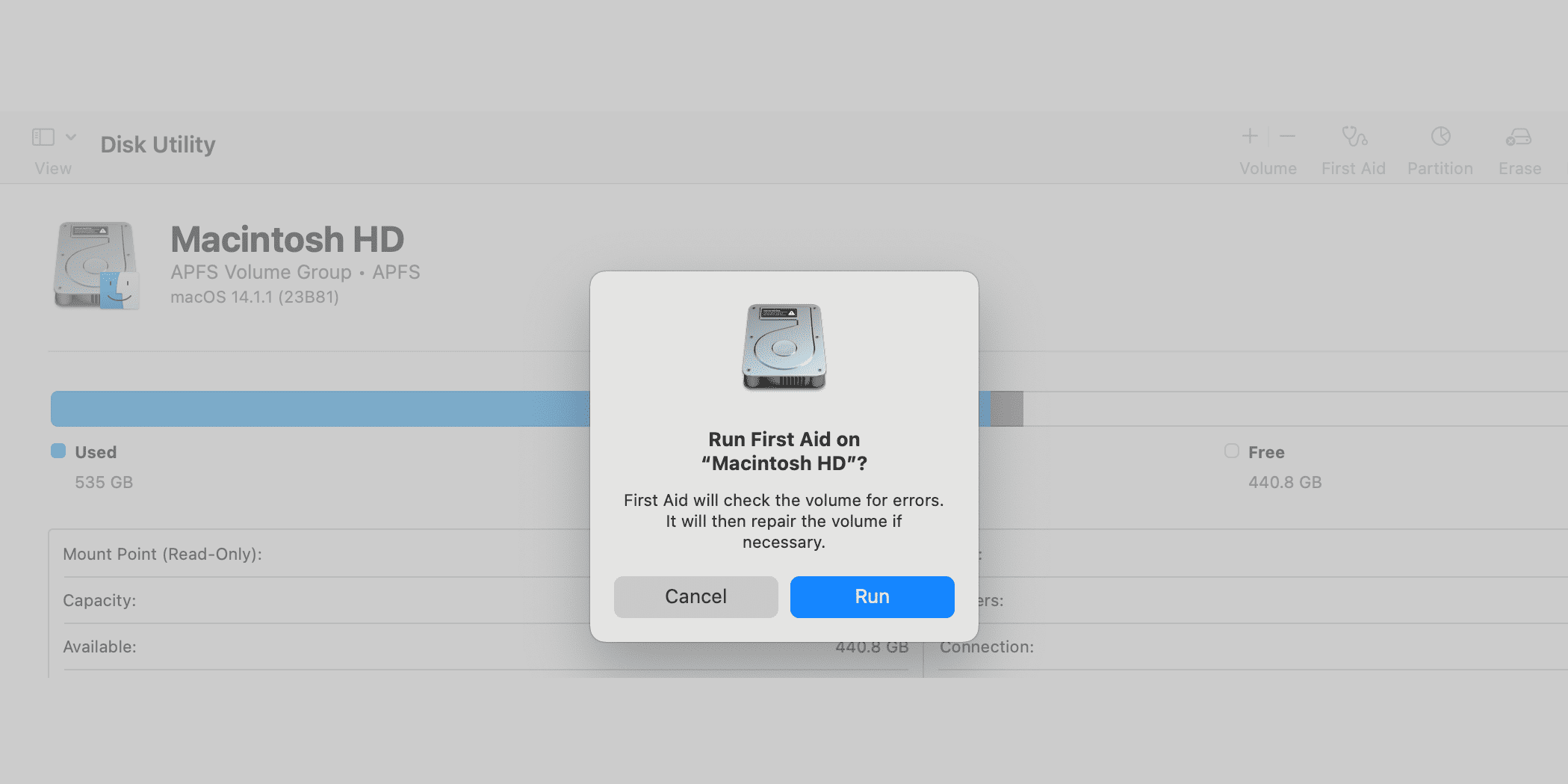
När du kör diskreparationsfunktioner, rekommenderas det att du först gör en säkerhetskopia av din disk.
3. Återställ en tidigare version
Om PowerPoints eller Skivverktygsverktygen inte lyckades åtgärda den skadade filen, kan du försöka leta efter en tidigare version av presentationen. Även om du inte medvetet sparat en äldre version, kan Windows- och Mac-datorer ha skapat en automatisk säkerhetskopia av filen.
Windows säkerhetskopieringsfunktion kallas Filhistorik. Det finns flera sätt att öppna Filhistorik i Windows 11. Från Filhistorik, leta upp din fil och återställ en tidigare version.
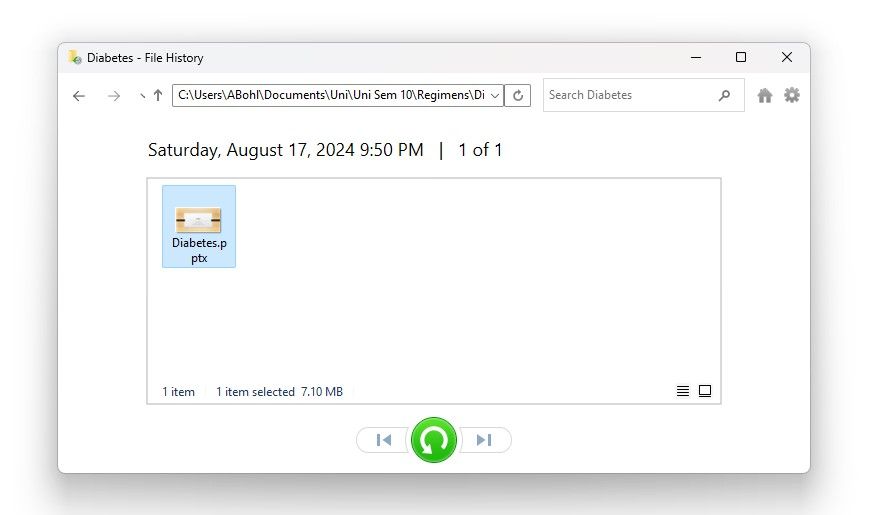
För att använda Filhistorik måste du ha aktiverat den i förväg. Annars kan du eventuellt inte återställa en tidigare version av din PowerPoint-fil. Men det är en bra idé att aktivera Filhistorik nu för att förhindra framtida problem.
Ett alternativ är att leta upp den problematiska presentationen direkt via Utforskaren. Högerklicka på filen och välj ”Visa fler alternativ” > ”Återställ tidigare versioner”. Om det finns en äldre version tillgänglig, kan du återställa den.
Time Machine-funktionen kan vara till stor hjälp om du använder en Mac. Apples supportsida rekommenderar att du först öppnar mappen där filen finns i Finder. Använd sedan Launchpad för att öppna Time Machine och välj presentationen. Om en säkerhetskopia finns, kommer det att finnas ett alternativ att återställa den.
4. Ladda ner eller flytta filens plats
En PowerPoint-presentation som sparas i en molnbaserad mapp som synkroniseras, eller i ett temporärt filsystem, kan också orsaka innehållsfel. Om du har fått presentationen via e-post, försök att ladda ner filen igen. Kontrollera att den finns i din lokala nedladdningsmapp, på skrivbordet eller i en mapp som är specifik för ditt projekt.
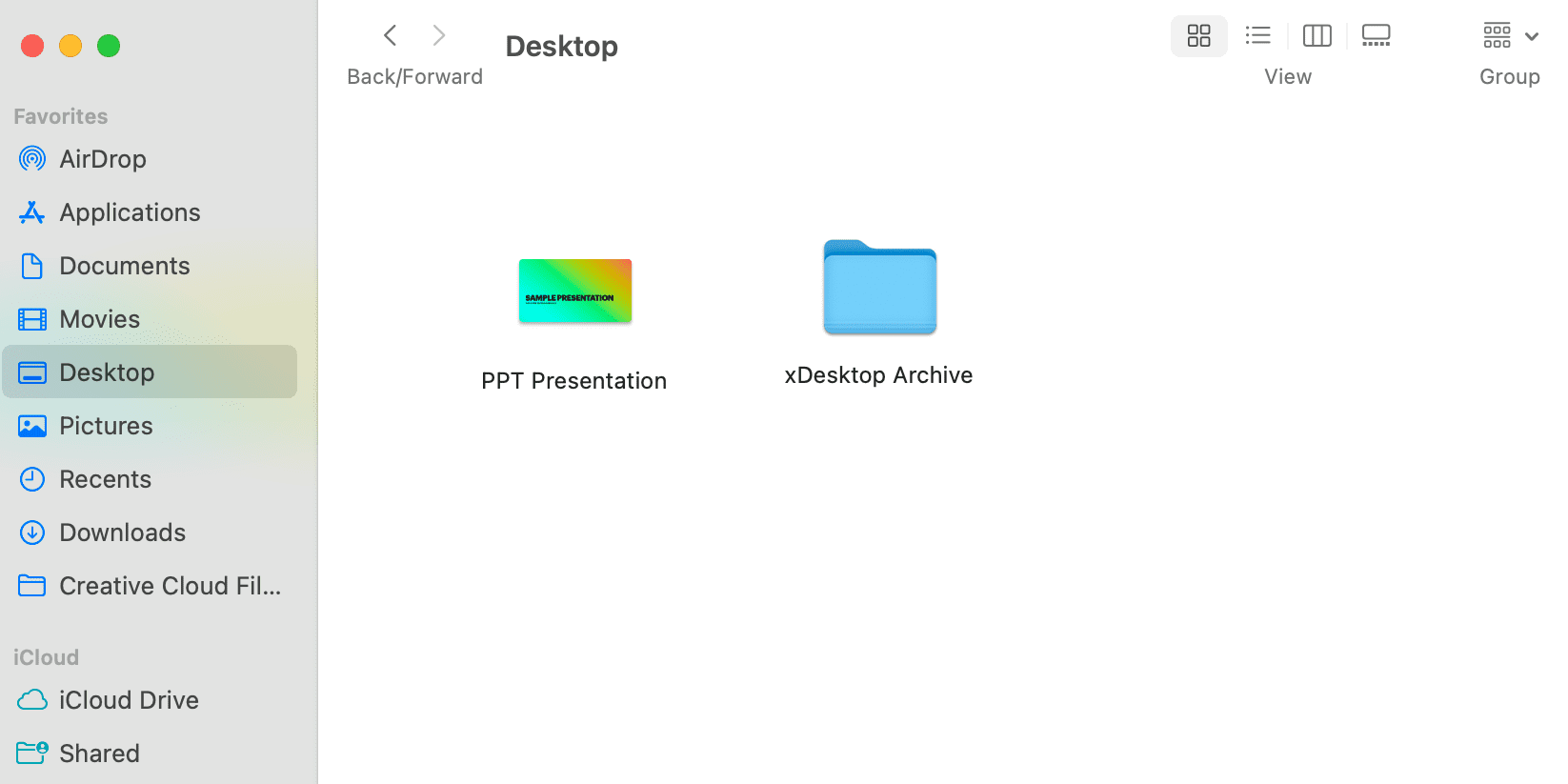
Om du arbetar med ett synkroniserat mappsystem, som till exempel Googles Drive for desktop, kan du prova att kopiera .ppt eller .pptx-filen från molnmappen till din lokala enhet. Försök sedan att öppna presentationen igen.
5. Öppna och exportera från ett annat program
Ibland, om en .ppt eller .pptx-fil inte öppnas i PowerPoint, kan den öppnas i ett annat liknande program. Program som Keynote och Google Slides kan importera PowerPoint-filer. Försök att öppna den besvärliga presentationen i ett av dessa program.
Så här öppnar du en PowerPoint-fil i Google Slides, en webbläsarbaserad plattform som fungerar på alla operativsystem:
- Logga in på Google Drive och välj Nytt > Google Slides.
- Välj Arkiv > Öppna och gå till fliken Ladda upp.
- Bläddra till eller dra in din PowerPoint-fil, och Google kommer att konvertera den och öppna den som en Google Slides-presentation.
- Du kan fortsätta arbeta i Google Slides. Annars kan du exportera den tillbaka för att använda den i PowerPoint genom att välja Arkiv > Ladda ner > Microsoft PowerPoint (.pptx).
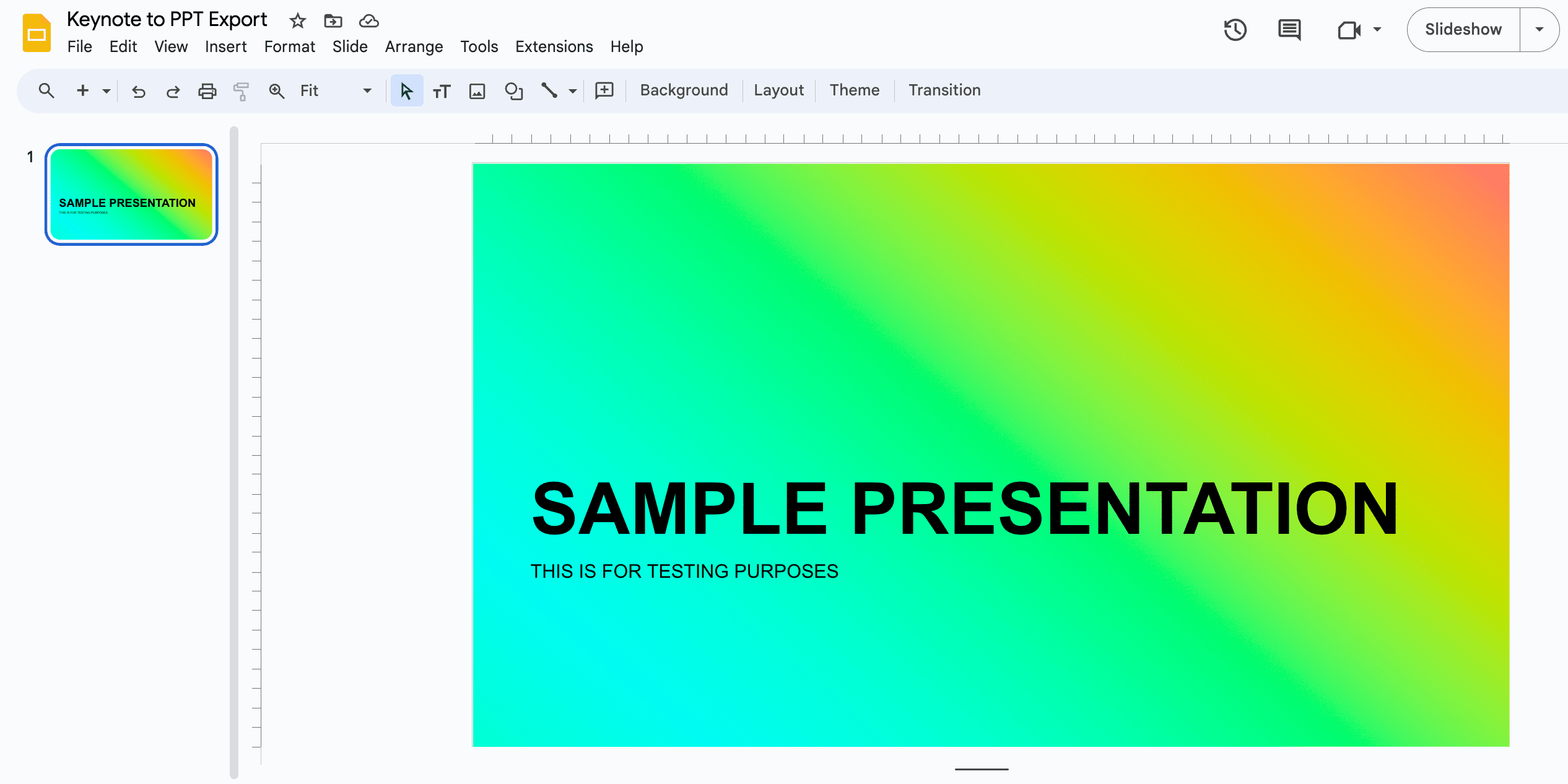
Om du använder en Mac kan du även använda Keynote-appen för att öppna en PowerPoint-fil. Stegen är väldigt lika.
6. Uppdatera Microsoft 365
Slutligen, Microsoft 365-appar fungerar inte alltid som de ska om du inte har uppdaterat dem på ett tag. I så fall bör du uppdatera Microsoft 365 till den senaste versionen. Beroende på ditt operativsystem finns det olika sätt att göra detta.
I Windows, starta valfri Microsoft 365-app och gå till Konto i vänstermenyn. Klicka på Microsoft 365- eller Office-uppdateringar och välj ”Uppdatera nu”.
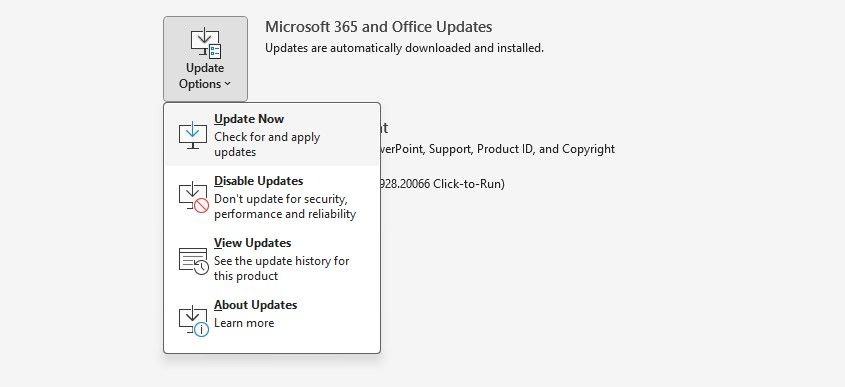
Om något går fel under uppdateringen, se hur du löser Microsoft 365 felkod 30015-26.
På Mac är det lika enkelt. Öppna en Microsoft 365-app och klicka på Hjälp > Sök efter uppdateringar. Detta kommer att starta en uppdatering om det finns en tillgänglig. För att spara tid framöver, kan du även välja att markera rutan för att automatiskt hålla Microsoft-apparna uppdaterade.
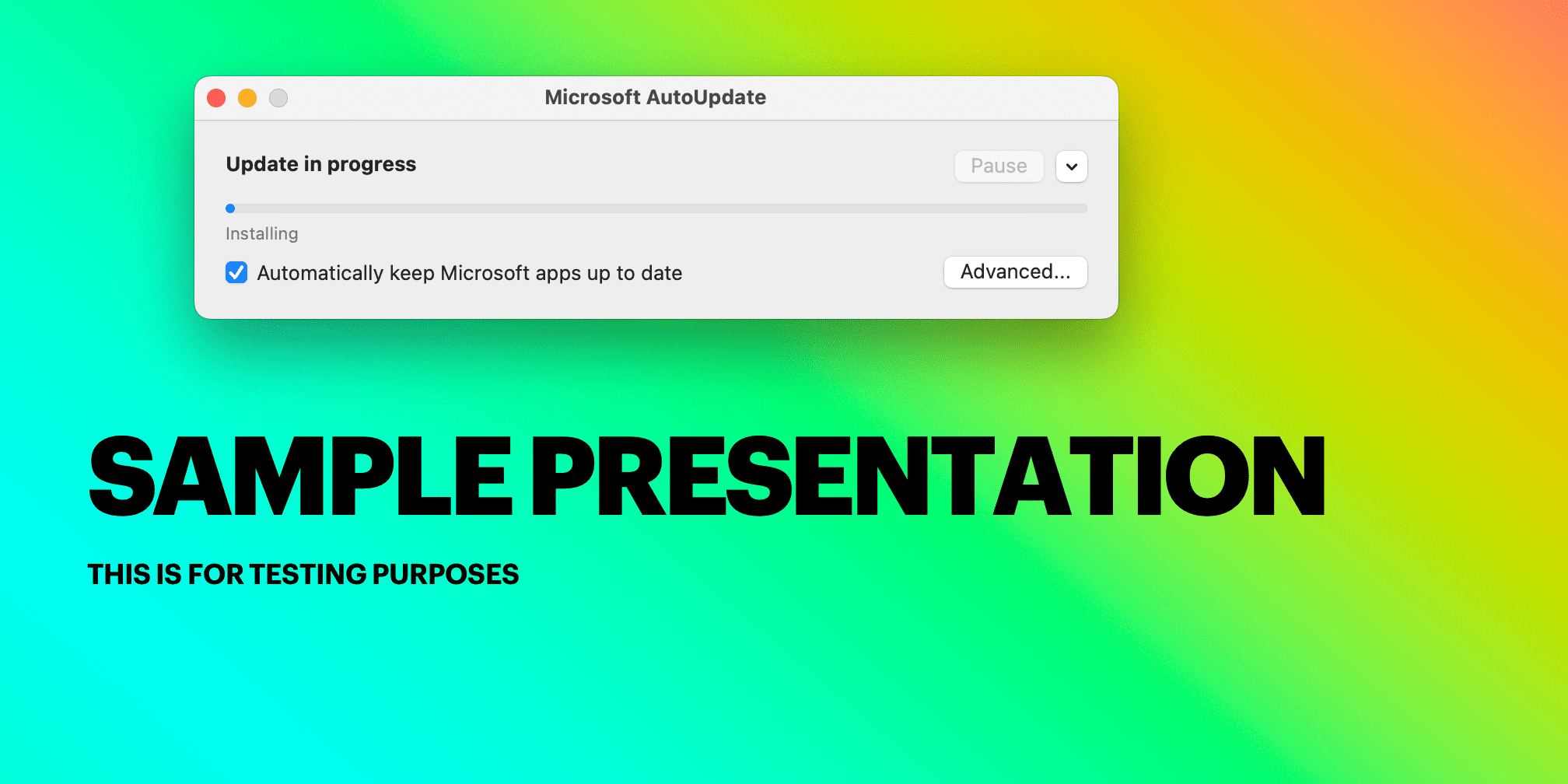
Förhoppningsvis har de ovanstående lösningarna hjälpt dig att åtgärda meddelandet ”PowerPoint hittade ett problem med innehållet”. Oftast behöver du flytta filen från en synkroniserad mapp eller reparera en skadad fil. Nu är det dags att sätta igång med att skapa en engagerande PowerPoint-presentation för dina kollegor!