Problem med din MacBooks kamera? Här är möjliga lösningar
MacBook-datorernas inbyggda kameror är kanske inte de mest avancerade på marknaden, men de duger utmärkt för videosamtal med nära och kära eller för deltagande i digitala möten via plattformar som Zoom, Microsoft Teams och Google Meet.
Om din MacBook-kamera plötsligt slutar fungera och du ser meddelandet ”ingen kamera är ansluten”, behöver du inte oroa dig. Det finns flera felsökningssteg du kan testa för att åtgärda problemet.
1. Tvinga fram avslut och starta om appen
Vi börjar med den enklaste metoden. Genom att tvinga applikationen att avslutas och sedan starta om den, kan du potentiellt eliminera mindre fel och buggar som kan hindra din MacBook-kamera från att fungera korrekt.
Det kan också uppstå problem om kameran används av flera program samtidigt. Lyckligtvis kan du lätt lösa detta genom att stänga den berörda applikationen. Ctrl-klicka på den app du vill avsluta i Dock. Håll ner Option-tangenten och välj ”Tvinga fram avslut”.
Ett annat alternativ är att klicka på Apple-menyn och välja ”Tvinga fram avslut” i rullgardinsmenyn. Där visas en lista över alla aktiva applikationer.
2. Installera uppdateringar
En annan potentiell lösning på problemet är att säkerställa att både appen och din MacBook har den senaste programvaruversionen. Ibland kan problemet ligga i själva appen snarare än i kameran. Börja med att kolla om det finns några tillgängliga uppdateringar för appen. Om appen redan är uppdaterad kan du prova att avinstallera den och sedan installera om den igen.
Kontrollera även att din Mac körs med den senaste versionen av macOS. Apple släpper regelbundet uppdateringar för att åtgärda fel och buggar som kan påverka funktionaliteten hos appar och hårdvara.
Du kan också testa kameran i en annan app som använder den, exempelvis en annan videokonferensapp. Om kameran fungerar i den appen, ligger problemet troligtvis i den första appen, inte med själva kameran.
3. Ge appen tillgång till kameran
Det kan hända att appen du vill använda kameran med inte har tillåtelse att komma åt den. Följ dessa steg för att ge appen tillgång till kameran på din Mac:
- Klicka på Apple-menyn och välj ”Systeminställningar”.
- I sidofältet väljer du ”Integritet och säkerhet” och klickar sedan på ”Kamera” till höger.
- Här visas en lista över alla appar som begär tillgång till kameran. Klicka på knappen bredvid den app som ska ha tillgång till kameran.
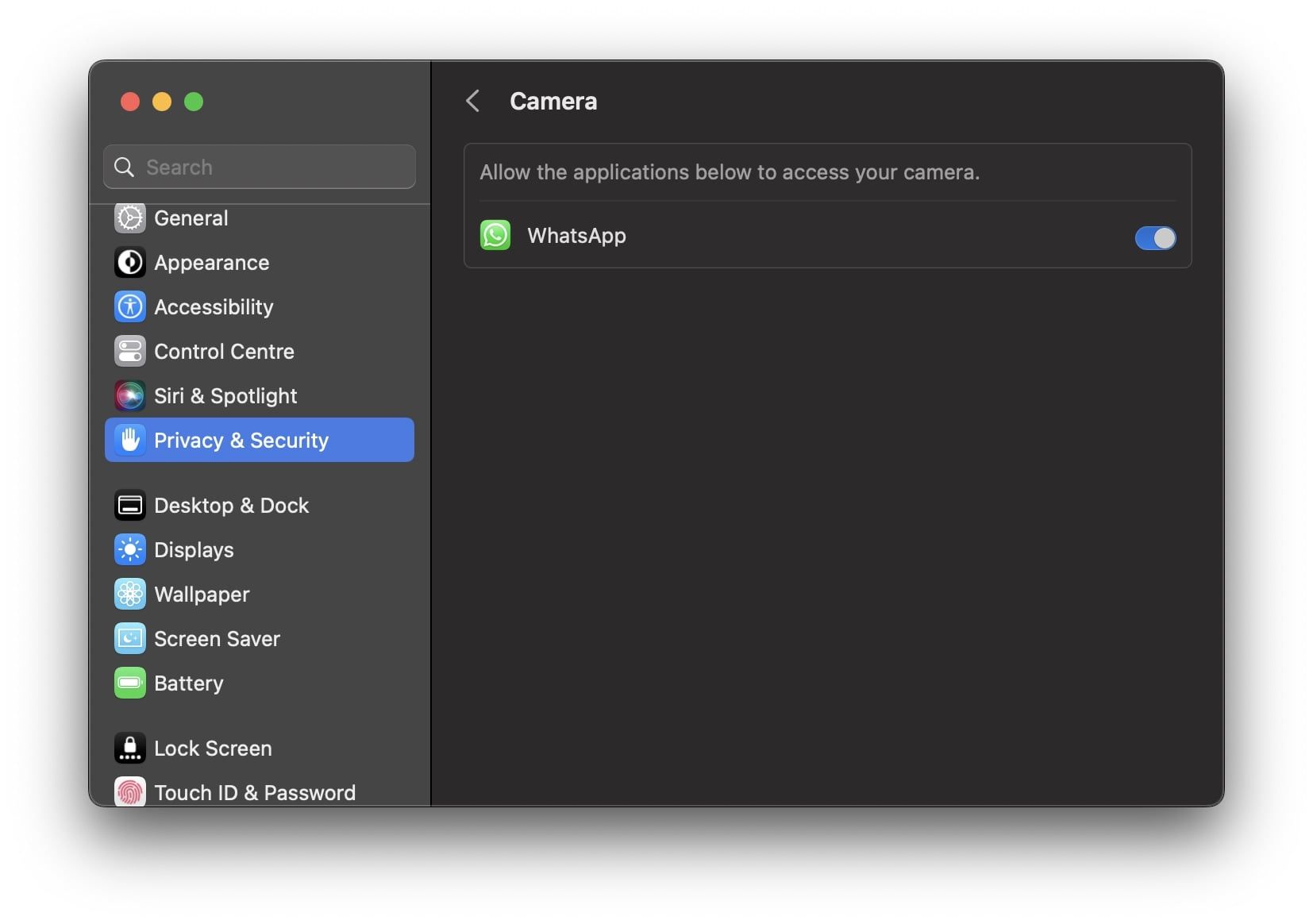
Efter att du har gett appen tillgång till kameran, bör du avsluta och starta om appen för att ändringen ska träda i kraft.
4. Starta om din Mac
En omstart av din MacBook kan ofta lösa de flesta mjukvarurelaterade problem, och det gäller även detta. Så starta om datorn och se om det hjälper.
Klicka på Apple-menyn och välj ”Starta om” i rullgardinsmenyn. När din Mac har startat om, starta appen igen och kontrollera om kameran fungerar som den ska.
5. Kontrollera kameran och dess indikatorlampa
Starta en valfri app som använder MacBooks kamera, exempelvis FaceTime. Kontrollera om indikatorlampan bredvid kameran tänds. Om den inte tänds, kan det tyda på ett maskinvaruproblem.
Du kan också kontrollera om din MacBook detekterar kameran. Gå till ”Systeminställningar” > ”Allmänt” > ”Om” och klicka på ”Systemrapport” längst ner. Välj sedan ”Kamera” under avsnittet ”Hårdvara” i det vänstra sidofältet.
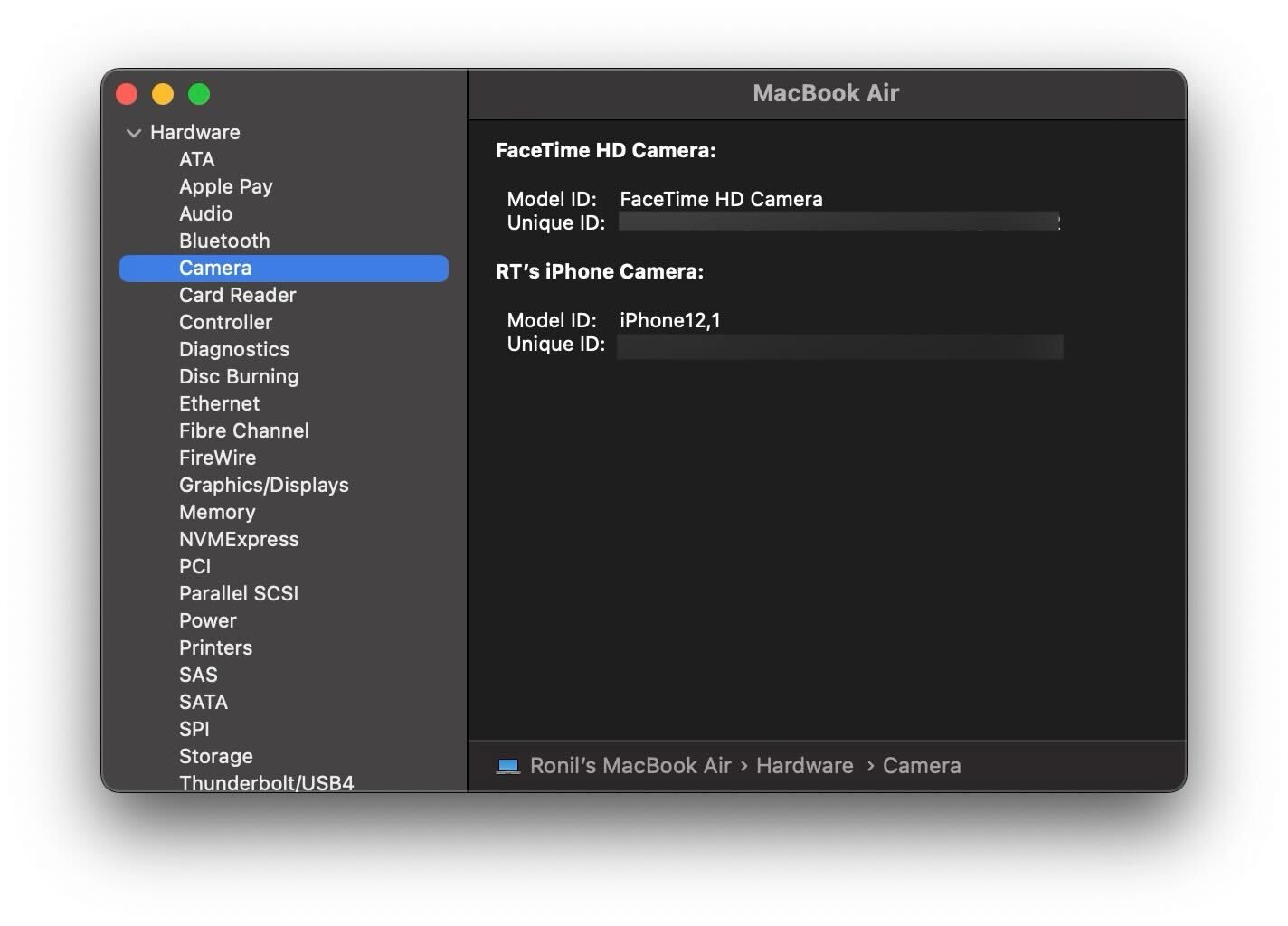
Om du ser modell-ID och unikt ID för kameran till höger, innebär det att din MacBook kan detektera kameran. Om du inte ser dessa detaljer, känner inte din MacBook av kameran.
6. Återställ SMC på din Mac
Om ingen av ovanstående metoder fungerar, kan du prova att återställa din MacBooks SMC (System Management Controller). SMC är en komponent i Intel-baserade Mac-datorer som hanterar vissa hårdvarukomponenter, såsom tangentbord, LED-indikatorer, kylfläktar och även kameran.
Att återställa SMC kan vara en lösning när din MacBook-kamera krånglar. Observera att detta endast gäller Intel-baserade Mac-datorer eftersom Apples egna silikonprocessorer inte har SMC. Återställning av SMC bör endast övervägas om andra metoder inte har gett resultat, även om det normalt inte leder till dataförlust.
Nu kan du använda din MacBooks kamera utan problem
Det är frustrerande när kameran inte fungerar när du behöver delta i ett viktigt möte eller videosamtal. Lyckligtvis kan dessa felsökningssteg hjälpa dig att lösa problemet snabbt.
Om problemet kvarstår, är det dags att kontakta Apples support eller besöka en Apple Store, speciellt om du misstänker ett hårdvarufel.