En inbyggd webbkamera är numera standardutrustning i de flesta bärbara datorer. Det är i princip omöjligt att hitta en laptop utan en. Kvaliteten på dessa kameror varierar dock, så om din bärbara dator har en kamera av lägre standard kan du komplettera med en extern webbkamera.
Webbkameror är oftast utformade för att fungera direkt, så kallat ”plug and play”. En applikation kan begära tillstånd för att använda kameran, men utöver det krävs sällan några komplicerade inställningar för att enheten ska fungera korrekt.
Verktyg för att testa din webbkamera
Innan du deltar i ett videosamtal eller streamar live från din webbkamera, kan det vara bra att försäkra dig om att den fungerar som den ska. Lyckligtvis finns det flera verktyg som hjälper dig att testa kameran. Här är några av de mest användbara:
1. OBS Studio
OBS Studio, eller Open Broadcaster Studio, är en app för skärminspelning och streaming. Den har funktionen att ansluta till din webbkamera och strömma videosignalen. Även om det inte är i första hand ett testverktyg, kan du använda det för att verifiera att kameran fungerar. Om OBS inte kan upprätta kontakt med kameran, kan det tyda på ett fel eller att enheten behöver konfigureras.
En fördel med OBS är att om din webbkamera har en inbyggd mikrofon, kan du även testa ljudupptagningen samtidigt som du kontrollerar videoflödet.
Så här gör du:
Ladda ner och installera OBS Studio.
Starta OBS och klicka på plusikonen under ”Källor”.
Välj ”Videoinspelningsenhet” från menyn.
Välj din webbkamera från listan. Nu ska du se en förhandsvisning av kamerans bild.
Om du ser bilden fungerar din webbkamera som den ska.
Notera: OBS Studio är tillgängligt för Windows, macOS och Linux.
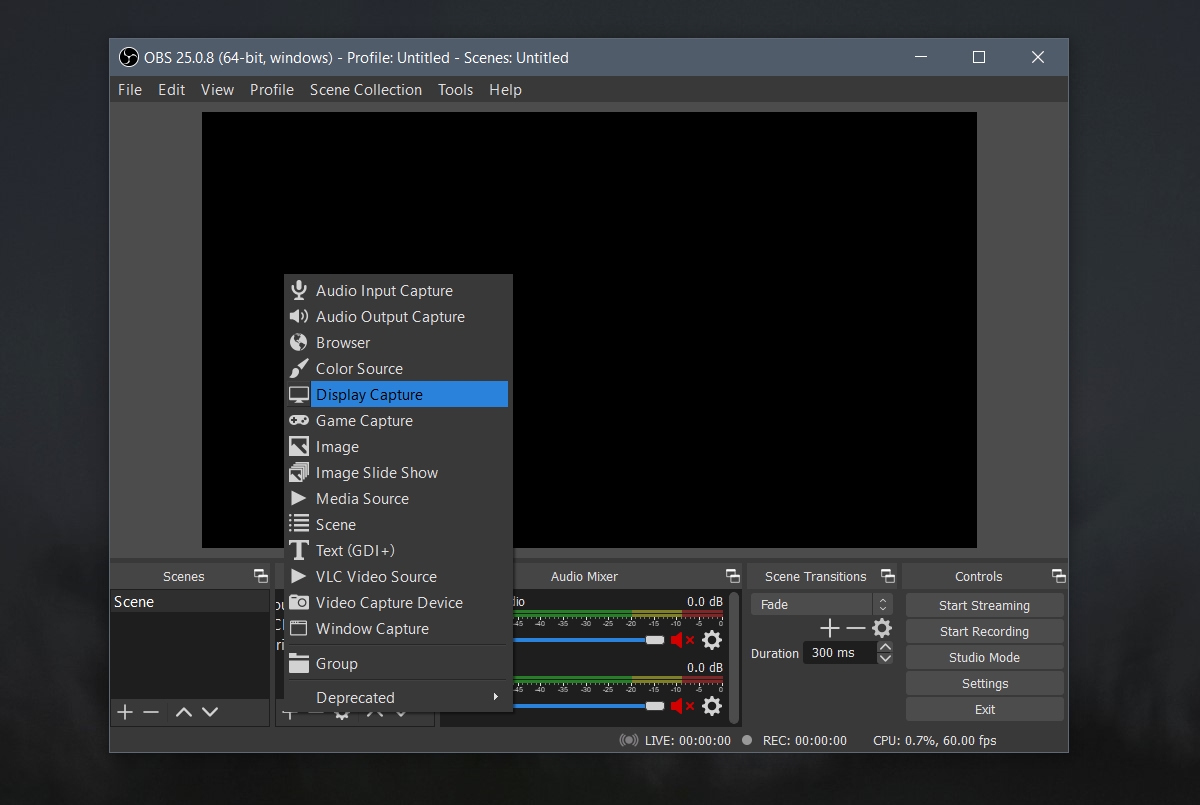
2. Webbkameratest via webbläsare
Om du hellre slipper installera en applikation, kan du enkelt testa webbkameran direkt i din webbläsare. Det finns flera webbaserade verktyg för detta. Dessa fungerar oavsett vilket operativsystem du använder (Windows, macOS, Linux etc.).
Se till att din webbläsare har tillåtelse att använda webbkameran. Du kan behöva ge tillstånd när du kör testet. Tillåt webbläsaren och webbplatsen åtkomst till webbkameran.
Besök Webcam Test i en modern webbläsare som Chrome eller Firefox.
Klicka på knappen som ger webbplatsen tillgång till webbkameran.
Ge webbläsaren och webbplatsen tillåtelse att använda kameran.
Välj den webbkamera du vill testa från menyn.
Klicka på ”Testa min kamera”. Se till att kameran inte är blockerad.
Låt webbkameratestet genomföras.
Efter avslutat test får du information om kvaliteten på webbkamerans bild och om den identifierades korrekt.

3. Online Mic Test – Webbkameratest
Detta verktyg analyserar videoströmmen från din webbkamera och informerar dig om vilken FPS (bilder per sekund) den klarar av.
Gå till webbkameratestet på Online mikrofontest.
Klicka på uppspelningsknappen.
Ge webbplatsen tillåtelse att använda webbkameran.
Låt webbplatsen testa kameran.

4. Google Meet
Google Meet är egentligen inte ett testverktyg för webbkameror, men eftersom det är ett mycket vanligt verktyg för videokonferenser, har det inbyggda funktioner för att kontrollera webbkameran. Om du använder ett videokonferensverktyg online, kan du starta ett nytt möte och använda det för att testa din kamera.
Öppna Google Meet.
Klicka på ”Nytt möte” och starta ett direktmöte.
När mötet har startat, klicka på ”Fler alternativ” (tre vertikala punkter).
Välj ”Inställningar” från menyn.
Klicka på fliken ”Video”.
Välj din webbkamera och du ska se en förhandsvisning.

5. FaceTime (endast macOS)
Alla MacBooks och iMacs är utrustade med en inbyggd webbkamera och appen FaceTime är förinstallerad. Om din webbkamera fungerar med FaceTime, kan du vara säker på att den fungerar som den ska.

Sammanfattning
Webbkameror är vanligtvis mycket enkla att installera. Om du upptäcker att en kamera inte fungerar i en specifik applikation, kontrollera att appen har tillåtelse att använda kameran och att ingen annan applikation redan använder den.