Startup Repair, ett kostnadsfritt verktyg från Microsoft, är utformat för att identifiera och åtgärda en mängd vanliga problem i Windows, inklusive de som hindrar datorn från att starta korrekt. Beroende på felets karaktär kan det dock vara lite knepigt att få tillgång till och använda verktyget.
Vi har undersökt flera olika metoder för att nå detta verktyg, och vi går igenom dem steg för steg.
1. Använd Inställningsappen för att öppna Startup Repair
Detta är ofta det enklaste sättet att starta Startup Repair i Windows, så vi börjar med denna metod.
Så här gör du i Windows 11
Följ dessa steg i Windows 11:
- Använd startmenyns sökfält, skriv ”inställningar” och välj det bästa resultatet. Alternativt kan du trycka på Windows-tangenten + I.
- Välj sedan System > Återställning.
- Under Avancerad start, klicka på Starta om nu.
Vid nästa omstart av Windows kommer datorn att starta i Windows Återställningsmiljö (WinRE). Därifrån väljer du Felsökning > Avancerade alternativ > Startreparation.
Det är allt! Startup Repair startar omedelbart efter att du har klickat på det sista alternativet.
Så här gör du i Windows 10
Även om grundstrukturen för att starta Startup Repair i Windows 10 är liknande, kan de specifika instruktionerna på skärmen skilja sig något. Så här startar du Startup Repair i Windows 10:
- Tryck på Windows-tangenten + I för att öppna menyn Inställningar.
- Välj Uppdatering och säkerhet > Återställning.
- Klicka på Starta om nu under menyn Avancerad start.
Windows startar nu i Windows Återställningsmiljö (WinRE). Därifrån är stegen likadana som för Windows 11.
Ovanstående metod bör fungera för de flesta användare. Om den inte gör det – vanligtvis om du inte kan komma åt eller öppna Inställningar – kan du pröva denna metod:
- Klicka på startmenyn och välj strömknappen.
- Håll ned Skift-tangenten och klicka sedan på Starta om.
Datorn startas om och du hamnar i WinRE-menyn. Följ sedan stegen från metod ett, dvs. välj Avancerade alternativ > Startreparation.
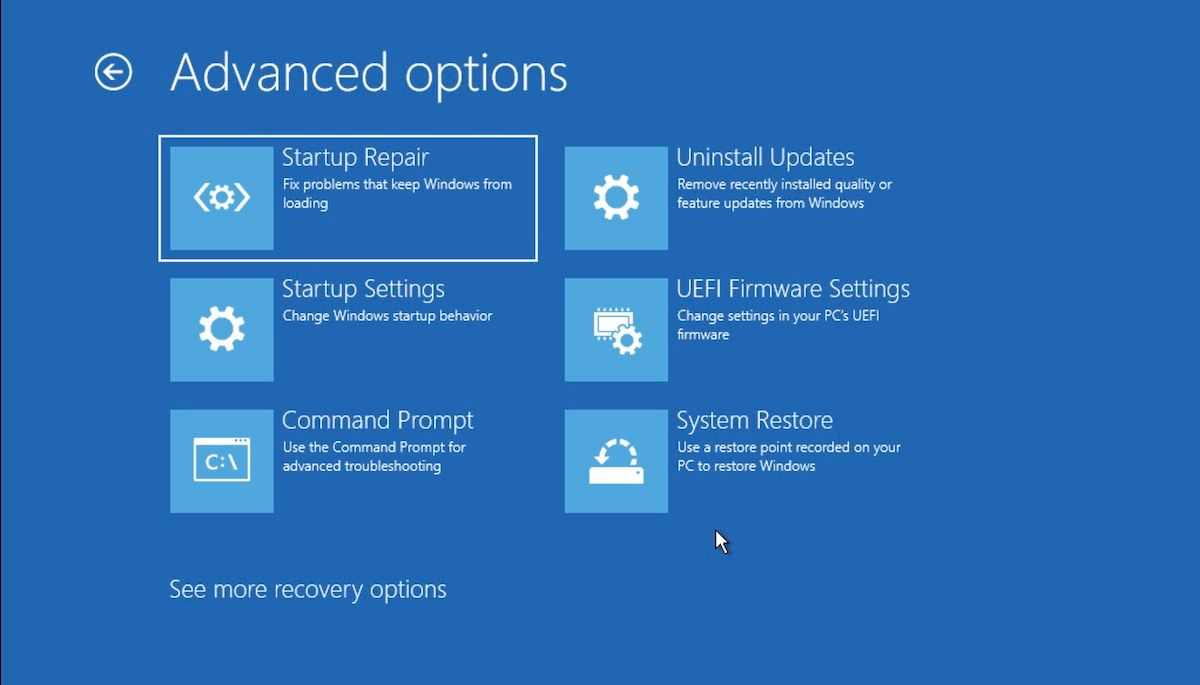
Nu startar Startup Repair-verktyget.
2. Starta Startreparation från BIOS
Om du har ett installationsmedium är det inte särskilt svårt att använda eller öppna Startreparationsverktyget. Anslut bara USB-minnet med installationsmediet och starta datorn från grunden.
Innan du börjar, se till att du har skapat ett USB-installationsmedium för Windows om du inte redan har det. När USB-minnet är klart, följ dessa steg:
- Gå till dina BIOS/UEFI-inställningar och ange USB-minnet som det första startalternativet.
- Anslut sedan installations-USB-minnet och starta datorn med det.
- Välj Windows-version, språk etc. i Windows-installationen.
- Klicka slutligen på USB-minnet för att starta Startreparation.
Startup Repair-verktyget startar här och undersöker eventuella problem på din Windows-dator.
3. Använd Kommandotolken
Kommandotolken är ett inbyggt Windows-verktyg som gör det möjligt att hantera Windows-inställningar och utföra olika uppgifter.
Så här använder du kommandotolken för att starta Startreparation:
- Sök efter ’cmd’ i startmenyn och kör Kommandotolken som administratör.
- I Kommandotolken, skriv följande kommando och tryck på Enter:
shutdown /r /o
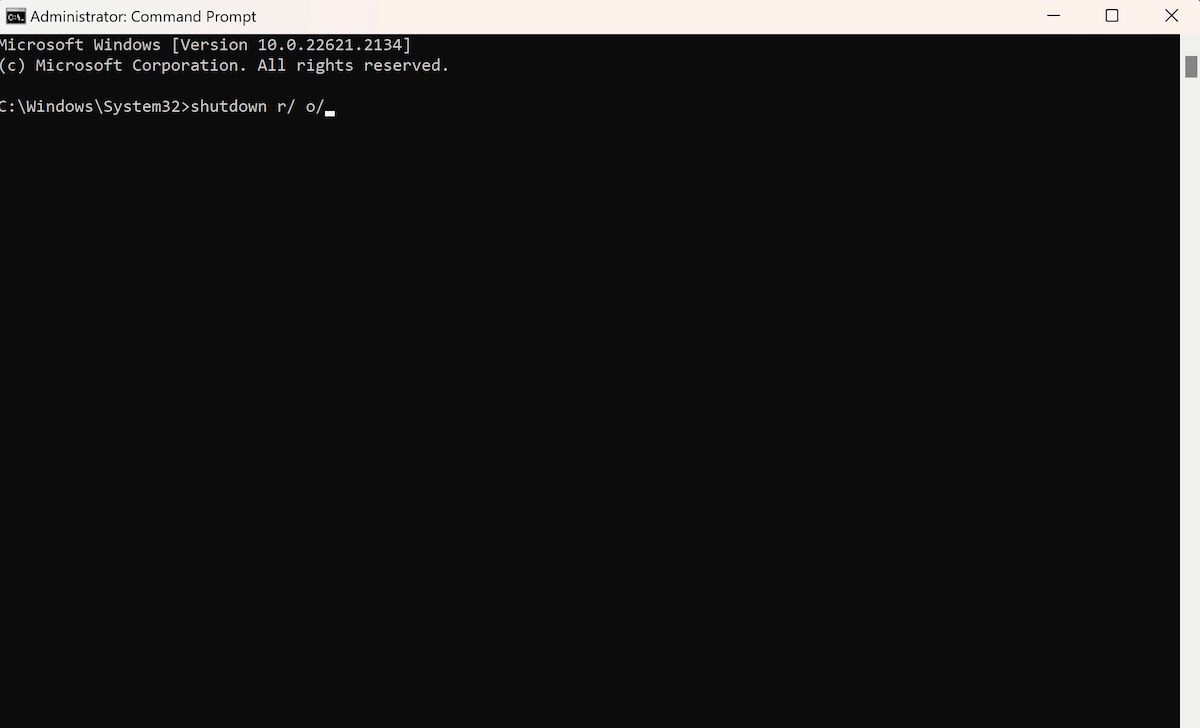
När du har tryckt på Enter startas datorn om till menyn Avancerade startalternativ, där du kan välja Startreparation.
4. Använd genvägen F11 under uppstart
På många datorer kan man komma till menyn Avancerade alternativ genom att upprepade gånger trycka på F11-tangenten under uppstarten. Det kan vara värt att prova. Därifrån kan du enkelt komma åt verktyget Windows Startalternativ.
Som med mycket annat i Windows finns det flera sätt att öppna Startup Repair-verktyget. Så även om ett sätt inte fungerar har du andra att prova.