Problem med Netflix Proxy? Så här fixar du det!
Netflix erbjuder en omfattande samling av filmer och serier som kan avnjutas på olika enheter. Dock kan användare stöta på diverse felkoder, inklusive problem relaterade till proxy-detektering. Några vanliga fel inkluderar F7111-1331, m7111-5059, och F7111-5033. Denna guide ger dig steg-för-steg instruktioner för att åtgärda dessa fel i Windows 10. Läs vidare för att lära dig mer!
Hur man åtgärdar fel relaterade till Netflix Proxy-detektering
En vanlig orsak till Netflix proxy-fel är användningen av en VPN-server. Om din VPN inte kan kringgå de spärrade proxyservrarna, är risken stor att du stöter på dessa problem. Nedan följer en lista med felsökningsmetoder som kan lösa de ovan nämnda Netflix proxy-felen.
Metod 1: Grundläggande Felsökning
Följ dessa grundläggande felsökningssteg för att åtgärda Netflix felkod F7111.
Metod 1A: Starta om routern
1. Leta reda på strömbrytaren på baksidan av din router.
2. Tryck en gång på knappen för att stänga av den.

3. Koppla ur routerns strömkabel och vänta tills all ström har försvunnit från kondensatorerna.
4. Anslut strömkabeln igen och sätt på routern efter ungefär en minut.
5. Vänta tills nätverksanslutningen återställs och försök logga in på Netflix igen.
Metod 1B: Återställ nätverksinställningar
Du kan återställa datorns nätverksinställningar för att fixa eventuella nätverksrelaterade problem. Här hittar du en guide om hur du återställer nätverksinställningarna i Windows 10: Länk till guide om nätverksåterställning.
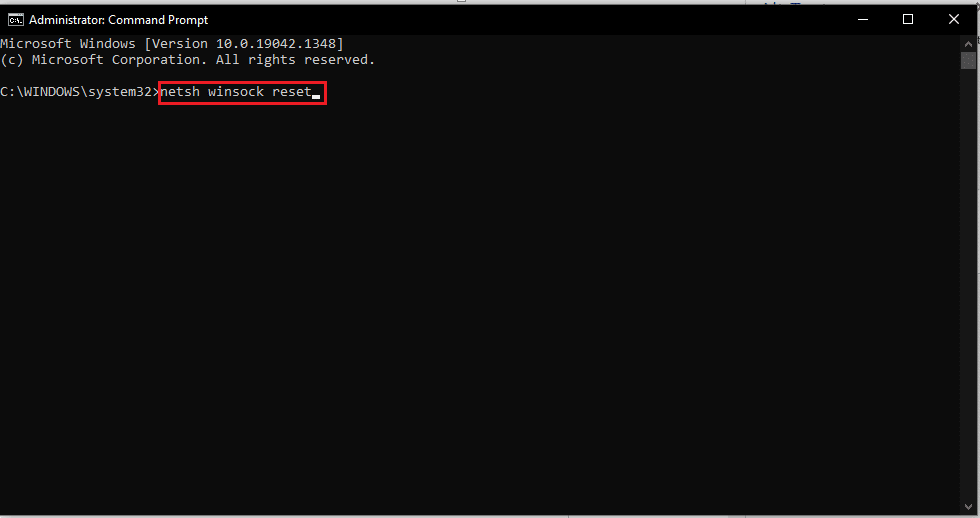
Metod 1C: Frisläpp och förnya IP-adress
Följ dessa steg för att frigöra och förnya din IP-adress för att åtgärda Netflix felkod F7111:
1. Tryck på Windows-tangenten, skriv ”Kommandotolken” och välj ”Kör som administratör”.
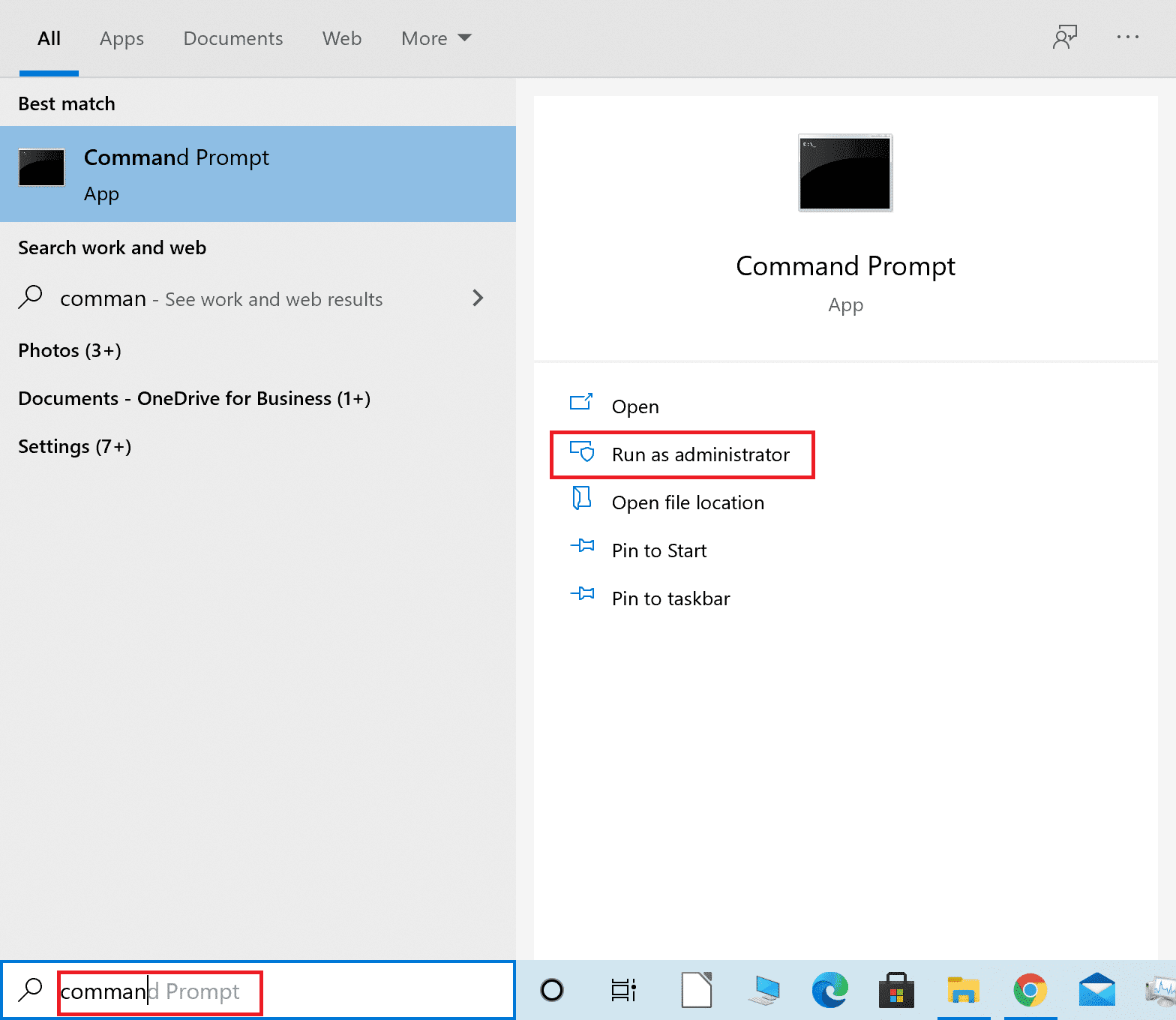
2. Se vår guide för att spola eller återställa DNS-cachen: Länk till guide om DNS-cachen.
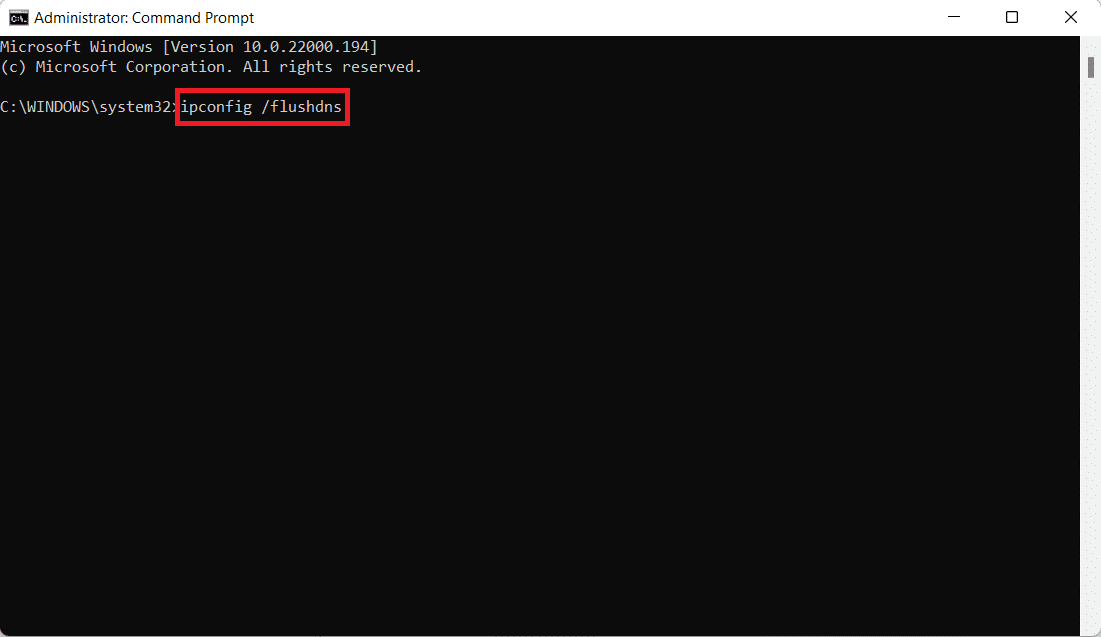
3. Skriv kommandot ”ipconfig /release” och tryck på Enter.

4. Skriv nu ”ipconfig /renew” och tryck på Enter för att förnya din IP-adress.

Metod 1D: Logga in på Netflix igen
1. Gå till Netflix webbsida och klicka på ”Logga ut” i övre högra hörnet.

2. Vänta 30 sekunder och starta sedan om datorn.
3. Öppna Netflix webbsida igen i en webbläsare och klicka på ”Logga in”.

4. Ange dina inloggningsuppgifter och logga in. Kontrollera om Netflix proxy-felet m7111-5059 är åtgärdat.
Metod 2: Justera VPN-inställningar
Följande steg beskriver hur du justerar dina VPN- och proxyinställningar i Windows 10 för att åtgärda Netflix proxy-detekteringsfel:
1. Tryck på Windows-tangenten, skriv ”VPN-inställningar” och klicka på ”Öppna”.
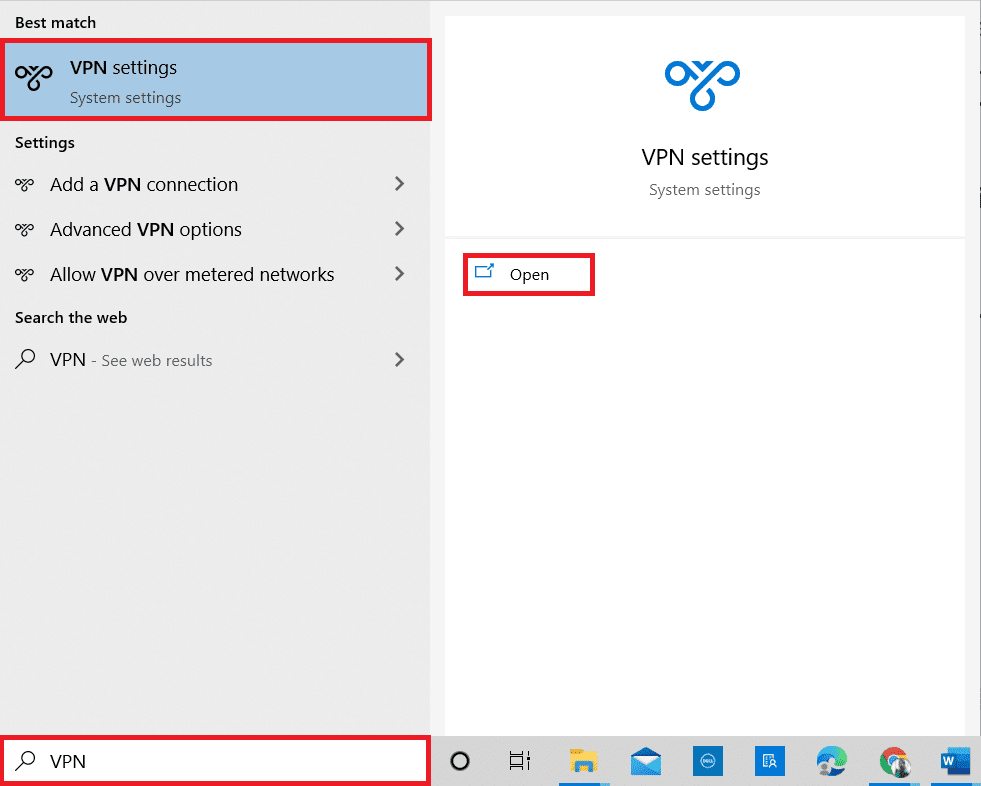
2. Välj det anslutna VPN-nätverket och klicka på ”Koppla från”.

3. Stäng alla program som körs och starta om datorn.
4. Öppna VPN-inställningarna igen och klicka på ”Anslut”.

5. Starta Netflix och kontrollera om problemet är löst.
6. Om felet kvarstår, följ vår guide för att inaktivera VPN och proxy i Windows 10: Länk till guide om inaktivering av VPN/Proxy.

Metod 3: Rensa Netflix Cookies
Att ta bort Netflix cookies från din webbläsare kan lösa proxy-relaterade fel. Följ dessa steg:
1. Öppna Netflix sidan för att radera cookies i din webbläsare: Länk till Netflix cookie-rensning.

2. Alla cookies kommer nu att raderas från webbplatsen. Klicka på ”Logga in” och logga in igen med dina uppgifter.

Metod 4: Använd IPv6 istället för IPv4
Här är stegen för att använda IPv6 istället för IPv4 för att fixa Netflix proxy-fel m7111-5059:
1. Tryck på Windows-tangenten, skriv ”Kontrollpanelen” och klicka på ”Öppna”.
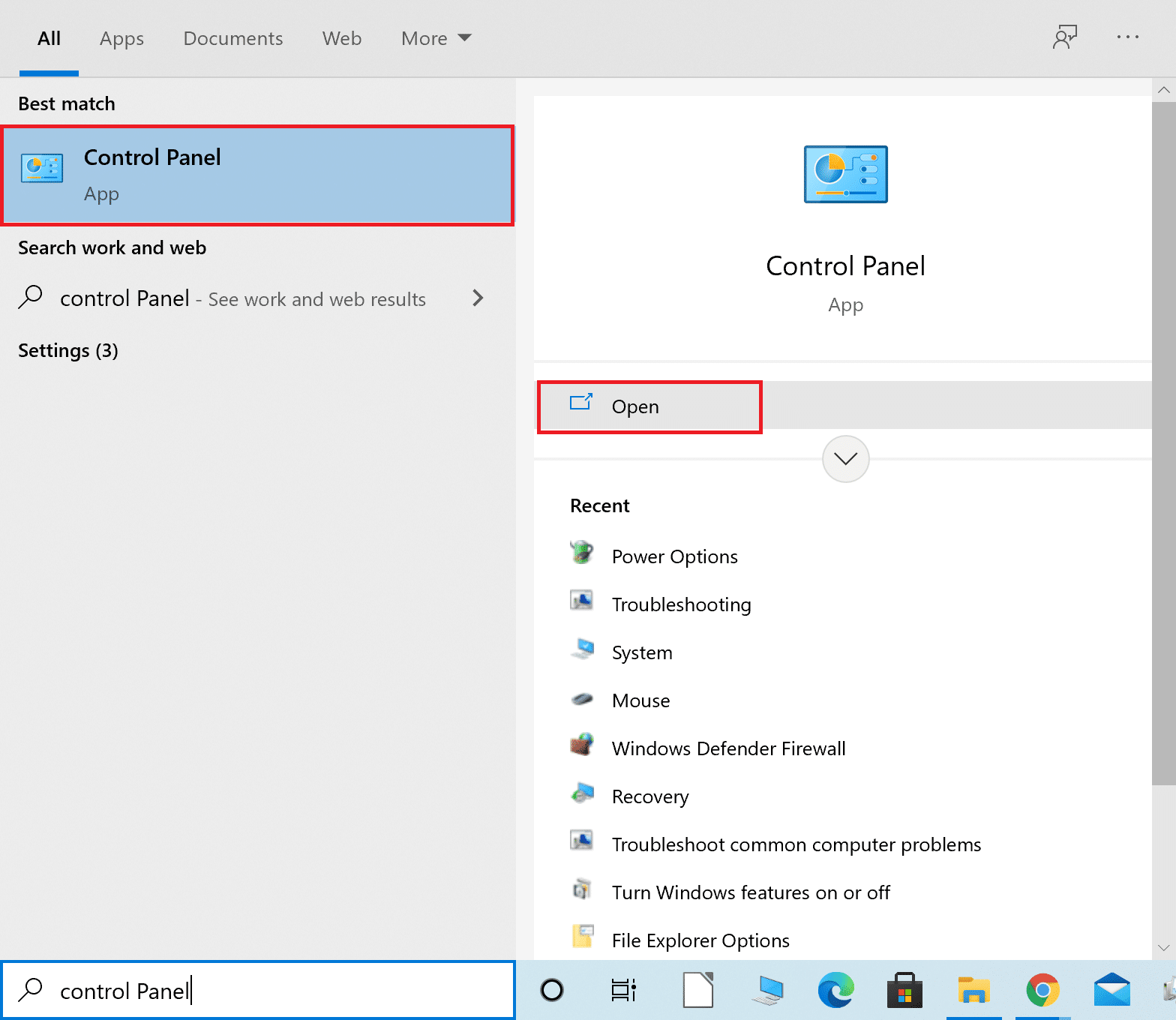
2. Välj ”Visa efter” > ”Kategori” och klicka sedan på ”Visa nätverksstatus och uppgifter”.
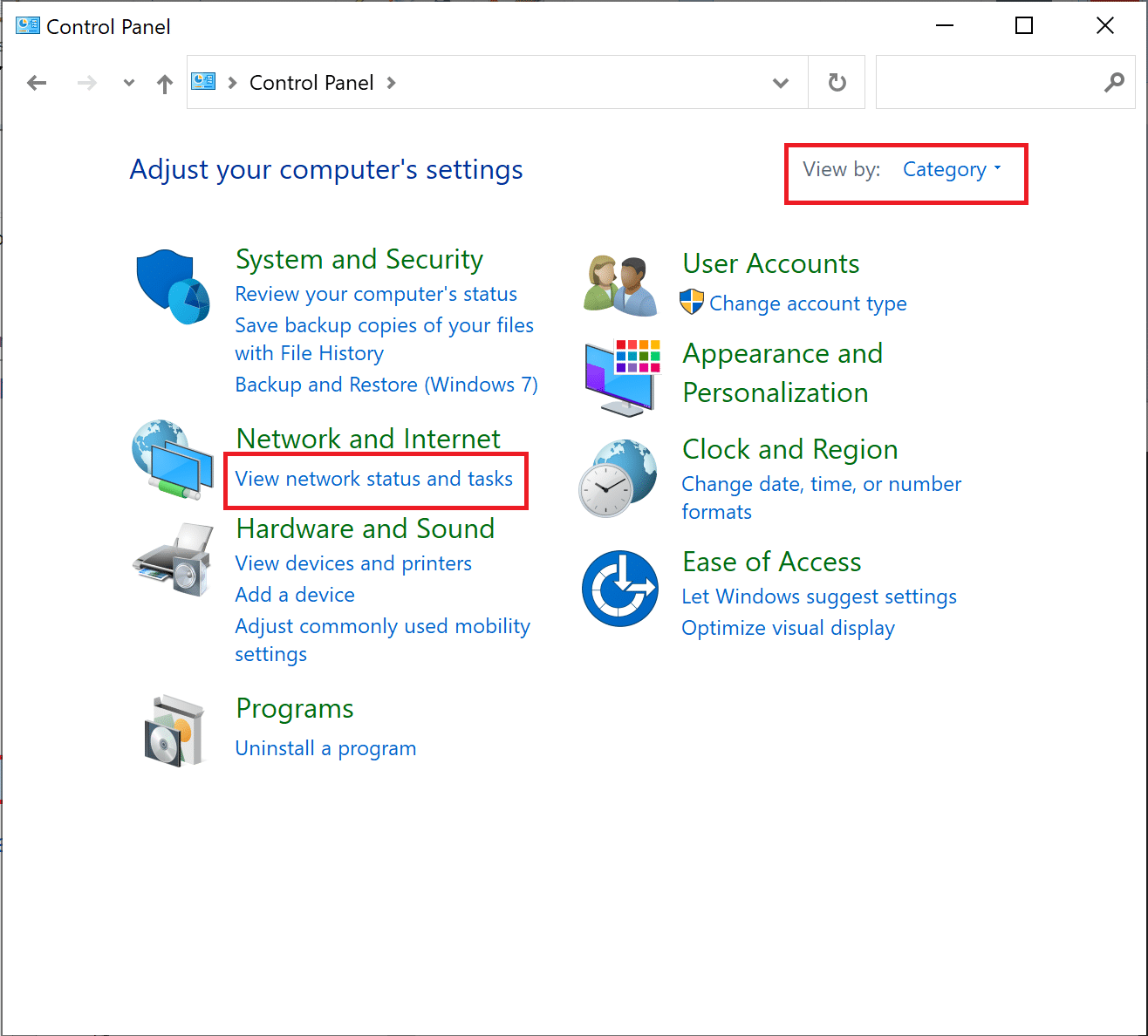
3. Klicka på ”Ändra adapterinställningar” i det vänstra sidofältet.
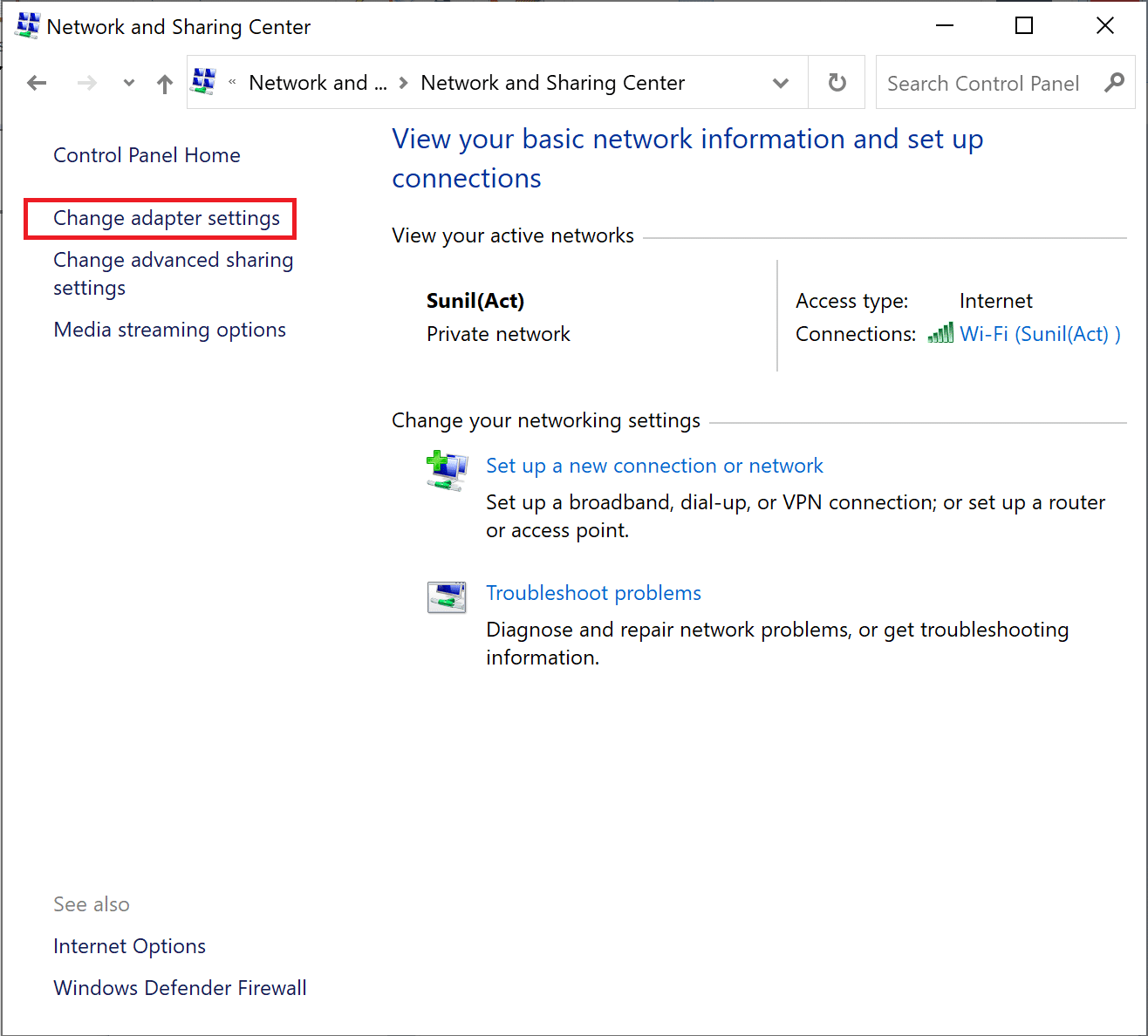
4. Högerklicka på din aktiva internetanslutning och välj ”Egenskaper”.
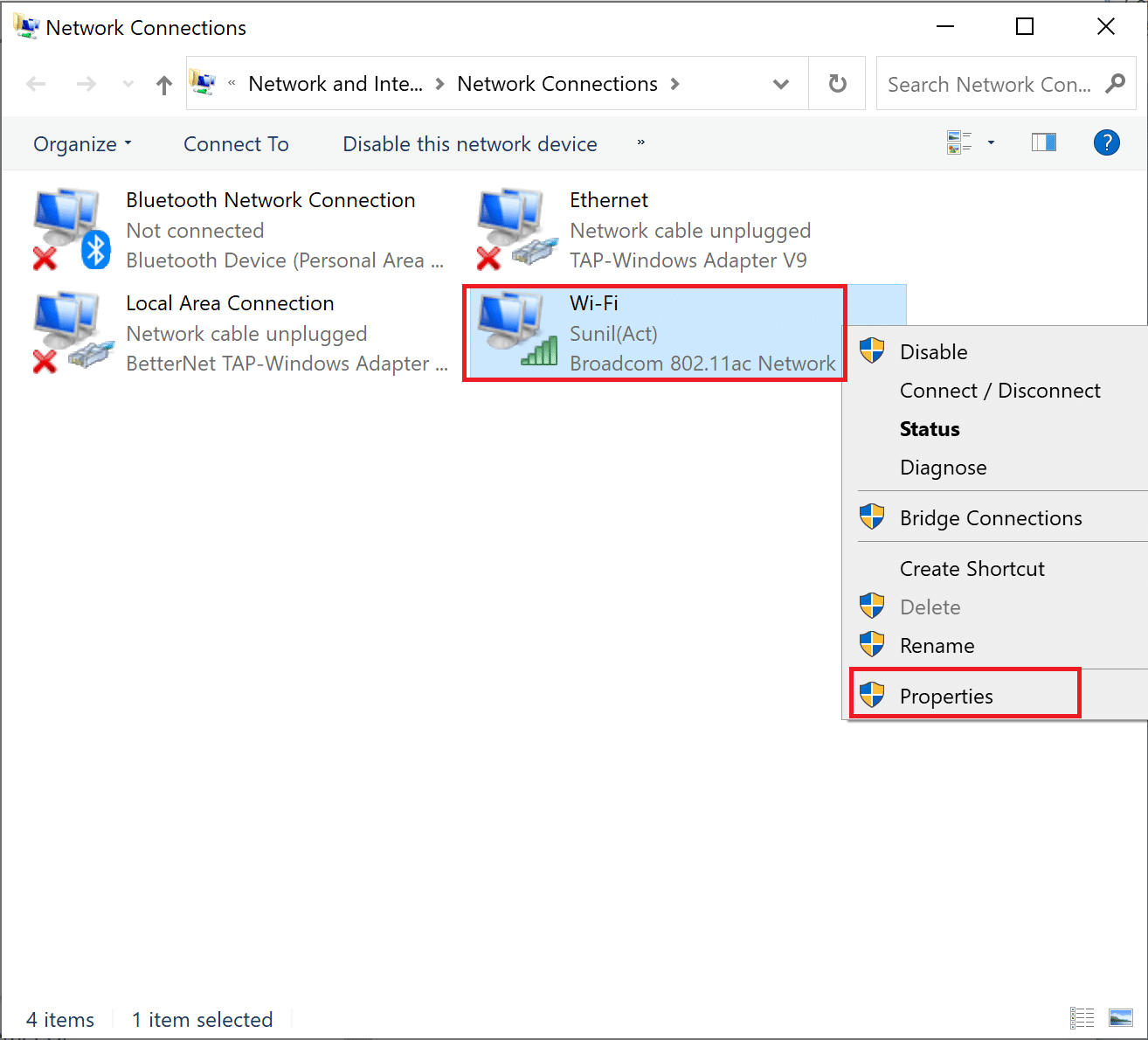
5. Genomför följande ändringar:
- Avmarkera ”Internet Protocol Version 4 (TCP/IPv4)”.
- Markera ”Internet Protocol Version 6 (TCP/IPv6)”.

6. Dubbelklicka på ”Internet Protocol Version 6 (TCP/IPv6)” för att öppna ”Egenskaper”.
7. Kontrollera att följande alternativ är valda:
- ”Erhåll en IP-adress automatiskt”
- ”Använd följande DNS-serveradresser”
7A. Ange den föredragna DNS-servern som 8.8.8.8 (Google Public DNS).
7B. Ange den alternativa DNS-servern som 8.8.4.4 (Google Public DNS).
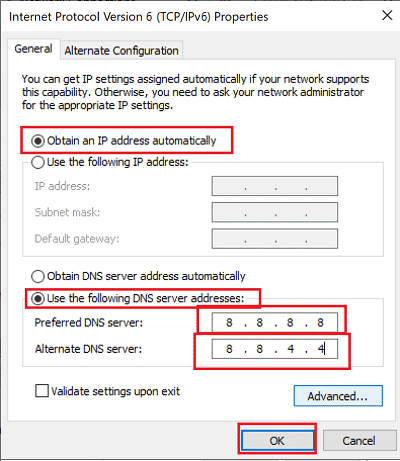
8. Klicka på ”OK” för att spara ändringarna och starta om datorn.
Metod 5: Stäng av föräldrakontroll
Om du upplever Netflix fel F7111-5033 kan det bero på föräldrakontrollen. Här är stegen för att stänga av föräldrakontrollen eller ändra mognadsnivåerna för att lösa problemet:
1. Logga in på ditt Netflix-konto via webbsidan.
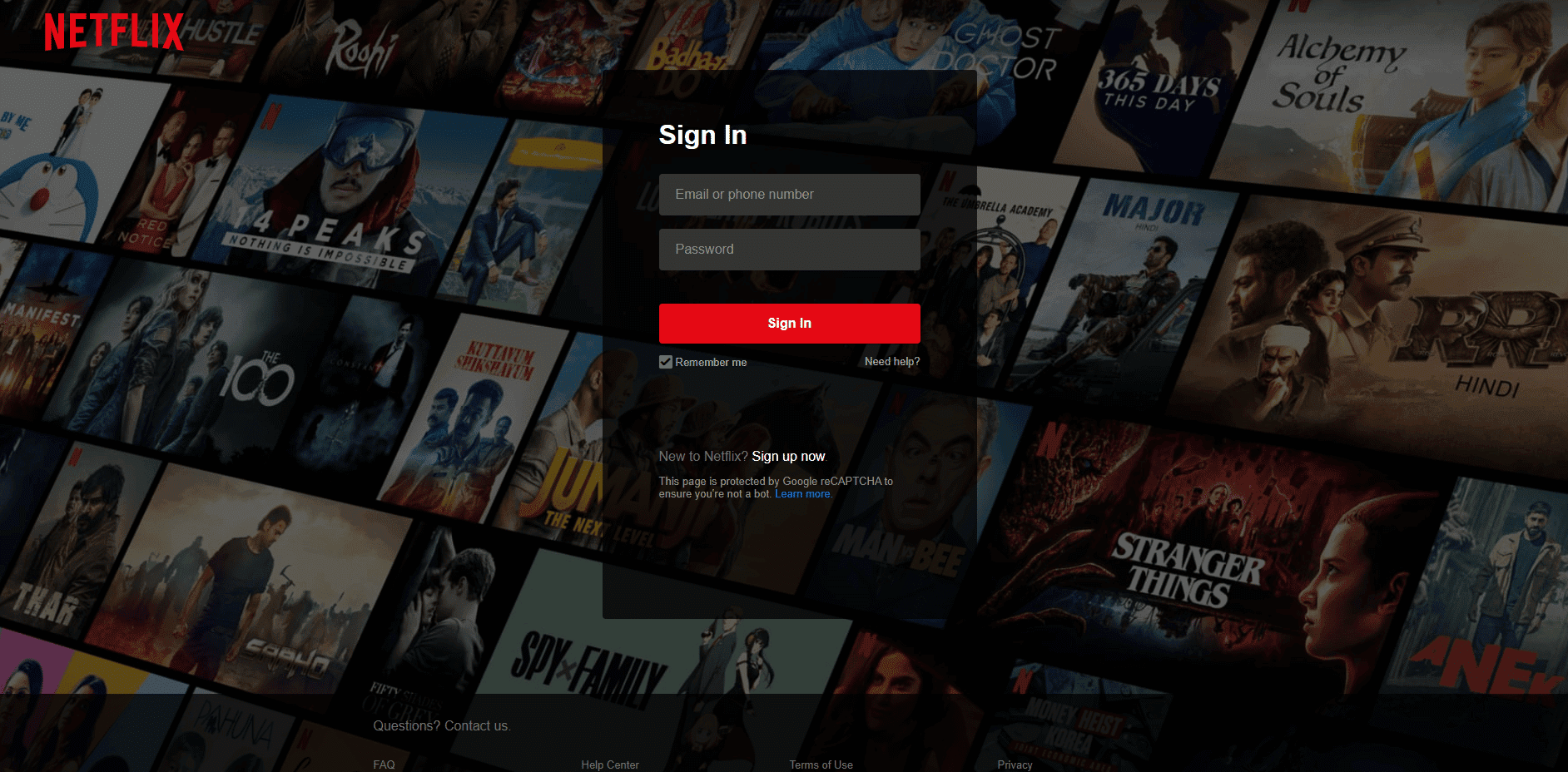
2. Klicka på ”Konto” och välj din profil.
3. Under ”Profil och föräldrakontroll”, klicka på ”Hantera” för ”Visningsbegränsningar”.
4. Ange dina inloggningsuppgifter för att bekräfta.
5A. Välj önskad mognadsnivå för din profil.
5B. Du kan också välja att stänga av alla begränsningar.
6. Klicka på ”Spara” och njut av oavbruten streaming.
Vanliga frågor
F1. Varför får jag Netflix-fel F7111-1331?
Svar: Detta fel kan uppstå om du använder ett bokmärke för att öppna Netflix-sidan. Skriv istället in den officiella adressen www.netflix.com.
F2. Varför får jag Netflix-fel F7111-5033?
Svar: Felkoden F7111-5033 kan uppstå om din Netflix-profil är inställd på en lägre mognadsnivå än innehållet du försöker se. Justera föräldrakontrollerna för att åtgärda detta.
***
Vi hoppas att denna artikel har hjälpt dig att åtgärda dina Netflix proxy-fel. Lämna gärna dina kommentarer nedan. Fortsätt besöka vår webbplats för fler guider och lösningar på dina digitala problem. Berätta gärna vad du vill lära dig härnäst!