Problem med Outlook i Chrome? Här är lösningen
Även om Microsoft Outlook är en populär e-postplattform för både kontorsbruk och personligt bruk, kan det ibland uppstå problem. Ett vanligt och frustrerande problem är att Outlook inte laddas korrekt i Google Chrome. Lyckligtvis finns det oftast enkla lösningar när man väl identifierat orsaken.
Om du har svårt att öppna dina Outlook-mejl i Chrome, behöver du inte oroa dig. Vi går igenom de vanligaste orsakerna till att din Outlook-inkorg inte laddas i Chrome och ger dig stegvisa instruktioner för att lösa problemet.
Varför krånglar Outlook i Chrome?
Det finns flera potentiella orsaker till att Outlook inte laddas som det ska i Chrome. Om webbläsaren fastnar i en laddningsloop med den animerade blåa kuvertlogotypen kan det bero på något av följande:
- Skadade filer: En korrupt cachefil i Chrome kan leda till att Outlook fastnar i laddningsprocessen.
- Annonsblockerare: Aktiva annonsblockerare kan ibland störa laddningen av Outlook.
- Gammal Chrome-version: Att använda en föråldrad version av Google Chrome kan orsaka kompatibilitetsproblem med Outlook.
- Inaktiverat JavaScript: Utan JavaScript kan webbplatser, inklusive Outlook, inte fungera korrekt.
Som tur är har alla dessa problem enkla lösningar. Vi går igenom hur du tacklar varje problem nedan.
Snabbfix för Outlook som inte laddar i Chrome
Ett snabbt sätt att temporärt lösa problemet med att Outlook inte laddas i Chrome är att rensa webbläsarens cookies. Cookies är små filer som skickas från webbplatser du besöker och lagras på din enhet. Dessa cookies sparar dina inställningar och preferenser så att webbsidor laddas snabbare när du återvänder.
Men ibland kan cookies bli korrupta och orsaka problem med webbplatsers funktionalitet, vilket kan vara anledningen till att Outlook inte laddas i Chrome.
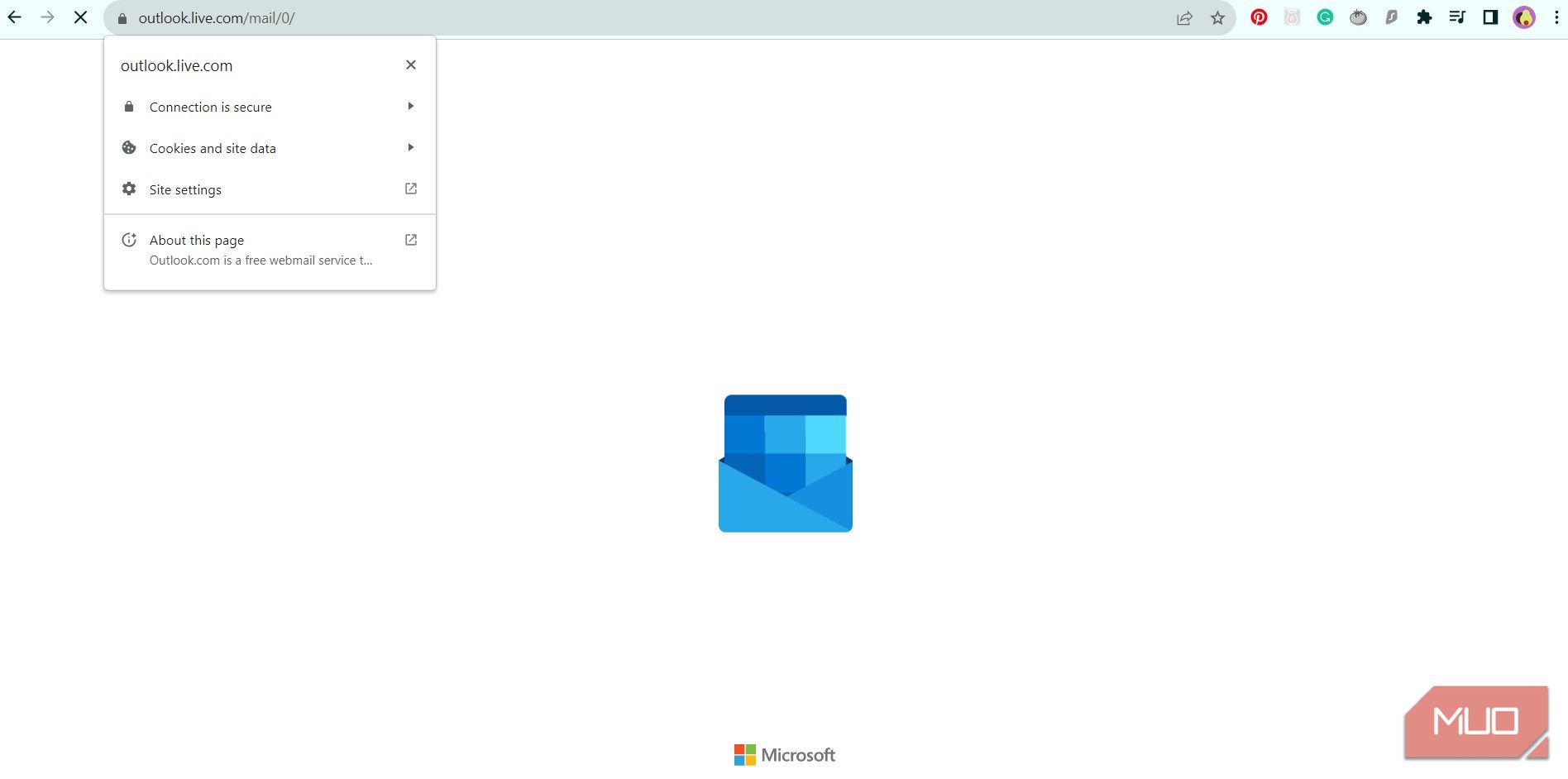
För att snabbt (men tillfälligt) åtgärda problem med Outlooks laddning i Chrome kan du prova att rensa webbläsarens cookies. Så här gör du:
- Öppna Outlook i Chrome (du kan behöva logga in).
- När du ser den animerade kuvertikonen som loopar, klicka på hänglåsikonen bredvid webbadressen.
- Klicka på ”Cookies och webbplatsdata”.
- Klicka på ”Hantera cookies och webbplatsdata”.
- Klicka på papperskorgsikonen bredvid varje objekt för att radera cookies.
- Klicka på ”Klar” i det nedre högra hörnet när alla cookies är borttagna.
- Uppdatera sidan genom att klicka på uppdateringsknappen (till vänster om adressfältet) eller tryck Ctrl + R på tangentbordet.
Din Outlook-inkorg bör nu laddas i Chrome.
Det här är en enkel och snabb, men tillfällig, lösning. För att undvika att upprepa dessa steg varje gång du besöker Outlook, rekommenderar vi att du följer stegen nedan för att åtgärda det underliggande problemet.
1. Starta om datorn för att fixa Chrome-fel
Om du försöker använda Outlook i Chrome på din dator är det alltid bra att starta om den först. En omstart kan ofta lösa många problem och tekniska fel.
Det finns olika sätt att starta om datorn, och detta enkla steg kan spara tid och frustration.
2. Rensa Chrome’s cache för att uppdatera Outlook
Om den klassiska lösningen ”starta om” inte fungerar, kan webbläsarens cache vara orsaken till problemet. Precis som cookies, sparar en webbläsares cache olika element från en webbplats – som bilder, formulär och skript – för att göra laddningstiden kortare vid nästa besök.
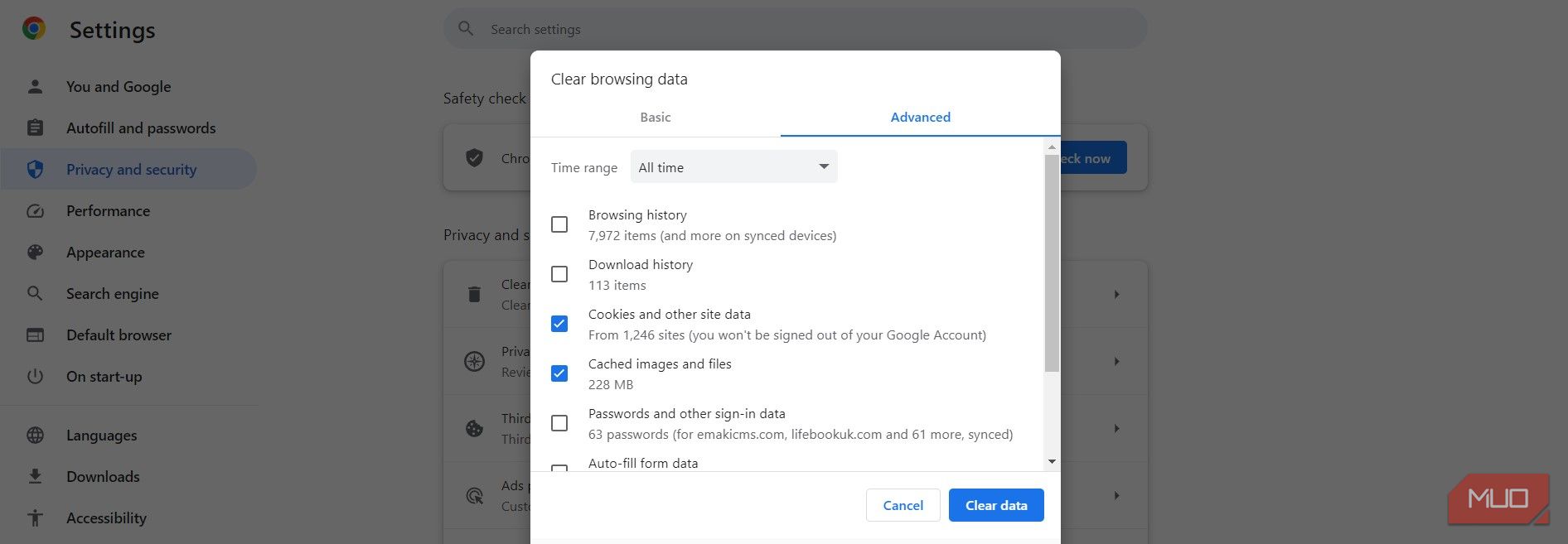
Problemet med lagrad cache är att den kan bli inaktuell och orsaka problem. Den bästa lösningen är att rensa Chromes cache.
Så här rensar du hela cachen i Chrome:
- Klicka på ikonen med tre vertikala prickar (uppe till höger i Chrome).
- Håll muspekaren över ”Fler verktyg” för att öppna undermenyn.
- Klicka på ”Rensa webbinformation”.
- Klicka på fliken ”Avancerat” för att visa alla cachealternativ.
- I rullgardinsmenyn ”Tidsintervall” väljer du ”Alla tider”.
- Markera rutorna bredvid de objekt du vill ta bort. (Vi rekommenderar att du tar bort ”Cookies och annan webbplatsdata” samt ”Cachelagrade bilder och filer”.)
- Klicka på ”Rensa data” för att radera de valda objekten.
Det kan ta några minuter för webbläsaren att rensa webbinformationen, beroende på mängden data som ska raderas.
När processen är klar, stäng och öppna Chrome igen. Ladda om Outlooks webbplats för att se om problemet är löst. Om du vill lära dig mer kan du läsa vår guide om att rensa cookies och cache i Chrome.
3. Uppdatera till den senaste versionen av Chrome
Om din Chrome-webbläsare är föråldrad kan det orsaka problem med att Outlook inte laddas.
För att se om du har en väntande uppdatering, öppna Chrome och titta på ikonen med de tre vertikala prickarna uppe till höger. En grön ikon betyder att en uppdatering har släppts inom de senaste två dagarna, orange indikerar en uppdatering som släpptes för fyra dagar sedan och rött betyder att uppdateringen är över en vecka gammal.
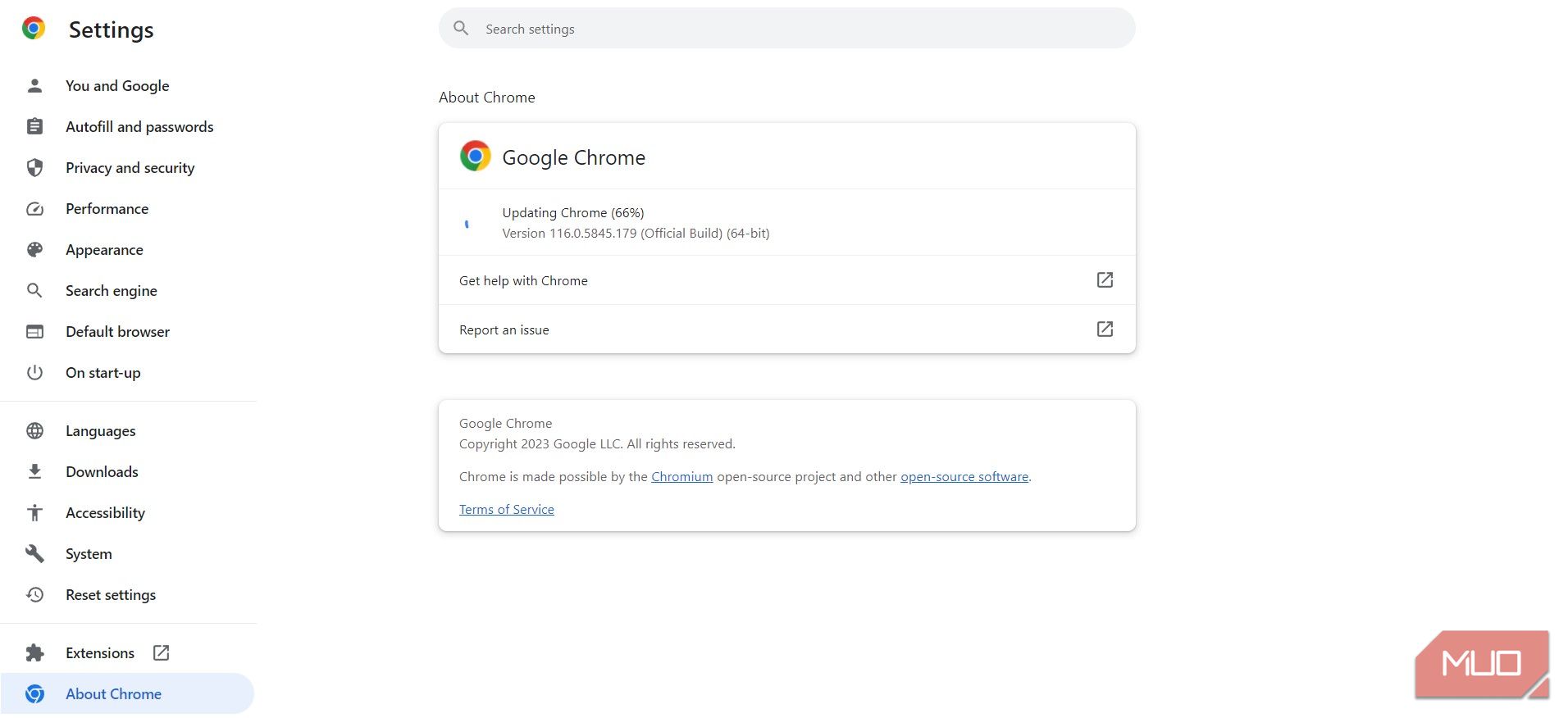
Följ dessa steg för att uppdatera Chrome:
- Öppna Chrome och klicka på ikonen med de tre vertikala prickarna (uppe till höger).
- Håll muspekaren över ”Hjälp” och klicka sedan på ”Om Google Chrome”.
- Klicka på ”Uppdatera Google Chrome”.
- Klicka på ”Starta om” för att slutföra uppdateringen.
Det är viktigt att uppdatera din webbläsare eftersom nyare versioner innehåller säkerhetsförbättringar, buggfixar och nya funktioner. Att uppdatera till den senaste versionen kan lösa problemet med att Outlook inte laddas.
4. Inaktivera din annonsblockerare för Outlook
Om du har ett aktivt annons- eller popup-blockeringstillägg kan det störa laddningen av Outlook. Du behöver inte avaktivera annonsblockeraren helt, men du måste se till att den inte är aktiv på Outlooks webbplats.
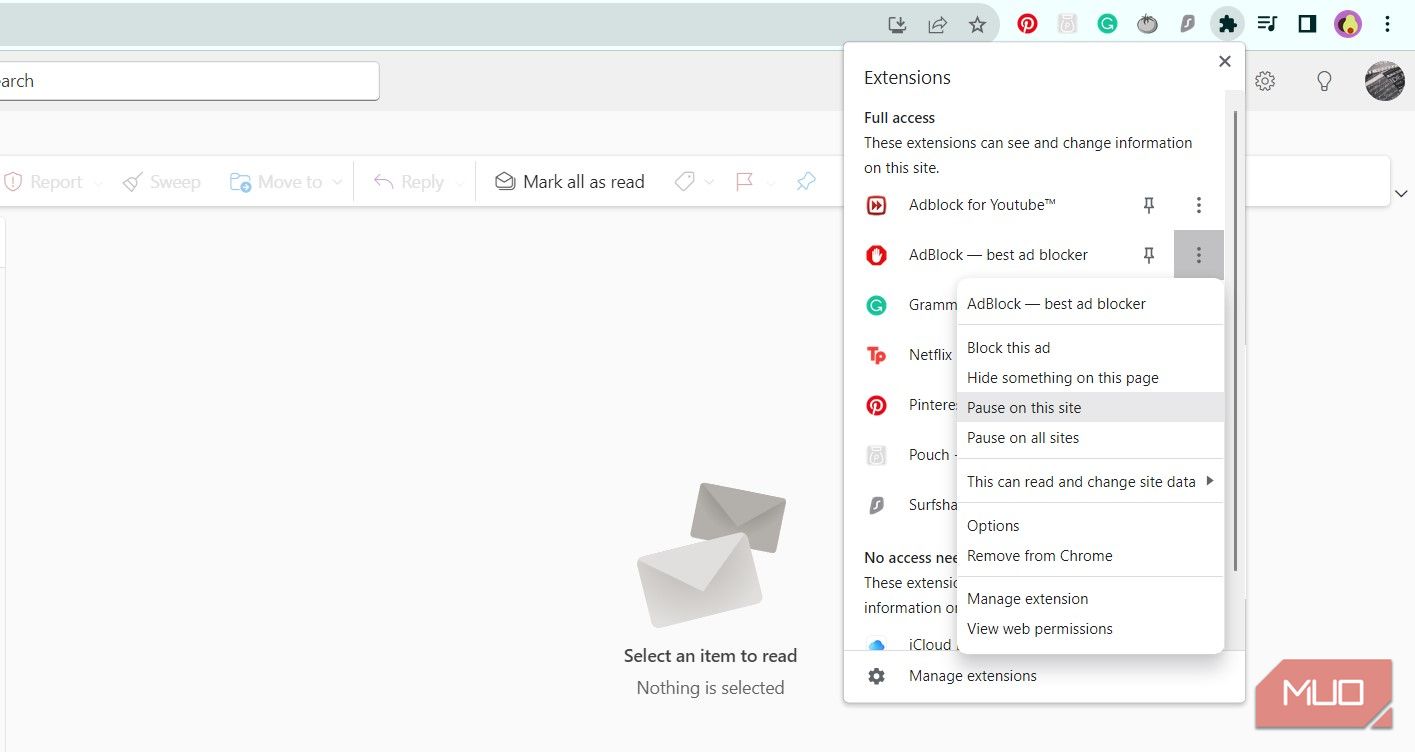
Så här inaktiverar du din annons- eller popup-blockerare för Outlook:
- Klicka på pusselbitsikonen till höger om webbadressfältet.
- Leta reda på din annonsblockerare och klicka på de tre vertikala prickarna bredvid den.
- Beroende på vilken annonsblockerare du använder kan du se alternativet ”Pausa på den här webbplatsen”. Välj detta för att hindra annonsblockeraren från att störa Outlook.
- Om ”Pausa på den här webbplatsen” inte är tillgängligt, klicka på ”Alternativ” för att öppna en inställningsmeny.
- Här bör du kunna lägga till Outlook-webbplatsen som ett undantag i din blockeringslista. (Detta kan även kallas en vitlista.)
Du kan också välja att avinstallera din annonsblockerare. Stäng och öppna Chrome igen, och besök Outlook för att se om problemet är löst.
5. Aktivera JavaScript för Outlook
JavaScript kan enkelt avaktiveras i Chrome. Även om det finns fördelar med att inaktivera JavaScript, kan det också orsaka att webbplatser – som Outlook – inte fungerar korrekt.
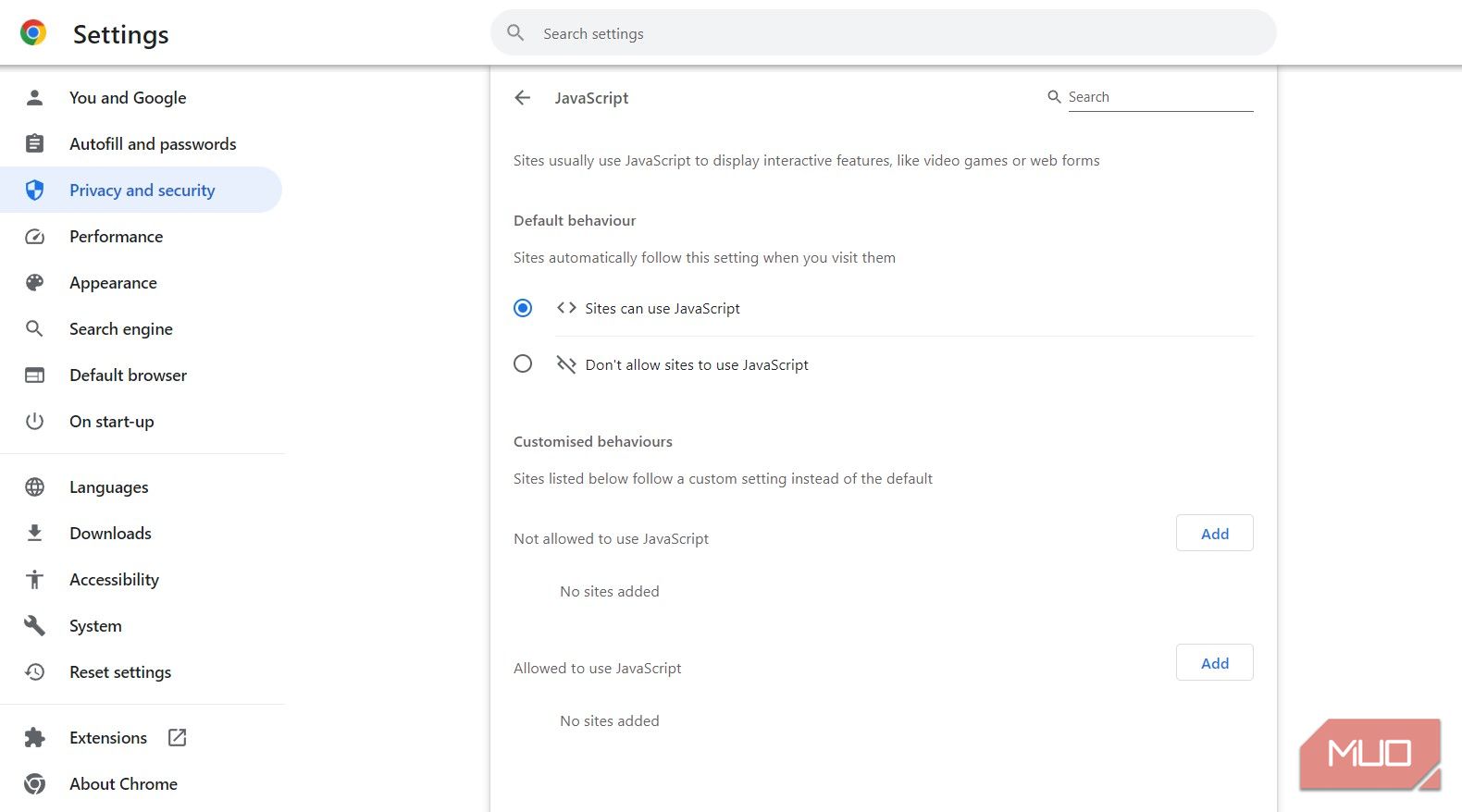
Så här kontrollerar du om JavaScript är aktiverat, eller återaktiverar det:
- Klicka på de tre vertikala prickarna (uppe till höger i Chrome).
- Klicka på ”Inställningar”.
- Klicka på ”Sekretess och säkerhet” i menyn till vänster.
- Klicka på ”Webbplatsinställningar”.
- Under ”Innehåll” klickar du på ”JavaScript”.
- Se till att ”Webbplatser kan använda JavaScript” är markerat.
- Du kan också lägga till Outlooks webbplats under ”Anpassade beteenden: Tillåtna att använda JavaScript”.
Stäng och öppna Chrome igen och starta Outlooks webbplats för att se om laddningsproblemet har lösts.
Om Outlook fortfarande inte laddas i Chrome kan du behöva använda en annan webbläsare
Chrome är tyvärr känt för att ha kompatibilitetsproblem med vissa program, inklusive Outlook. Om du fortfarande inte kan ladda dina Outlook-mail i Chrome efter att ha provat ovanstående lösningar, kan det vara dags att använda en annan webbläsare.
Om du föredrar att använda Outlook på datorn kan du prova att installera en annan webbläsare som Microsoft Edge. Eftersom Microsoft utvecklar både Edge och Outlook borde du inte stöta på kompatibilitetsproblem. Du kan också använda den officiella Outlook-appen för Windows, Mac eller mobil för en bättre upplevelse.