Det är inte ovanligt att glömma ditt WiFi-lösenord eftersom du bara behöver ange det en gång på din PC, och det kommer automatiskt att ansluta till det när nätverket är nära.
Jag använder personligen starka lösenord (och det borde du också) för min WiFi och glömmer dem ofta, men tack och lov gör Windows 10 det enkelt att se nätverkslösenord när det behövs.
Om du inte kommer ihåg ditt WiFi-lösenord och behöver ge det till någon eller använda det på en annan enhet, finns det flera sätt att visa det direkt i din Windows-dator.
Idag ska jag visa dina olika sätt att se WiFi-lösenordet. Varje metod är användbar beroende på dina önskemål och hur mycket åtkomst du har till PC-inställningarna om du inte är administratör.
Om du behöver hjälp med att skapa ett komplext lösenord, kolla in lösenordsgenerator.
Innehållsförteckning
#1. Använd Windows-inställningar för att se WiFi-lösenord
Eftersom jag är administratör för min dator och inte har några begränsningar, är detta min go-to-metod för att hitta WiFi-lösenordet.
Här är hur:
Från Start-menyn, klicka på Inställningar och klicka sedan på Nätverk och Internet.
I avsnittet Status, scrolla ned och klicka på Nätverks- och delningscenter.
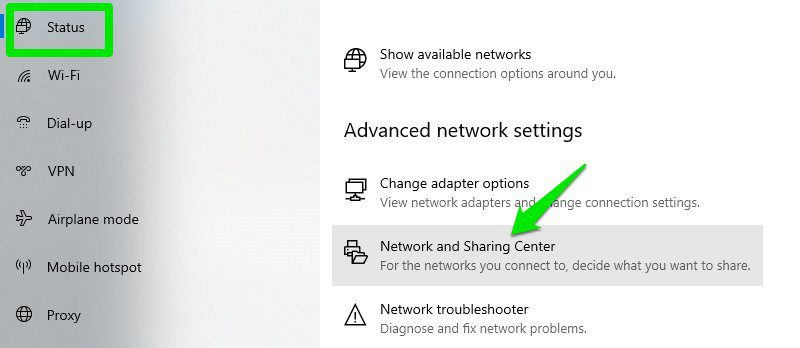
Klicka nu på ditt WiFi-namn i avsnittet Visa dina aktiva nätverk.
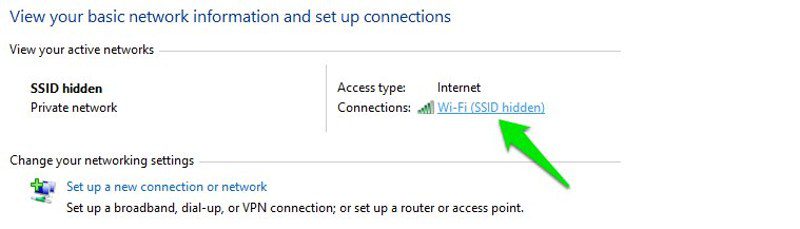
När fönstret WiFi-status öppnas, klicka på Trådlösa egenskaper här.

Efteråt, flytta till fliken Säkerhet och markera kryssrutan bredvid Visa tecken för att se ditt WiFi-lösenord.

#2. Visa WiFi-lösenord direkt från kontrollpanelen
Även om metoden ovan fungerar bra, vad händer om du inte kan komma åt Windows 10-inställningar alls?
Eller så kanske du föredrar en snabbare metod och inte har något emot att komma ihåg ett litet kommando. Tja, du kan komma åt dina WiFi-nätverksinställningar direkt med kommandot Kör. Så länge du kan komma åt dina nätverksinställningar bör den här metoden fungera för dig.
Öppna dialogrutan Kör genom att trycka på Windows+R-tangenterna och skriv ncpa.cpl i textfältet och klicka sedan på OK.
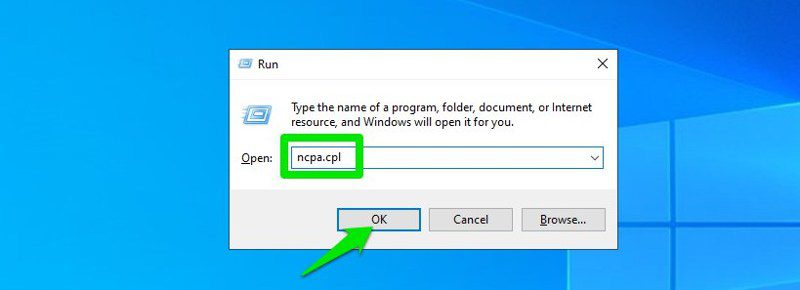
Det här kommandot öppnar din nätverksanslutning direkt i kontrollpanelen – Högerklicka på ditt WiFi-nätverk här och välj Status från snabbmenyn.
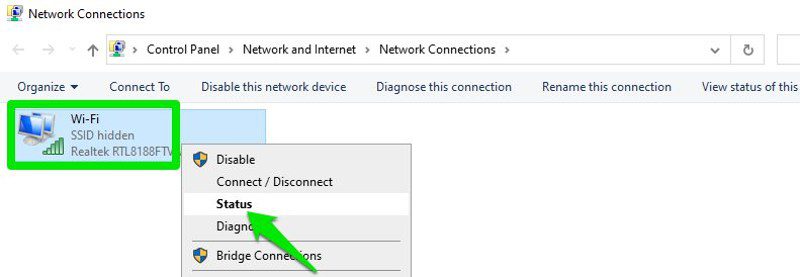
Klicka på Wireless Properties i fönstret WiFi Status.

Klicka nu på fliken Säkerhet och klicka sedan på Visa tecken för att avslöja ditt WiFi-lösenord.

#3. Använd ett Power Shell-kommando
När du kommer till en mer avancerad metod – i Power Shell kan du använda en Nätverksskal (Netsh) kommandot för att visa en mängd detaljer om ditt nätverk, inklusive dess lösenord.
Dessutom kan du också använda den här metoden för att se lösenorden för alla nätverk som din dator har anslutit till tidigare. Om du till exempel vill veta lösenordet till ditt kontorsnätverk när du är hemma kan du göra det med den här metoden utan att behöva ansluta till kontorsnätverket. Detta kommer dock inte att fungera om du har använt alternativet Glöm för att glömma ett nätverks uppgifter.
Först måste du känna till namnet (SSID) på WiFi-nätverket för att använda kommandot netsh. Detta är inte ett problem om du redan är ansluten till nätverket eftersom du kan se namnet, men det kommer att vara ett problem om du behöver se ett tidigare anslutet nätverks lösenord. Tack och lov kan du använda ett Power Shell-kommando för att se listan över alla nätverk du har anslutit till tidigare.
Obs: Du kan använda samma kommandon i kommandotolken också, om du inte kan komma åt Power Shell av någon anledning.
Högerklicka på Start-menyn och välj Power Shell från listan.
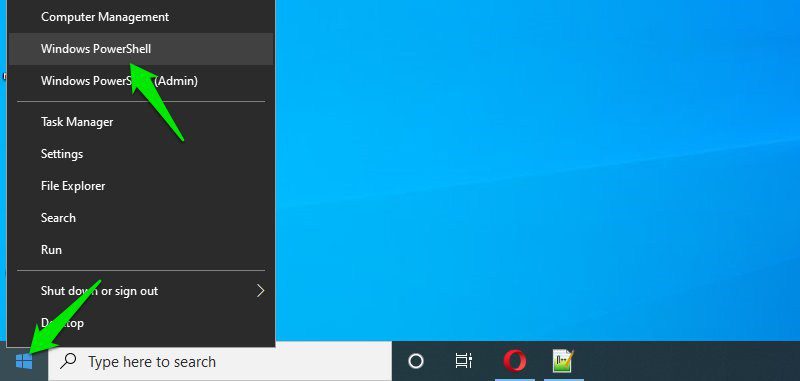
Ange här kommandot netsh wlan show profiles och tryck på Enter-tangenten. Du kommer att se alla sparade nätverksnamn under avsnittet Användarprofiler.
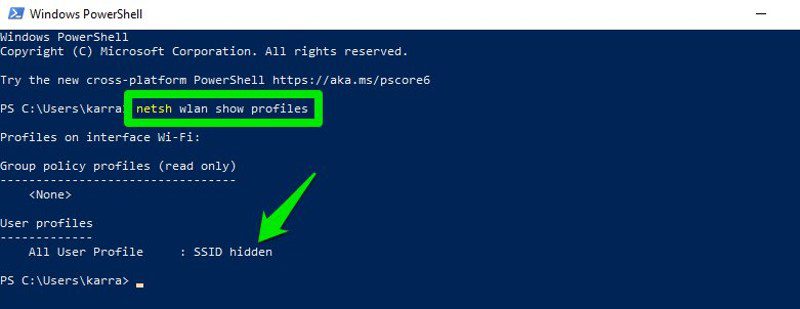
Kopiera bara namnet på nätverket/näten härifrån så att du enkelt kan använda det i nästa kommando.
För att veta lösenordet för något av de sparade nätverken, använd kommandot nedan och ersätt wifi-namndelen med det faktiska namnet på nätverket.
netsh wlan visa profilen ”name=wifiname” key=clear
Till exempel, i mitt fall, kommer kommandot att vara netsh wlan show profile ”name=SSID hidden” key=clear.
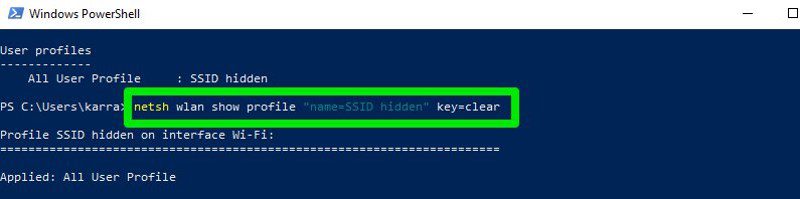
När du trycker på Enter-tangenten kommer du att se massor av information om detta nätverk. Här i avsnittet Säkerhetsinställningar kommer lösenordet att skrivas bredvid Nyckelinnehåll.
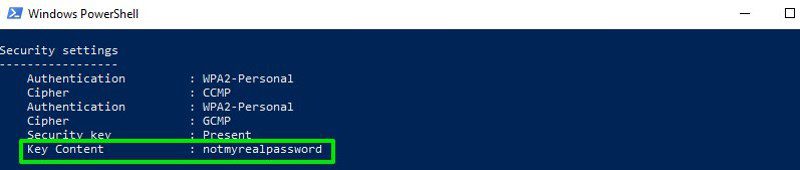
#4. Använd en tredje parts WiFi-lösenordsvisare
Du kan också använda en app från tredje part för att hjälpa dig att se alla dina sparade nätverk och deras lösenord på ett ställe. Om du ofta behöver se ditt WiFi-lösenord är det användbart att använda en tredje part eftersom det gör det till en process med ett enda klick att se alla data. Dessutom kanske du gillar att använda programvara från tredje part om du behöver utföra mer avancerade uppgifter som att importera WiFi-lösenord från en annan PC/Windows eller exportera dem.
Om du är sugen på det, rekommenderar jag att du ger WirelessKeyView från NirSoft ett försök. Även om det finns många appar för detta ändamål, gillar jag WirelessKeyView för dess enkla gränssnitt och är helt gratis.
Programvaran kommer som en .zip-fil, så du måste extrahera den först. När du har startat programmet kommer det automatiskt att söka och lista alla sparade WiFi-nätverk med deras lösenord listat under Key (Ascii)-sektionen. Du kan också dubbelklicka på ett nätverk för att se alla dess detaljer.
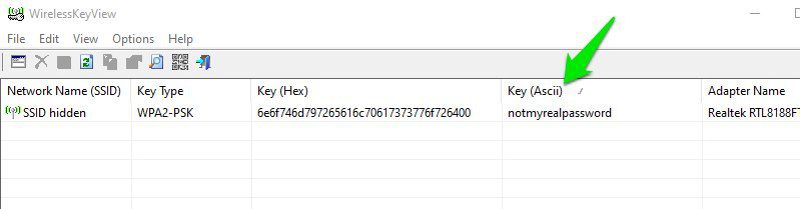
Om du av någon anledning inte gillar WirelessKeyView kan du också använda WiFi Password Revealer. Det är ett installerbart program som visar alla sparade nätverkslösenord och låter dig snabbt kopiera dem i bulk.
Bonusmetoder 😎
Ovanstående metoder bör fungera bra för att hitta WiFi-lösenordet i Windows 10. Det finns dock några andra metoder också.
Från routerns webbgränssnitt
Du kan komma åt din routers webbgränssnitt för att komma åt dess inställningar. Det finns vanligtvis ett alternativ att både ändra lösenordet och visa det. Det finns inga universella instruktioner som jag kan ge dig för att hjälpa dig med detta eftersom routrar har olika adresser för att komma åt webbgränssnittet och själva gränssnittet är olika beroende på routertillverkare.
Men för att ge dig en idé måste du använda din routerns IP-adress för att komma åt webbgränssnittet. Inuti måste du leta efter en trådlös inställning eller WiFi-inställningsalternativ. Det bör finnas ett alternativ att avslöja lösenordet i den.
På baksidan av routerenheten
Om du inte ändrade standardlösenordet för WiFi är det troligtvis standardlösenordet skrivet bakom eller under routern. Plocka bara upp den och sök efter ett lösenord på den; vanligtvis är det ett 8-siffrigt lösenord.
Återställ routern
Du kan också återställa din router, vilket kommer att återställa alla dina inställningar tillsammans med WiFi-lösenordet. Du kan sedan använda standardlösenordet för att ansluta till nätverket. Det bör finnas en återställningsknapp på routern för att trycka och hålla in i 5-10 sekunder för att återställa routern. Den är inuti ett hål på de flesta routrar, så du måste använda en pappersnål eller liknande för att trycka och hålla den.
Slutord
Jag är säker för de flesta användare; de två första metoderna kommer att vara mer än tillräckligt för att se WiFi-lösenordet. Även om du är systemadministratör och behöver hantera flera datorer och anslutningar, rekommenderar jag att du använder en tredjeparts WiFi-lösenordsvisare.
Du kan under tiden använda adminvista.com Random Password Generator för att skapa säkra lösenord för dina onlinekonton.
Ta sedan reda på hur du optimerar Windows energialternativ.
