Har du nyligen börjat använda Google Chrome? I så fall är en av de första sakerna du troligtvis vill göra att överföra dina befintliga lösenord till Chrome. Som tur är tillåter webbläsaren dig att enkelt importera lösenord från en sparad CSV-fil eller från andra webbläsare som är installerade på din dator.
Oavsett vilket, är det smidigt att flytta över dina lösenord till Chrome. Här visar vi dig ett flertal olika metoder för att lyckas med detta.
Varför ska jag importera mina lösenord till Chrome?
Det finns flera anledningar till varför du kan vilja importera dina lösenord till Chrome. Kanske har du bytt från en annan webbläsare och vill ta med alla dina sparade lösenord till Chrome.
Eller det kan vara så att du har raderat dina sparade lösenord i Chrome av misstag. Då kan du importera en säkerhetskopia av dina lösenord (om du har en sådan) för att återfå tillgång till dem.
1. Överför lösenord direkt till ditt Google-konto
Det enklaste sättet att importera lösenord i Chrome är att göra det direkt till det Google-konto du är inloggad med. För detta behöver du en CSV-fil som innehåller dina sparade lösenord. Om du inte redan har en sådan, behöver du skapa det först.
För att skapa en CSV-fil med dina sparade lösenord i Firefox, följ de här stegen:
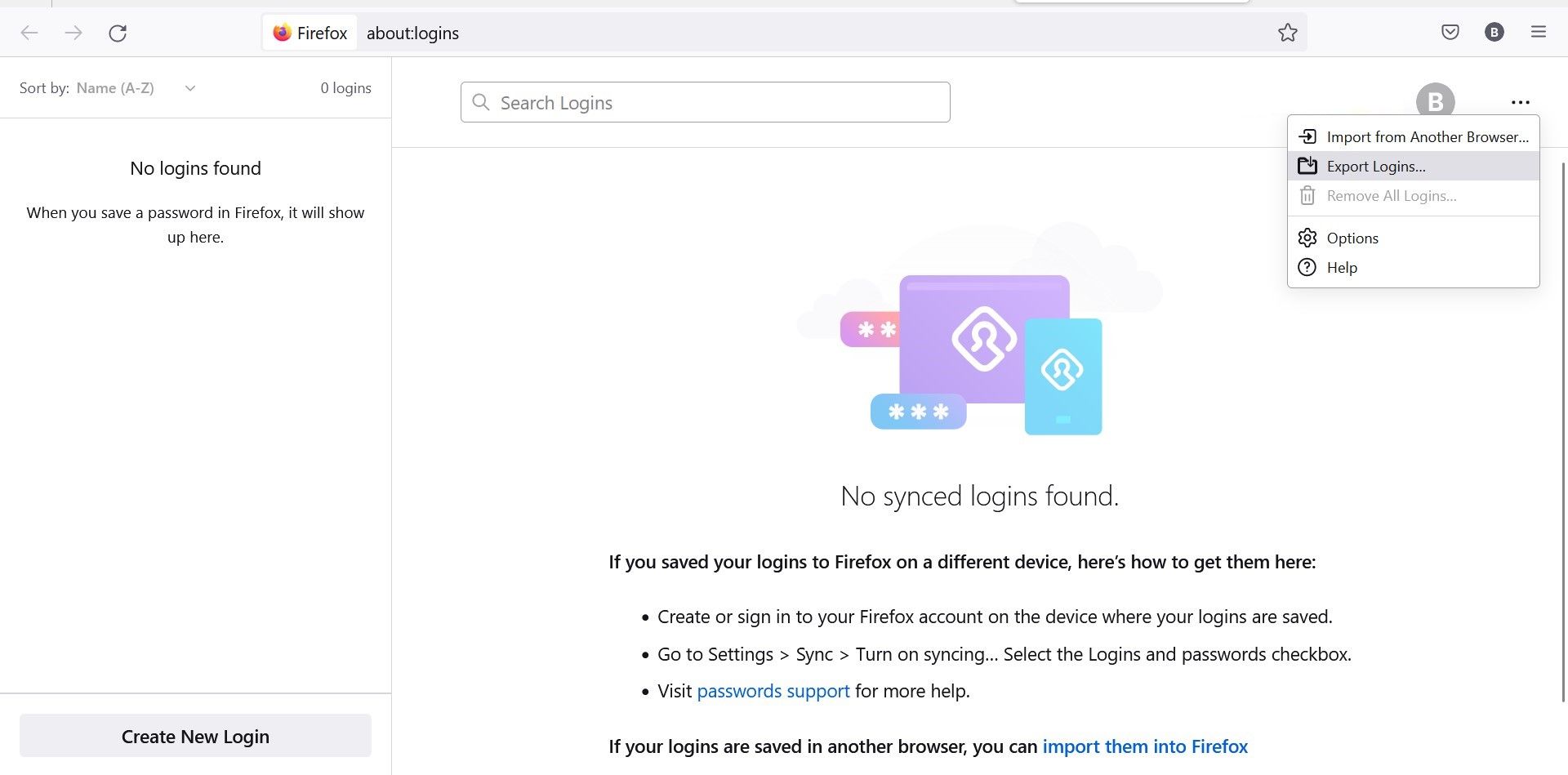
Liknande steg finns för andra webbläsare. När du har din CSV-fil, följ de här stegen för att importera lösenorden direkt till ditt Google-konto:
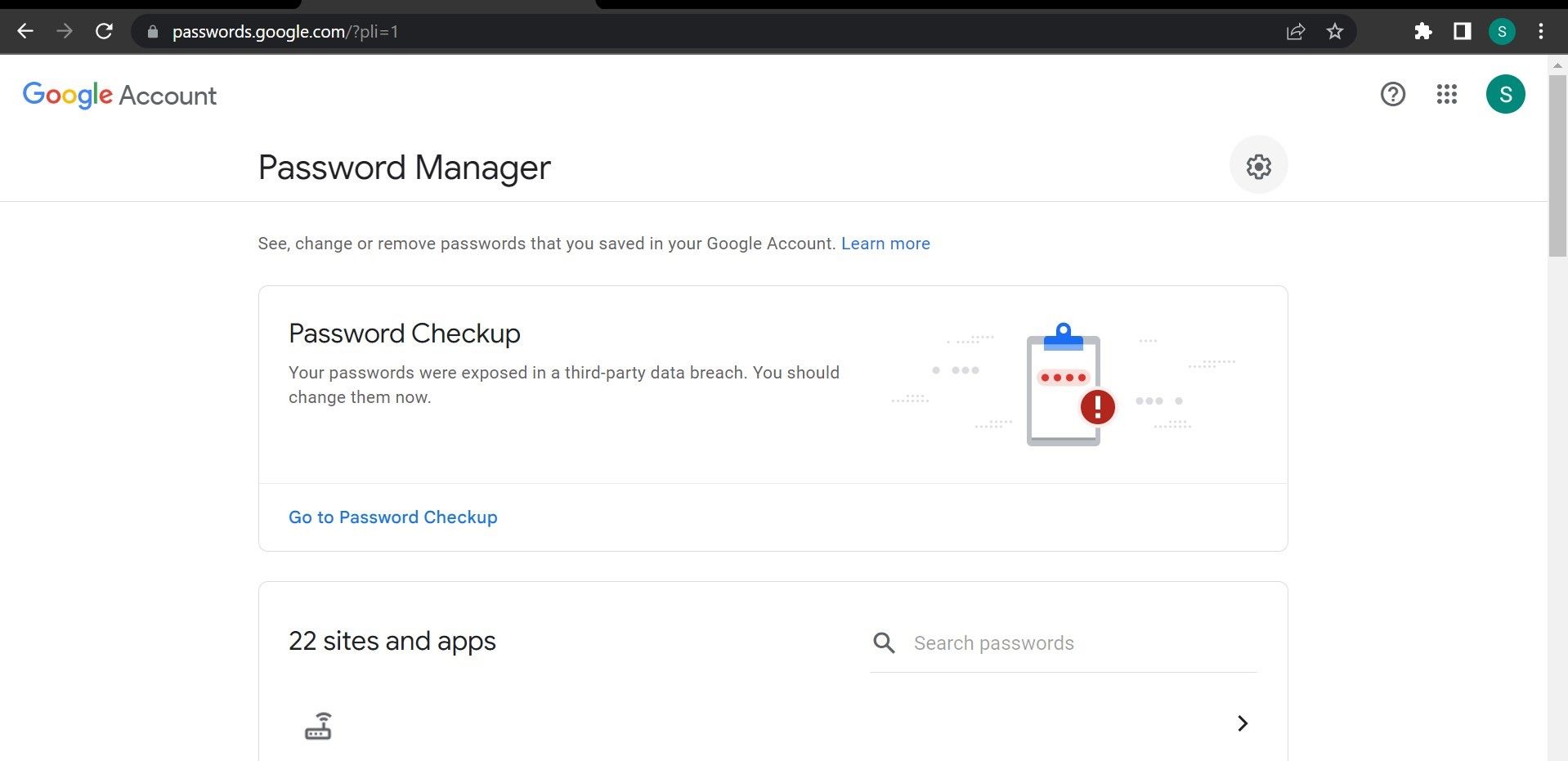
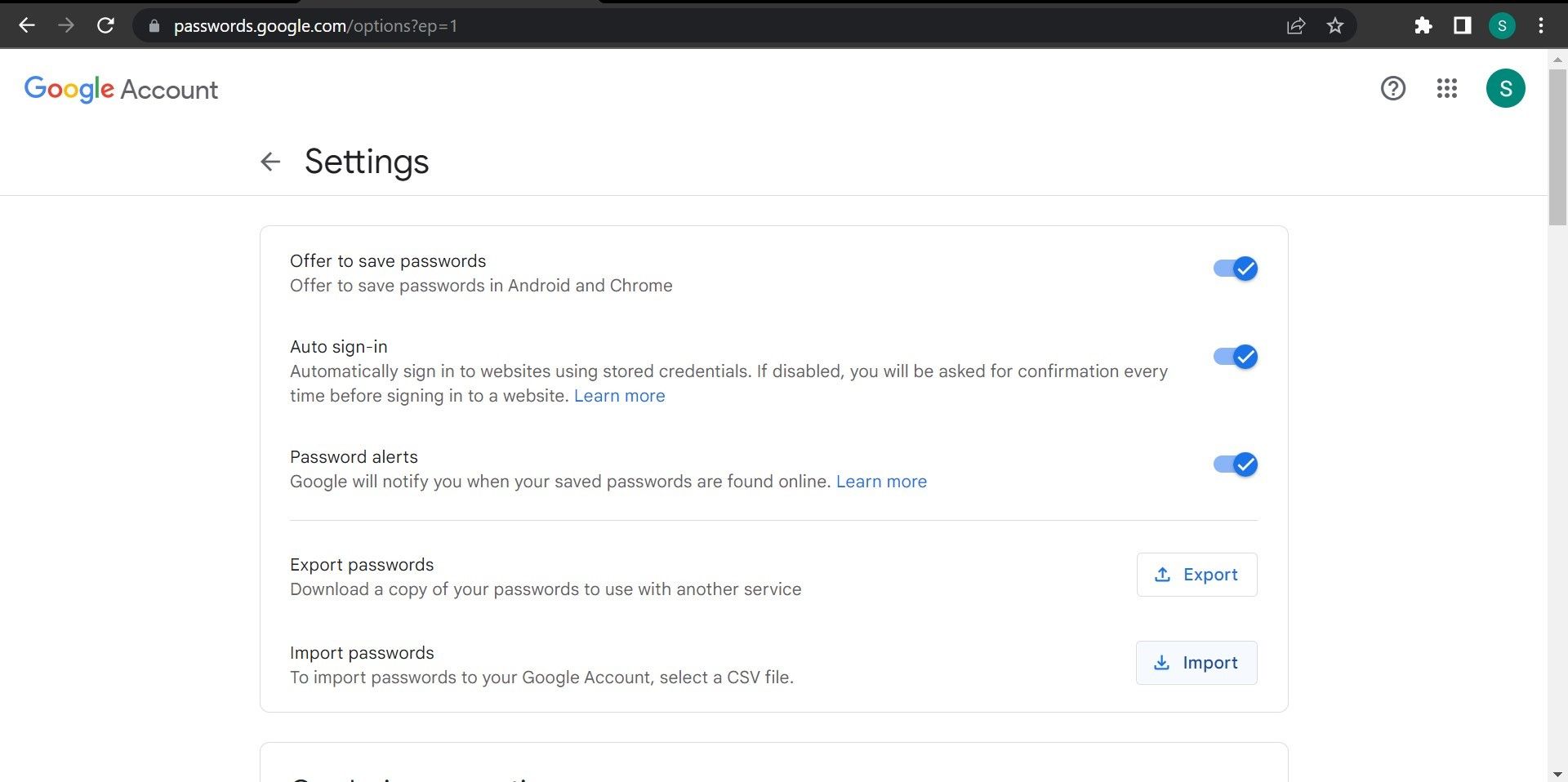
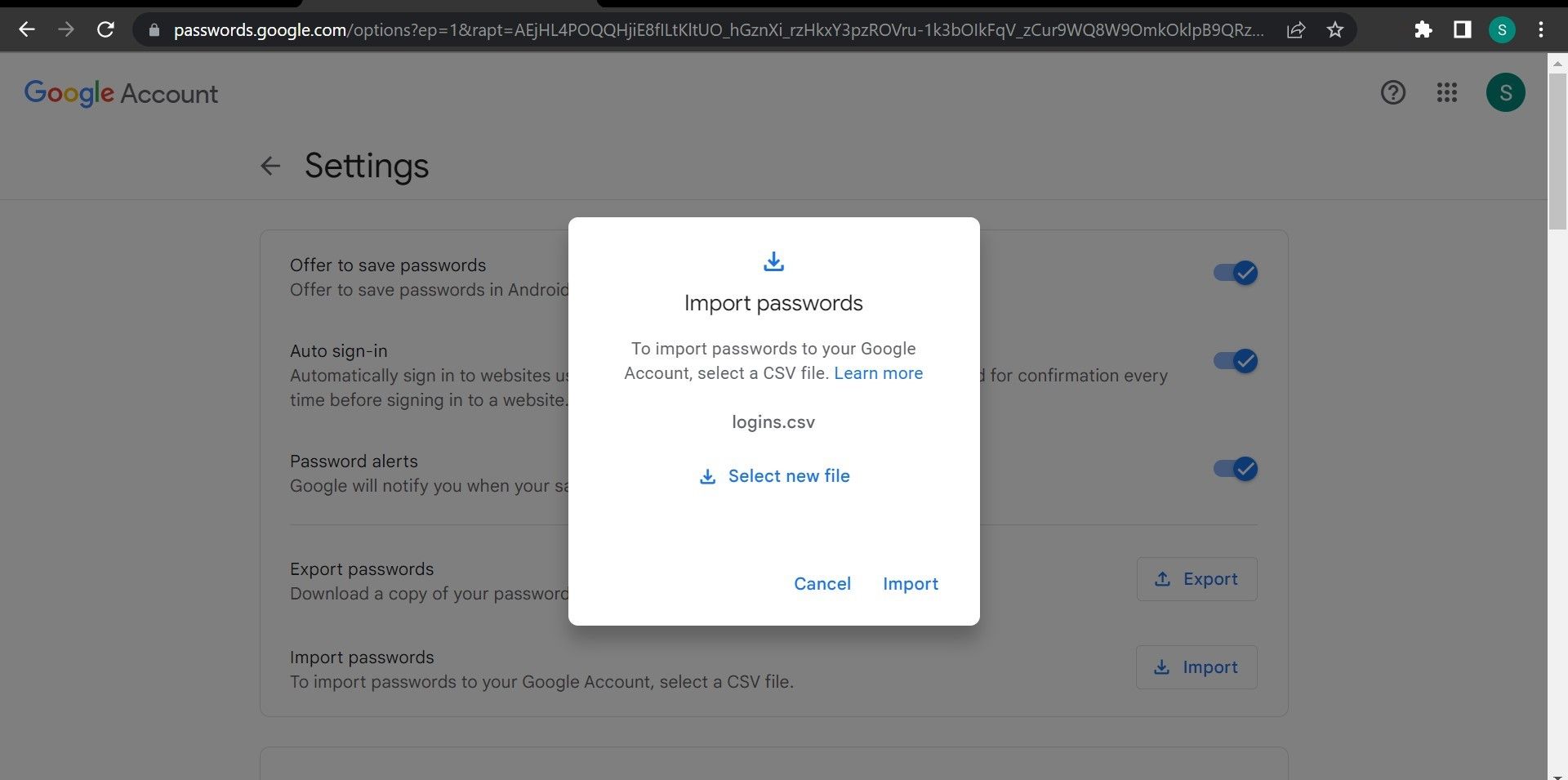
Genom ovanstående steg läggs alla dina lösenord till i ditt Google-konto. Använd det kontot för att logga in i Chrome så kommer de att fyllas i automatiskt.
2. Importera lösenord till Chrome med Google Lösenordshanterare
Chrome stödjer nu direktimport av lösenord till Google Lösenordshanterare. Tidigare var denna funktion inte tillgänglig som standard och krävde en del knep för att aktiveras.
Denna metod liknar den förra, där man importerar lösenord till ditt Google-konto, men är mer användbar eftersom du kan importera lösenord även om du inte är inloggad (eller saknar ett Google-konto).
Precis som med den tidigare metoden behöver du en CSV-fil som innehåller de lösenord du vill importera. När du har ordnat med det, följ de här stegen för att importera lösenord till Chrome via Google Lösenordshanterare:
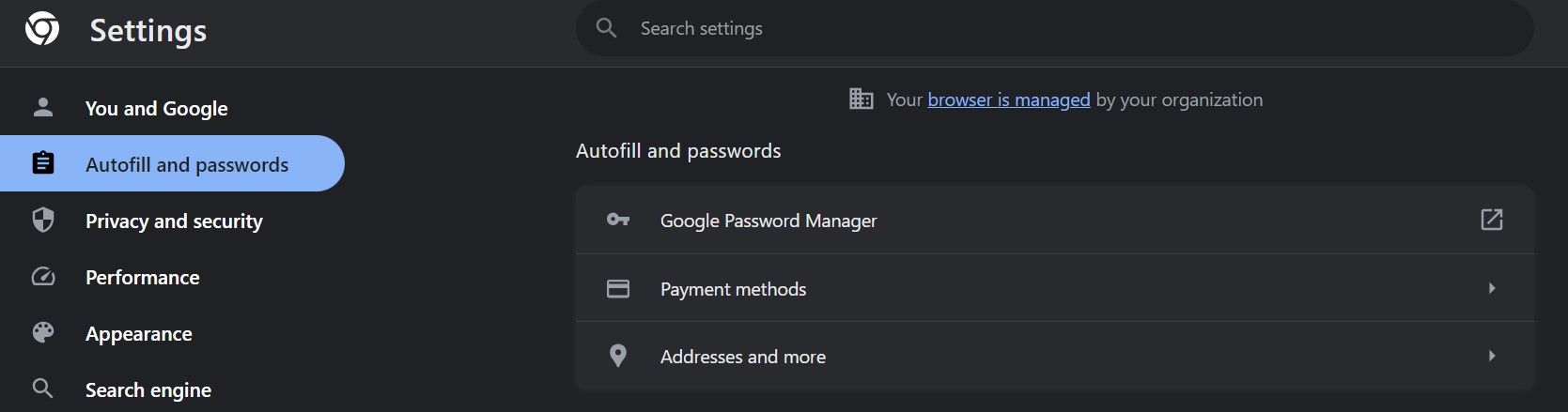
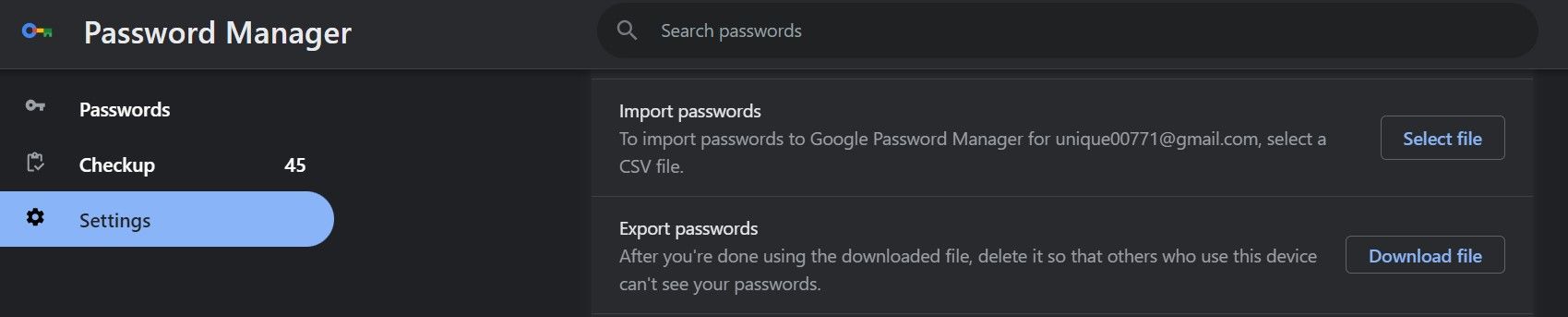
Om du ser ett meddelande om att importen lyckades, så har dina lösenord importerats.
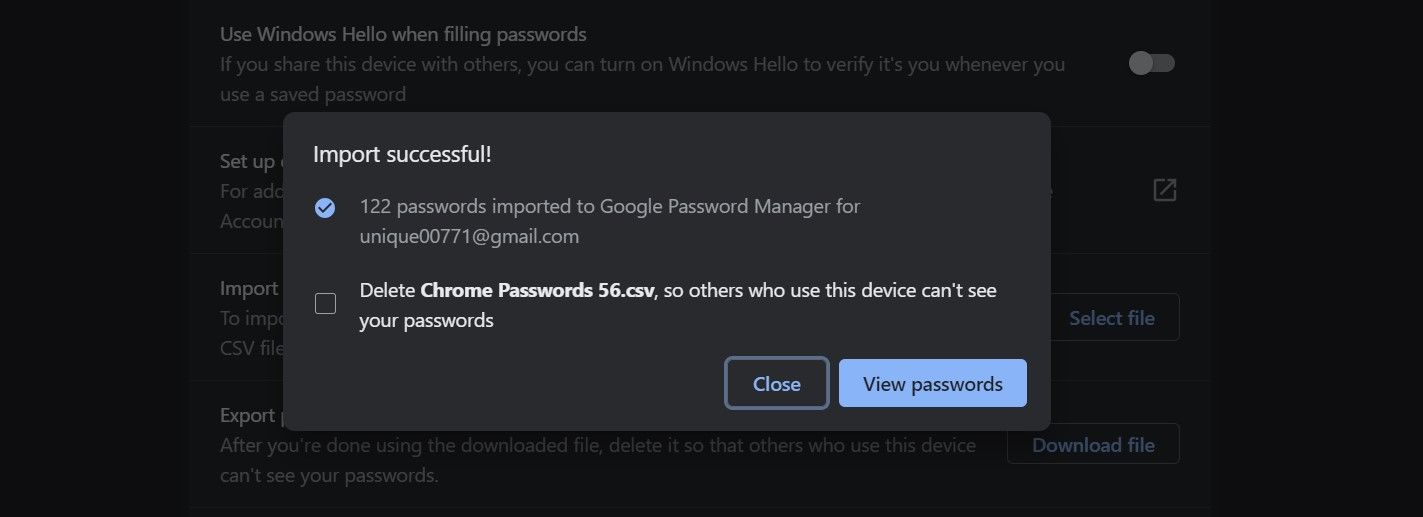
Klicka på ”Visa lösenord” för att se dem. Om du inte vill att andra ska se dina importerade lösenord, kan du bocka i rutan för att radera CSV-filen.
3. Flytta lösenord till Chrome med en lösenordshanterare
Ett annat smart sätt att importera lösenord från en webbläsare till en annan är att använda ett tillägg för lösenordshantering. Välj det tillägg du gillar bäst och installera det i den webbläsare du vill flytta dina lösenord till, i detta fall Chrome.
I den här beskrivningen använder vi LastPass, en pålitlig lösenordshanterare. Om du väljer att använda den eller en annan är helt upp till dig. Se till att ha din CSV-fil till hands, eftersom vi kommer att använda den för att importera lösenord.
När du har laddat ner CSV-filen och installerat tillägget, följ dessa steg:
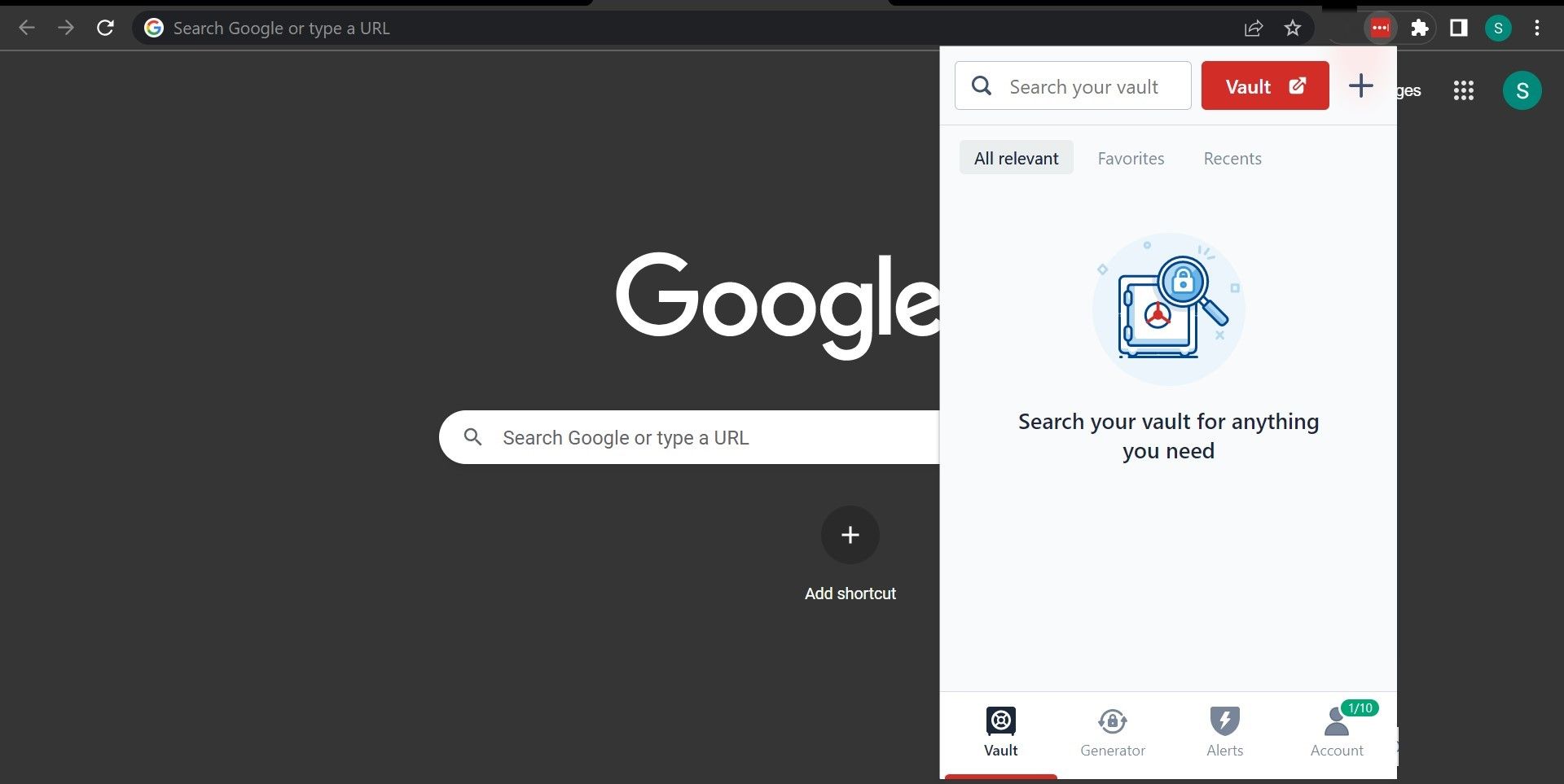
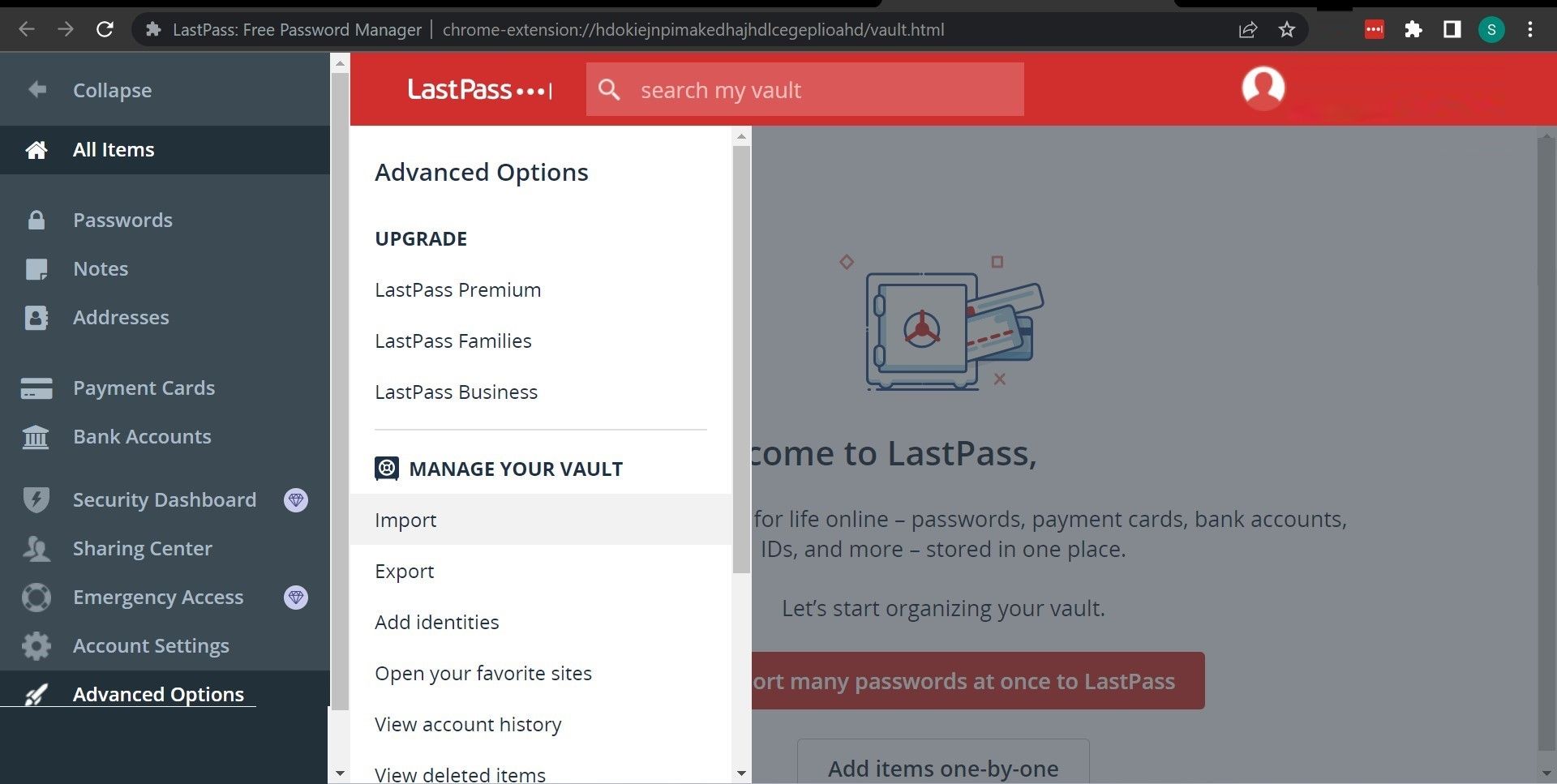
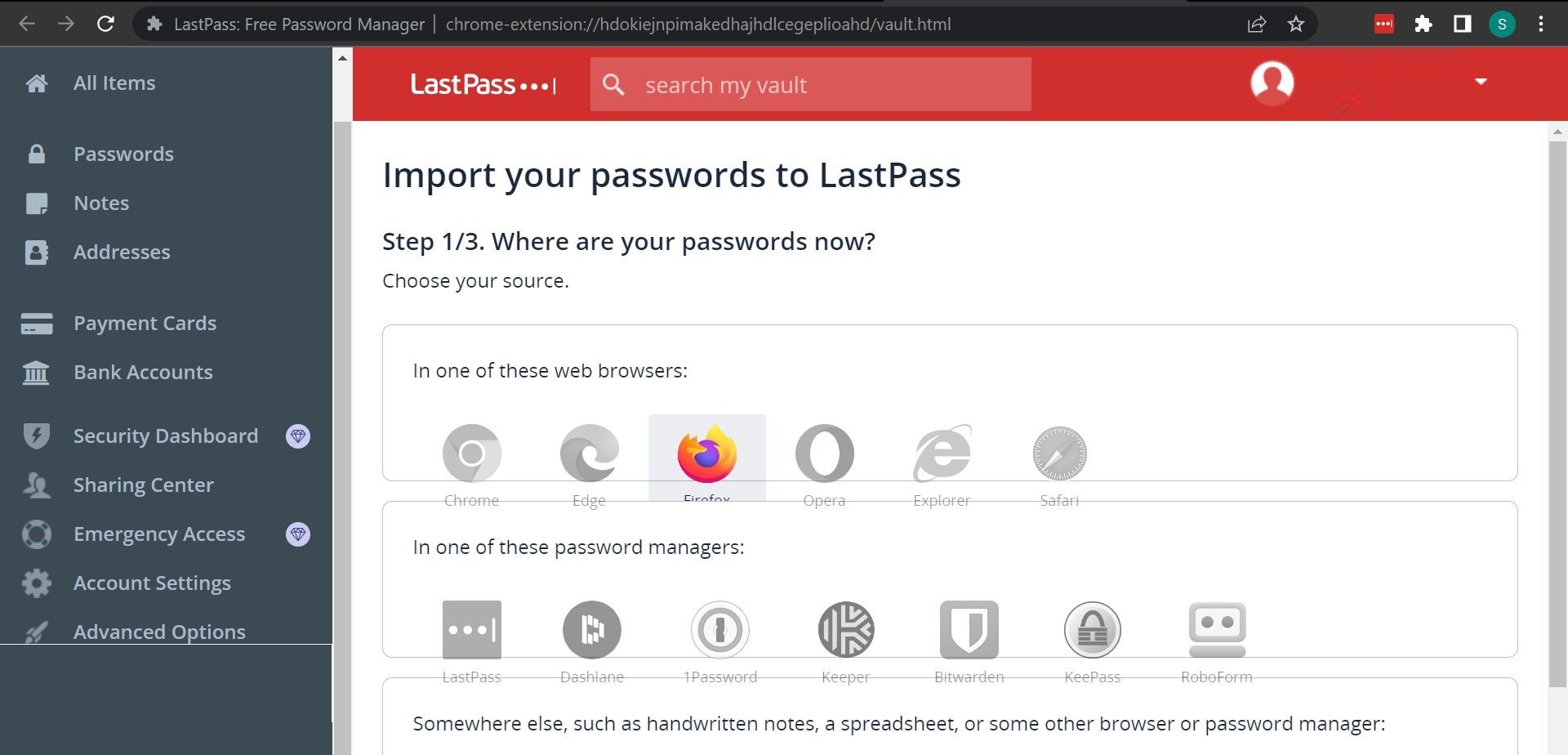
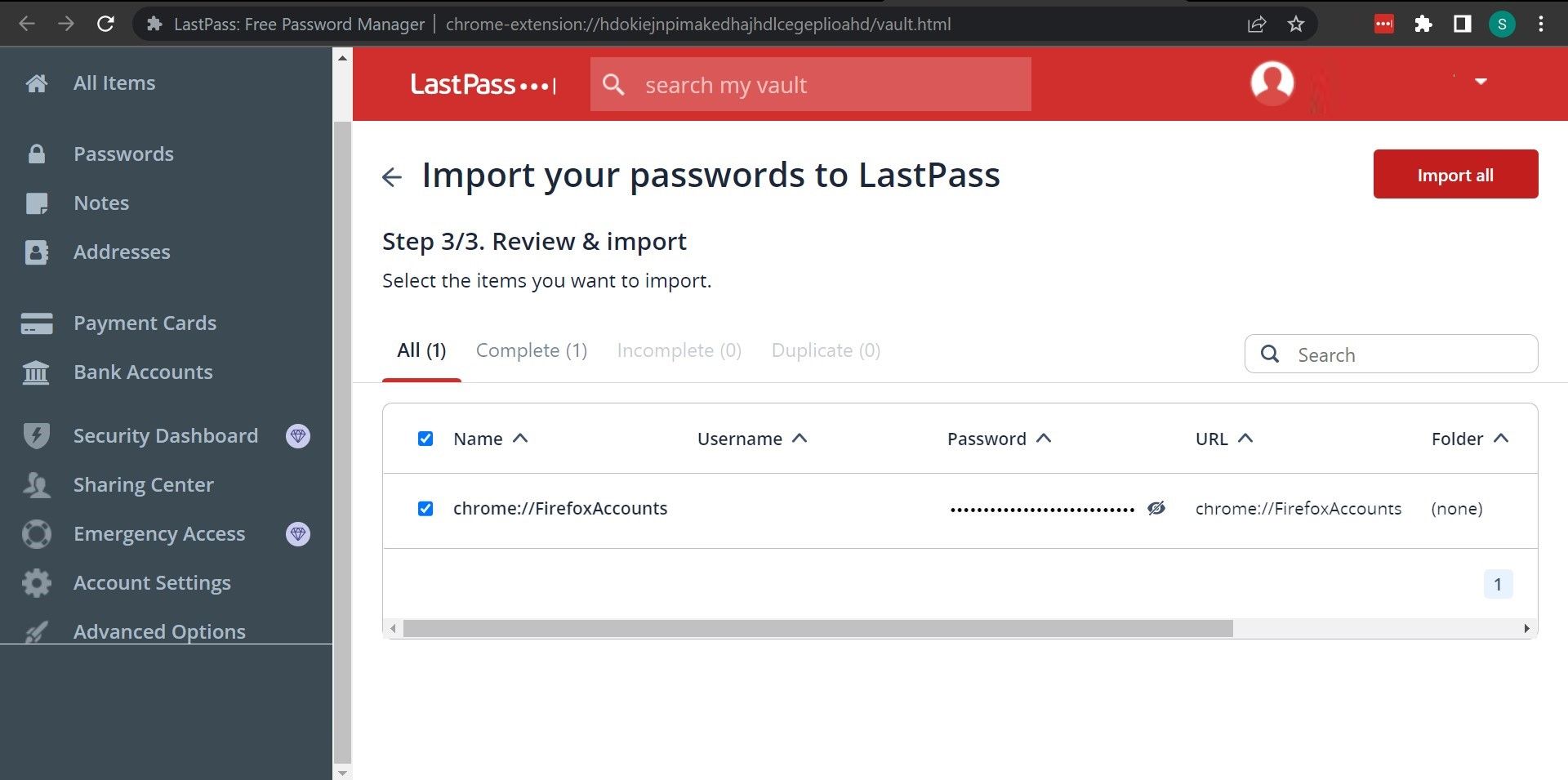
När du väl har importerat dina lösenord till en lösenordshanterare, behöver du inte importera dem igen när du byter webbläsare. Du behöver bara installera tillägget i en annan webbläsare, så fylls alla sparade lösenord i automatiskt. Detta är den stora fördelen med att använda en lösenordshanterare, något du inte får med de andra metoderna.
4. Importera lösenord från Firefox till Chrome
Om du byter från Firefox till Chrome behöver du inte importera eller exportera dina lösenord manuellt. Det finns ett alternativ i Chrome som gör att du automatiskt kan hämta all din information från Firefox.
För att använda den här metoden behöver båda webbläsarna finnas på samma dator. Du kan även använda metoden både i Windows och macOS.
Det här alternativet gör det möjligt att föra över följande data från Firefox till Chrome:
- Webbhistorik
- Favoriter/bokmärken
- Sparade lösenord
- Autofylld formulärdata
Så här gör du:
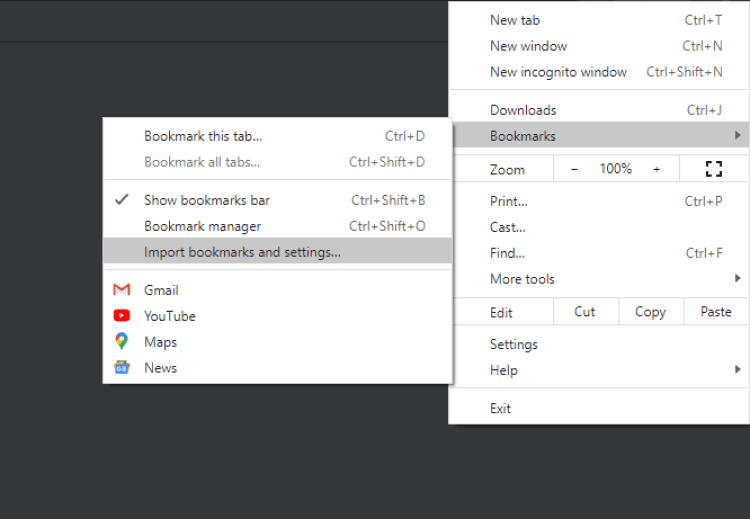
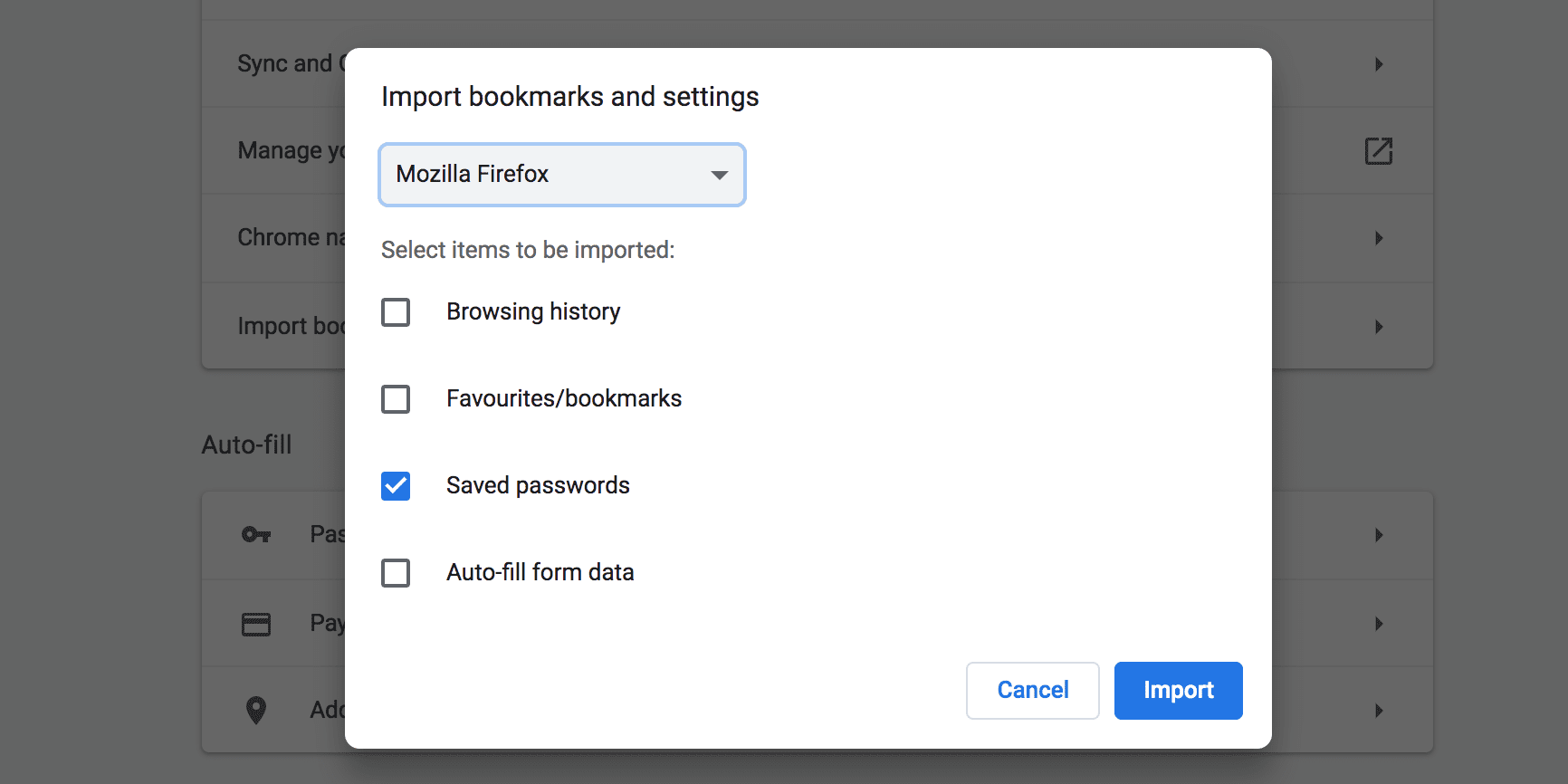
Denna metod fungerar för att importera lösenord även från andra webbläsare, som till exempel Microsoft Edge.
Smidig överföring av dina sparade lösenord till Chrome
Om du har en CSV-fil som innehåller dina sparade lösenord kan du importera alla dina lösenord till Chrome med ett par enkla klick, som vi har visat här ovan. Detta hjälper dig att automatiskt fylla i inloggningsuppgifter och ger dig snabb tillgång till alla dina konton online.
Chrome erbjuder en mängd funktioner som gör din webbläsning så bekväm som möjligt. Vissa av Chromes funktioner är fortfarande under utveckling, till exempel lösenordsimportfunktionen vi just beskrev, men du kan aktivera dem via flaggsidan.