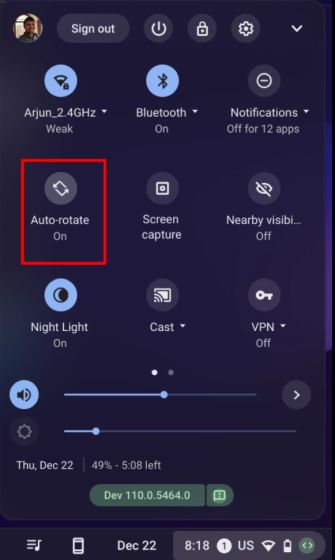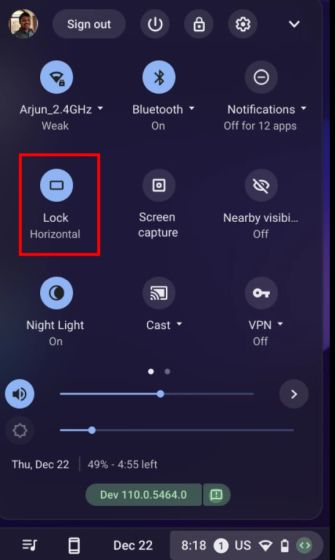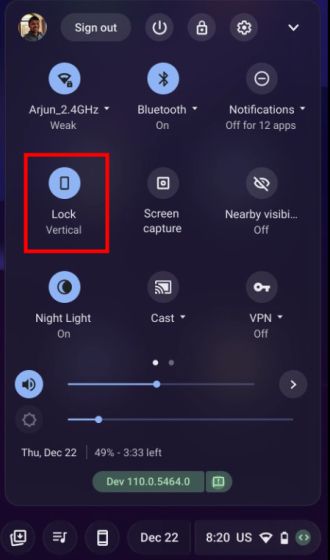Om du har anslutit en bildskärm till din Chromebook och vill rotera skärmen vertikalt kan du uppnå det med några enkla steg och med några olika metoder. Att rotera skärmen kan vara praktiskt för att sätta upp ett live Twitter-flöde eller övervaka aktiemarknaden. Förutom det har användare som har en Chrome OS-surfplatta också möjlighet att rotera skärmen baserat på deras nuvarande orientering. Det här är bara några exempel på varför du skulle behöva använda skärmrotation på Chromebooks. Så om du letar efter sätt att rotera skärmen på en Chromebook, följ vår detaljerade guide nedan.
Innehållsförteckning
Rotera skärmen på en Chromebook (2022)
Hitta tre sätt att rotera skärmen på en Chromebook i den här guiden. Oavsett om du använder din Chromebook i laptop- eller surfplatta-läge kan du enkelt ändra skärmorienteringen.
Rotera skärmen på din Chromebook med ett kortkommando
Om du är i bärbar datorläge och vill rotera skärmen på din Chromebook är den enklaste metoden att använda ett kortkommando. Så här fungerar det:
1. Du måste använda Chrome OS-kortkommandot ”Ctrl + Shift + Reload” för att rotera skärmen. Du hittar knappen Ladda om på den översta raden, precis ovanför de 3 eller 4 siffertangenterna.
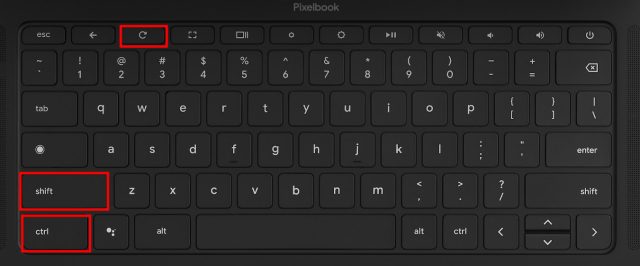
2. Nu kommer du att se ett popup-fönster på skärmen som frågar om du vill rotera skärmen. Klicka bara på knappen ”Fortsätt” i popup-fönstret.
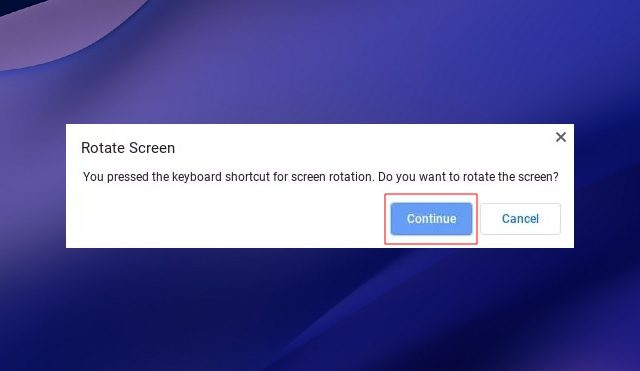
3. Din Chromebook-skärm kommer nu att vridas 90 grader åt vänster.

4. Fortsätt att trycka på samma kortkommando så kommer skärmen att gå igenom olika orienteringar. Du kan flytta till originalriktningen genom att trycka på genvägen fyra gånger.
Rotera skärmen på din Chromebook med pekskärm (surfplatta-läge)
Om du använder din Chromebook som surfplatta och vill rotera skärmen fritt beroende på din nuvarande orientering kan du göra det enkelt. Det kräver att du aktiverar funktionen ”Autorotera” som är vanlig på mobila enheter. Så här kan du göra det:
1. Öppna panelen Snabbinställningar från det nedre högra hörnet.
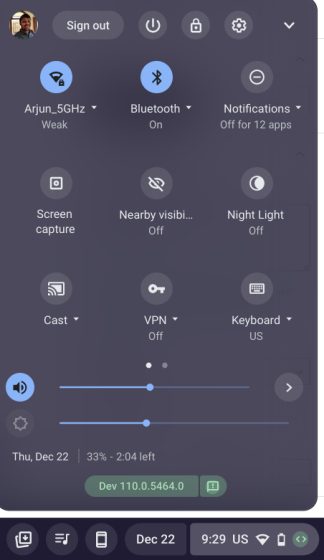
2. Se sedan till att ”Auto-rotate” är aktiverat. Om den visar ”Lås (horisontell)”, tryck på den och ändra snabbinställningarna till ”Autorotera”. Observera att den här inställningen endast visas i surfplatteläge.
3. Om snabbinställningsreglaget visar ”Lås (vertikalt)”, tryck på den och ändra inställningen till ”Autorotera”.
4. Och det är det. När du nu roterar din Chromebook i en viss riktning kommer skärmorienteringen att ändras enligt samma.
Ändra skärmorienteringen från inställningarna på en Chromebook
1. Förutom de två ovanstående metoderna kan du också rotera Chromebook-skärmen från sidan Inställningar.
1. Öppna panelen Snabbinställningar och tryck på ikonen för inställningar (kugghjulet) uppe till höger.
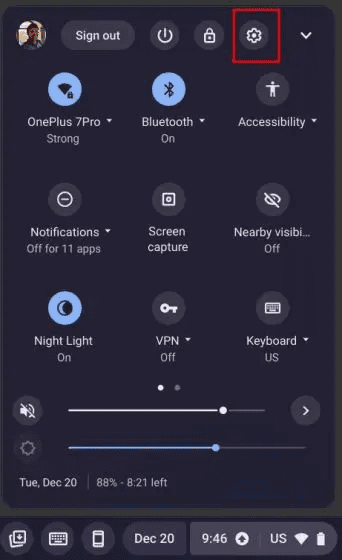
2. Gå sedan till ”Device”-inställningar från den vänstra sidorutan och gå sedan till avsnittet ”Displays” i den högra panelen.
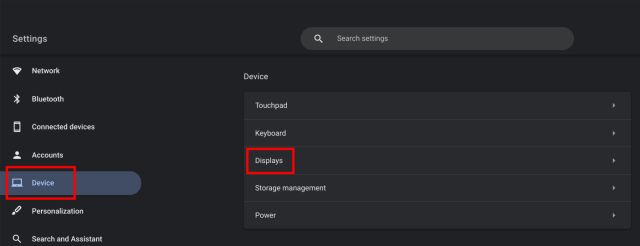
3. Välj här vinkeln från rullgardinsmenyn bredvid inställningen ”Orientering”, så kommer skärmen att roteras på samma sätt. Om du vill återställa skärmen till den ursprungliga orienteringen, välj alternativet ”0-grader (standard)”.
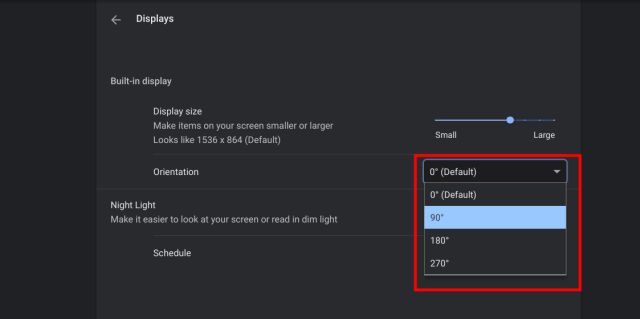
Ändra skärmorienteringen på Chrome OS
Så det här är de tre sätten som kan hjälpa dig att ändra skärmorienteringen på Chrome OS. Kortkommandot är ett enkelt och sömlöst sätt att rotera skärmen på Chromebooks. Men om du har en Chrome OS-surfplatta hittar du den nödvändiga menyn för automatisk rotation i panelen Snabbinställningar. Hur som helst, det är allt från oss. Om du vill använd emojis på en Chromebook, gå till vår detaljerade guide och hitta alla smileys, klassiska uttryckssymboler, kaomoji och mer. Bortsett från det har vi en detaljerad handledning om hur du stänger av pekskärmen på din Chromebook. Slutligen, om du har några frågor, låt oss veta i kommentarsfältet nedan.