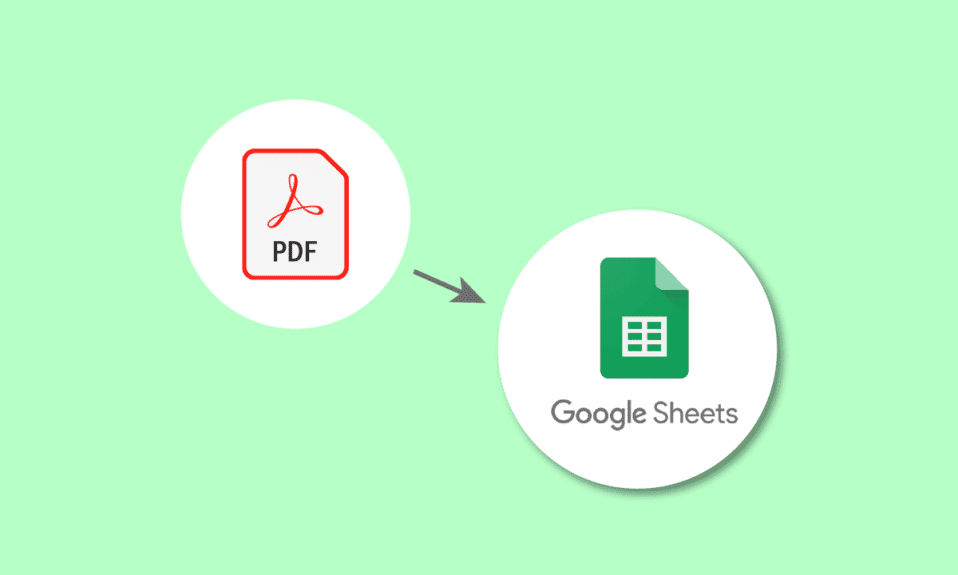
PDF-dokument används flitigt i organisationer av alla storlekar för en rad olika syften. De är praktiska för att dela information som offerter, räkningar och fakturor. Utmaningarna uppstår när data i en PDF-fil behöver överföras, eftersom det inte är en enkel eller snabb uppgift att importera data från en PDF. Men oroa dig inte, vi har lösningen! I den här artikeln kommer du att lära dig hur du konverterar PDF-filer till Google Sheets med hjälp av Google Docs och specialiserade PDF till Google Sheets-konverterare. Läs vidare för att upptäcka hur du även kan konvertera Google Sheets till PDF-format.
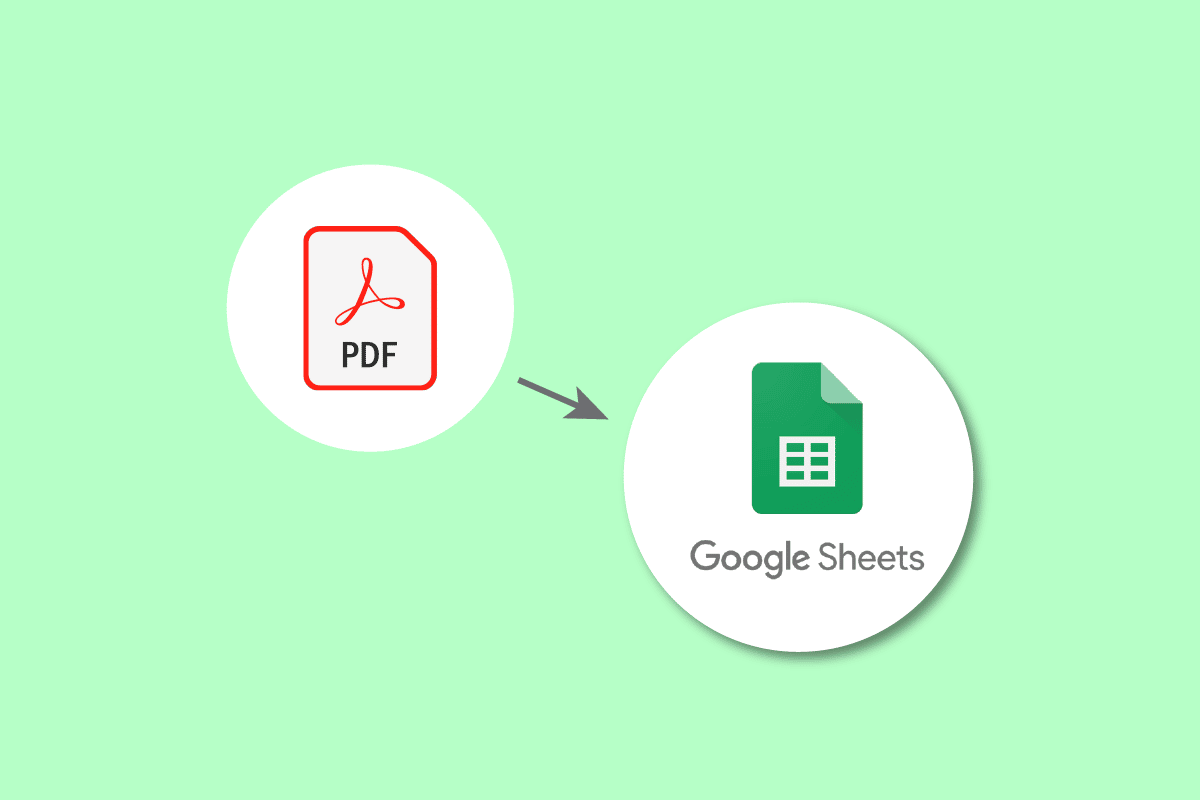
Konvertera PDF till Google Sheets: En Steg-för-Steg Guide
Vi kommer nu att utforska de bästa metoderna för att transformera PDF-dokument till Google Sheets.
Varför Behöver Man Konvertera PDF till Google Sheets?
Anledningarna till att konvertera varierar beroende på användarens behov. Det kan vara nödvändigt för att hålla koll på viktig kund- eller företagsinformation, såsom fakturor, beställningar, leveranser, registreringar och personaldata. Konvertering gör informationen mer tillgänglig, säker och lättare att dela. Att utföra omvandlingen manuellt kan vara en tröttsam process. Därför presenterar vi förenklade metoder för att konvertera PDF till Google Sheets och vice versa.
Det finns flera sätt att transformera Google Kalkylark till PDF. Vi kommer att gå igenom några av de mest använda metoderna.
Metod 1: Använda Google Dokument
Detta är PDF-filen vi vill konvertera till ett Google-ark.
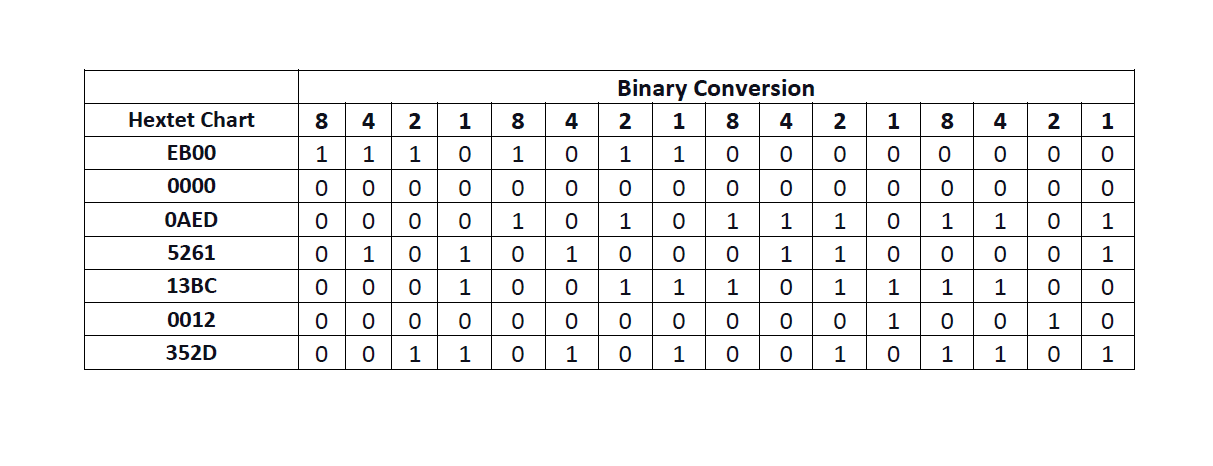
Följ dessa steg:
1. Öppna din Google Drive.
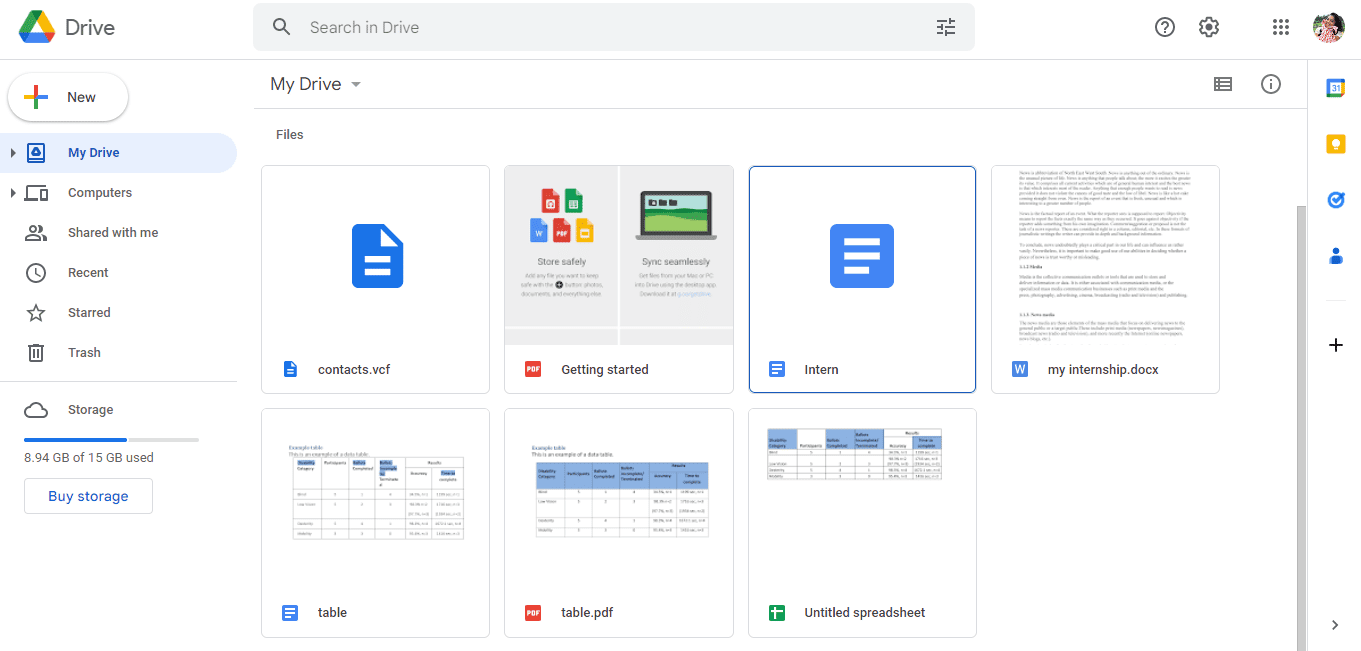
2. Klicka på ”Nytt” i vänstra menyn.
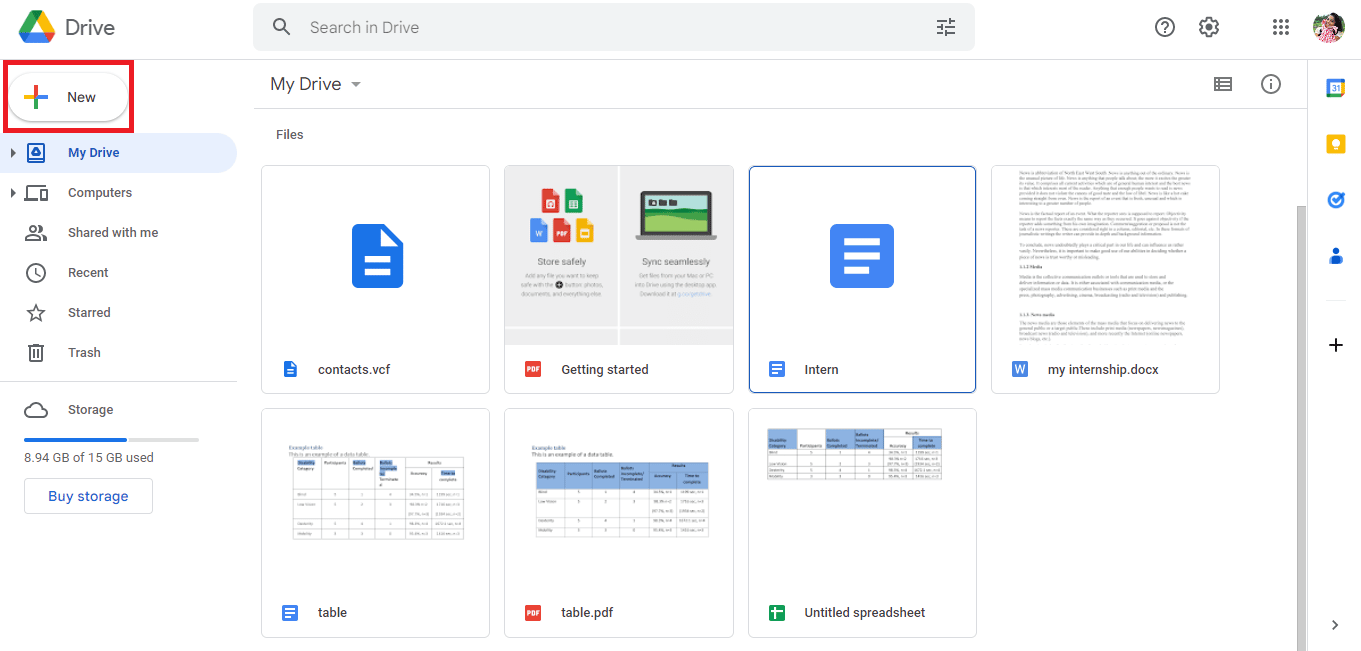
3. En dialogruta öppnas; klicka på ”Filöverföring”.
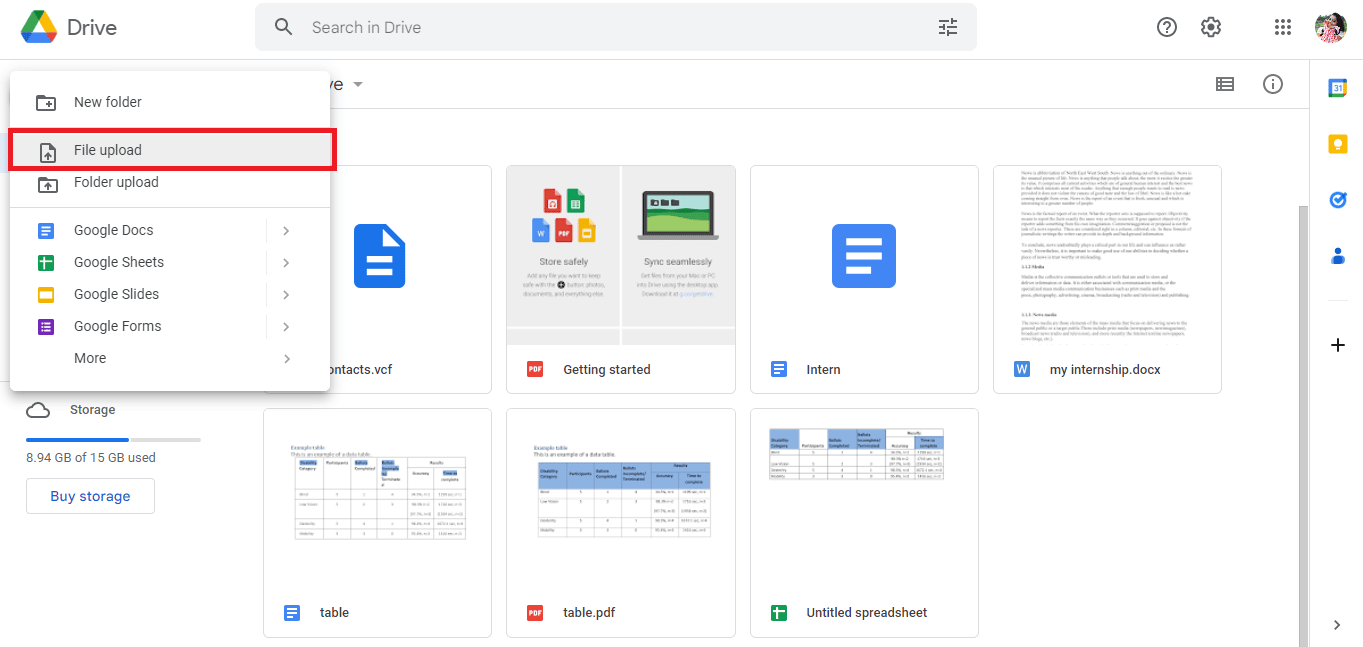
4. Välj önskad PDF-fil och klicka ”Öppna”.
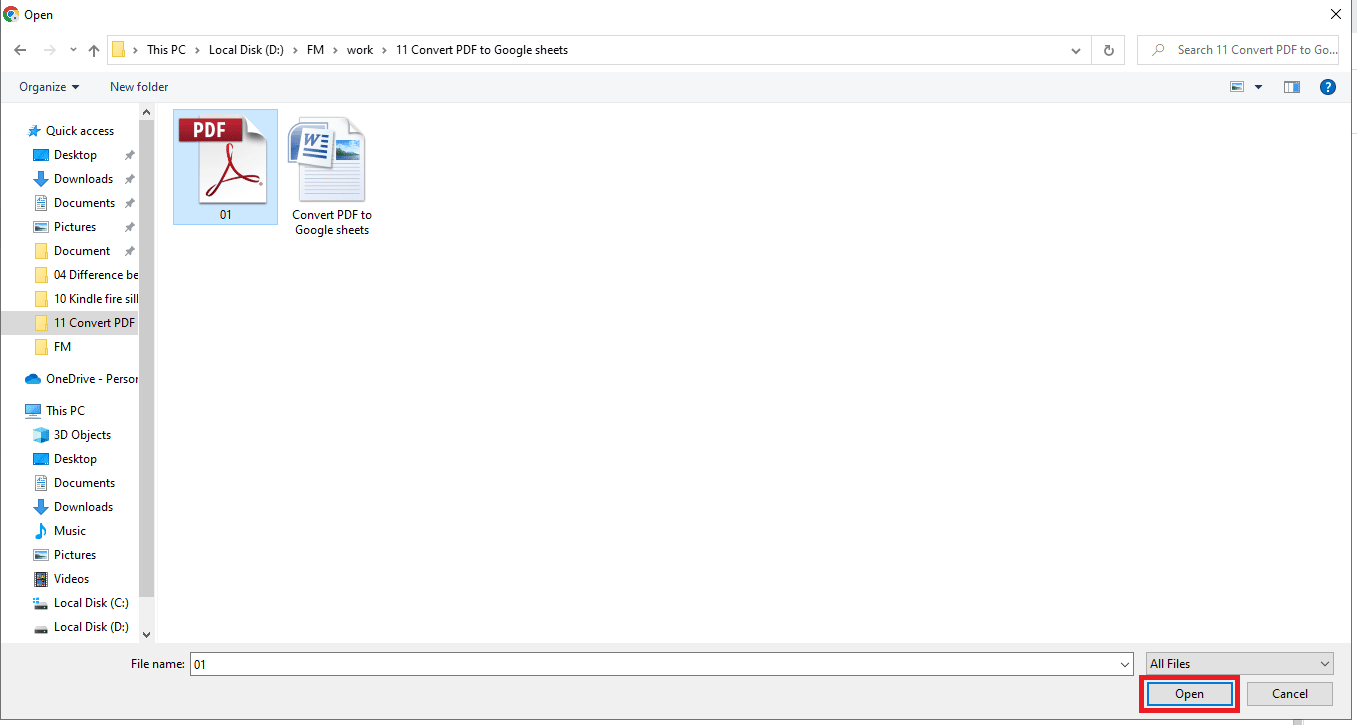
5. Du får en notis om att uppladdningen är klar längst ner till höger på skärmen.
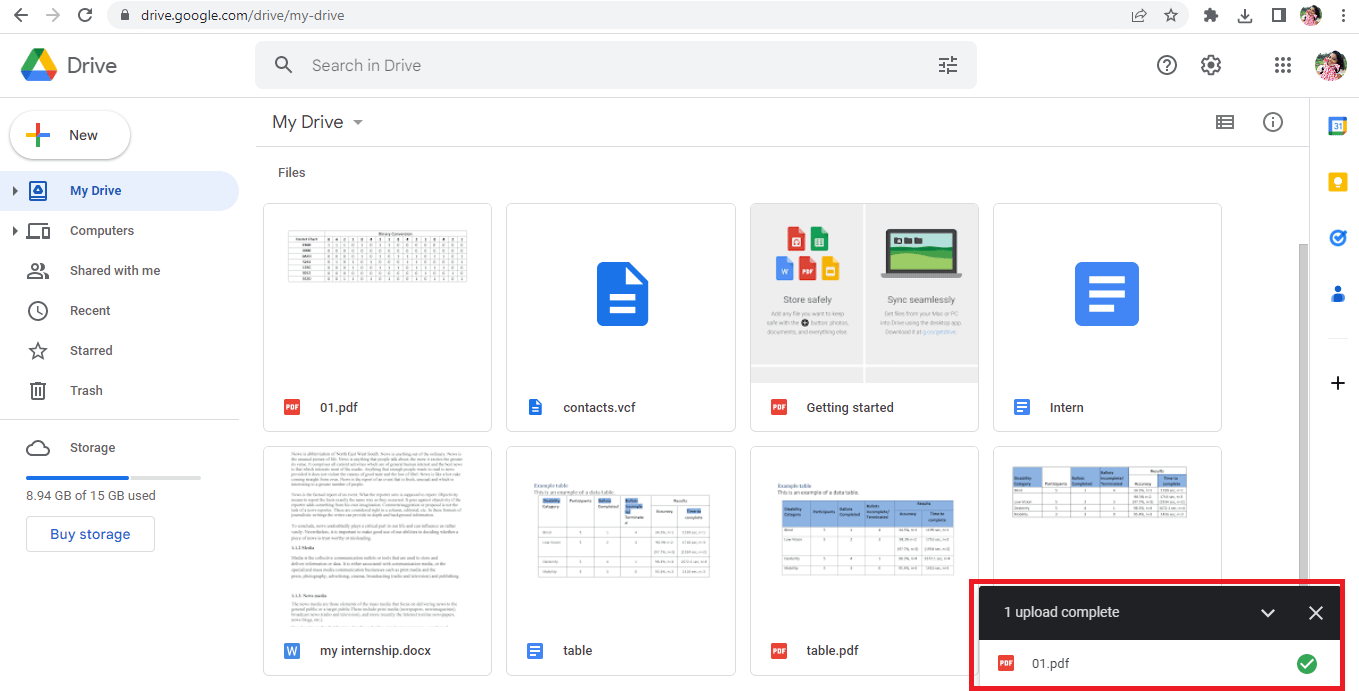
6. Klicka på filnamnet för att öppna PDF-filen.
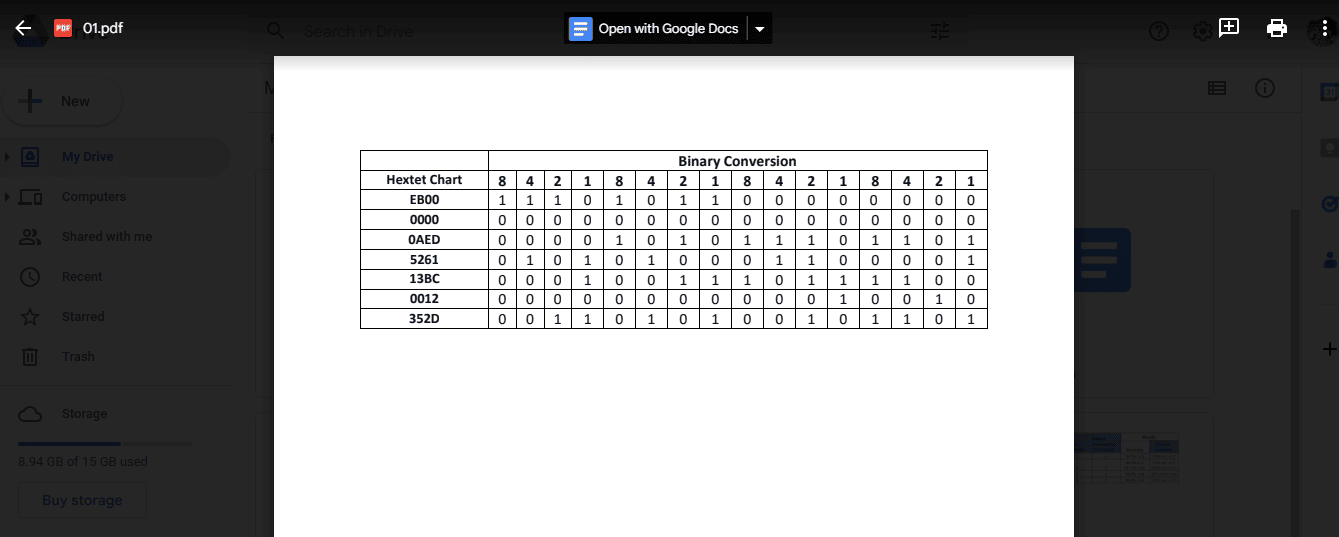
7. Välj ”Öppna med Google Dokument” i toppen av skärmen.
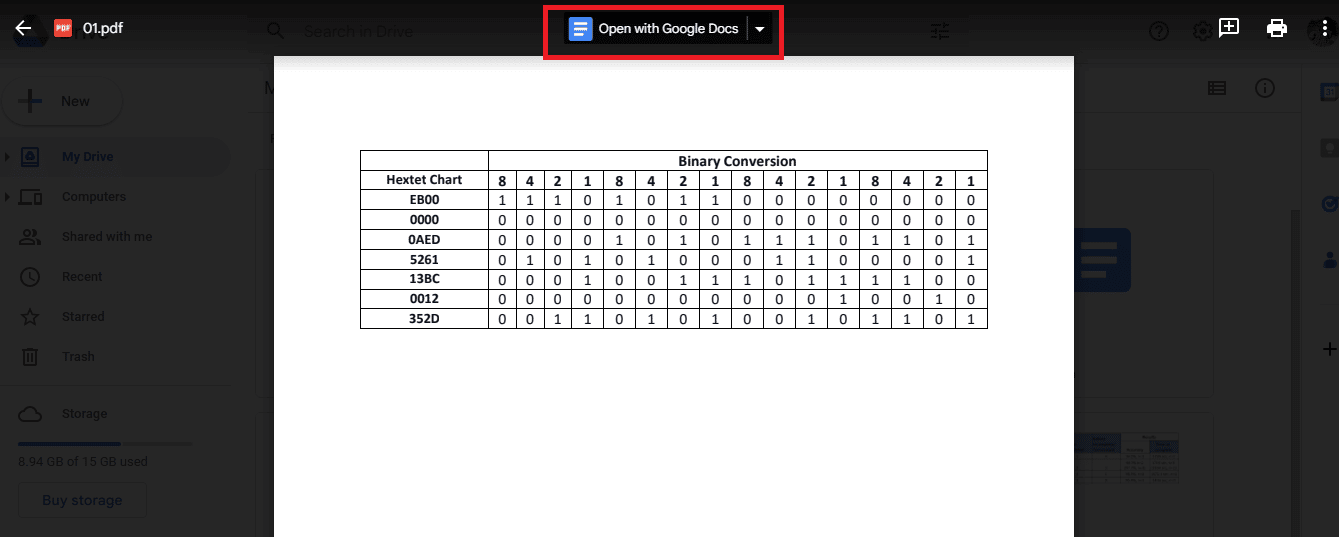
8. PDF-filen öppnas i Google Dokument.
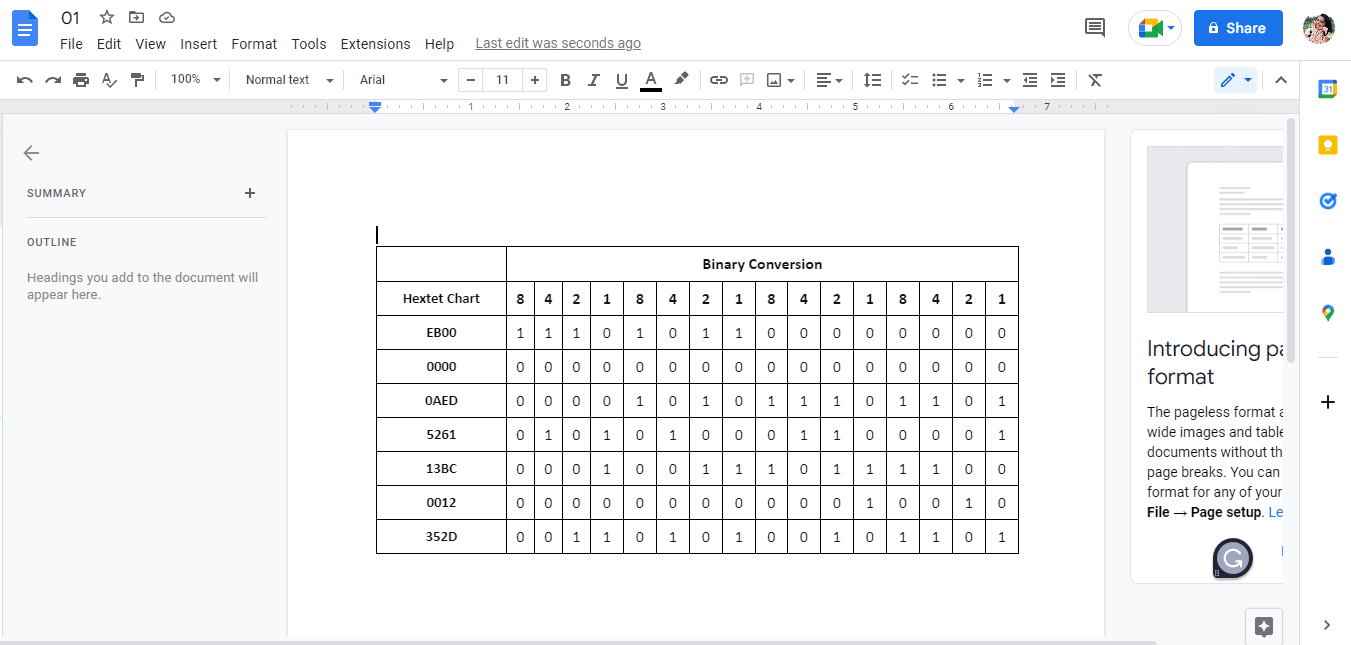
9. Markera och kopiera önskad data.
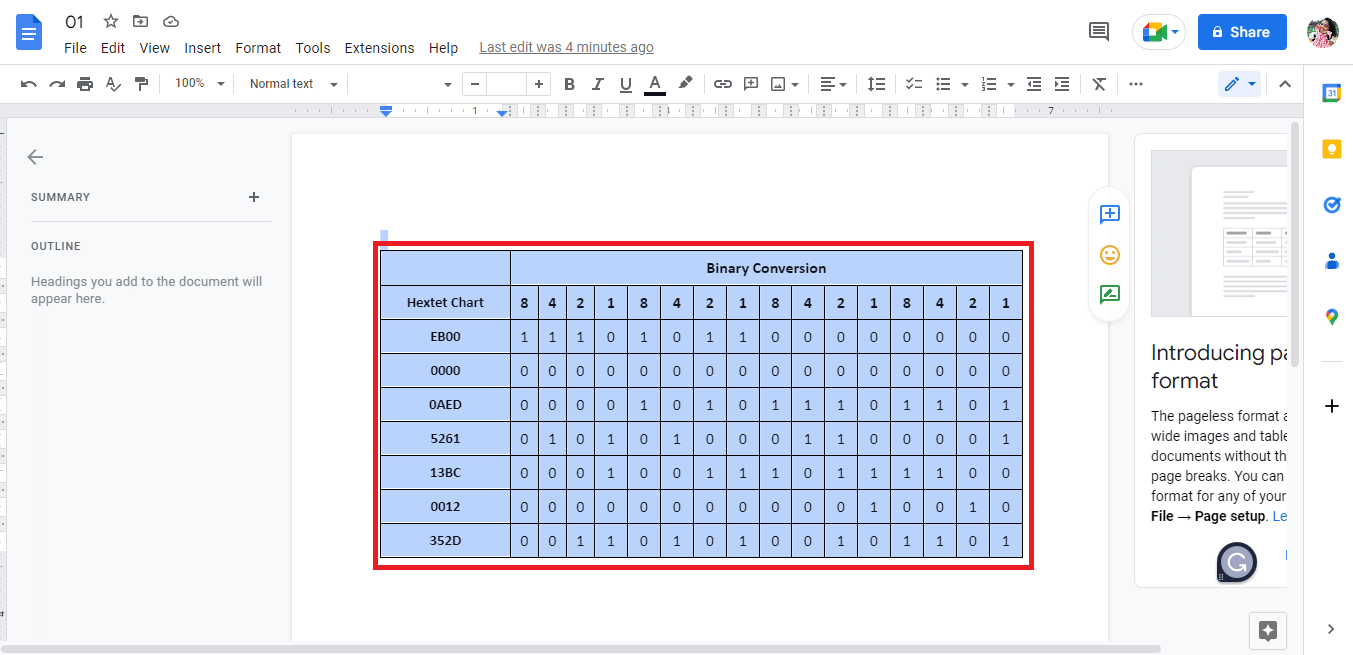
10. Öppna ett Google-ark.
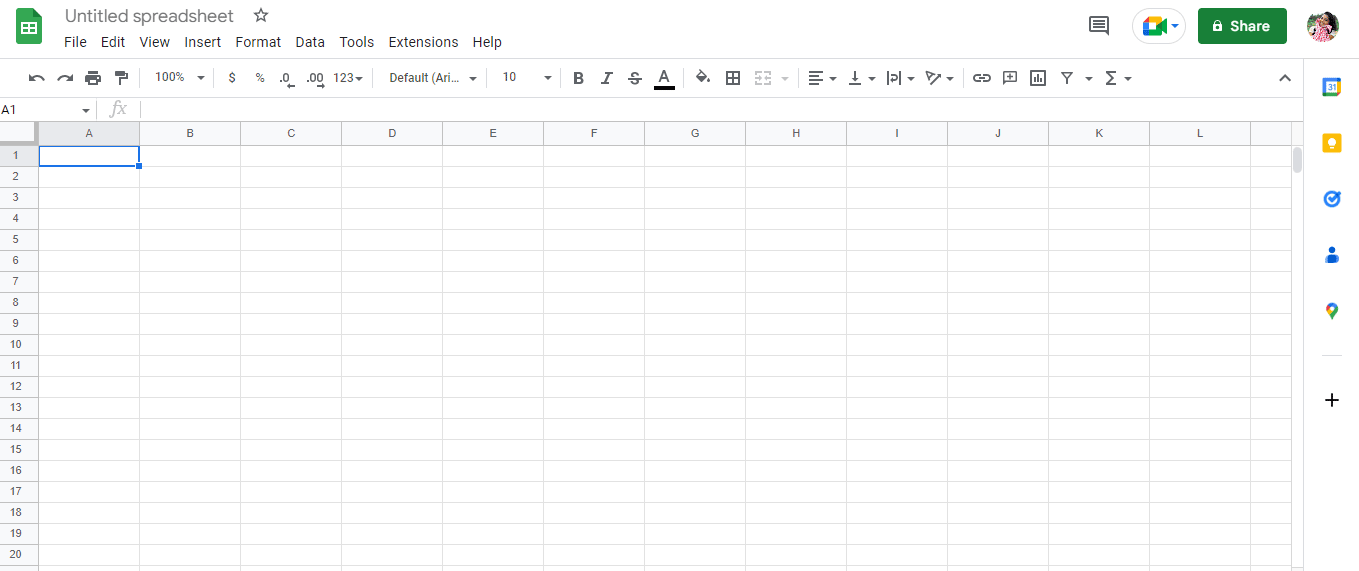
11. Klistra in den kopierade datan från Google Dokument i Google-arket.
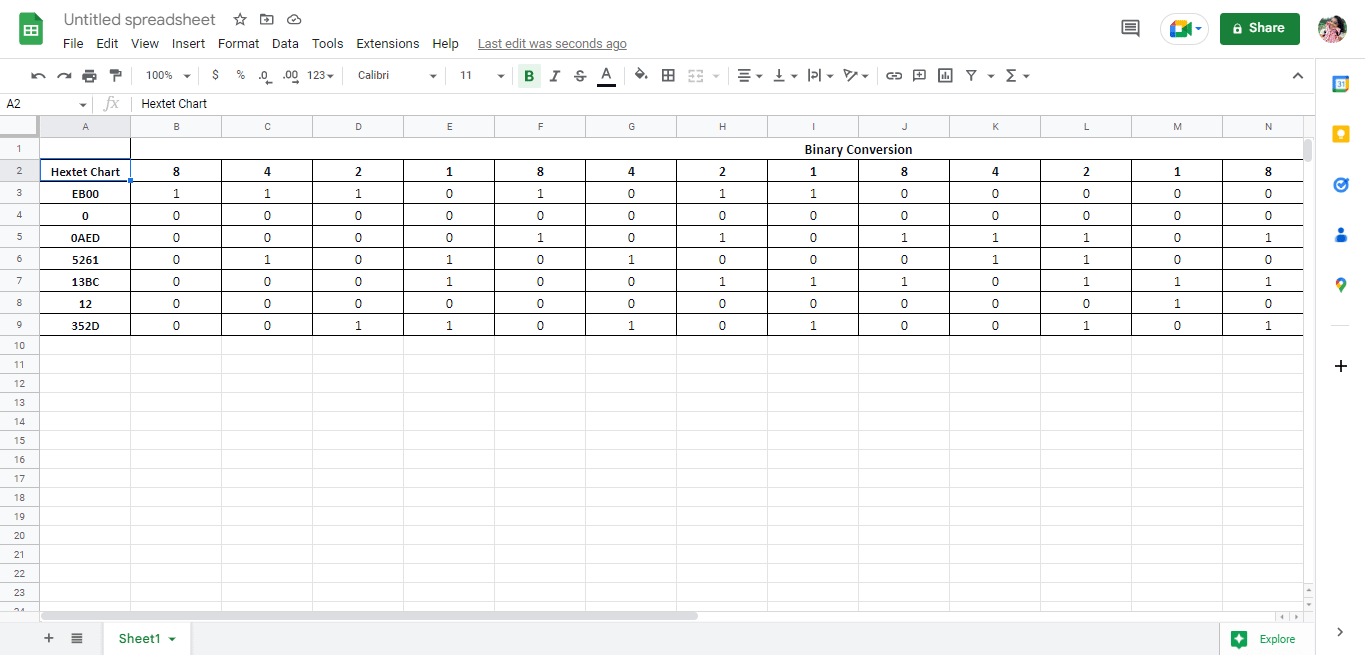
Detta är en av metoderna för att konvertera en PDF till Google Sheets. Vi kommer senare i artikeln också se hur man omvandlar Google Sheets till PDF. Men först, låt oss ta en titt på en annan metod för att konvertera PDF till Google Sheets.
Metod 2: Använda CSV-filer
Detta är ett annat sätt att omvandla PDF-filer till Google Sheets. Denna metod tenderar att vara lite mer komplicerad och tar längre tid än den första, men du kan använda vilken metod som passar dig bäst. Följ stegen nedan för att genomföra konverteringen:
Obs: För att använda denna metod måste du följa metod 1 upp till steg 8 och sedan följa stegen nedan.
1. Datan i filen visas som text.
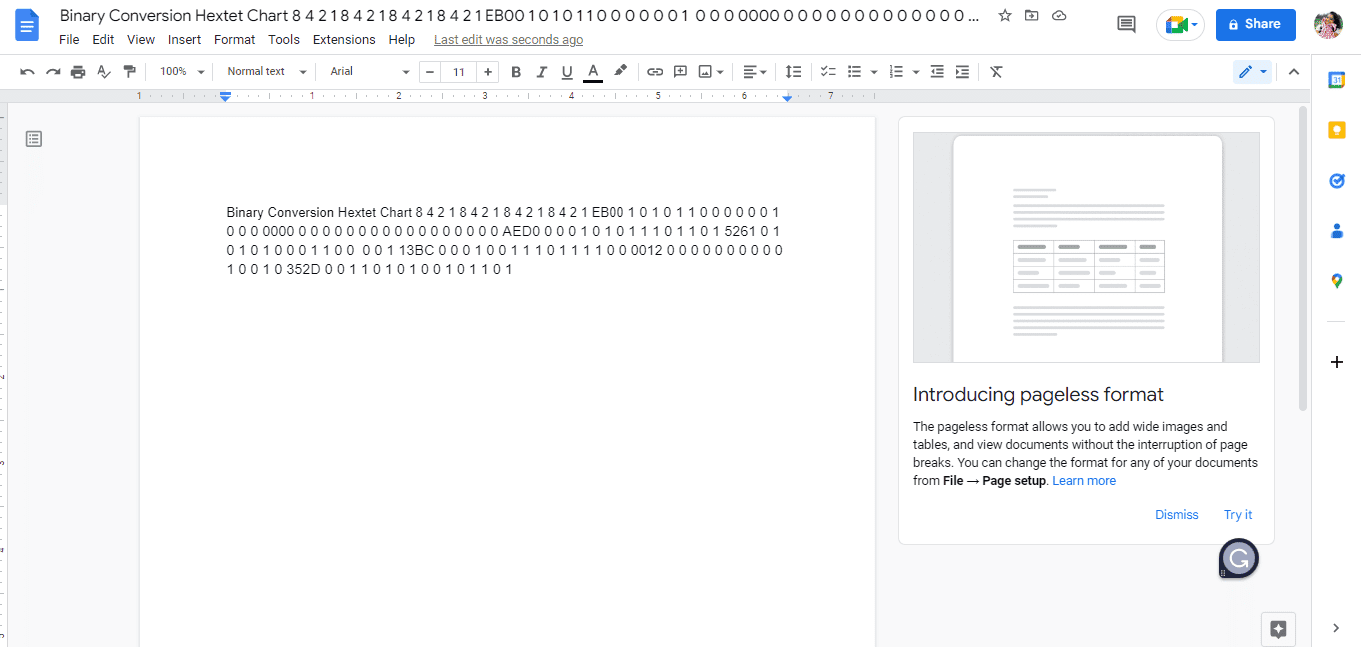
2. Tryck på Ctrl + H samtidigt, eftersom vi behöver separera datan genom att placera kommatecken mellan varje ord.
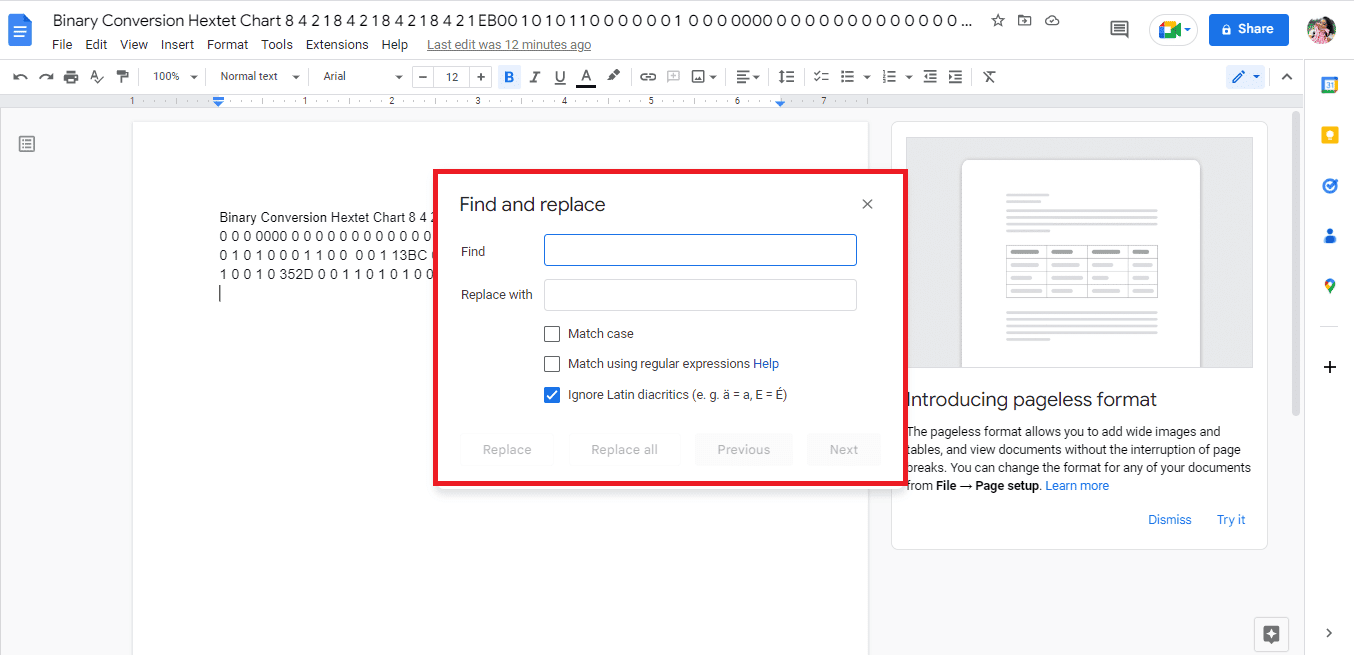
3. Tryck på mellanslagstangenten i sökrutan ”Sök”.
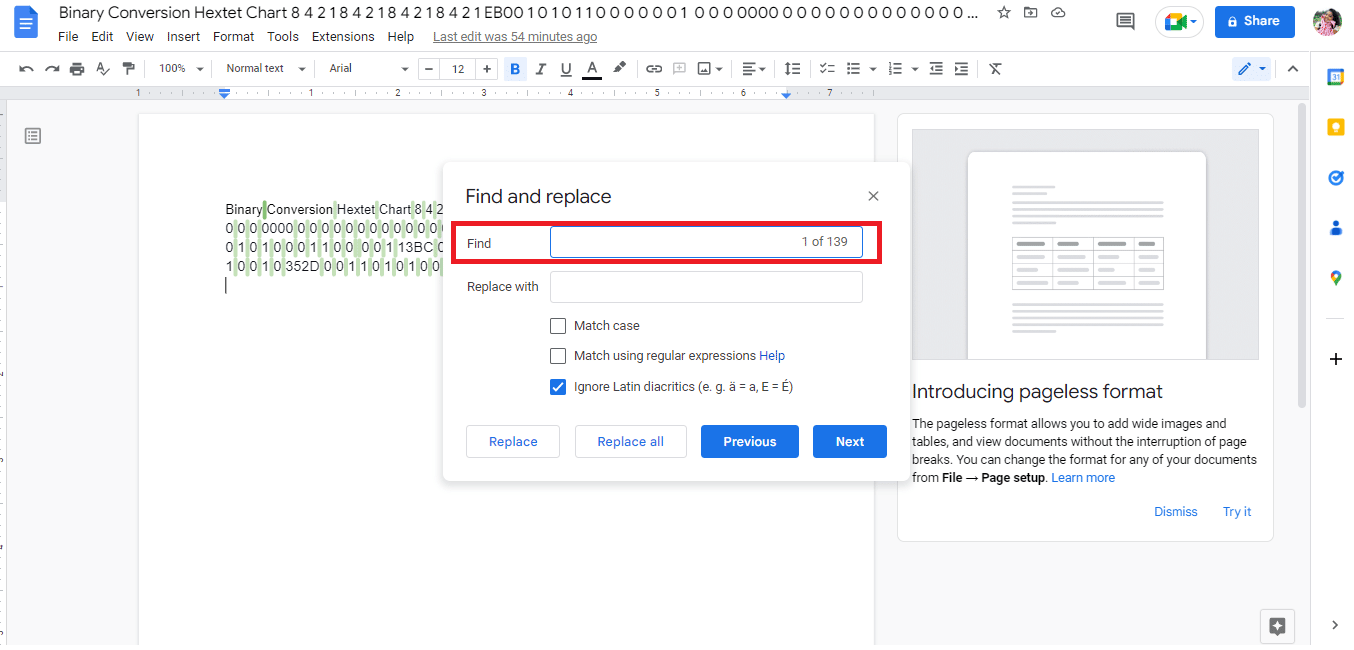
4. Skriv ett kommatecken (,) i ”Ersätt med”-fältet.
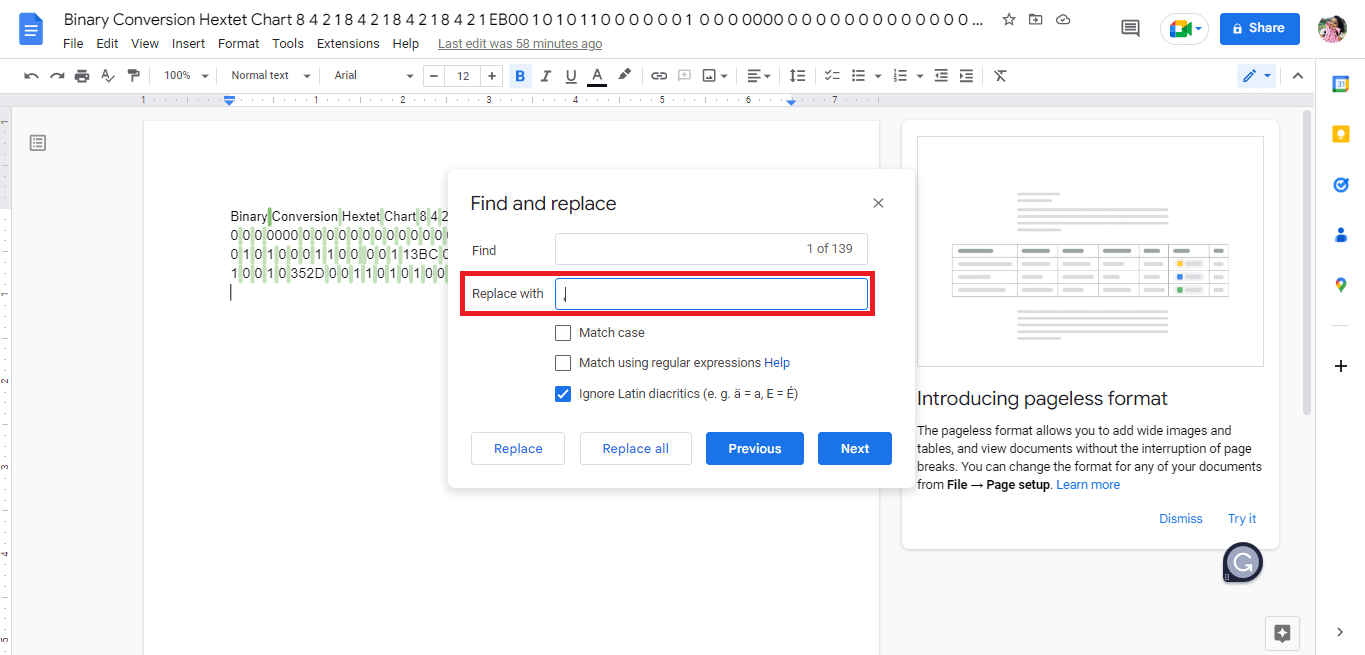
5. Klicka på ”Ersätt alla”.
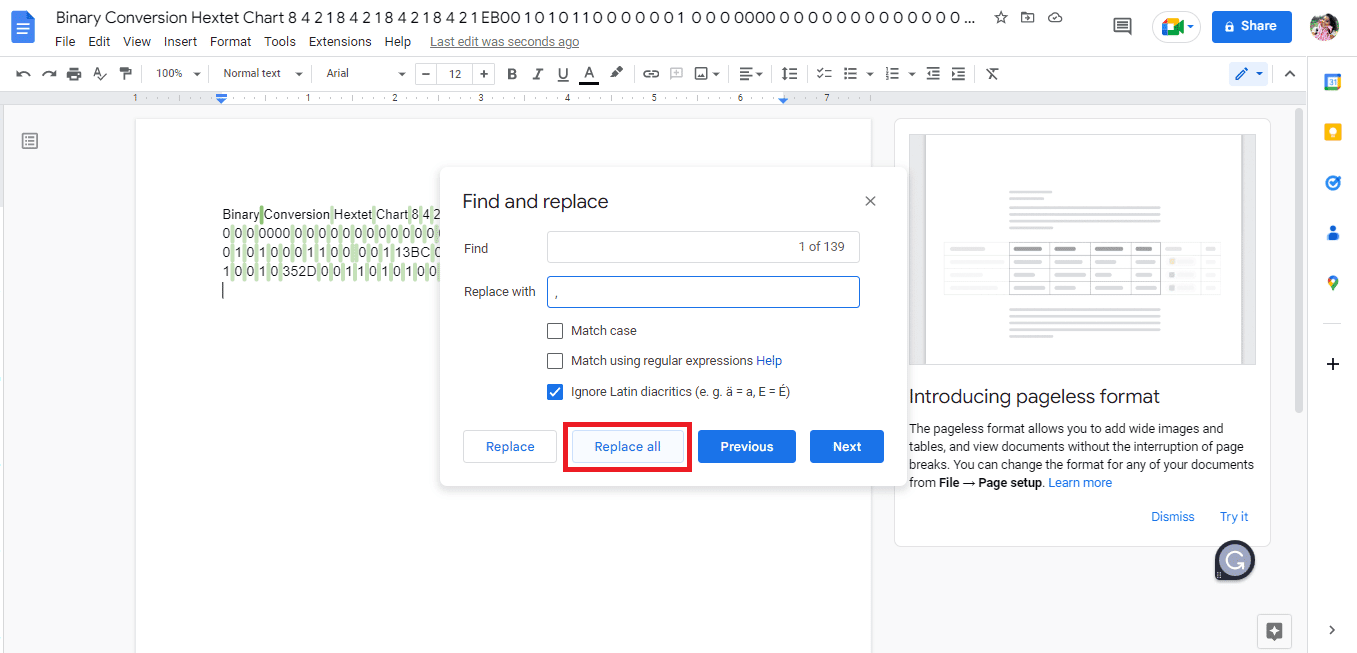
6. Så här ser datan ut med kommatecken.
Obs: Eftersom alla mellanslag ersätts med ett kommatecken måste vi redigera datan eftersom de första orden måste placeras i samma cell.
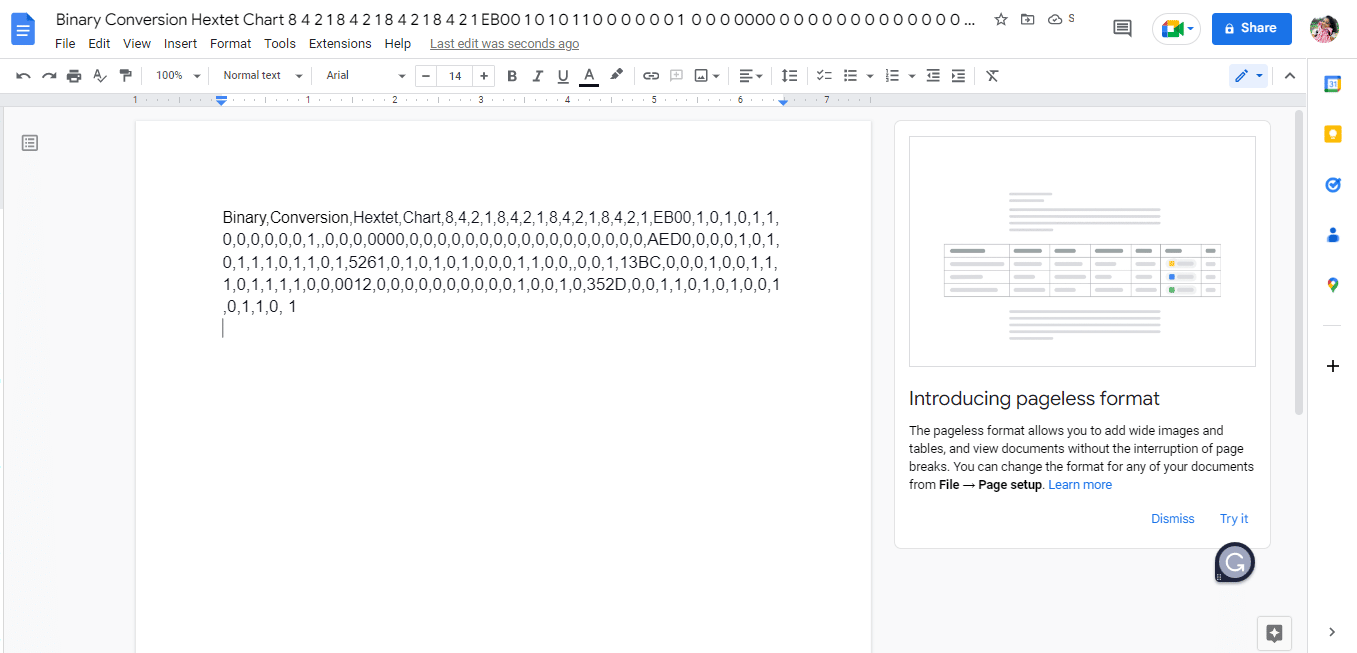
7. Ersätt kommatecken mellan ord som ska vara i en enda cell med ett mellanslag.
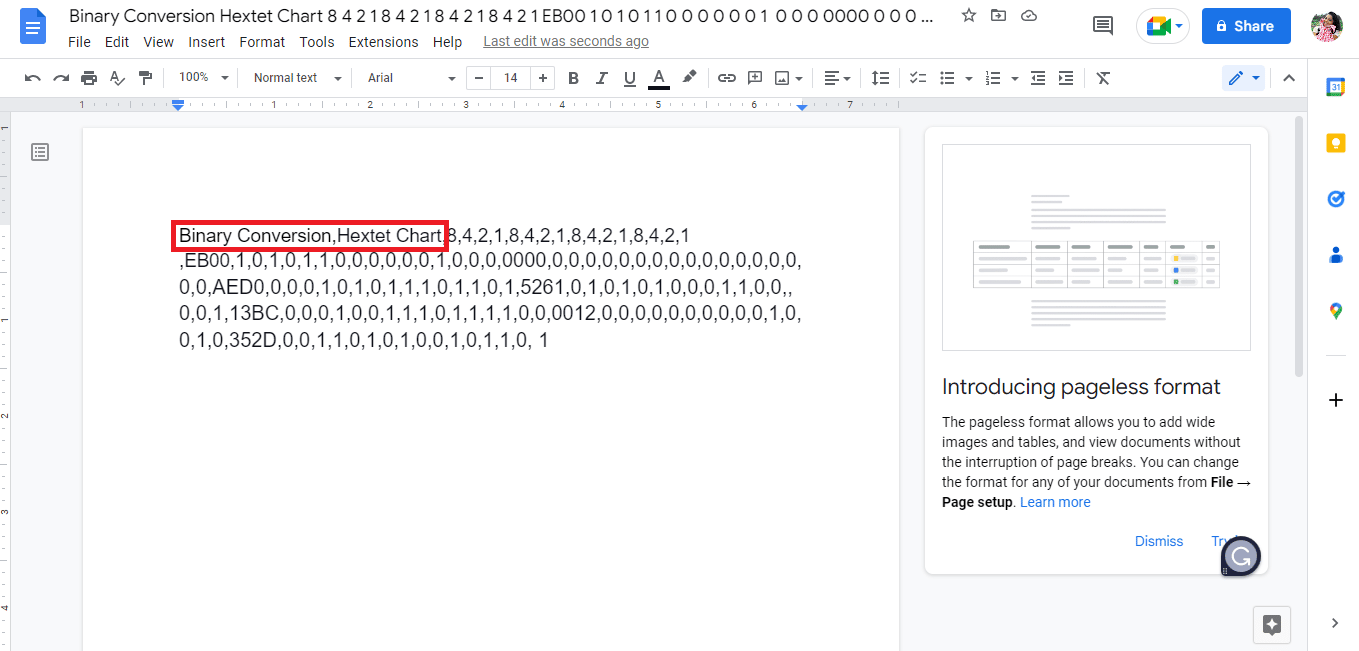
8. Ladda ner filen som .txt (vanlig text).
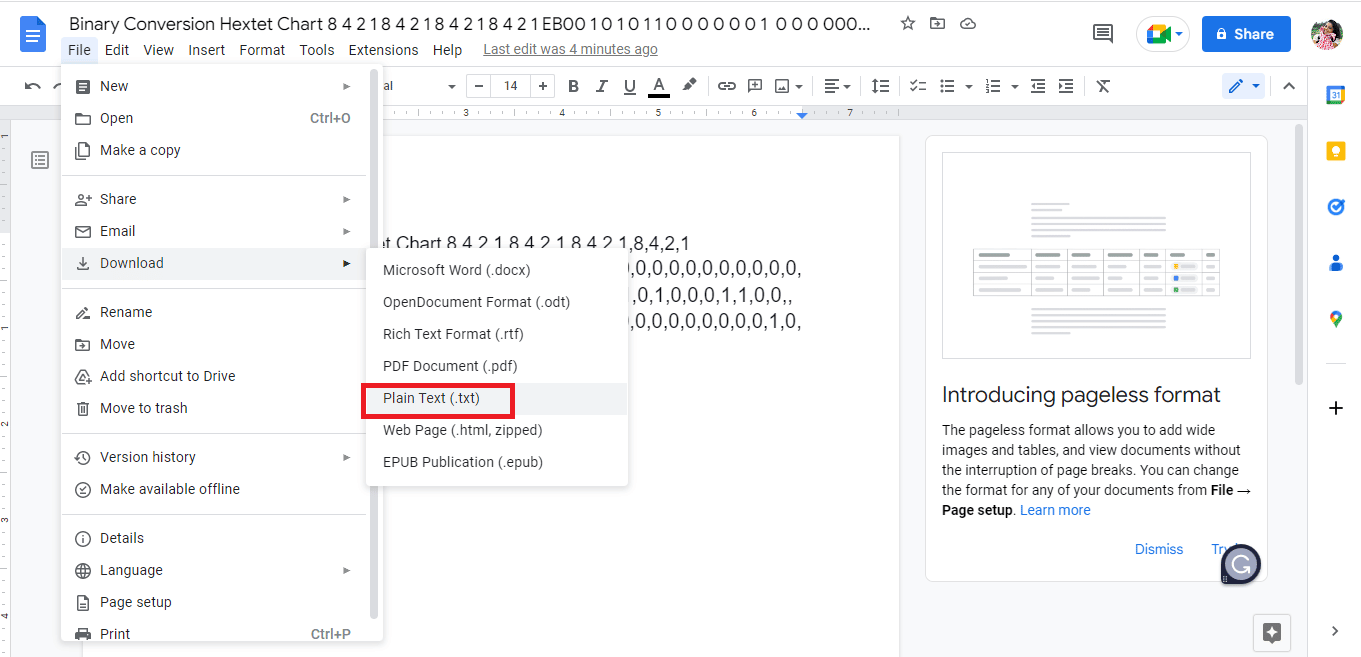
9. Den nedladdade filen öppnas i Anteckningar.
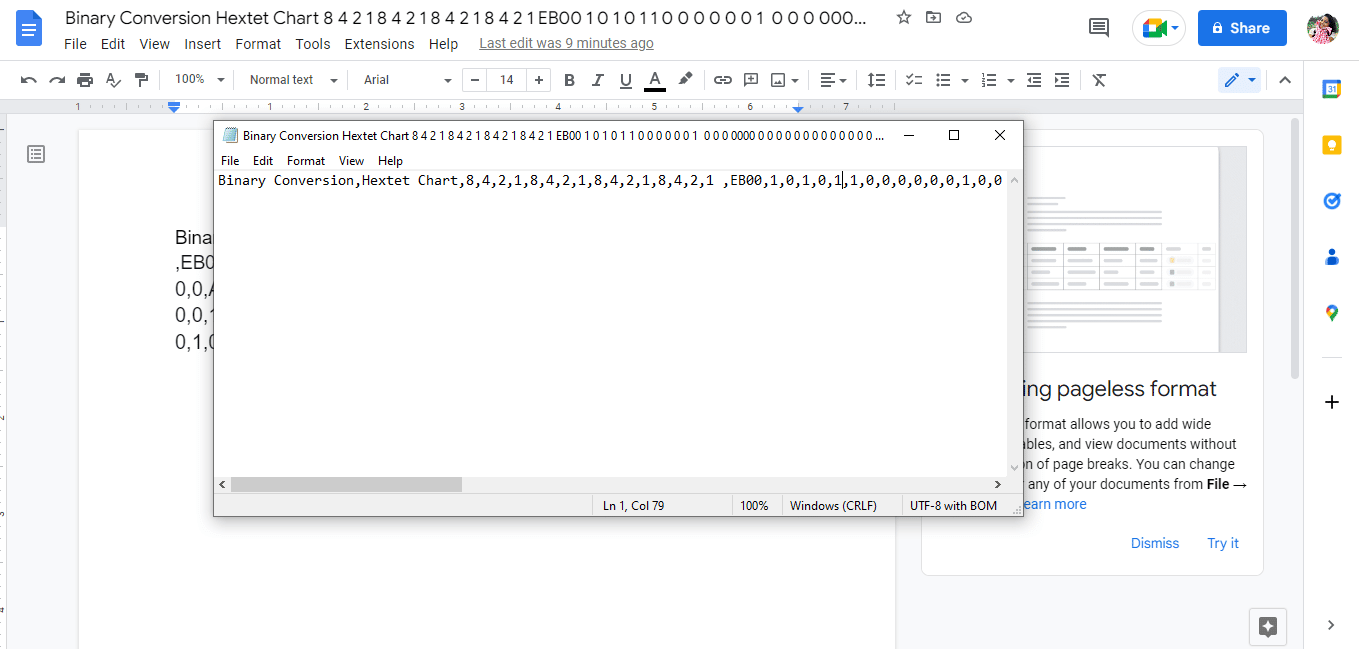
10. Redigera datan i rader så som du vill ha den i Google Kalkylark.
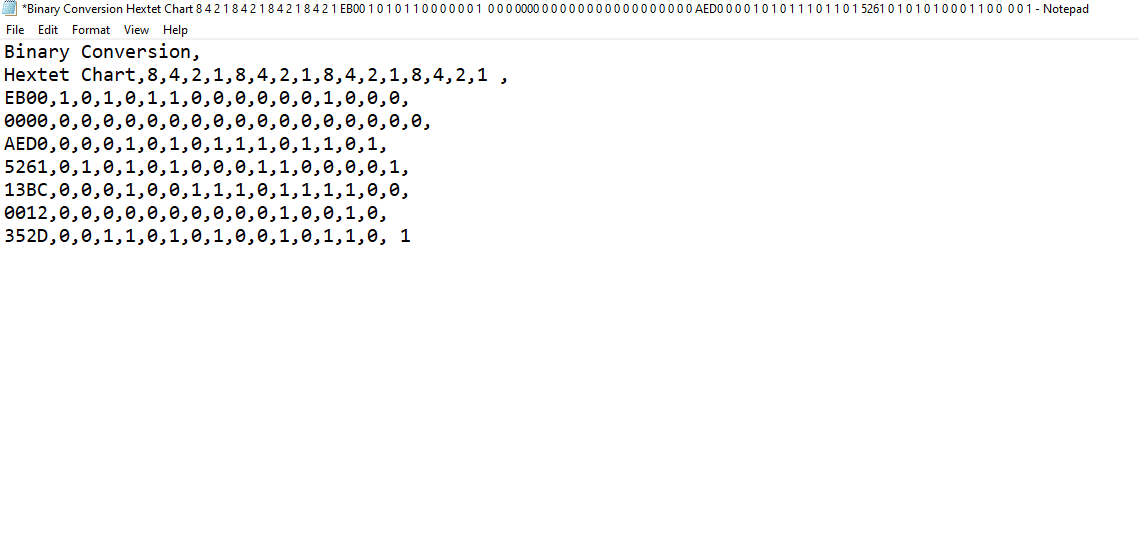
11. Spara Anteckningar i .csv-format.
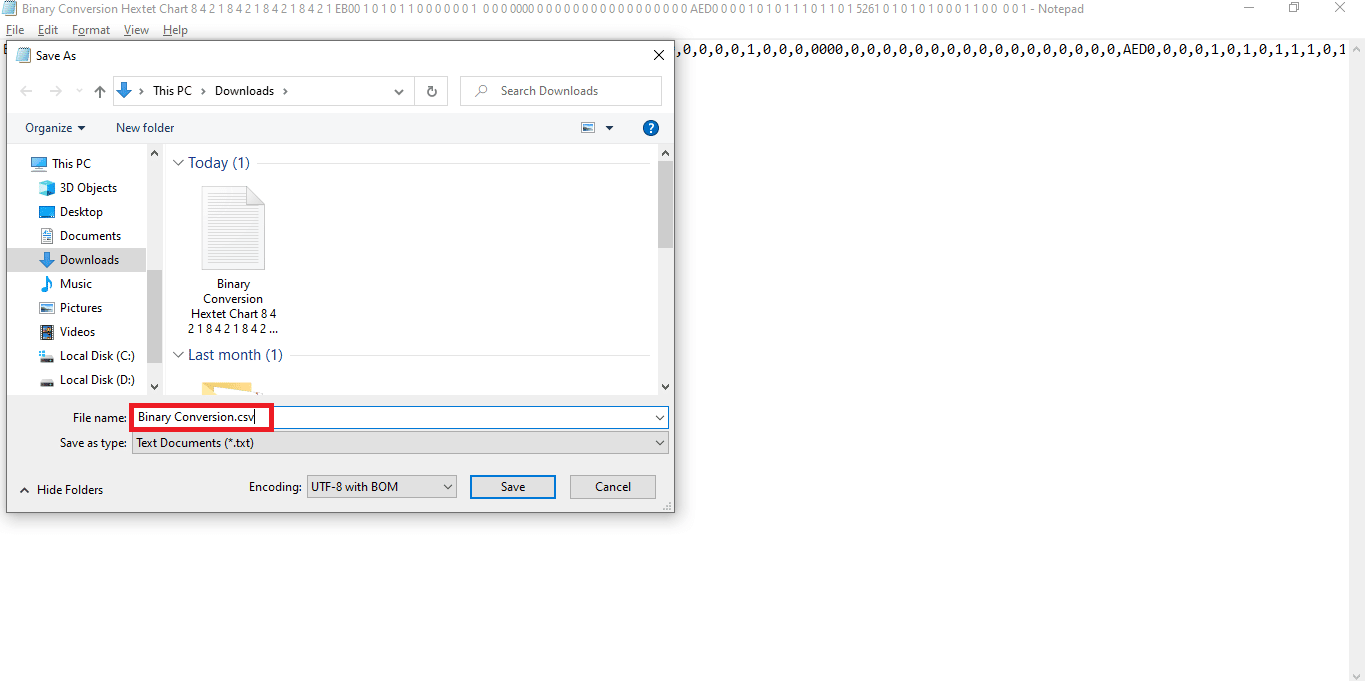
12. Klicka sedan på ”Spara”.
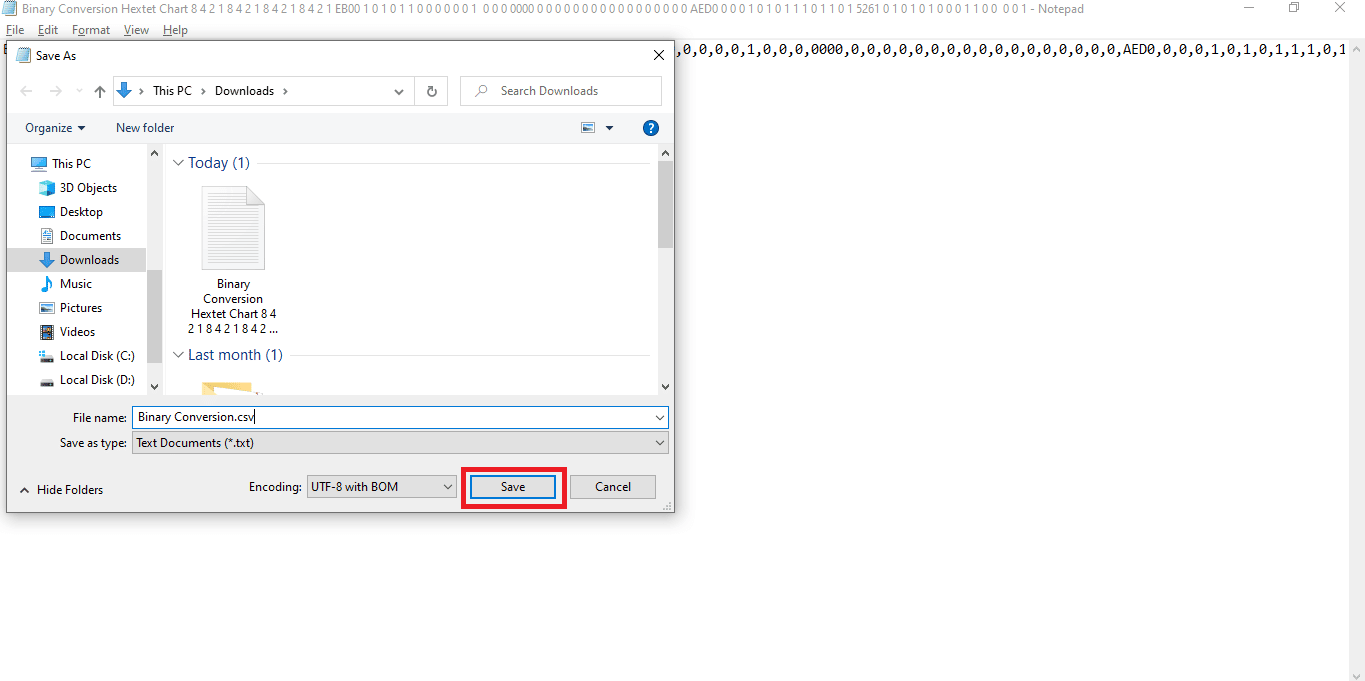
13. Gå till Sheets.google.com och skapa ett nytt Google-ark genom att klicka på den tomma mallen.
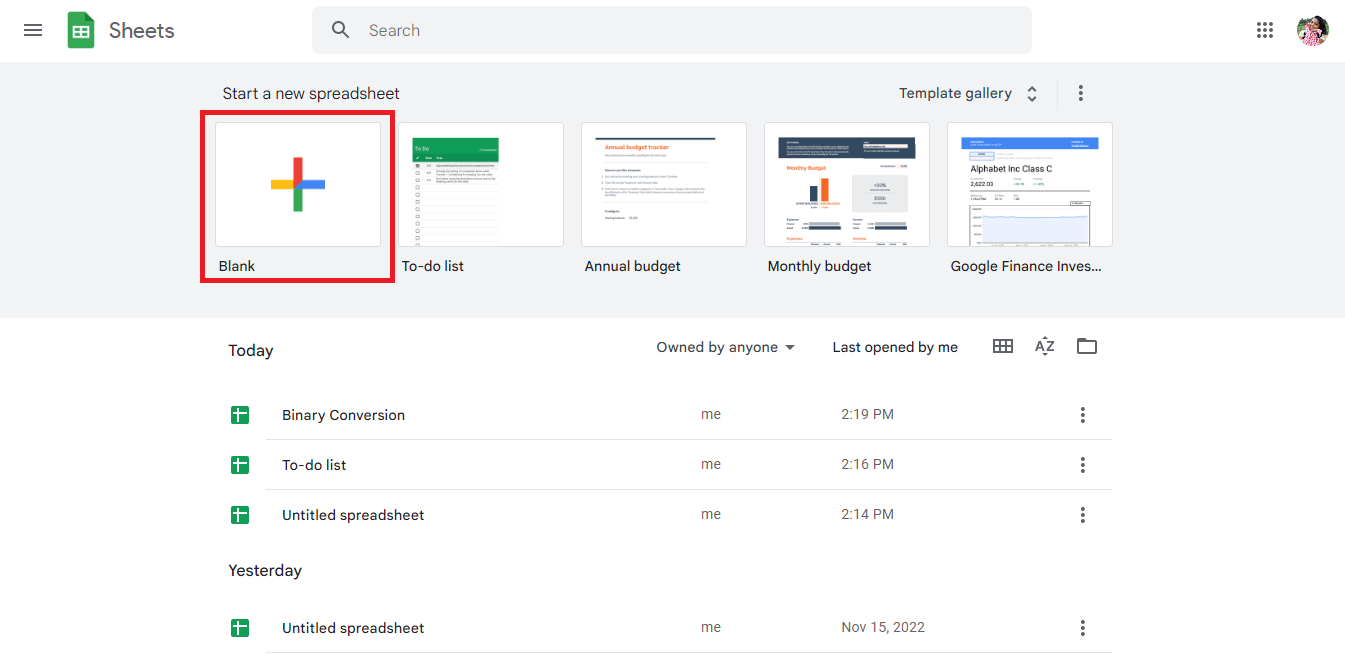
14. Ett nytt ark öppnas.
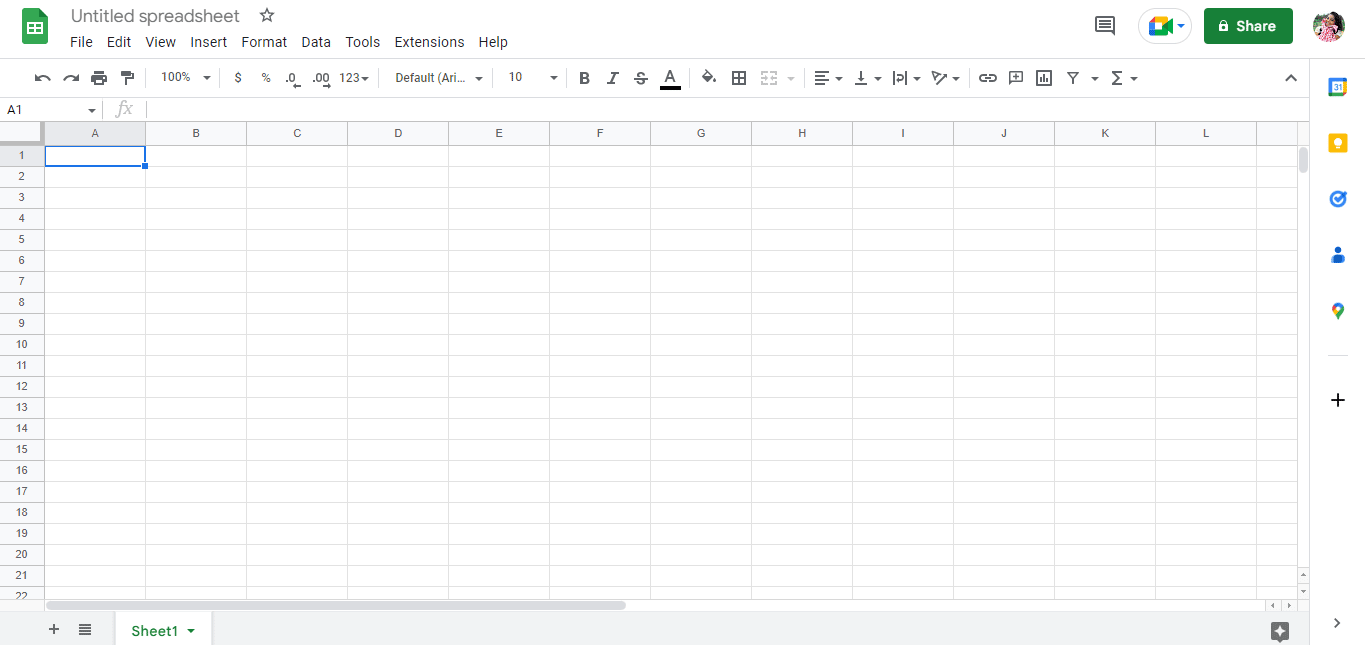
15. Tryck Ctrl + O, en dialogruta öppnas och klicka sedan på ”Ladda upp”.
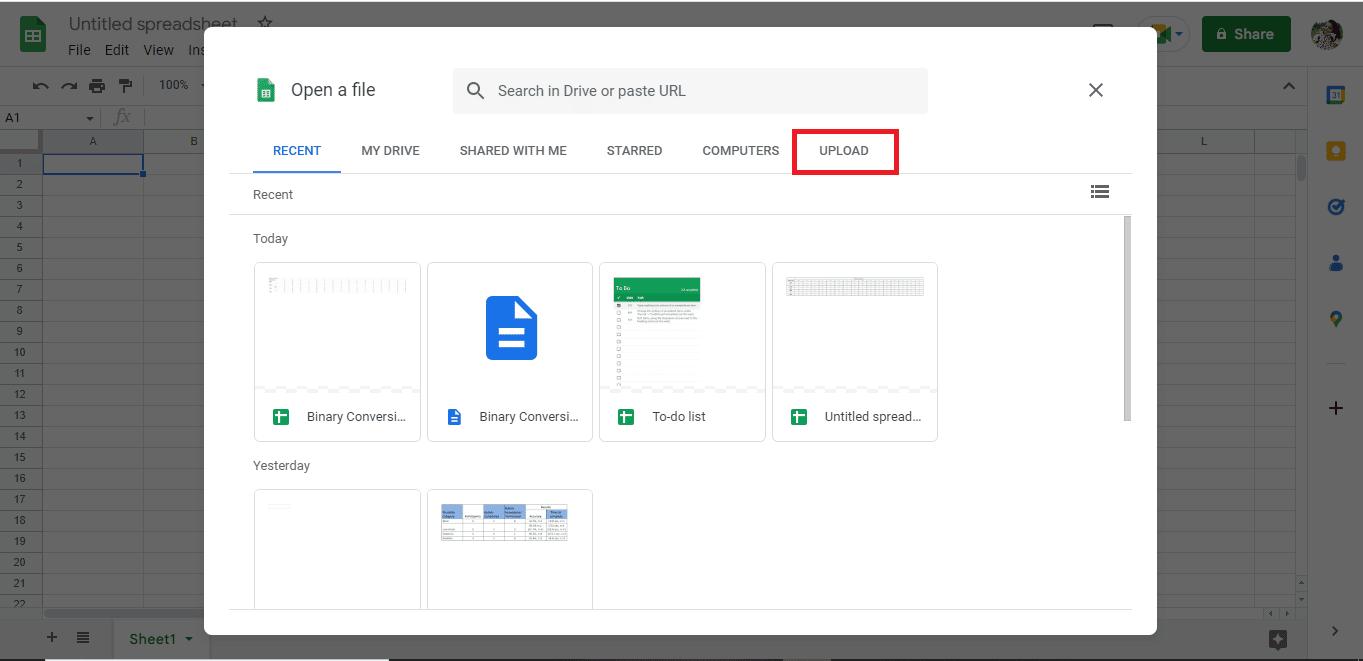
16. Dra och släpp .csv-filen här.
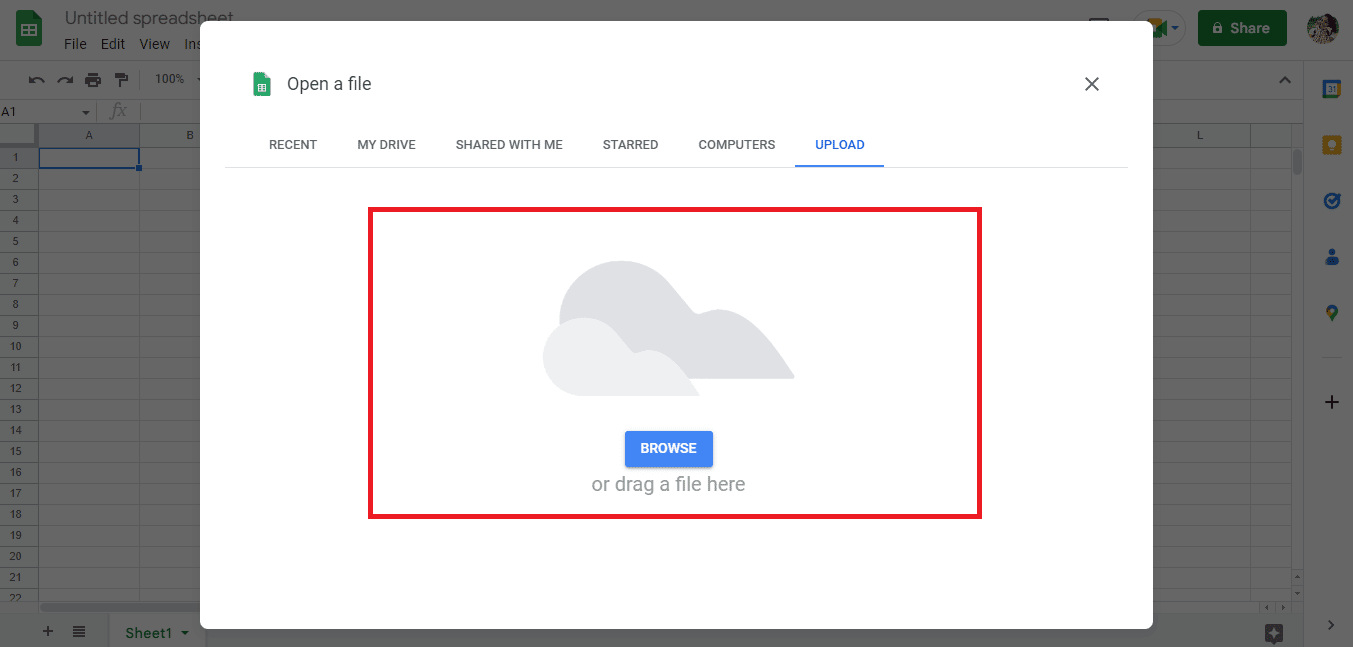
17. Den importerade filen öppnas; välj ”Öppna med Google Kalkylark”.
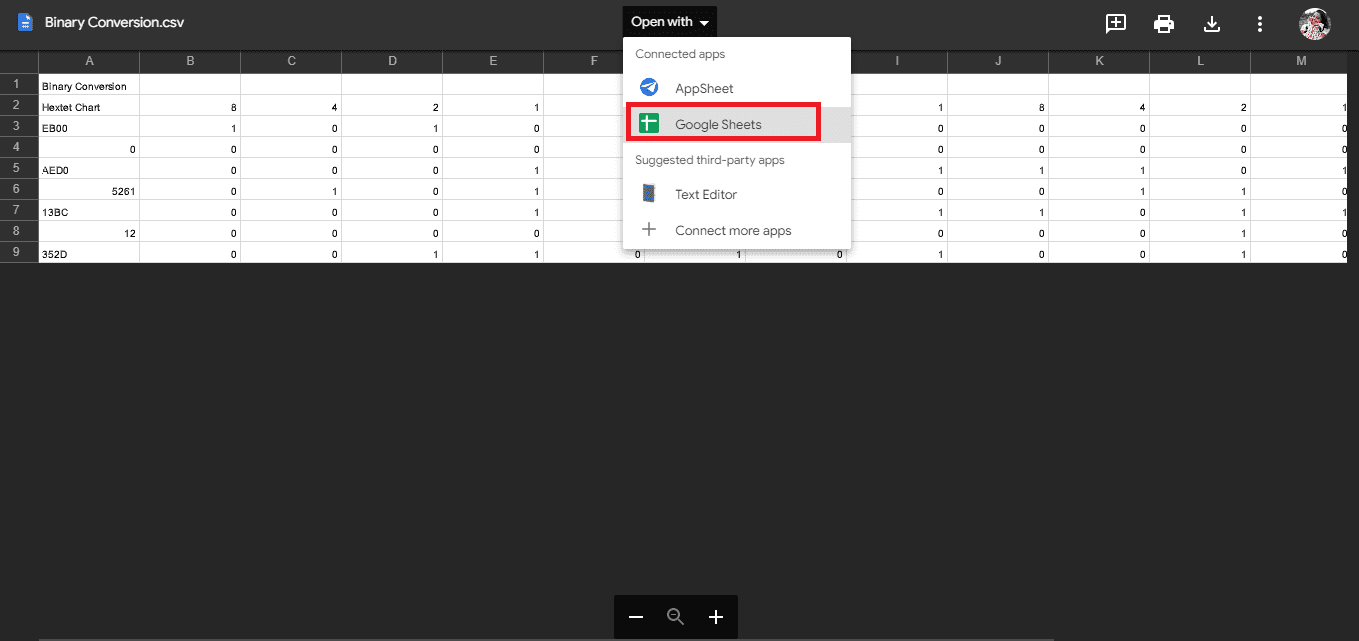
18. Så här importeras datan.
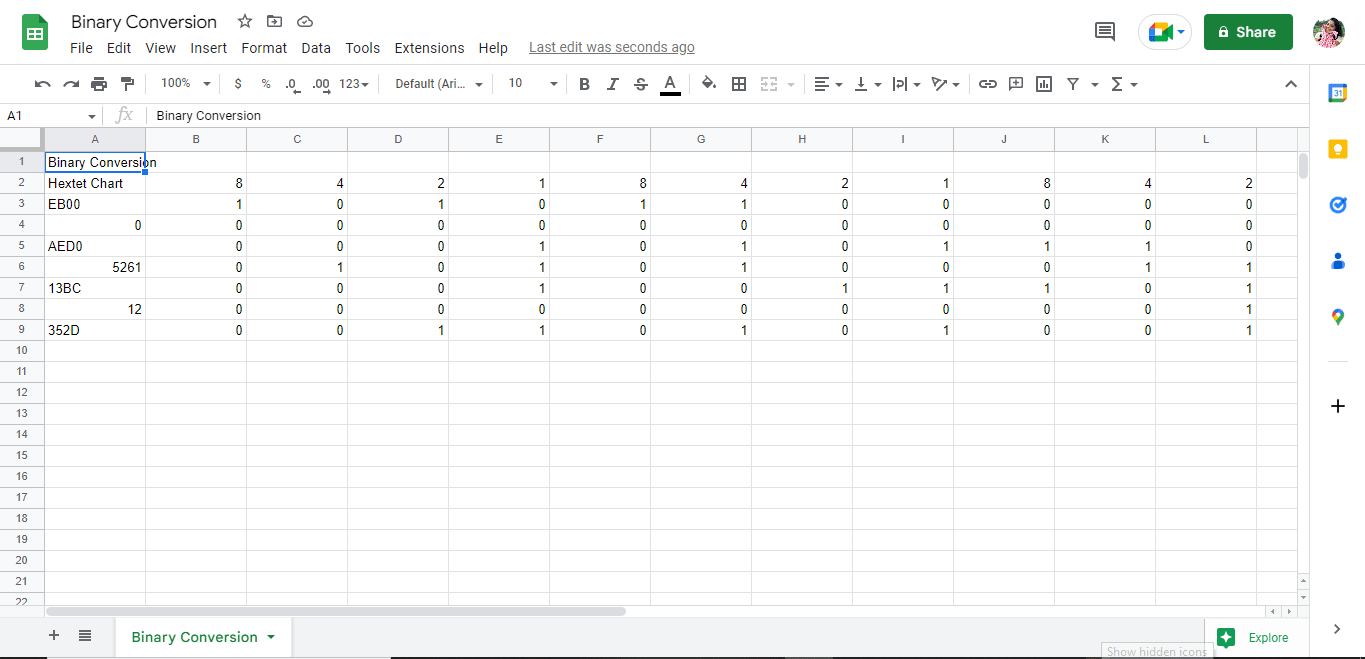
19. Gör nödvändiga justeringar utifrån hur din fil ser ut.
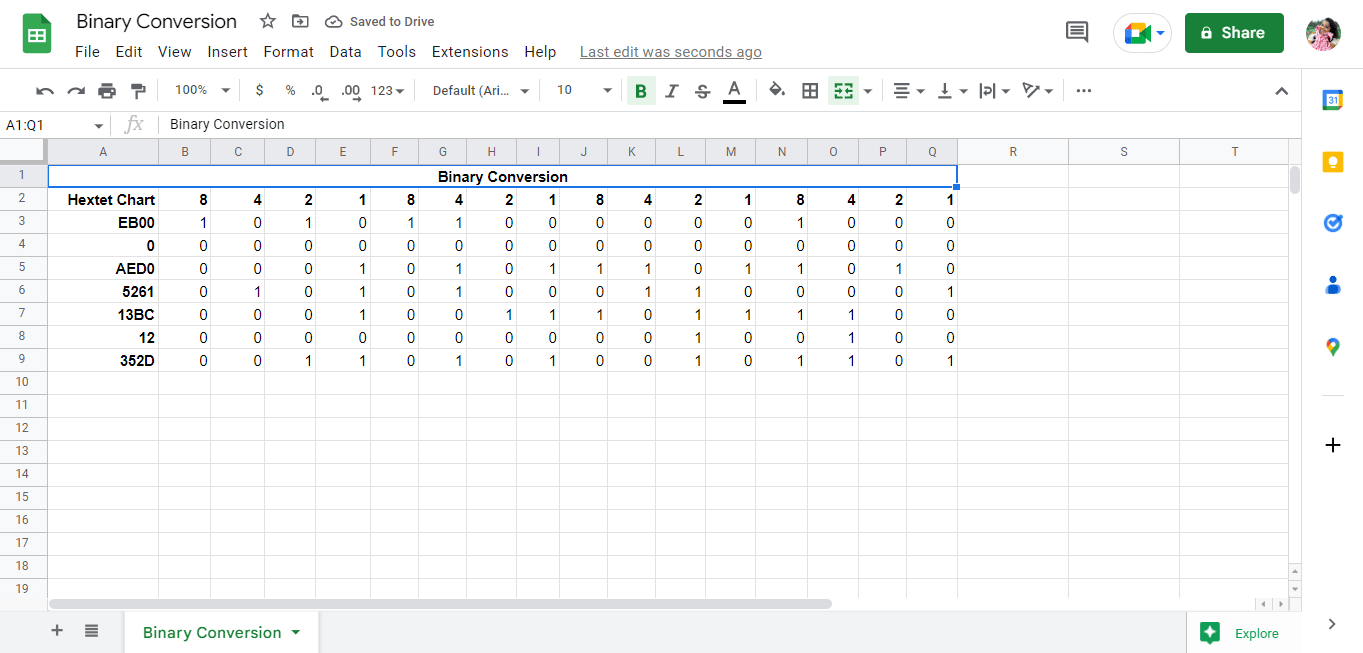
Detta är metoden för att konvertera en PDF-fil till Google Sheets. Ett annat enklare sätt att utföra konverteringen är att använda onlineverktyg som PDF till Google Sheets-konverterare.
Metod 3: Använda Onlineverktyg
Genom att använda onlineverktyg som PDF till Google Sheets-konverterare kan din data konverteras direkt med bara några få klick. Vi har listat några PDF- till Google Sheets-konverterare som kan hjälpa dig. Längre fram i artikeln förklarar vi även vilka verktyg som kan användas för att spara Google Sheets som PDF-filer.
1. Docparser
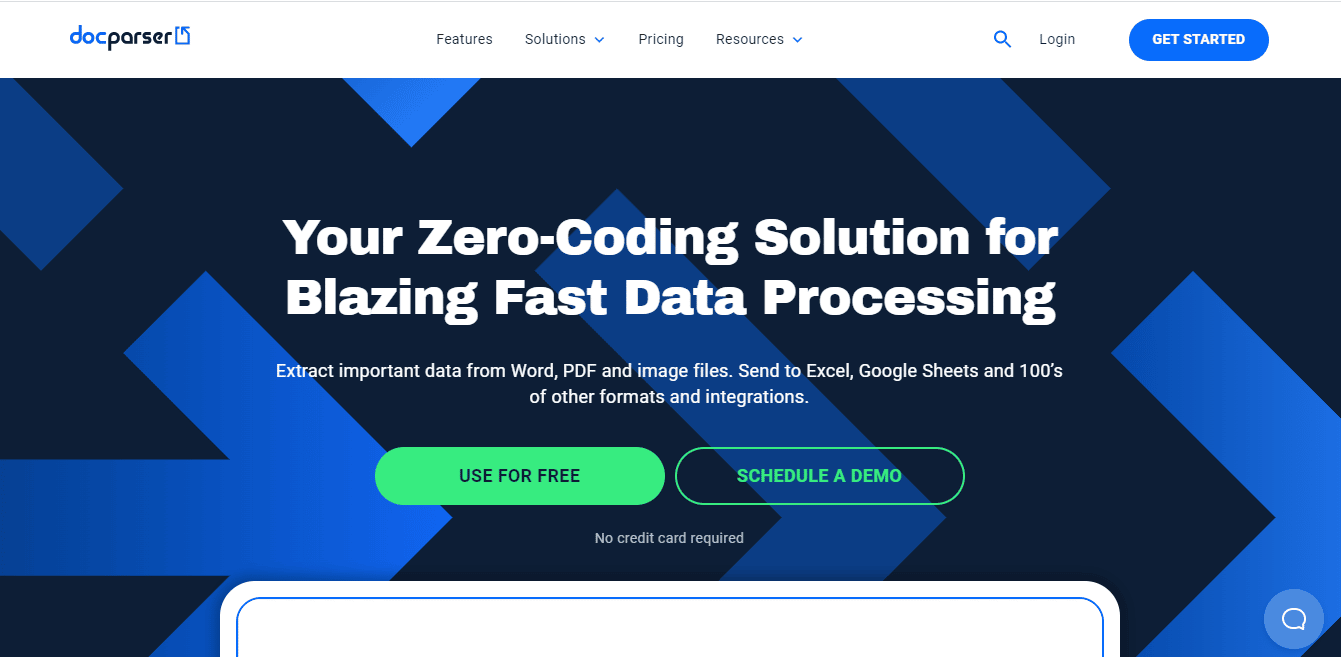
Docparser är ett verktyg som kan vara till stor hjälp när du söker efter en onlinekonverterare för dina data. Det har flera inbyggda funktioner som smart skiljer data och hjälper till att enkelt extrahera data från olika filtyper. Andra funktioner i Docparser inkluderar:
- Sidan visar förinställningar på ett smart sätt.
- Den innehåller filter för att extrahera data.
- Docparser har en inbyggd QR- och streckkodsläsare.
- Importerad data bearbetas och exporteras väldigt snabbt.
2. Nanonets
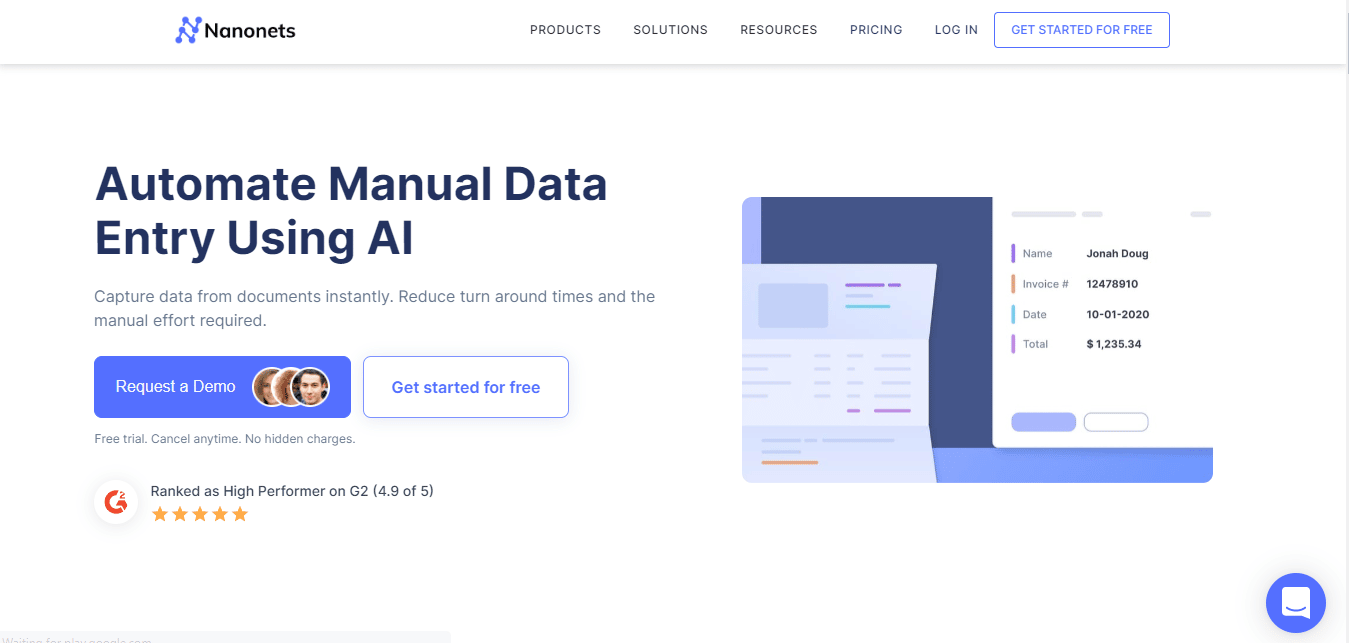
Nanonets är ett annat onlineverktyg som kan användas för att konvertera data. Nanonets är specialiserat på avancerad OCR och Deep Learning för att extrahera data från filer. Verktyget stöder flera språk. Det finns både en betalversion och en gratisversion. Några av Nanonets funktioner är:
- Sidan laddar enkelt upp filer och exporterar data.
- Den innehåller olika förinställda kategorier som menyer, kvitton, fakturor, CV:n, formulär och mätaravläsningar.
- Sidan erbjuder en kostnadsfri testperiod.
3. Adobe Acrobat DC
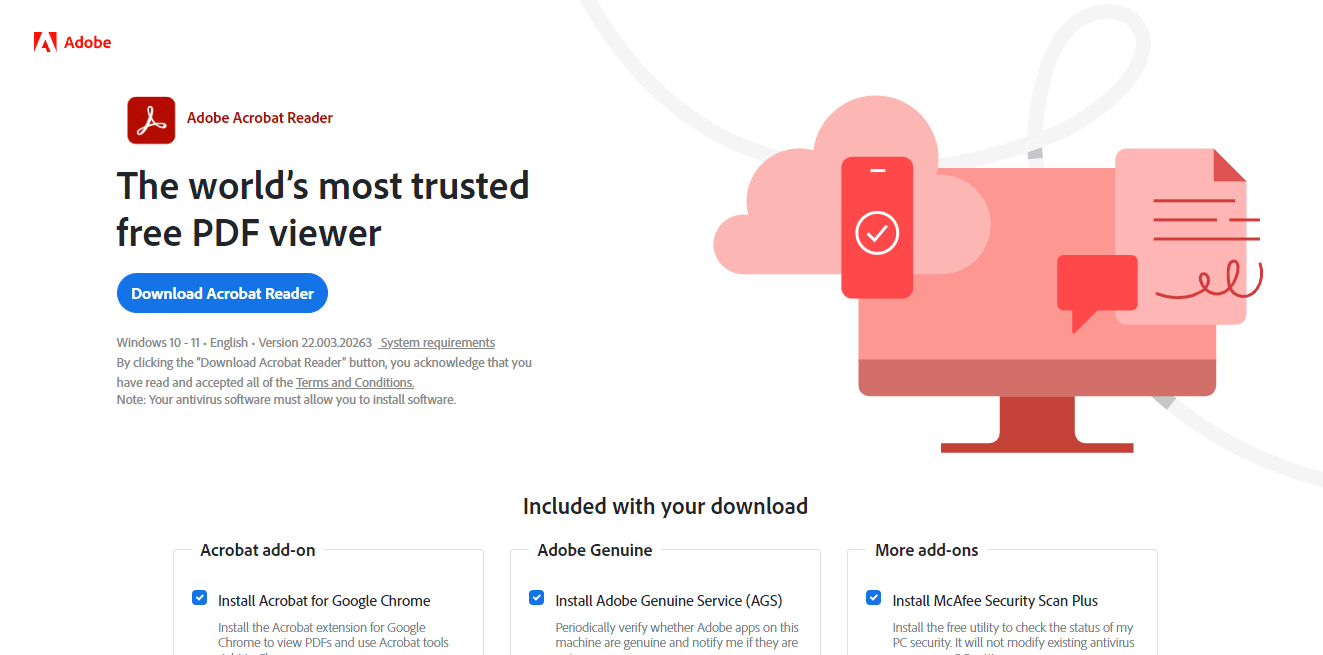
Adobe Acrobat DC är ett av de bästa verktygen för att konvertera PDF till Google Sheets. Det är ett betalverktyg och du prenumererar på månads- eller årsbasis. Med detta verktyg kan du enkelt arbeta med enkla, komplexa eller låsta PDF-filer. Några av Adobe Acrobat DC:s funktioner är:
- Användare kan skapa och redigera text, bilder samt dela och organisera sidor.
- Konvertera PDF-filer till andra format som Google Sheets, MS Word, MS PowerPoint osv.
- Användare kan också kommentera, granska och dela filer.
Fler verktyg kan användas som PDF till Google Sheets-konverterare, exempelvis online2pdf och PDFchef. Utmaningarna uppstår när du bara får halva jobbet gjort. Dessa verktyg konverterar bara data från PDF till Excel-format, vilket betyder att användare fortfarande måste följa någon av de två första metoderna för att konvertera PDF till Google Sheets med Google Dokument. Läs vidare i den här artikeln för att lära dig mer om verktygen som du kan använda för att konvertera Google Kalkylark till PDF.
Konvertera Google Sheets till PDF
Det finns flera sätt att konvertera Google Kalkylark till PDF. Du kan använda den metod som passar dig bäst.
Metod 1: Använda Google Dokument
En av de enklaste metoderna för att konvertera Google Sheets till PDF är att ladda ner filen som PDF. Följ stegen nedan:
1. Öppna ditt Google-ark.
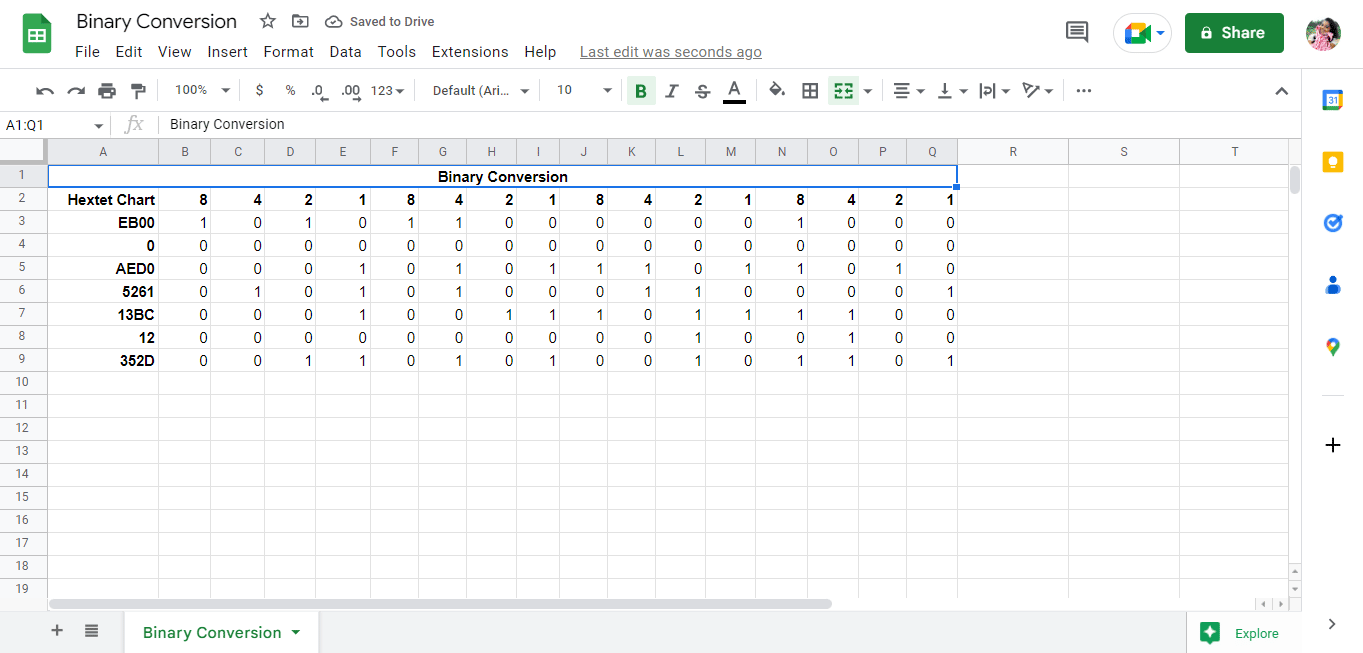
2. Klicka på ”Fil” i övre vänstra hörnet.
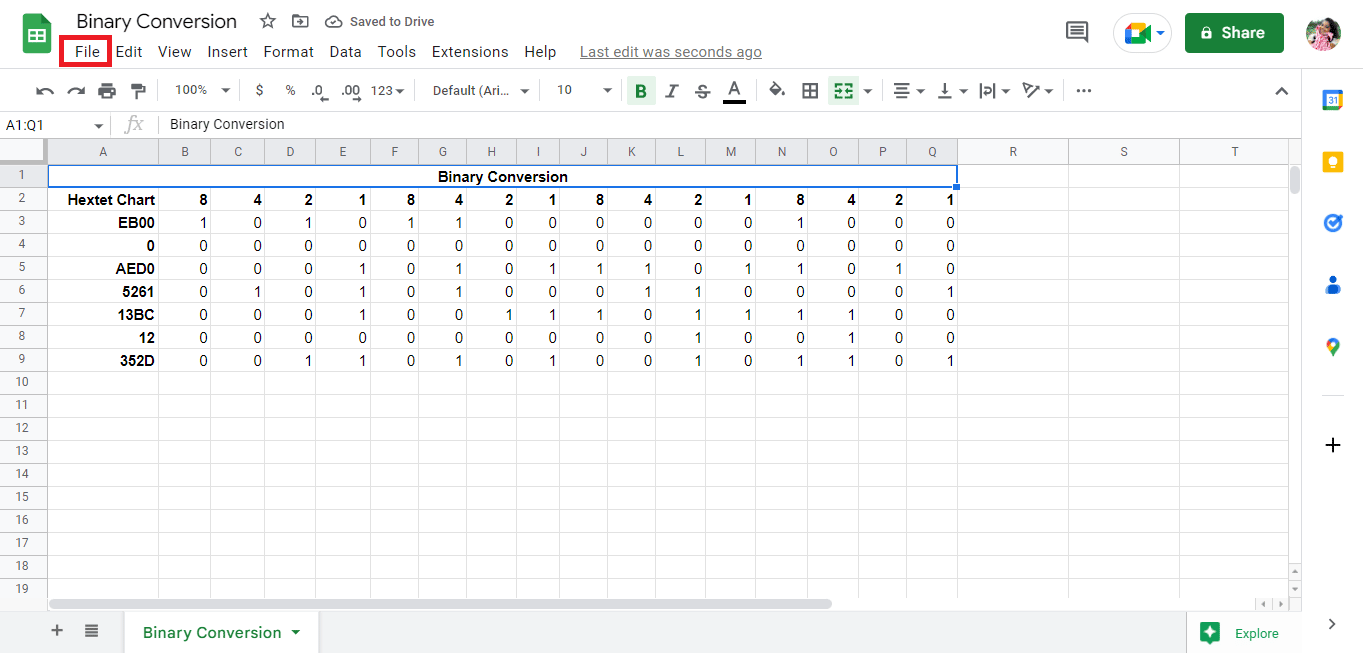
3. Klicka på ”Ladda ner”.
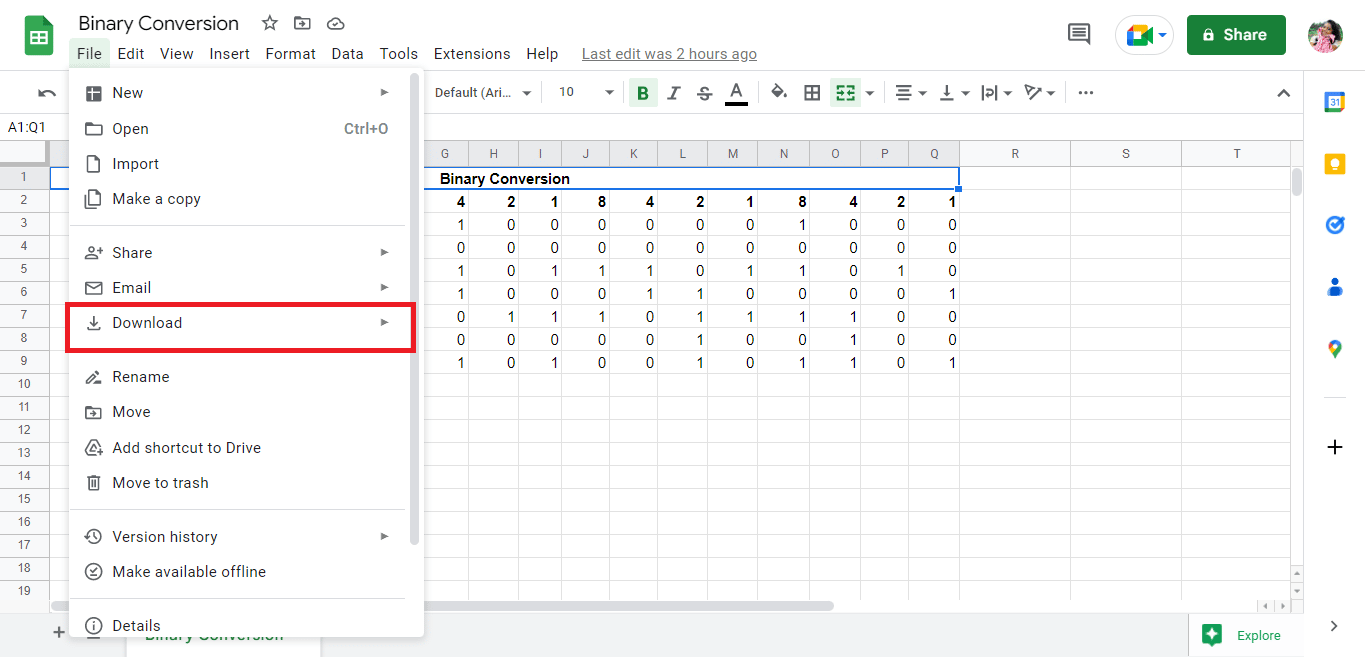
4. Välj ”PDF-dokument (.pdf)” för att spara filen som PDF.
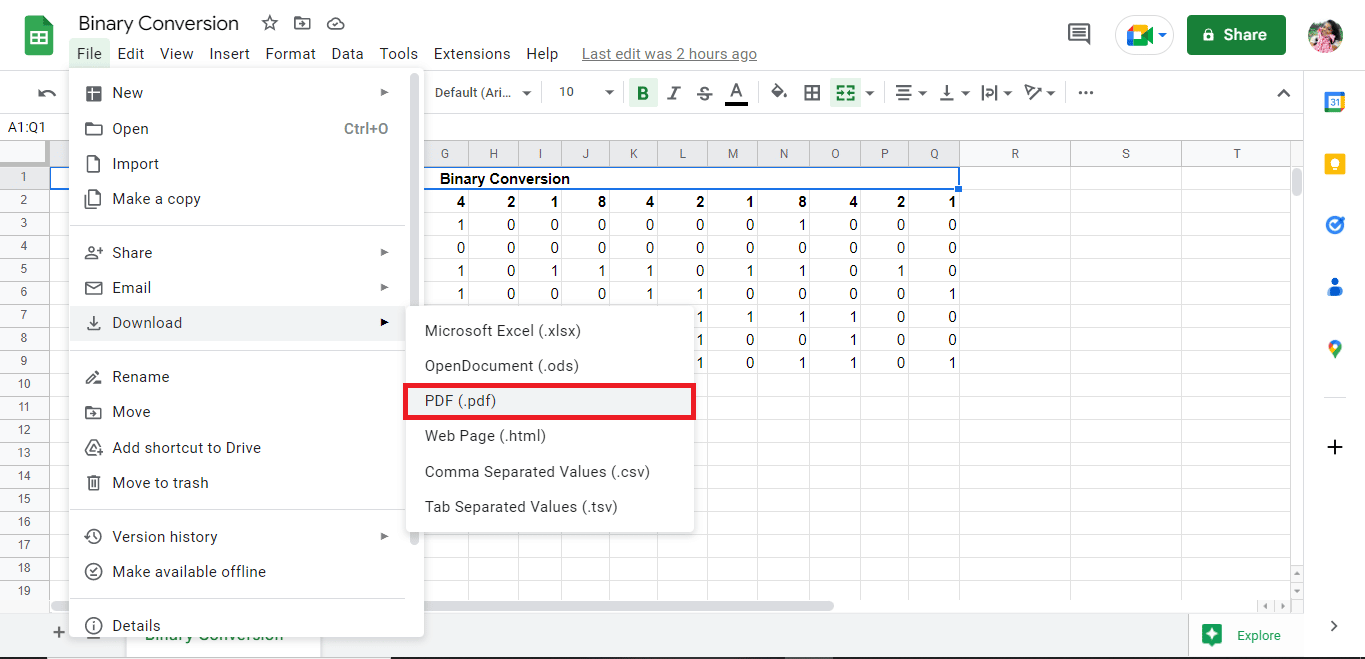
5. Redigera detaljerna och exportera filen som en PDF.
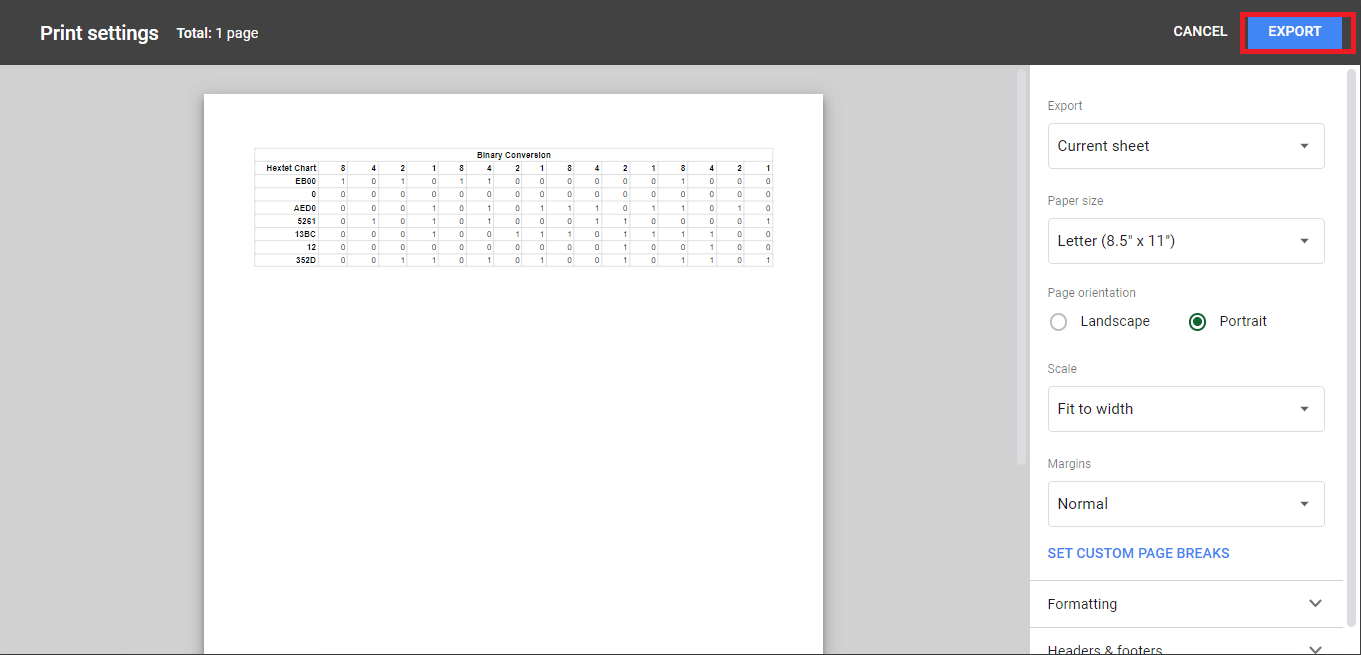
Metod 2: E-posta som bilaga
Ett annat enkelt sätt att konvertera Google Sheets till PDF är att skicka filen som en PDF-bilaga. Följ stegen nedan:
1. Klicka på ”Fil” i övre vänstra hörnet på skärmen.
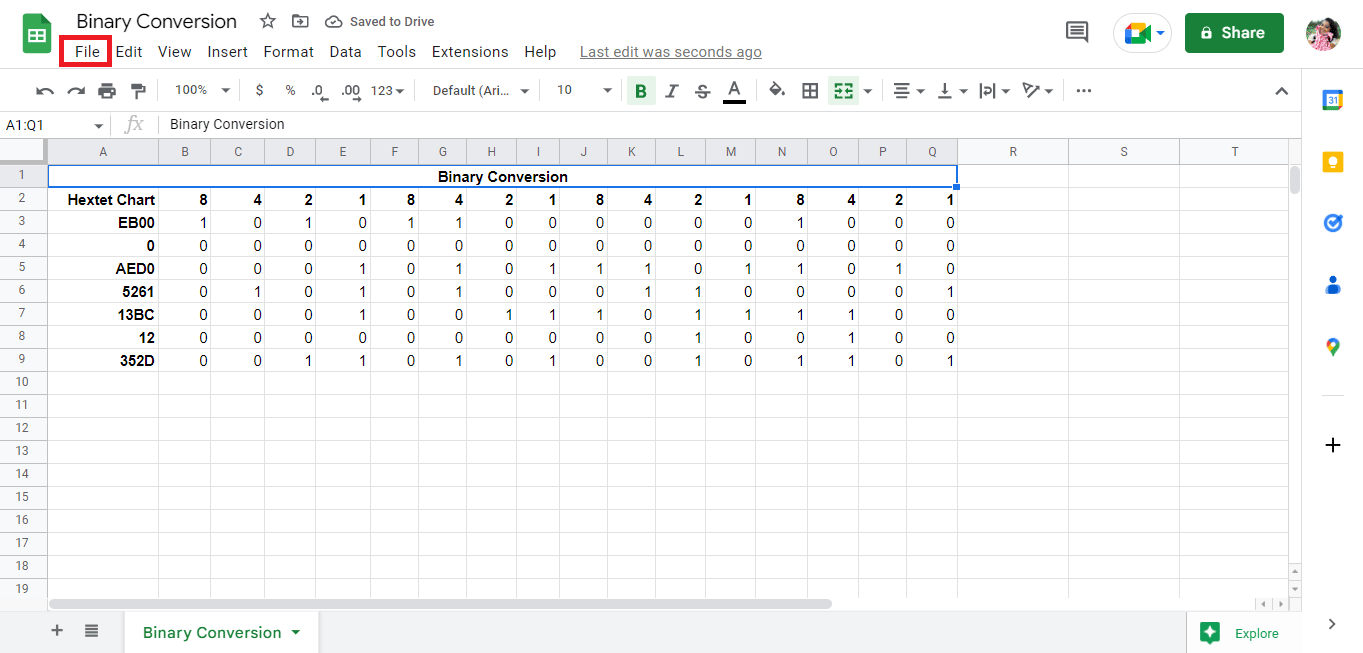
2. Klicka på ”E-post”.
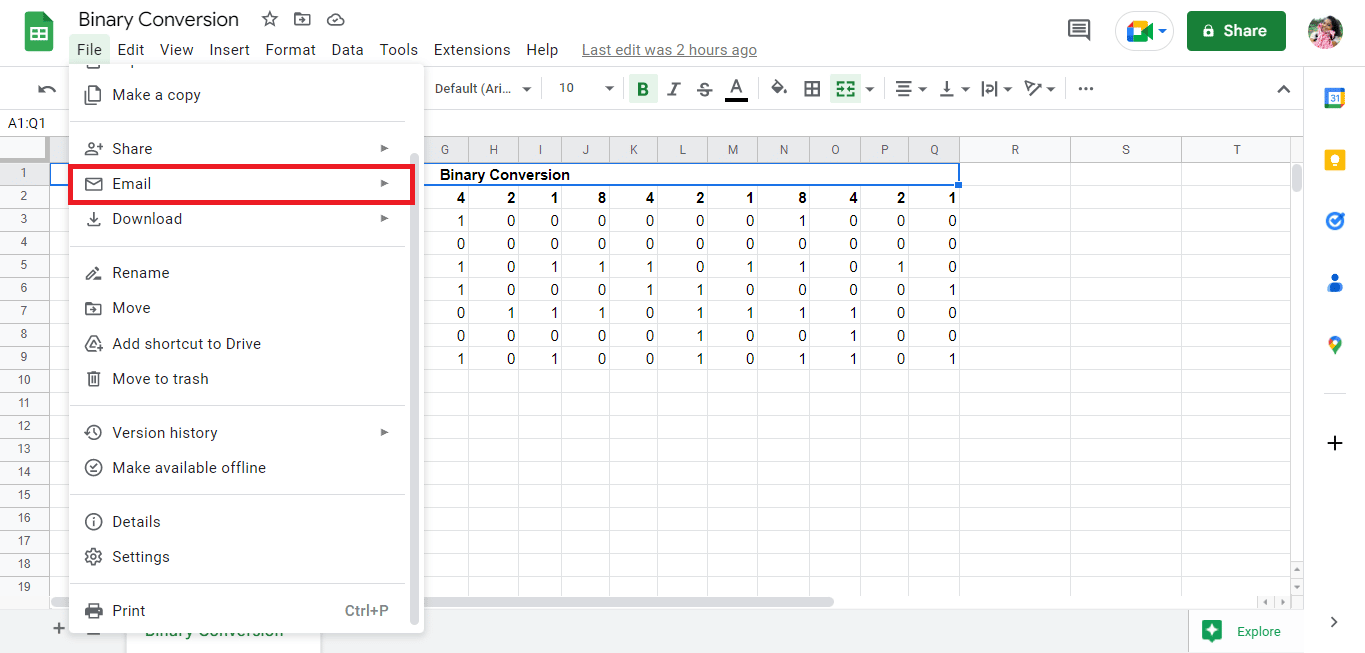
3. Välj ”E-posta den här filen”.
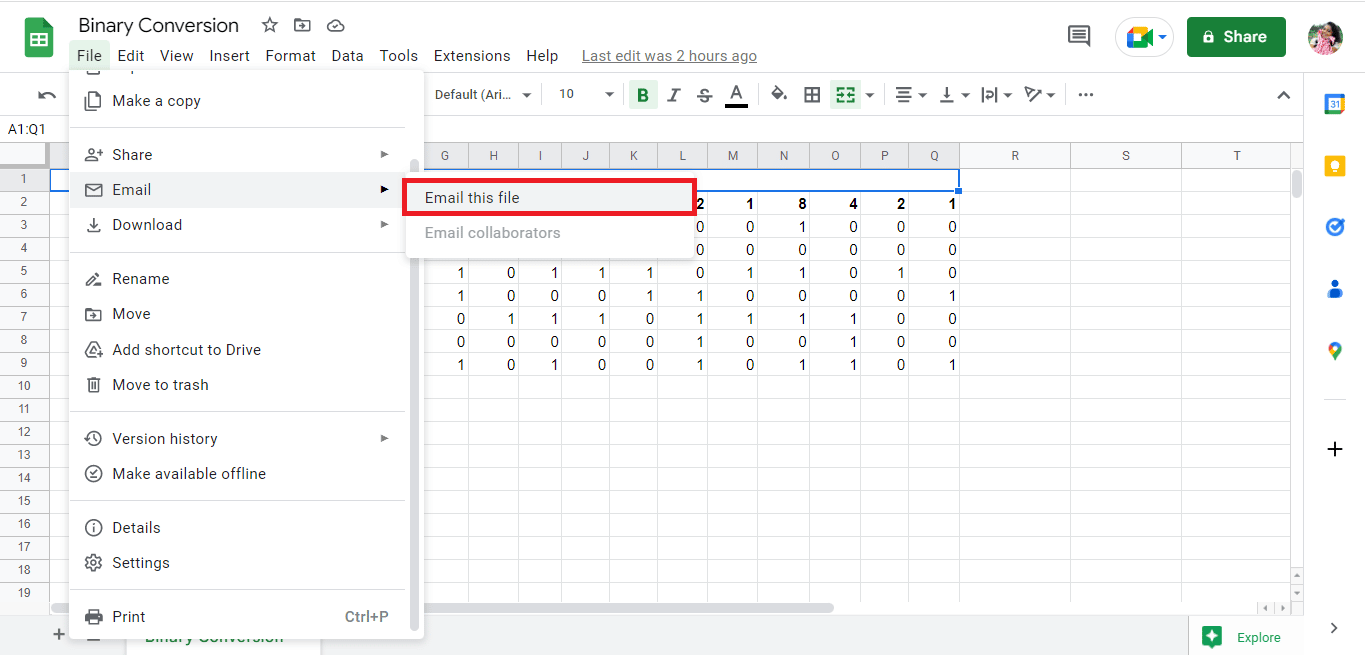
4. Fyll i din e-postadress och få filen som en bilaga.
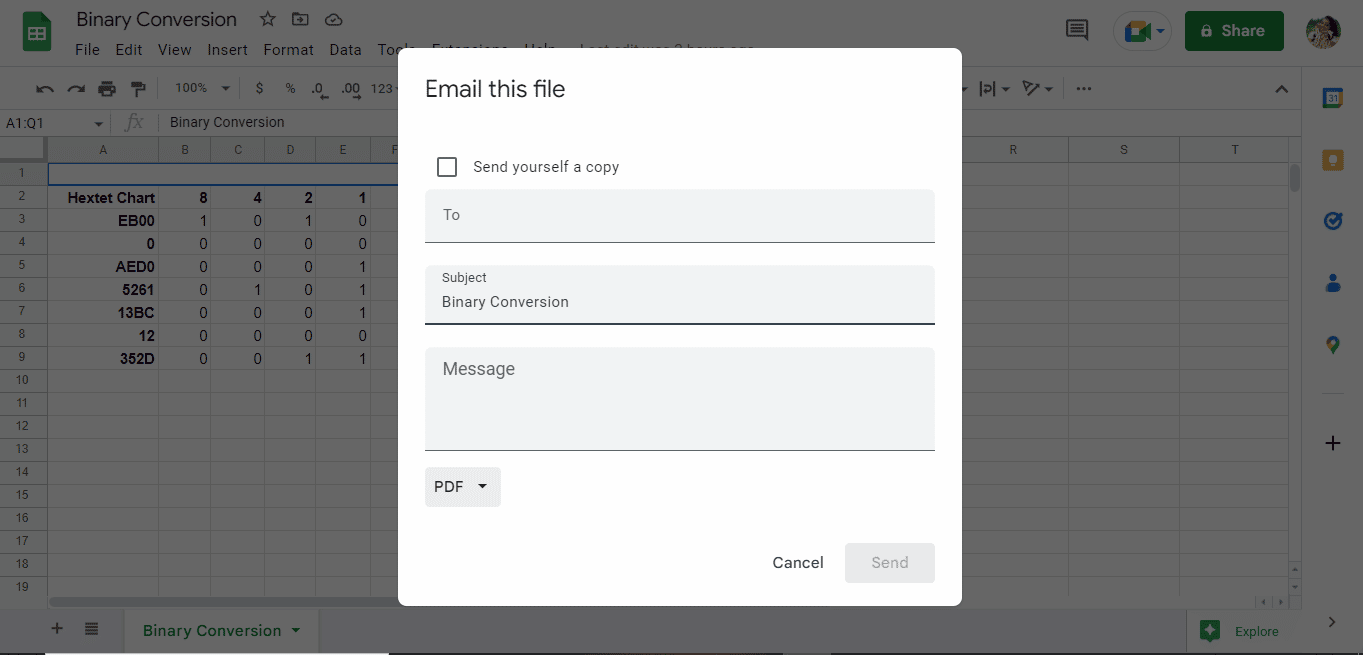
***
Ovanstående metoder beskriver hur du konverterar PDF till Google Sheets, inklusive användning av PDF- till Google Sheets-konverterare, och hur du konverterar Google Kalkylark till PDF. Vi hoppas att denna guide har hjälpt dig att förstå hur du konverterar PDF till Google Sheets. Dela gärna dina frågor eller förslag i kommentarsfältet nedan.