Motorola Droid Turbo, en gång en dominant spelare på smarttelefonmarknaden, representerade en avancerad Android-enhet. Denna modell, lanserad den 28 oktober 2014 av Motorola Mobility, var en del av Verizons Droid-serie och utnyttjade 4G-nätverk. Trots att den inte längre finns i produktion, kvarstår frågan om hur man ansluter en Droid Turbo till en dator. Denna artikel syftar till att ge tydliga instruktioner för den processen.
Anslutningsmetoder för Droid Turbo till Windows PC
Nedan beskrivs olika metoder för att koppla ihop din Droid Turbo med en Windows-dator.
Viktigt: Inställningsalternativ kan variera beroende på tillverkare. Kontrollera noggrant de relevanta inställningarna innan du gör några ändringar. Stegen som visas här genomfördes med en Honor Play som referens.
Metod 1: Anslutning via USB-kabel
Det mest grundläggande sättet att ansluta din Droid Turbo till en Windows-dator är genom att använda en USB-kabel. Försäkra dig om att du använder en kabel som är avsedd för dataöverföring.
Steg I: Aktivera medieenhetsläge
Första steget är att ställa in din Droid Turbo att fungera som en medieenhet. Detta gör att datorn kan känna igen telefonen som en extern lagringsenhet.
1. Anslut din Droid Turbo till din Windows-dator med en USB-kabel.
2. Dra ner notifikationsmenyn, tryck på USB-ikonen, och välj alternativet Mediaenhet (MTP).
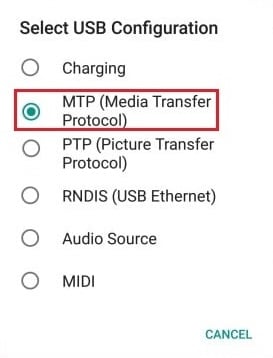
Notera: För äldre system som Windows XP/Vista, välj alternativet Synkronisera och bekräfta med Synk-knappen.
Steg II: Aktivera USB-felsökning (om nödvändigt)
Om du fortfarande inte har tillgång till dina filer, kan du behöva aktivera USB-felsökning i telefonens inställningar. Det här steget kan vara nödvändigt i vissa fall.
1. Öppna telefonens inställningsmeny.
2. Välj alternativet Trådlöst och nätverk.

3. Gå till menyn Internetdelning och bärbar hotspot.

4. Aktivera sedan USB-tjudring.
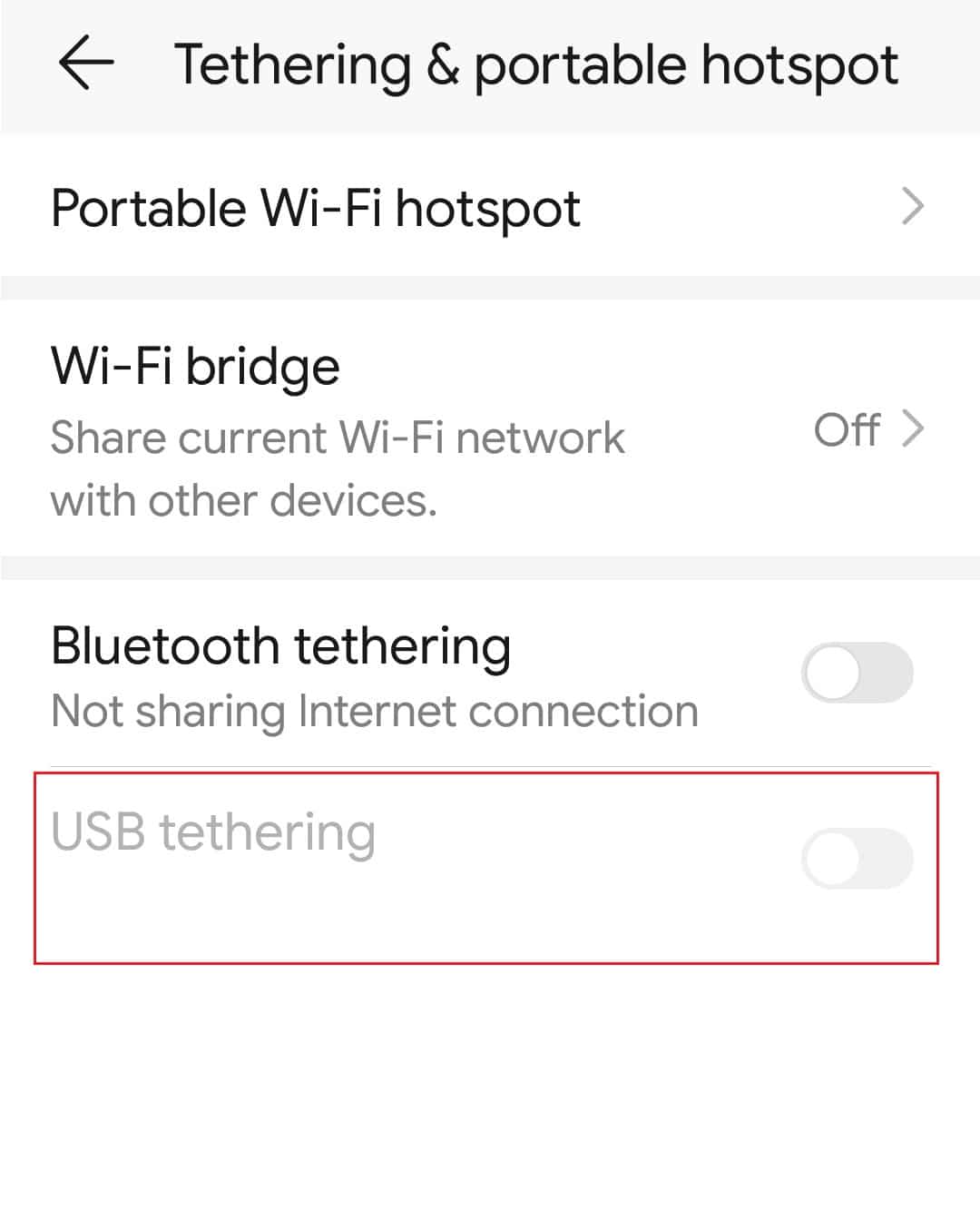
Steg III: Åtkomst till telefonens filer
Nu när din Droid Turbo är ansluten, kan du komma åt filerna från Windows Utforskaren.
1. Tryck samtidigt på Windows-tangenten och E-tangenten för att öppna Utforskaren.
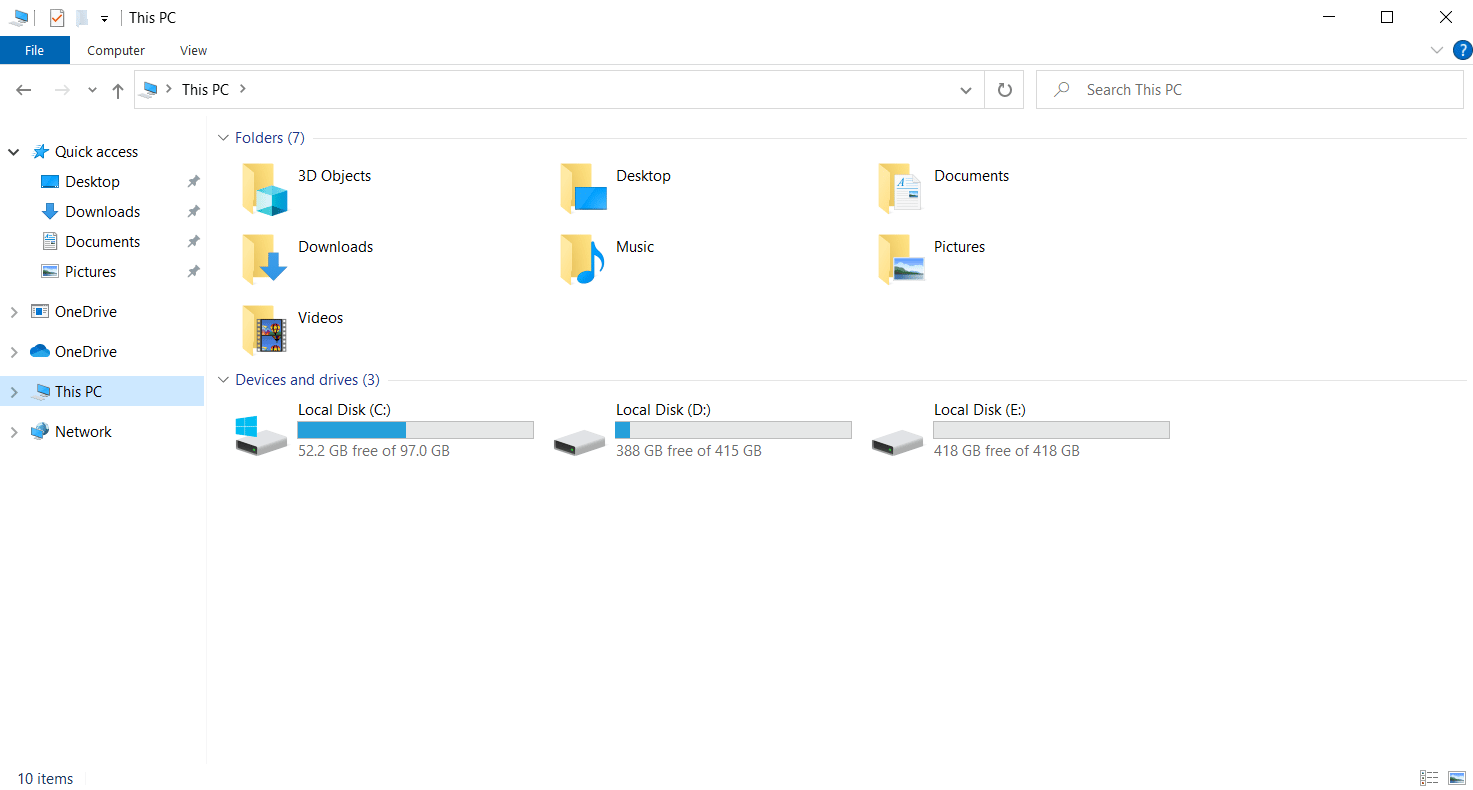
2. I ’Den här datorn’ hittar du din telefon under ’Enheter och enheter’, sannolikt med namnet XT1254.
Observera: Namnet kan variera beroende på din specifika Droid Turbo-modell.
3. Du har nu full tillgång till telefonens lagrade filer från din dator.
Metod 2: Anslutning via Bluetooth-internetdelning
Den här metoden beskriver hur du skapar en trådlös anslutning. Genom att använda Bluetooth på både din telefon och dator kan du upprätta en länk.
Steg I: Aktivera Bluetooth-internetdelning
Det första steget är att aktivera Bluetooth-internetdelning i telefonens inställningar.
1. Öppna appen Inställningar på din Droid Turbo.
2. Välj Trådlöst och nätverk.

3. Gå sedan till Tethering & portable hotspot.

4. Slå på Bluetooth-internetdelning.
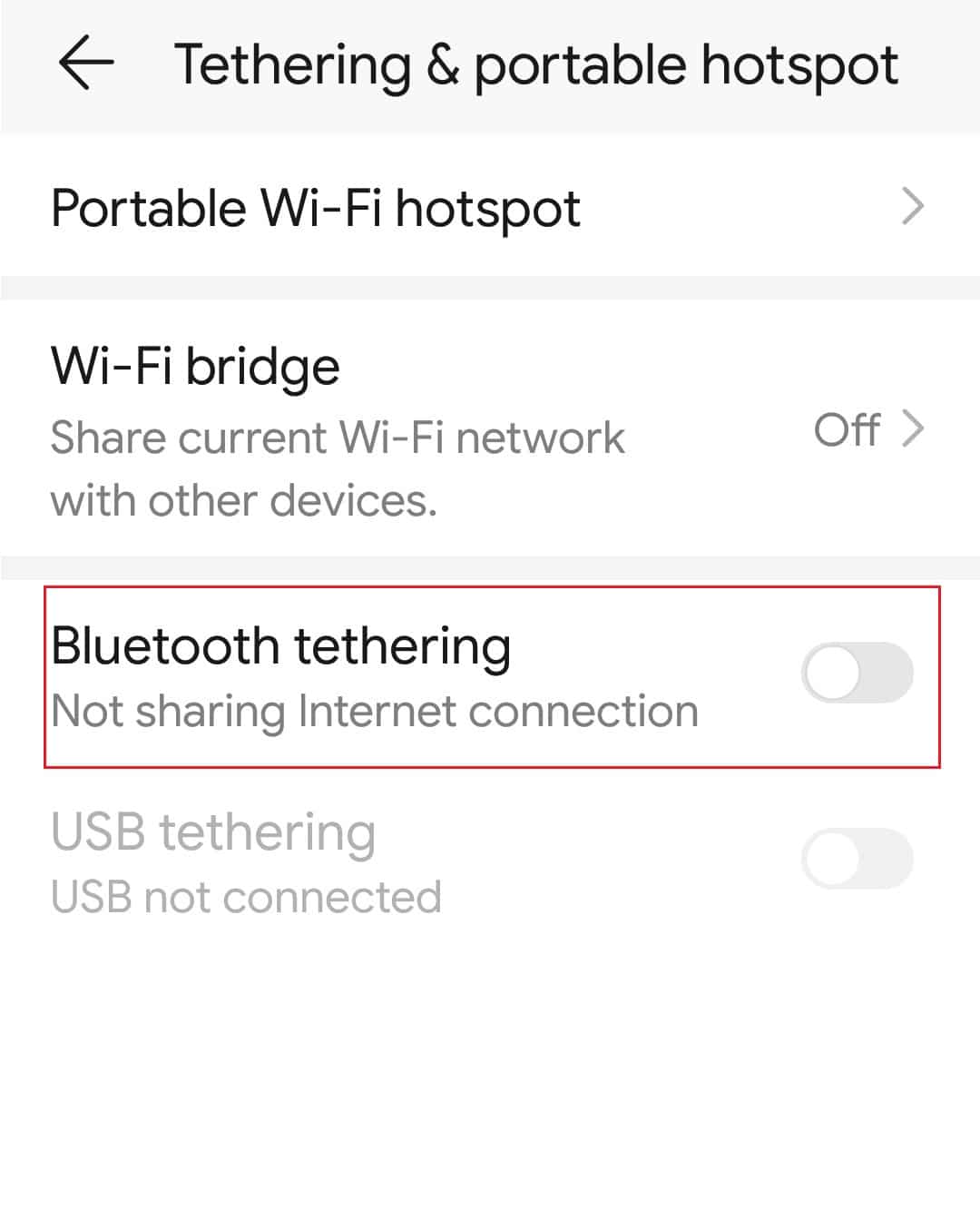
Steg II: Parkoppla enheterna
Nu ska du parkoppla din Droid Turbo med datorns Bluetooth-anslutning.
1. Tryck Windows-tangenten + I samtidigt för att öppna Windows inställningar.
2. Välj Enheter.
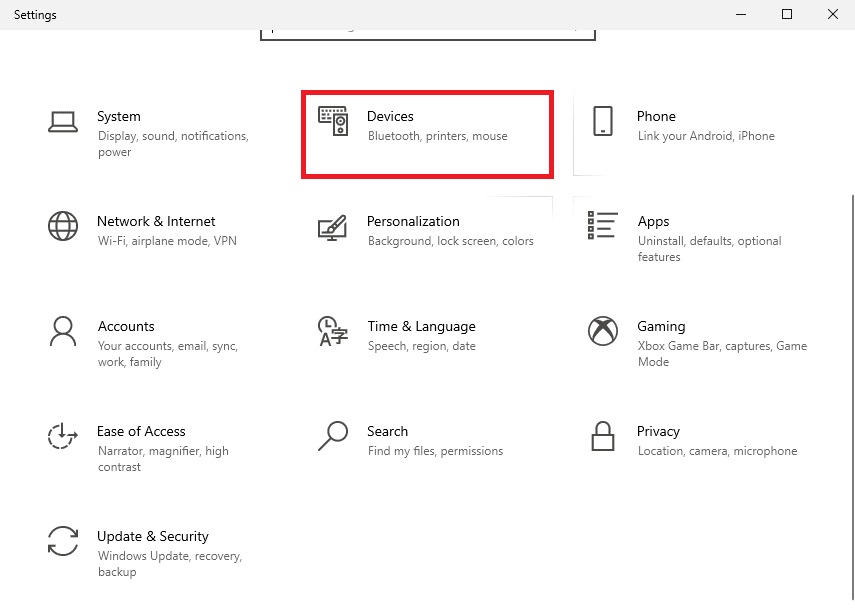
3. I vänstermenyn, välj ’Bluetooth och andra enheter’ och sedan ’Lägg till Bluetooth eller annan enhet’.
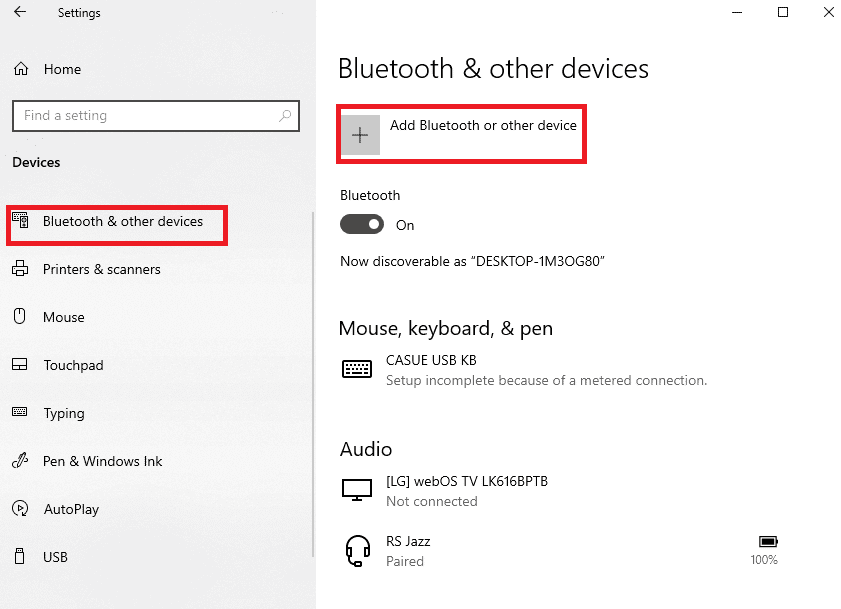
4. Välj alternativet Bluetooth.
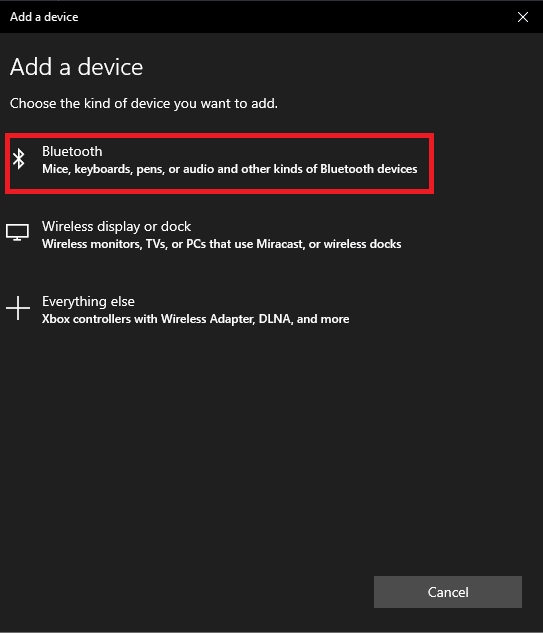
5. Välj din Droid Turbo från listan och klicka på ’Koppla’.
Metod 3: Använda onlinelagring för dataöverföring
Ett annat sätt att komma åt filer från din Droid Turbo på din dator är genom att använda onlinelagringstjänster, vilket gör dem tillgängliga från alla enheter. Google Drive eller Dropbox är vanliga exempel.
Steg I: Ladda upp filer till Google Drive
Först behöver du ladda upp filer från telefonen till Google Drive. Förutsättningen är att Google Drive-appen redan finns installerad.
1. Öppna Google Drive-appen på din telefon.
2. Tryck på plus-ikonen i det nedre högra hörnet.
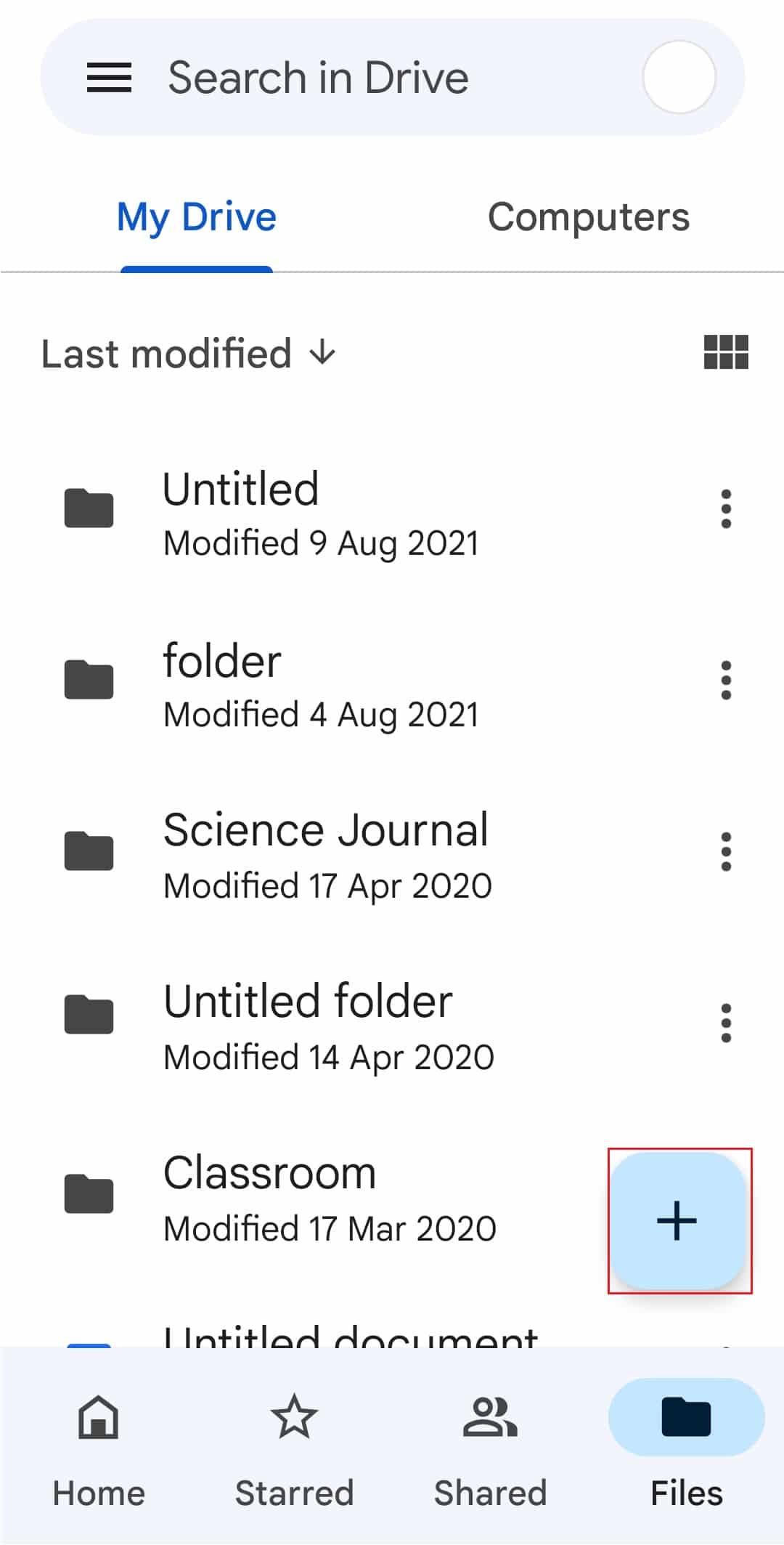
3. Välj alternativet ’Ladda upp’.
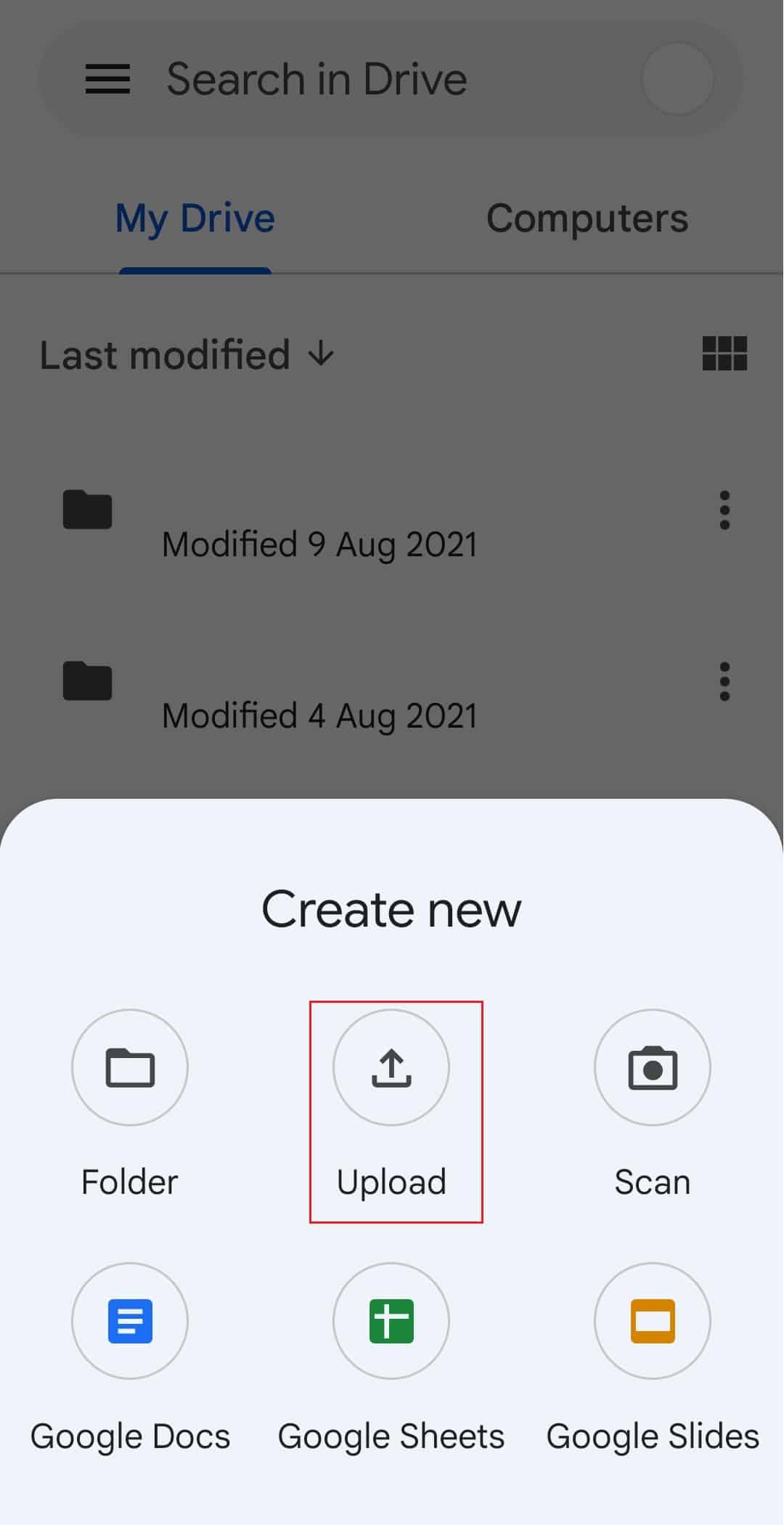
4. Välj filerna du vill ladda upp.
Steg II: Åtkomst till filerna i Google Drive
Nu kan du komma åt de uppladdade filerna från Google Drive på din dator via webbläsaren.
1. Starta en webbläsare, till exempel Google Chrome, på din Windows-dator.

2. Gå till Gmail-sidan och logga in på ditt Google-konto.
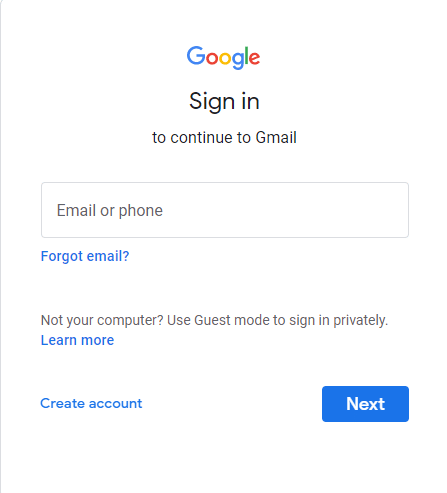
3. Klicka på Google Apps-ikonen (nio punkter) i det övre högra hörnet, och välj ’Drive’.
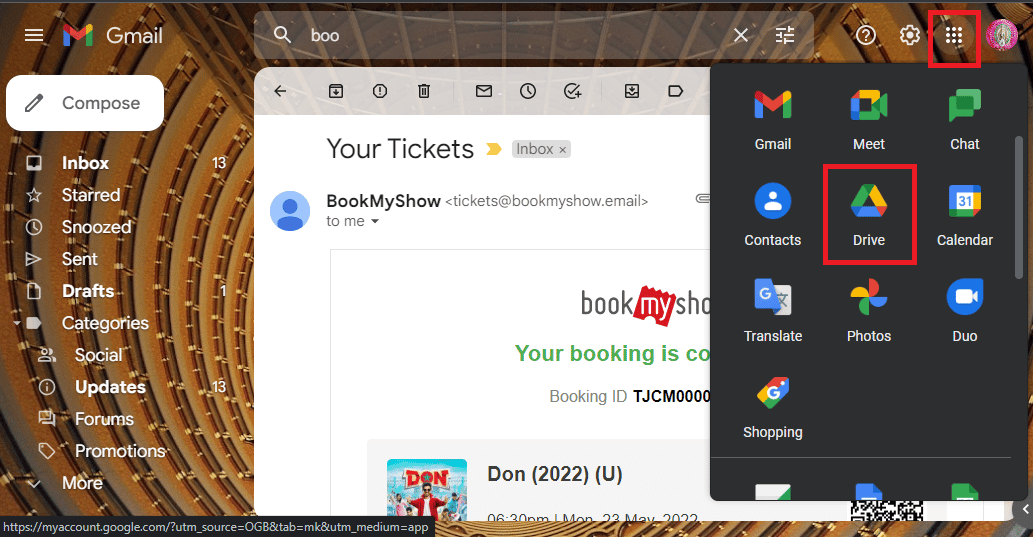
4. Ladda ner dina filer från Google Drive till din dator.
Vanliga frågor (FAQs)
Q1. Vad är Droid Turbo?
Svar: Droid Turbo är en avancerad Android-smarttelefon, utvecklad av Motorola Mobility som en del av Verizon Droid-serien. Den lanserades i oktober 2014 och stödjer 4G-nätverk.
Q2. Kan man fortfarande köpa Motorola Droid Turbo?
Svar: Nej, Motorola Droid Turbo är inte längre tillgänglig på marknaden.
***
Ovanstående metoder beskriver hur du ansluter och får tillgång till filerna på din Droid Turbo via en Windows PC. Vi hoppas att denna artikel har varit till hjälp. Skriv gärna dina frågor eller förslag i kommentarsfältet nedan.