YouTube är den överlägset mest använda applikationen för flera ändamål av alla åldersgrupper. Oavsett om orsaken är utbildnings-, underhållnings- eller spelsyfte, är det verkligen en go-to-applikation för de flesta användare. En av de bästa delarna med YouTube är dess tillgänglighet på nästan alla enheter. Du kan enkelt strömma YouTube-videor på din bärbara dator, PC, iPad, iPhone och Android-telefon. Med bra streamingdata kan du enkelt titta på obegränsade videor på YouTube på din telefon. Medan en stor del av användarna använder Android-telefoner för att titta på YouTube-videor, finns det ett antal problem som kan uppstå på dessa smartphones när de använder applikationen. YouTube-fel 400 på Android är ett av de problem som ofta uppstår när du öppnar YouTubes hemsida. Om det uppstod ett problem med servern 400 på din Android också när du startade appen så har du kommit till rätt plats för en snabb lösning. I vår dagens guide kommer vi att fokusera på YouTube-serveranslutningsfel 400, orsakerna som utlöser det och flera korrigeringar för detsamma. Så, utan vidare, låt oss komma igång med att lösa fel 400 från din smartphone direkt.
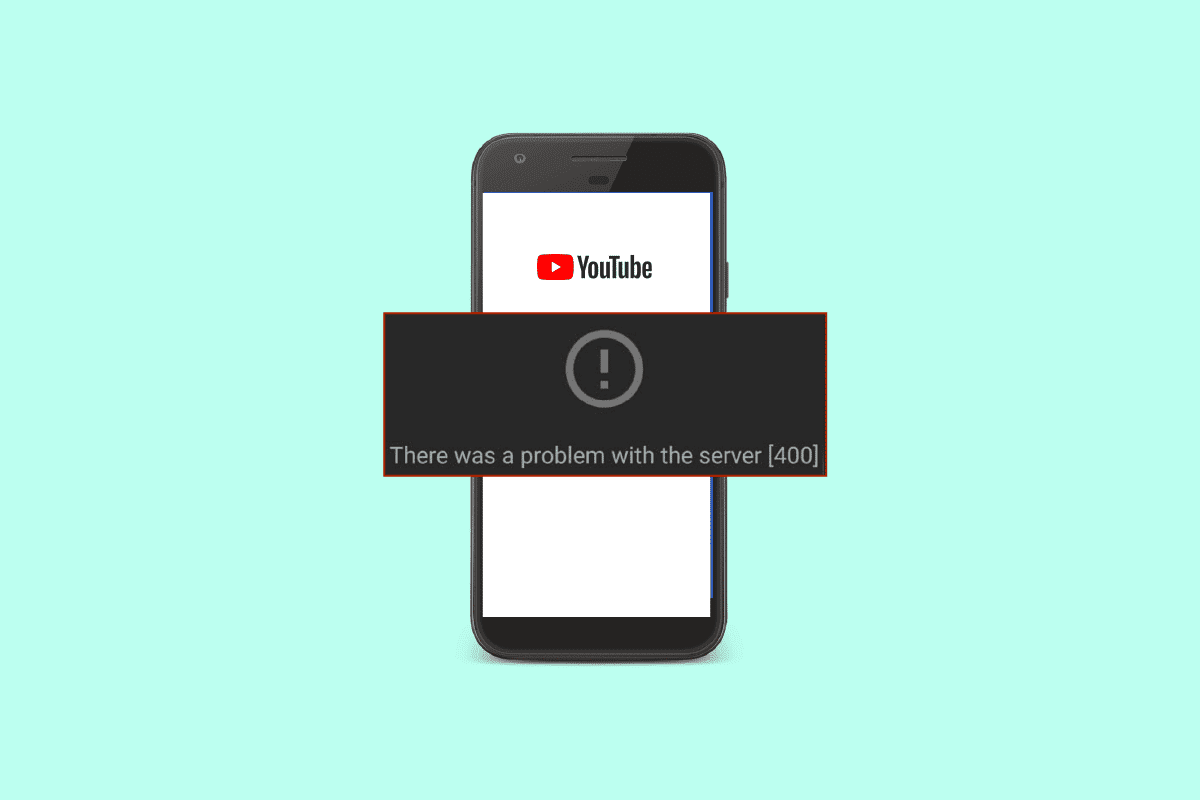
Innehållsförteckning
12 korrigeringar för YouTube Error 400 på Android
Fel 400 på din Android-enhet när du startar YouTube kan uppstå på grund av flera problem. Om du har märkt av det här problemet ett bra tag nu, kan några av följande orsaker utlösa det:
- Fel 400 kan helt enkelt uppstå om själva YouTube-applikationen är nedbruten.
- En annan framträdande orsak bakom problemet är en instabil internetanslutning som inte kan ansluta till YouTube-servern.
-
YouTube-cache kan också utlösa fel 400 på din mobiltelefon.
- Om du har aktiverat VPN kan det hindra YouTube från att fungera bra och därmed resultera i felet.
- Om din Android-telefon eller YouTube-applikation har buggar kan de vara en annan orsak till fel 400.
Även om fel 400 utlöses på grund av många orsaker på din Android-telefon, kan det enkelt lösas genom att noggrant försöka några korrigeringar. Här är några av de testade och beprövade lösningarna som vi har samlat åt dig:
Obs: Inställningarna för Android-enheter kan variera, kontrollera inställningarna för din enhet och gå sedan vidare med stegen. Följande metoder utförs på Vivo 1920.
Metod 1: Grundläggande felsökningsmetoder
1. Starta om appen
En av de första sakerna du kan prova är att starta om YouTube-applikationen. Det är en extremt användbar metod som hjälper till att rensa ut problem som involverar mindre fel som kan hindra dig från att använda appen utan fel. Du kan göra det genom att helt enkelt stänga Youtube från bakgrunden. När appen är stängd, vänta i några sekunder och öppna applikationen på din Android igen.
1. På din Android-telefon trycker du på de tre vertikala linjerna längst ner för att öppna bakgrundsapparna.
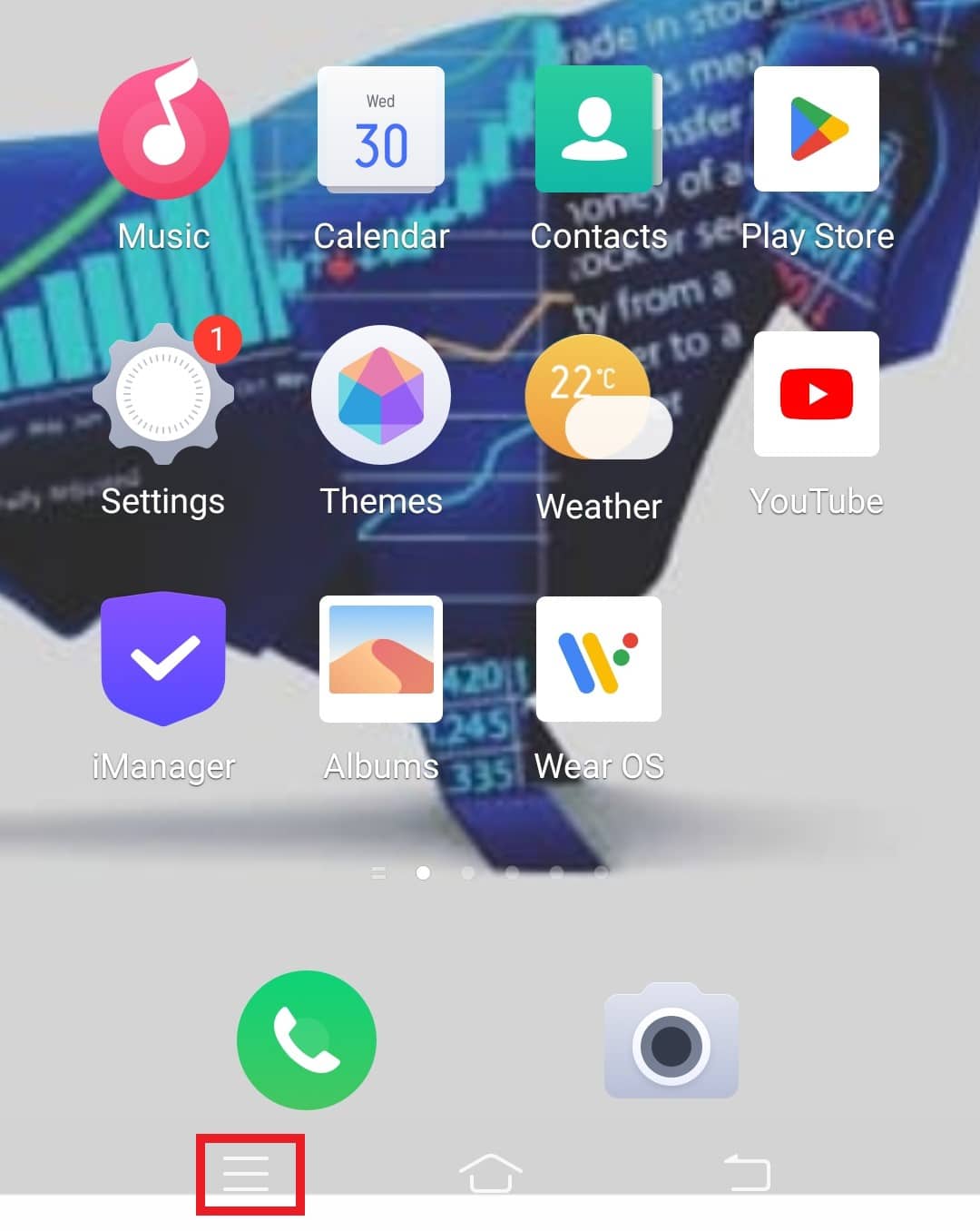
2. Tryck nu på X-ikonen för att stänga YouTube-appen från bakgrunden.
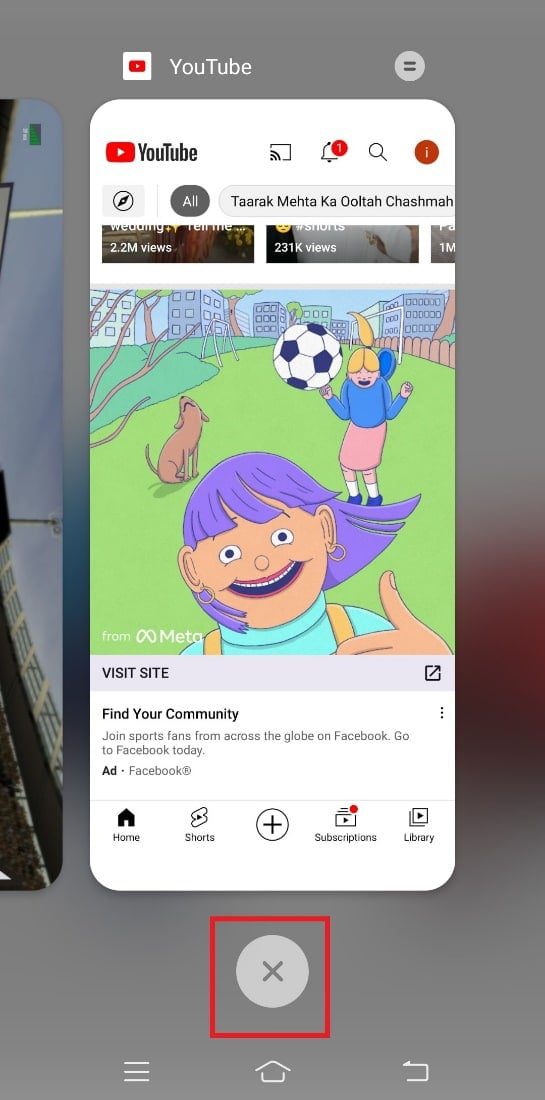
3. Efter några sekunder, starta YouTube på din enhet och kontrollera om det fungerar bra utan några fel.
2. Åtgärda problem med Internetanslutning
Om en enkel omstart av applikationen inte hjälpte dig med felet och det uppstod ett problem med servern 400 när du körde YouTube, måste du kontrollera internetanslutningen på din enhet. Fel 400 är främst ett anslutningsproblem och alla typer av server- eller anslutningsproblem kan hindra dig från att titta på YouTube-innehåll. Så du måste kontrollera om dataanslutningen på din enhet är svag eller inte. Du kan verifiera din internetanslutning genom att använda stegen nedan:
1. Starta Inställningar i applådan på din Android-enhet.
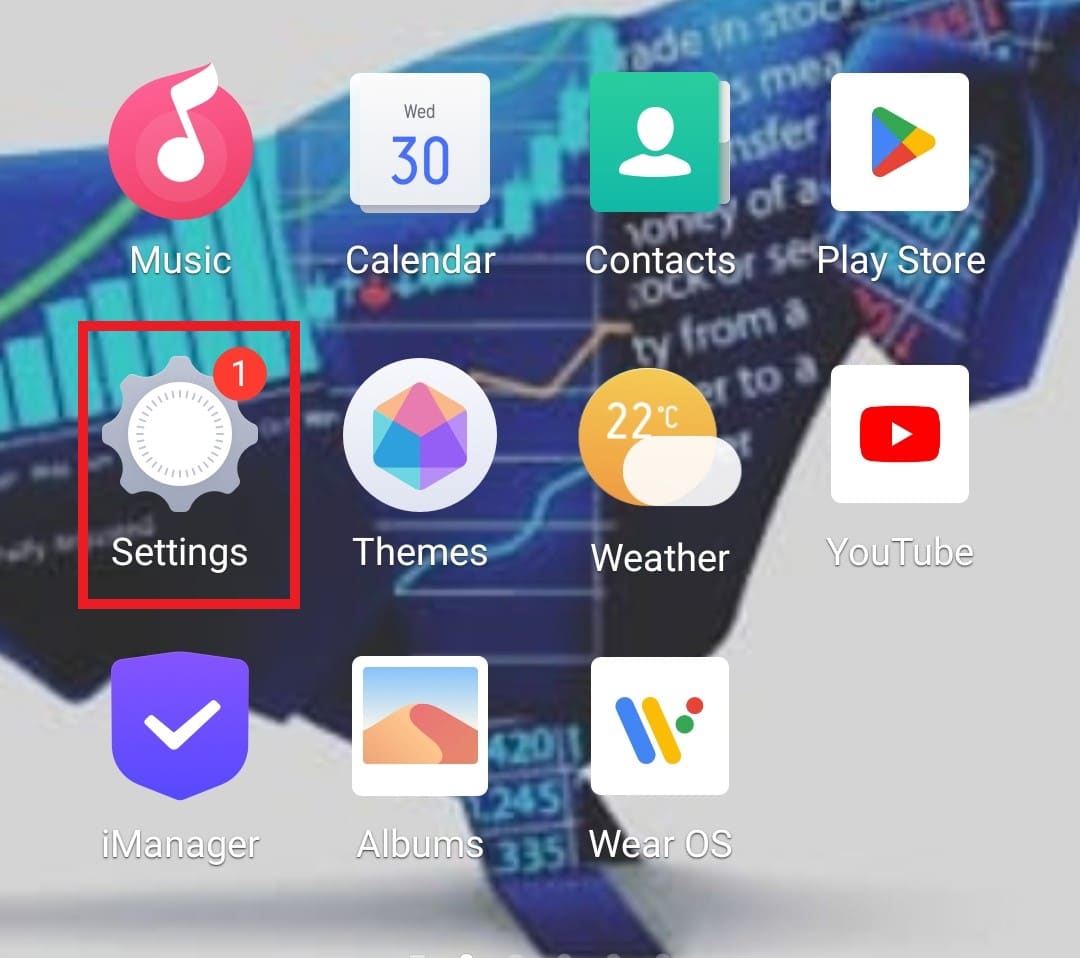
2. Om du använder Wi-Fi, tryck på Wi-Fi-alternativet.
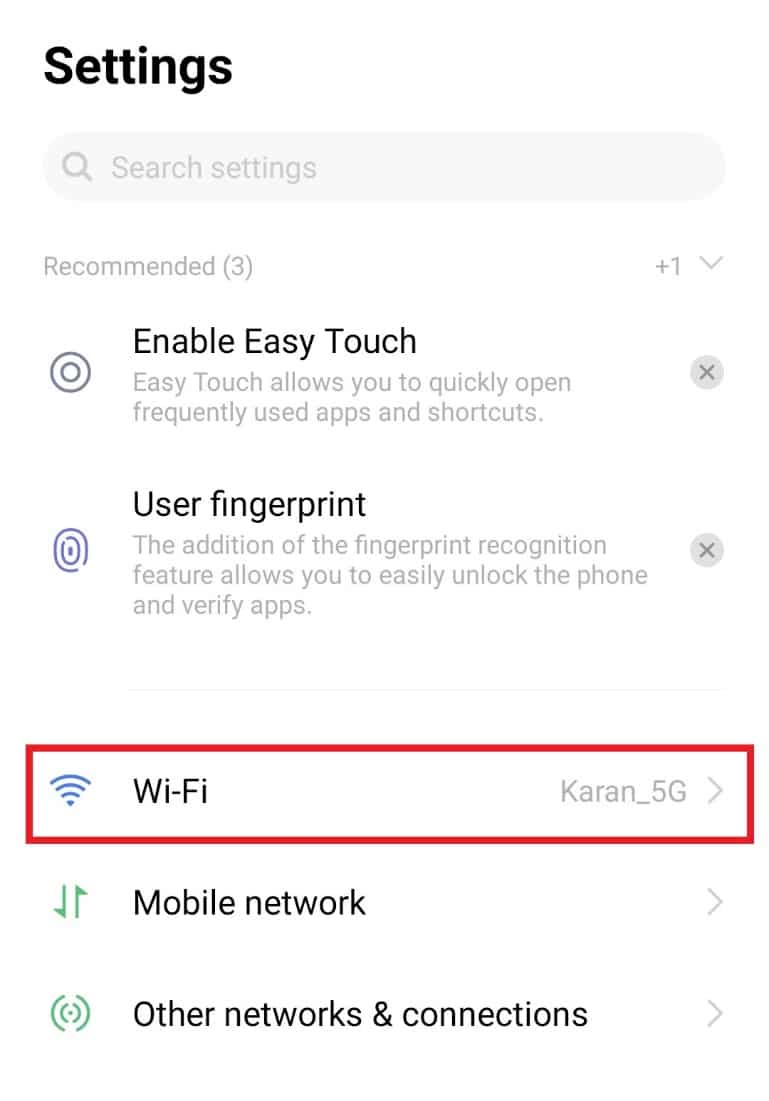
3. Stäng sedan av Wi-Fi och anslut till ditt nätverk igen.
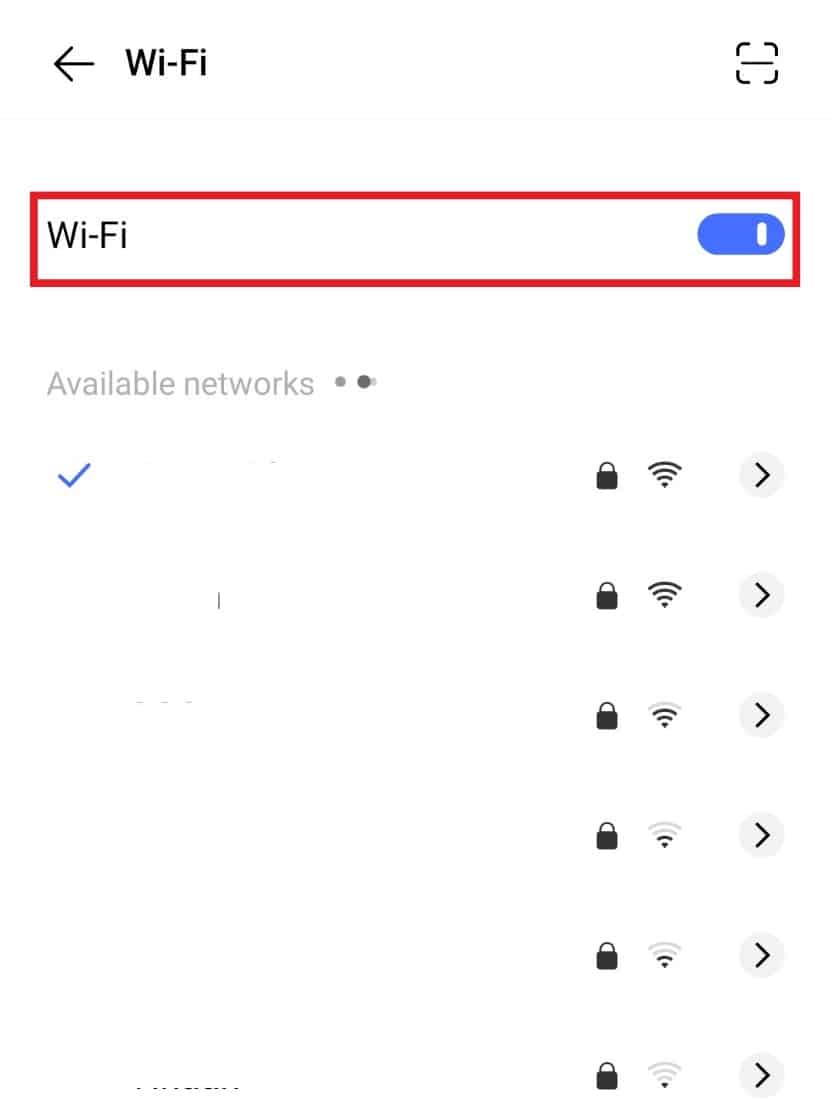
Om du verkar ha en svag internetuppkoppling med ditt mobilnätverk kan du försöka höja internethastigheten med hjälp av vår guide om Hur man ökar internethastigheten på din Android-telefon.
3. Starta om Android-enheten
Du kan också prova att starta om din Android-enhet om felet inte verkar upphöra genom att helt enkelt starta om appen eller konfigurera en internetanslutning om det var problem med servern 400. Genom att göra det kan du åtgärda olika tekniska fel och andra mindre problem i din enhet. Även om det är en enkel uppgift att starta om en smartphone, kan du läsa vår guide om hur du startar om eller startar om din Android-telefon för att utforska flera sätt att göra det.
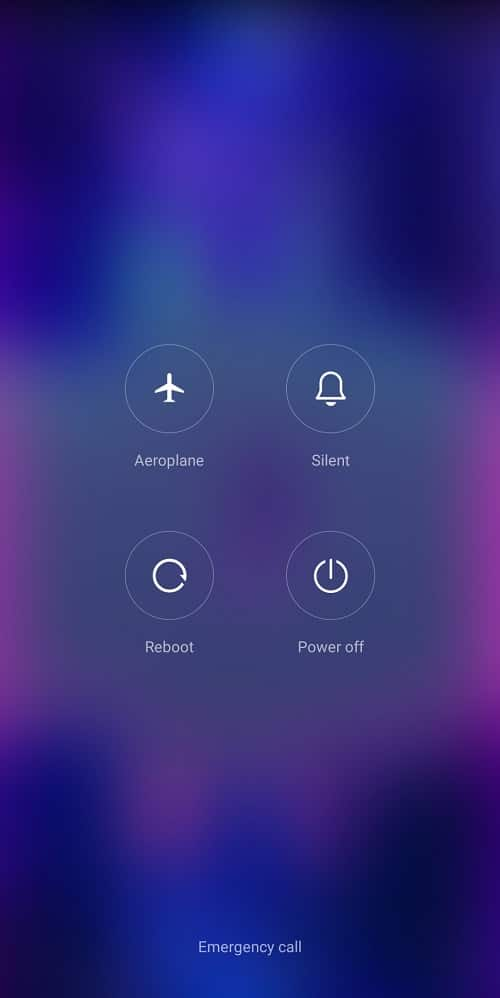
4. Logga in igen med Gmail-ID igen
Den sista metoden som vi ska diskutera idag för att lösa YouTube-fel 400 på Android innebär att logga ut och sedan logga in igen med ditt Gmail-ID på Android. För att göra det måste du först ta bort ditt konto från din mobiltelefon och sedan lägga till det igen.
1. Öppna appen Inställningar, tryck på Konto och synkronisering.
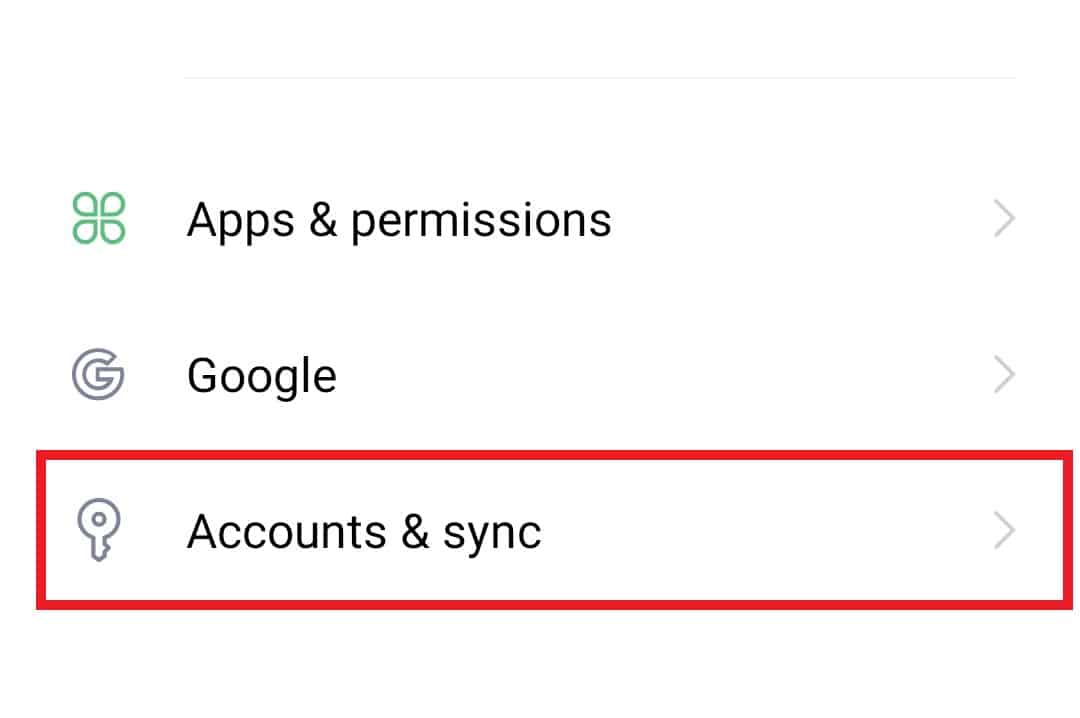
2. Tryck nu på det Gmail-ID som du är inloggad med.
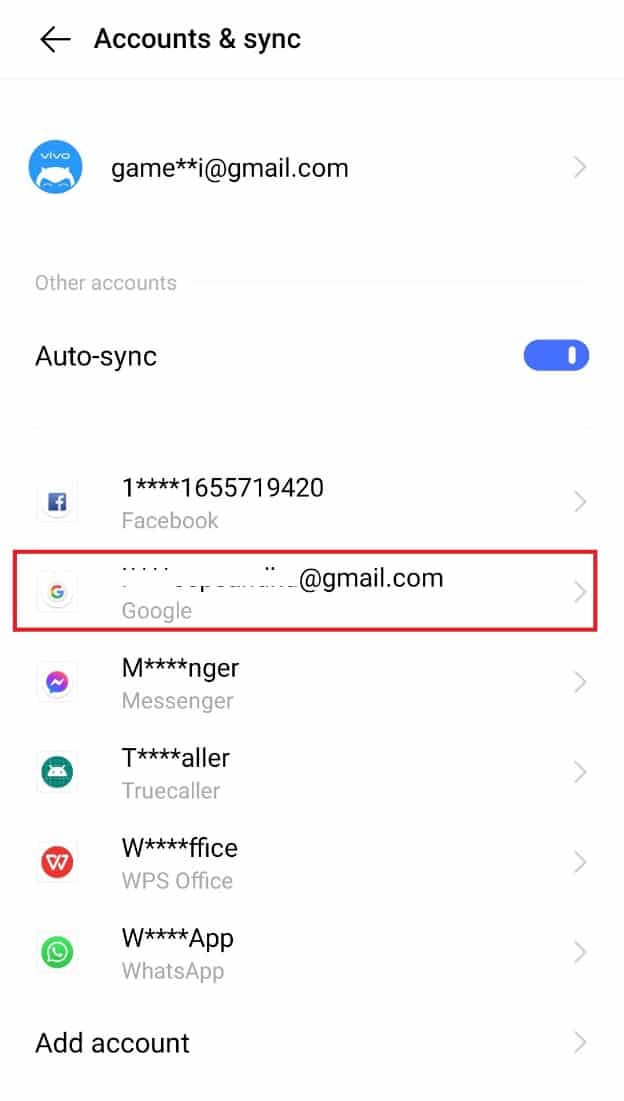
3. Klicka sedan på ditt Google-ID.
4. Välj slutligen Ta bort konto längst ner.
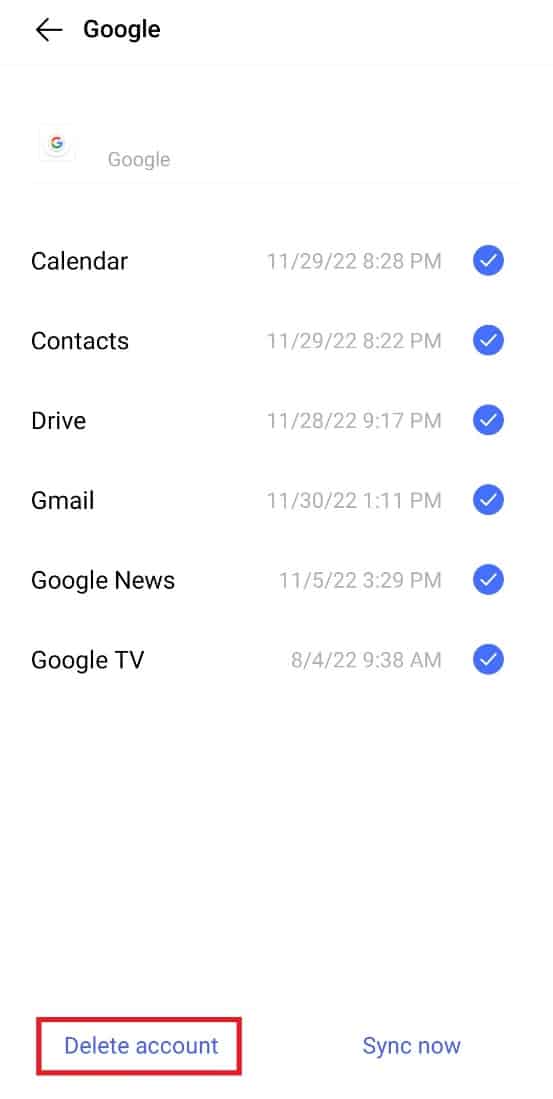
5. Starta nu Inställningar igen och tryck på Google.
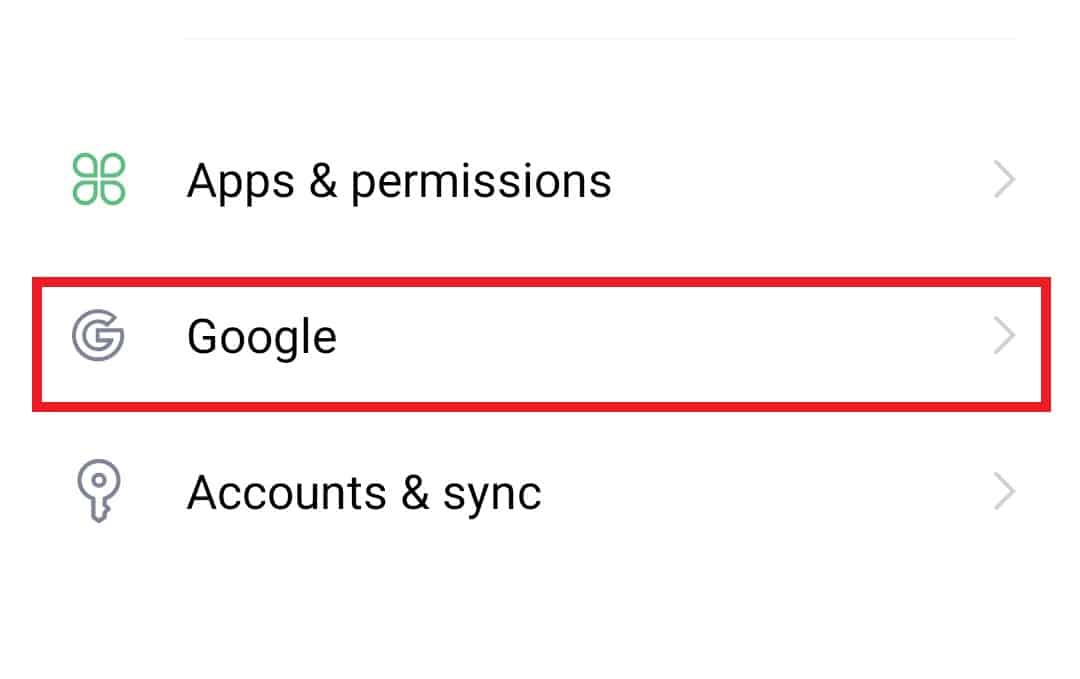
6. I den trycker du på din profil och väljer Lägg till ett annat konto.
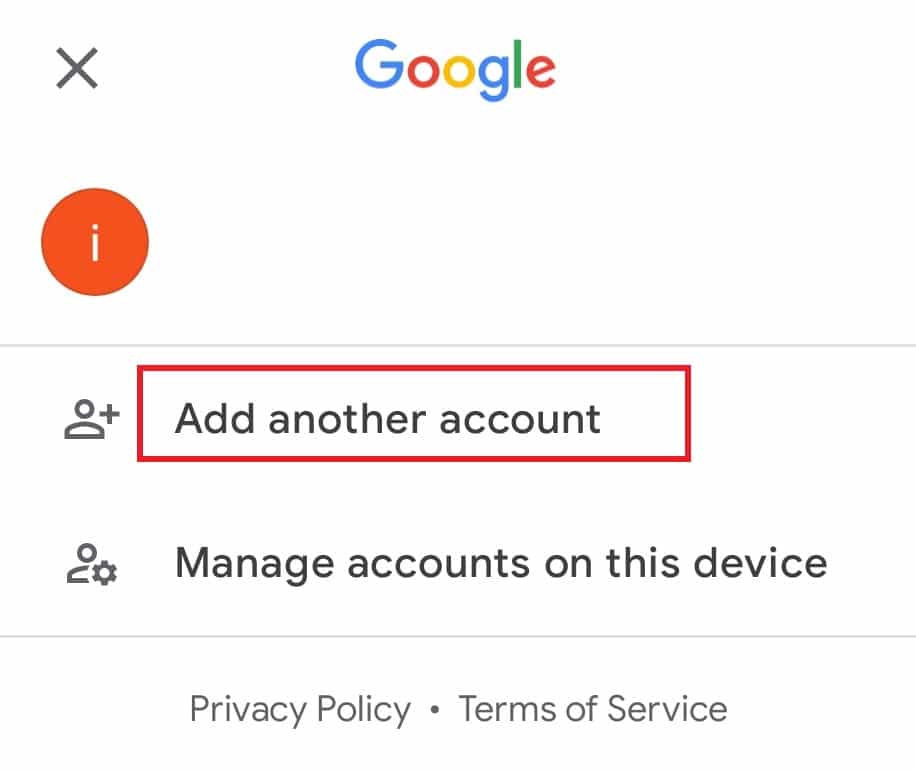
7. När stegen är utförda, starta YouTube på din mobil igen och kontrollera om felet har åtgärdats.
Metod 2: Ställ in korrekt datum och tid
Även om detta är ett sällsynt problem som utlöser YouTube-fel 400 på Android, men om datum- och tidsinställningarna på din telefon är felaktiga kan du se felmeddelandet utan en varning. Därför måste du justera dessa inställningar och ställa in dem på automatiska för att lösa problemet.
1. Öppna programmet Inställningar på din smartphone.
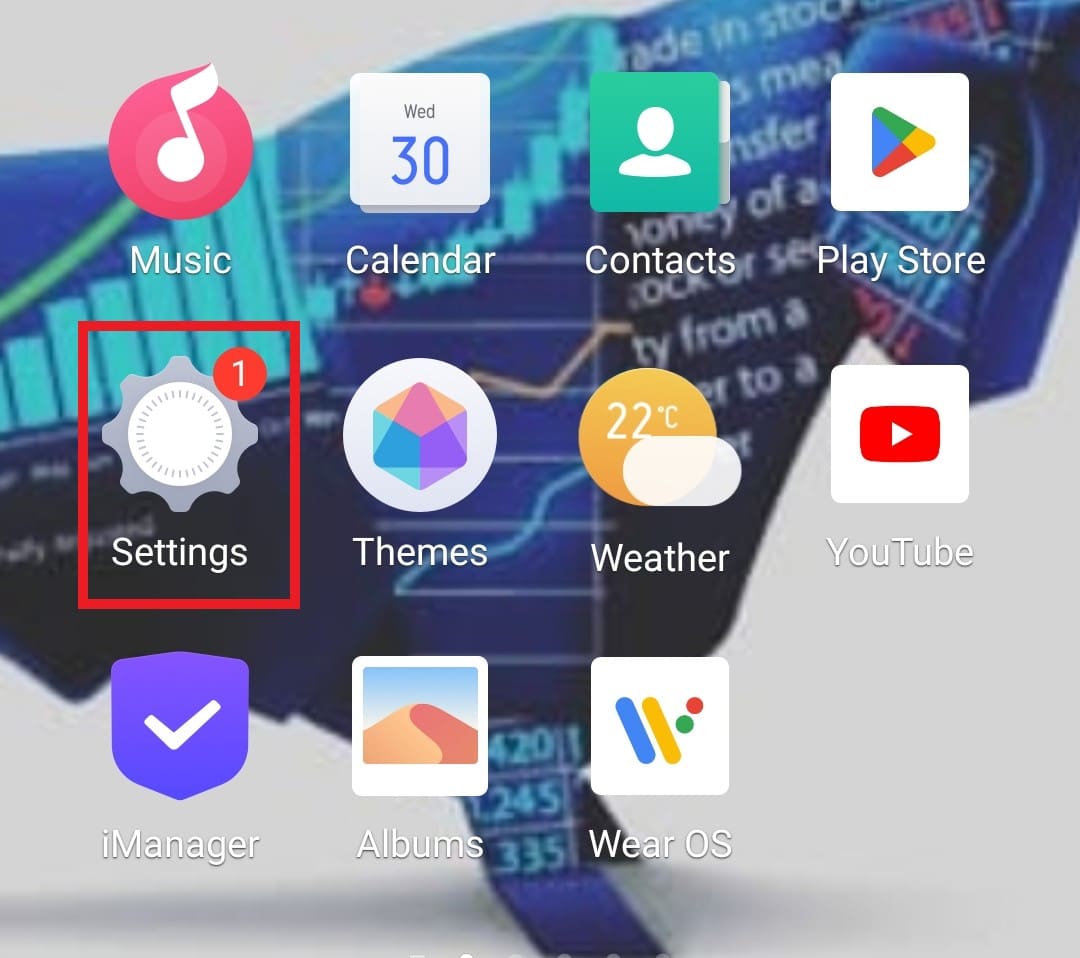
2. Klicka nu på alternativet Systemhantering.
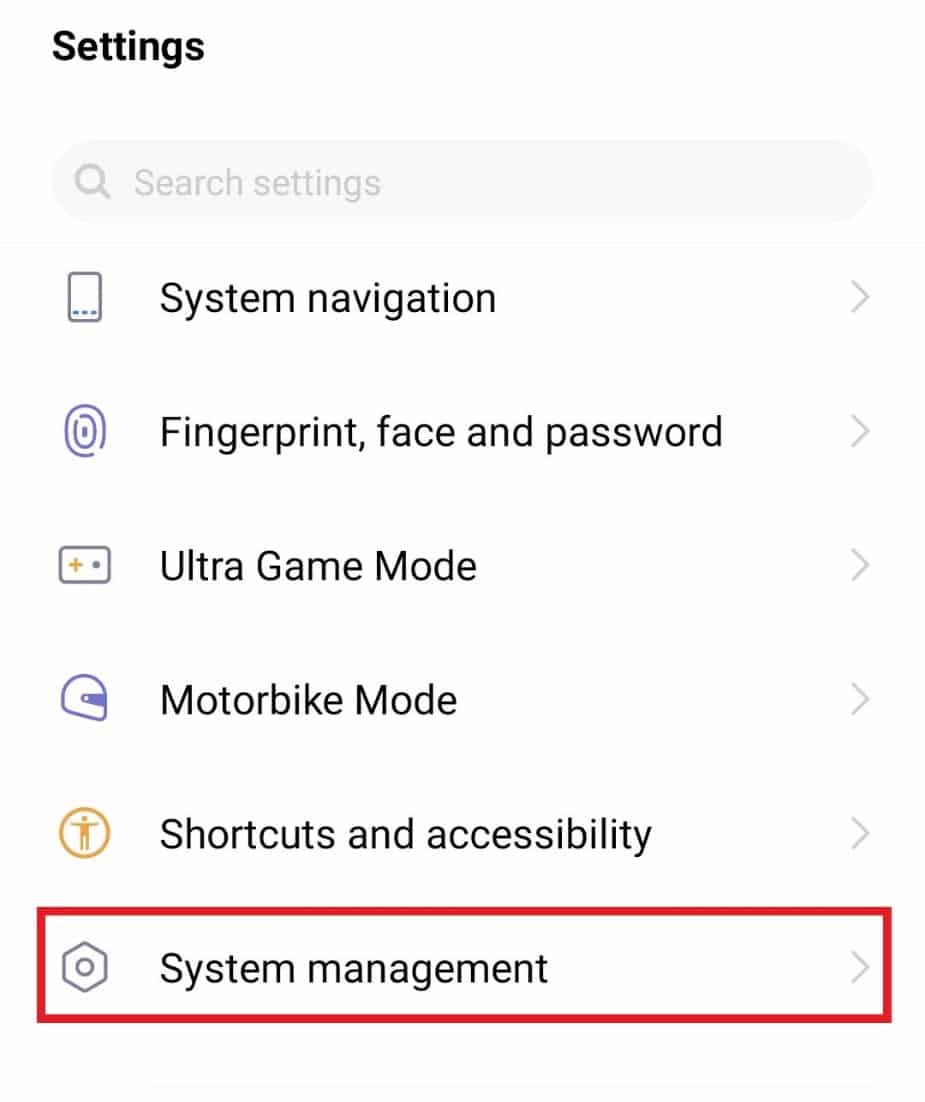
3. Klicka sedan på Datum & tid i listan med alternativ.
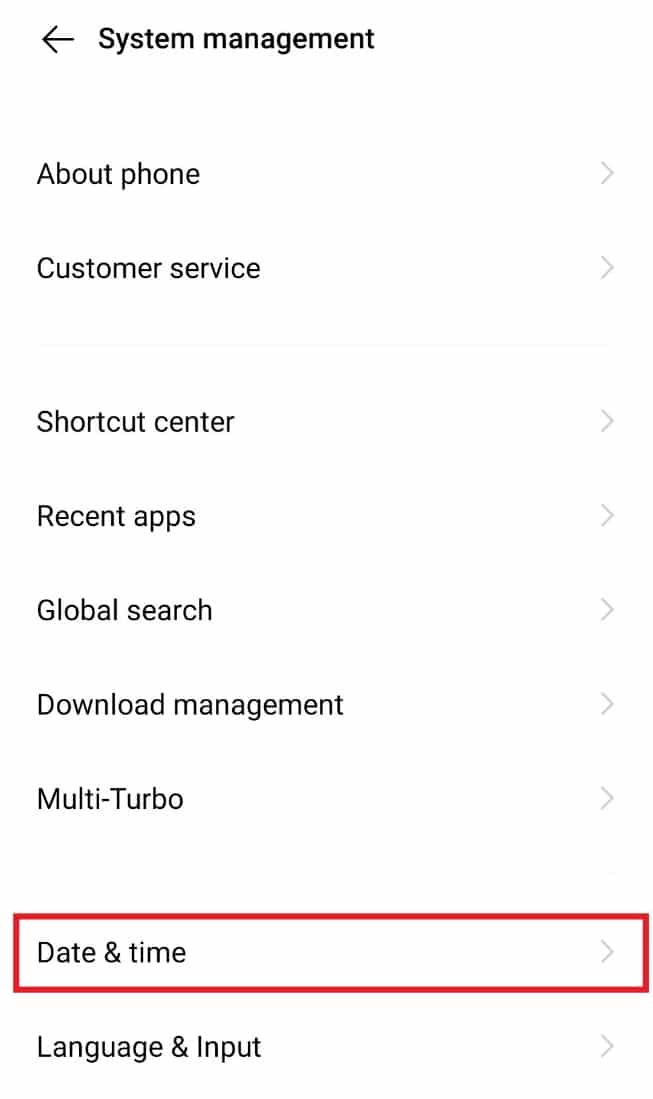
4. Slå på Auto för att ändra datum- och tidsinställningarna.
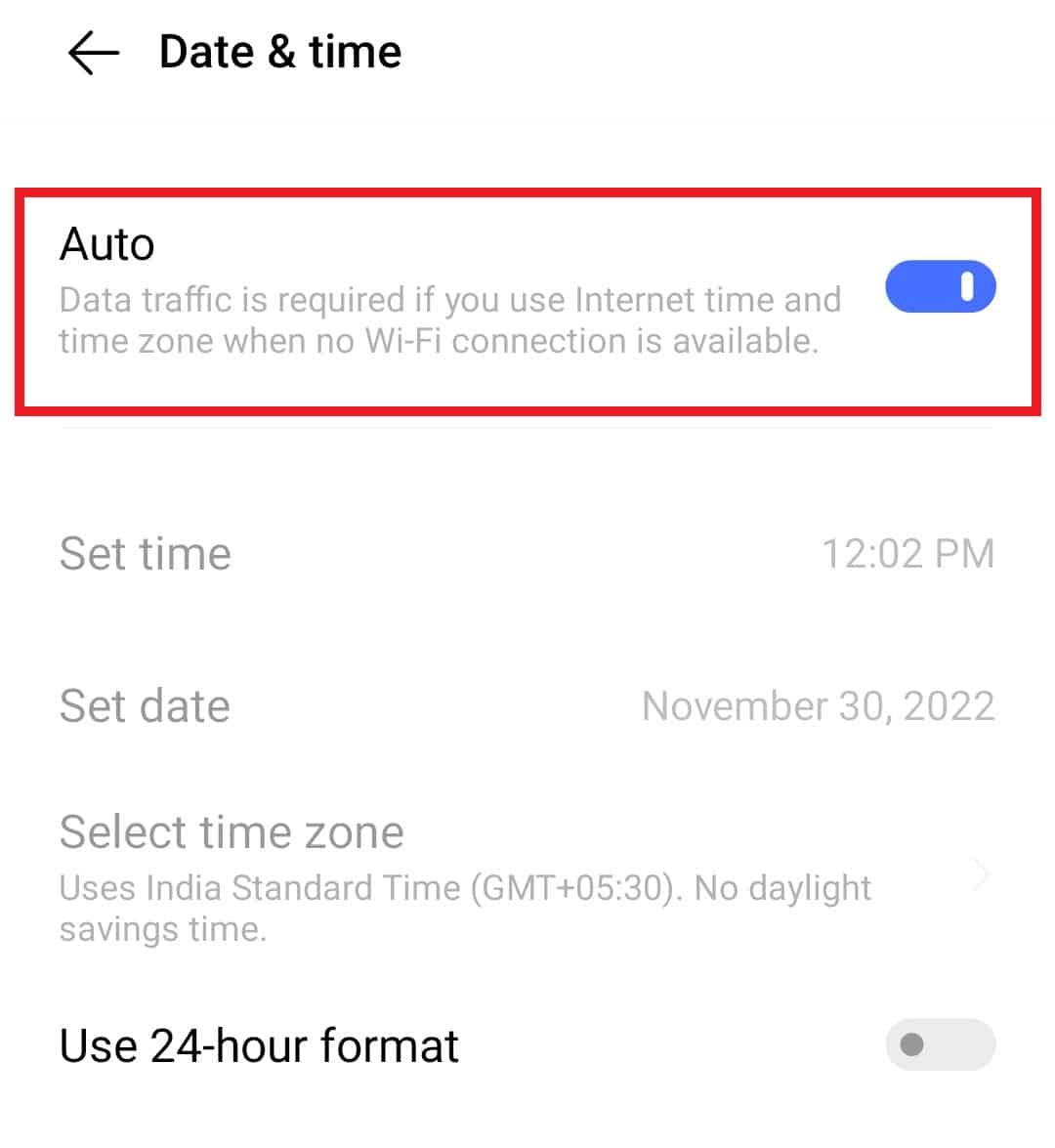
Metod 3: Rensa YouTube Cache
Nästa metod som du kan försöka bli av med fel 400 från din Android-enhet är att ta bort YouTube-cachen. Att rensa data från YouTube hjälper dig att rensa alla kataloger som är sparade på din enhet. Den här metoden hjälper dig också att rensa buggar och andra liknande problem.
1. Navigera till appen Inställningar på din telefon och öppna den.
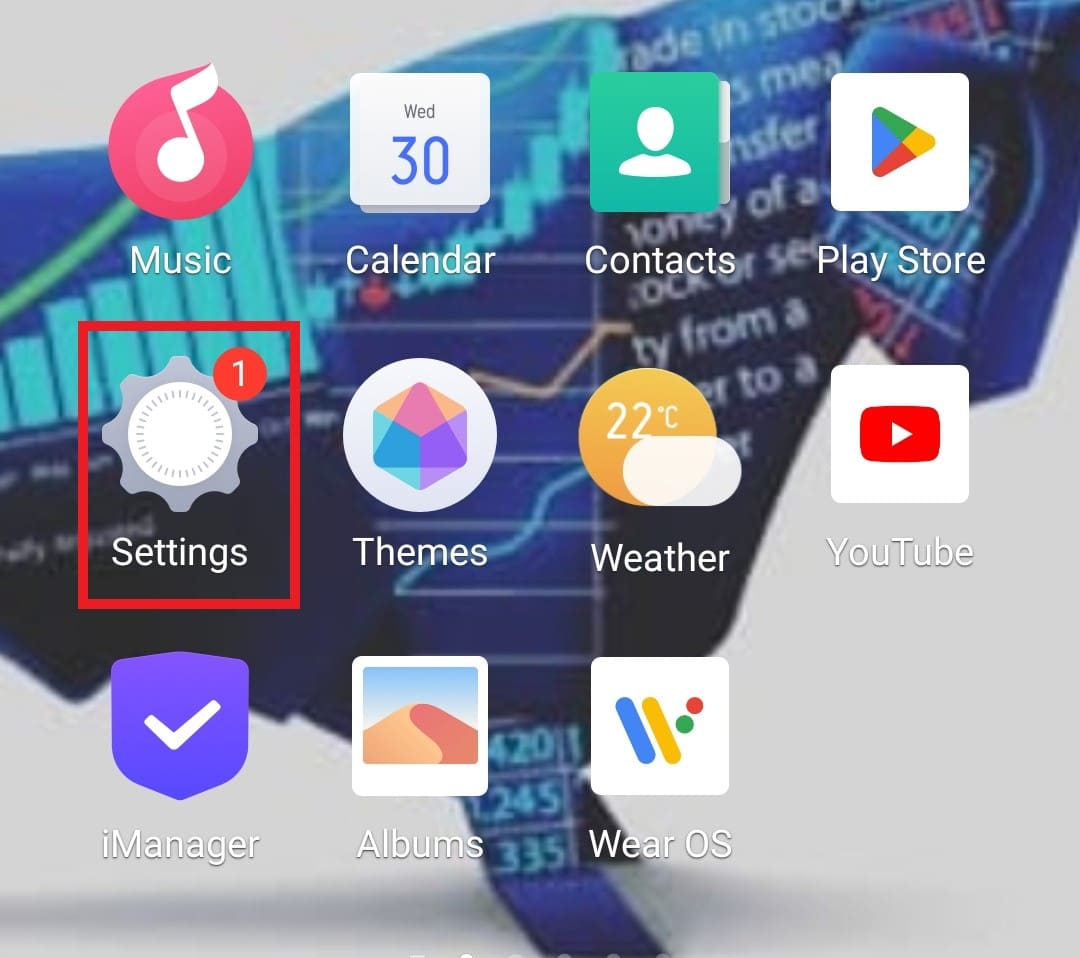
2. Öppna nu Appar och behörigheter.
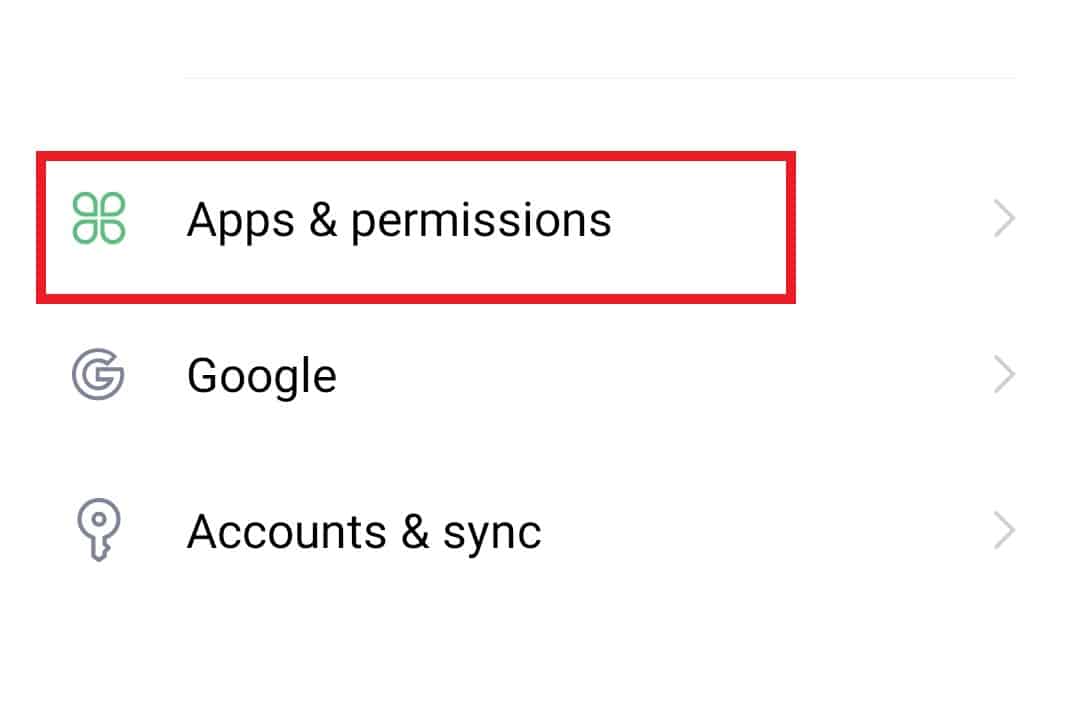
3. Klicka sedan på Apphanteraren från listan med alternativ.
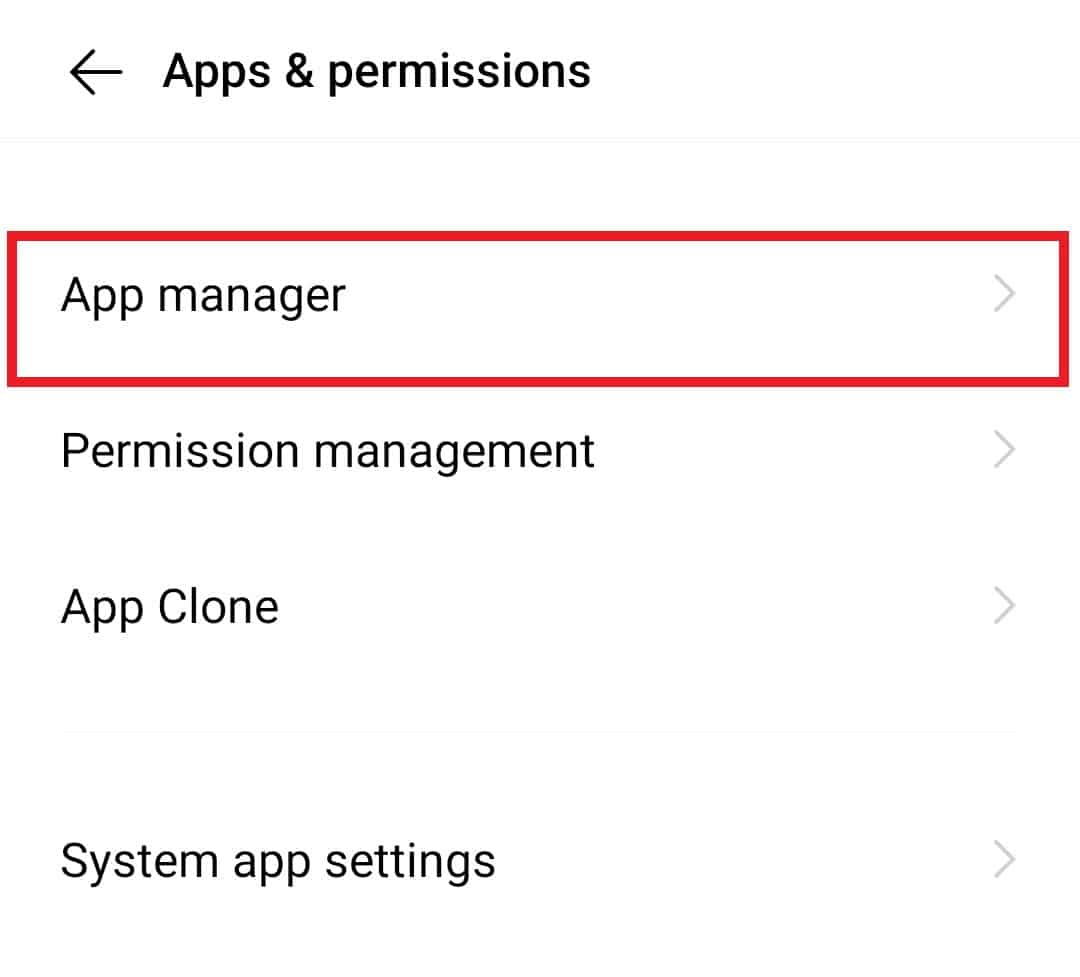
4. Leta upp YouTube från listan och öppna den.
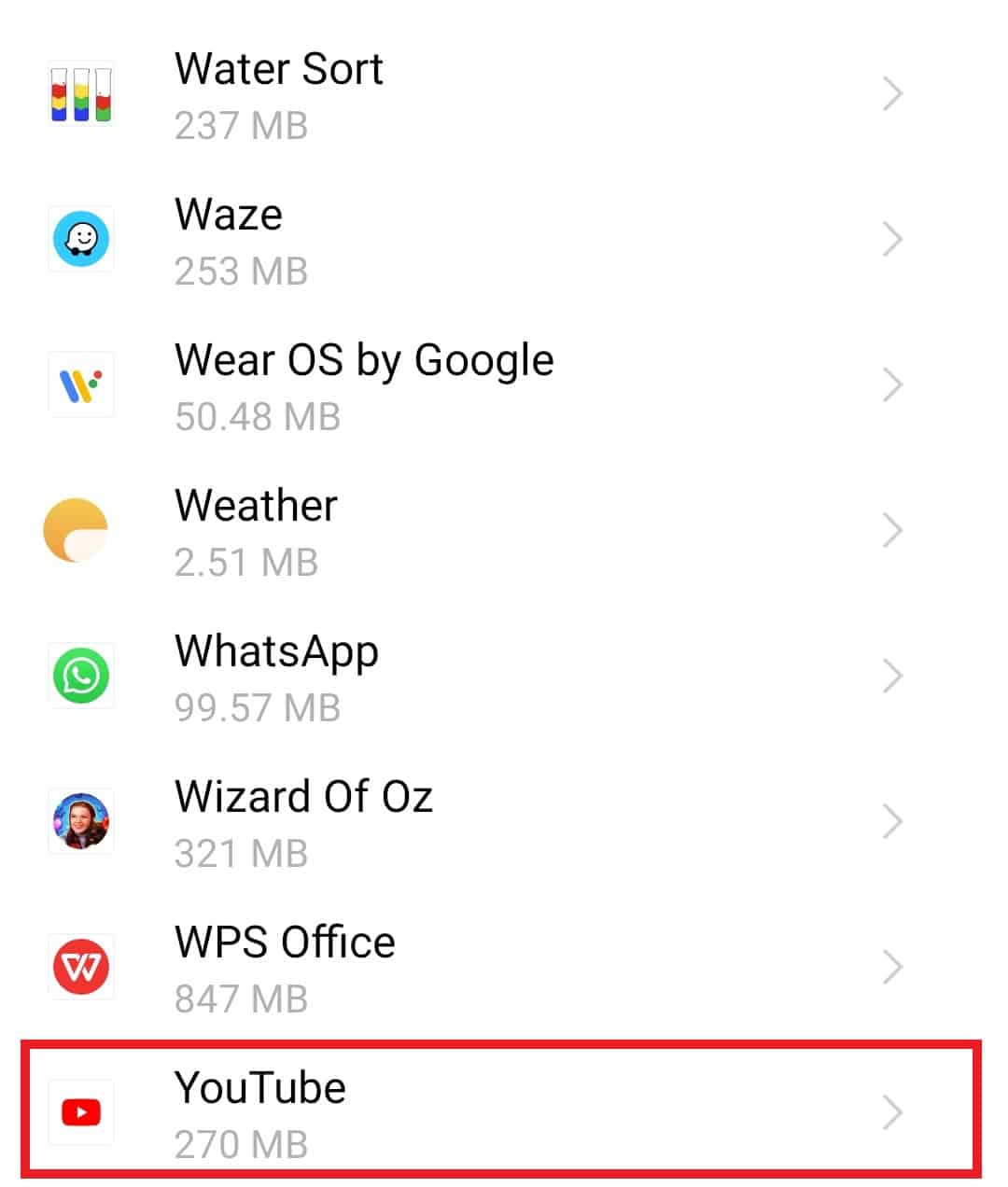
5. Klicka vidare på Lagring i appinformationen.
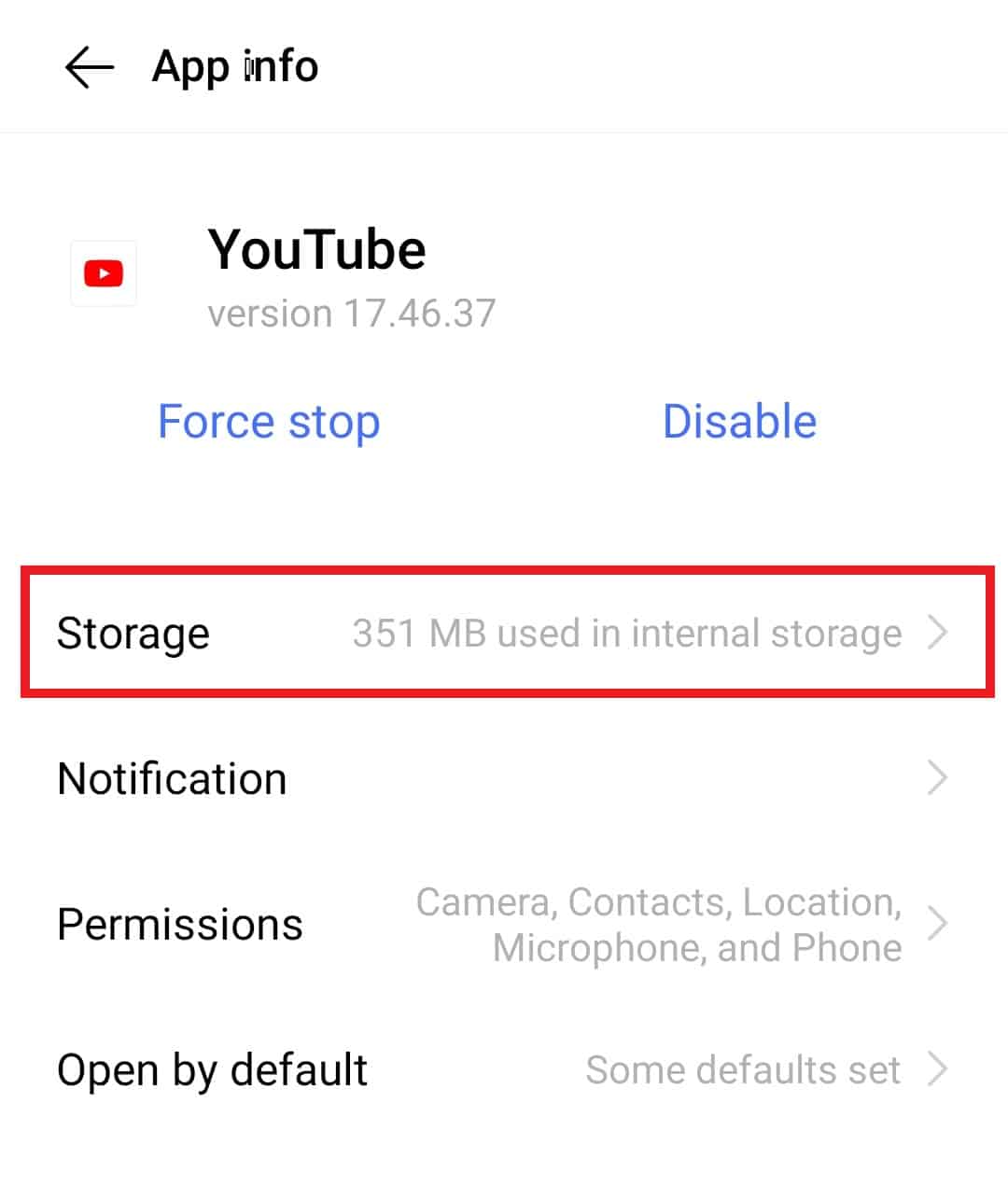
6. I den trycker du först på Rensa data och sedan på Rensa cache.
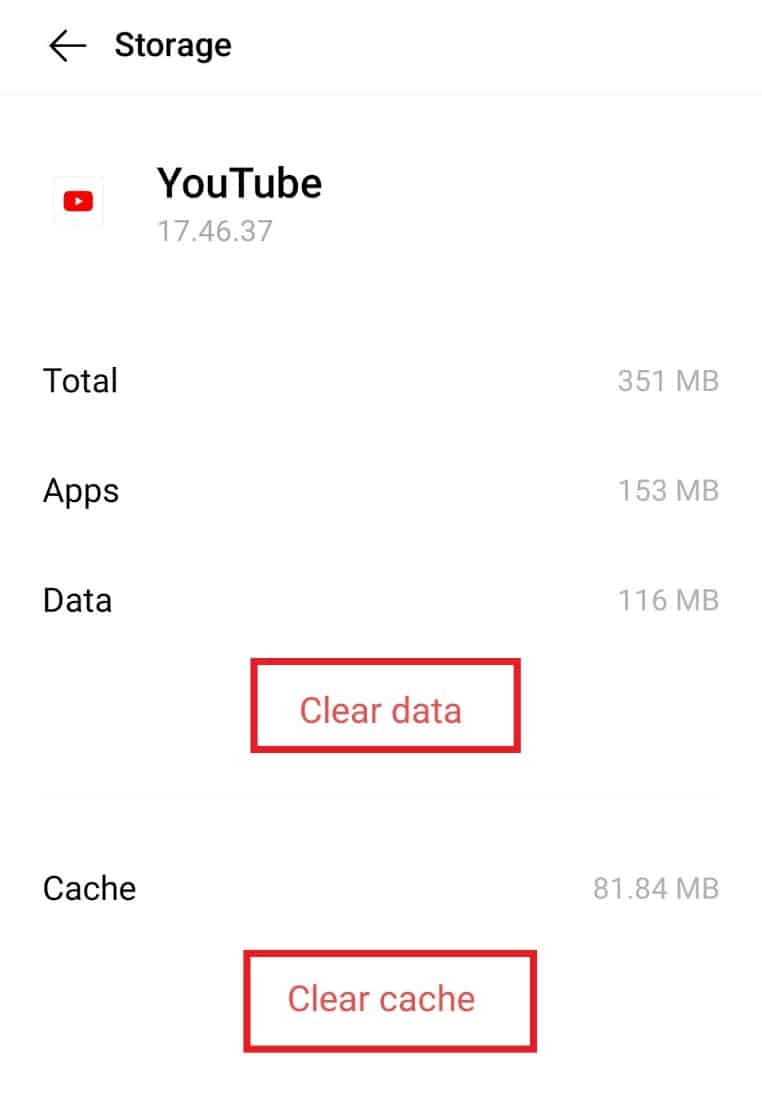
Metod 4: Uppdatera YouTube-appen
En föråldrad app kan också vara en av huvudorsakerna bakom anslutningsfel 400 till YouTube-servern. Om den senaste uppdateringen av din applikation väntar kan du uppdatera den med följande steg:
1. Starta verktyget Play Butik på din Android-enhet.
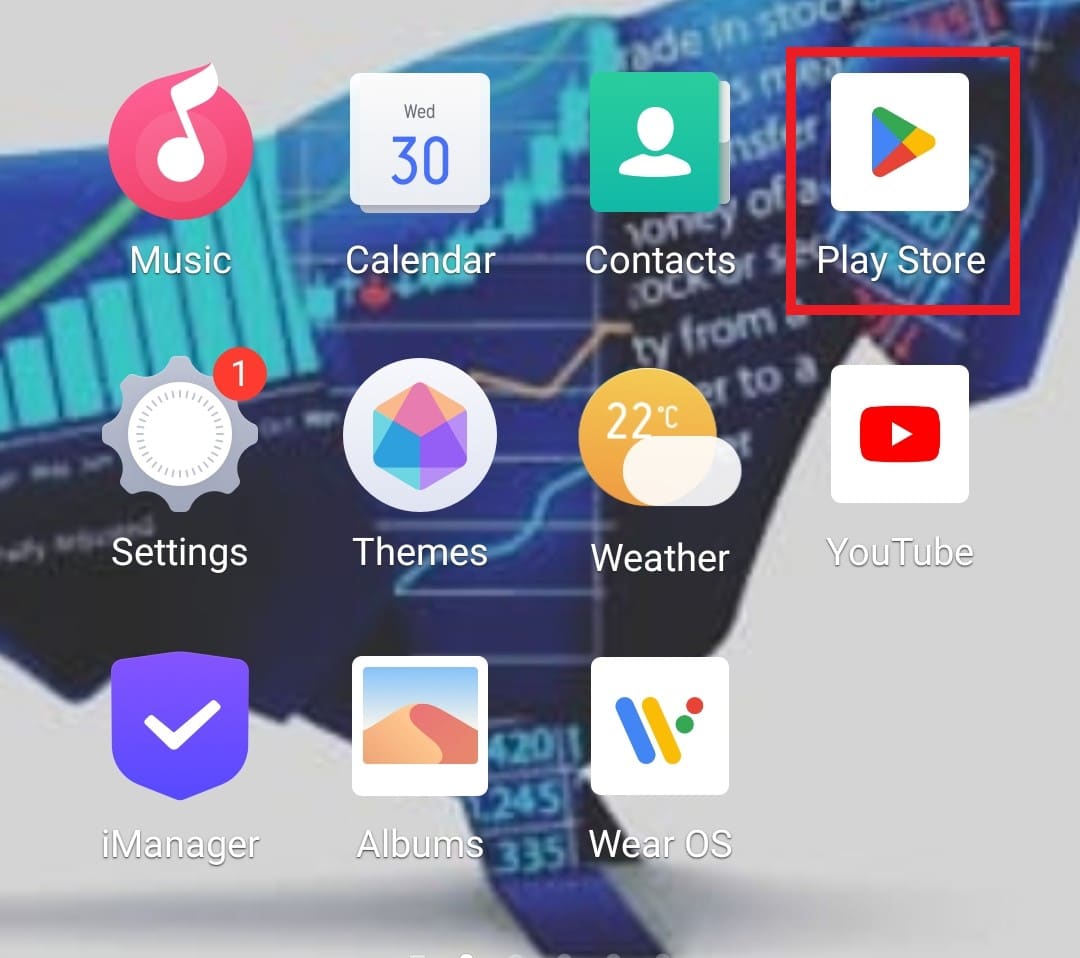
2. Ange sedan YouTube i sökfältet ovan för att öppna det.
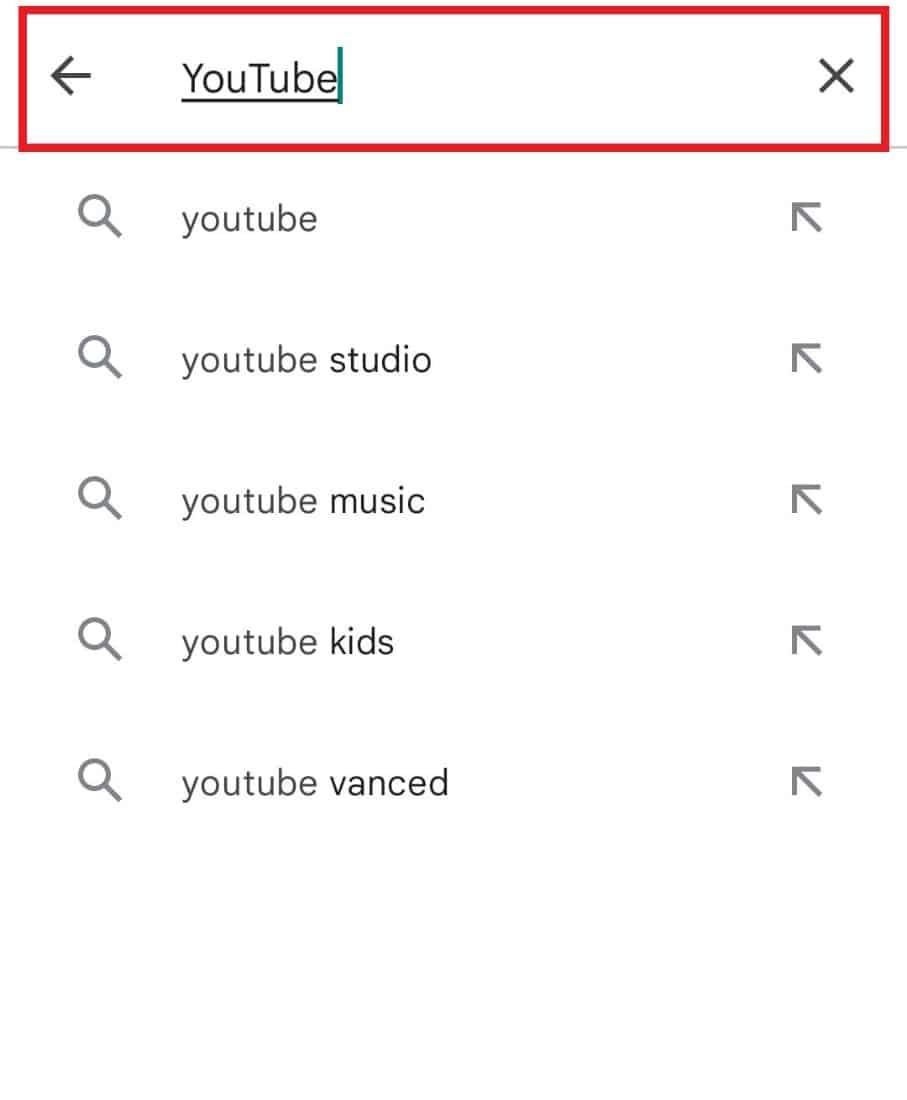
3. Om en uppdatering väntar, tryck på Uppdatera för att ladda ner den senaste versionen.
Metod 5: Uppdatera Android-enhet
Om uppdateringen av YouTube inte hjälpte dig kan du prova att uppdatera din Android-telefon. Att använda ett föråldrat operativsystem på din mobil kan också leda till olika typer av fel och problem i YouTube-appen. Därför måste du regelbundet hålla din enhet uppdaterad för att fixa eventuella fel och buggar. Du kan kolla vår guide om hur du manuellt uppdaterar Android till senaste version och gå vidare med att åtgärda det här problemet.
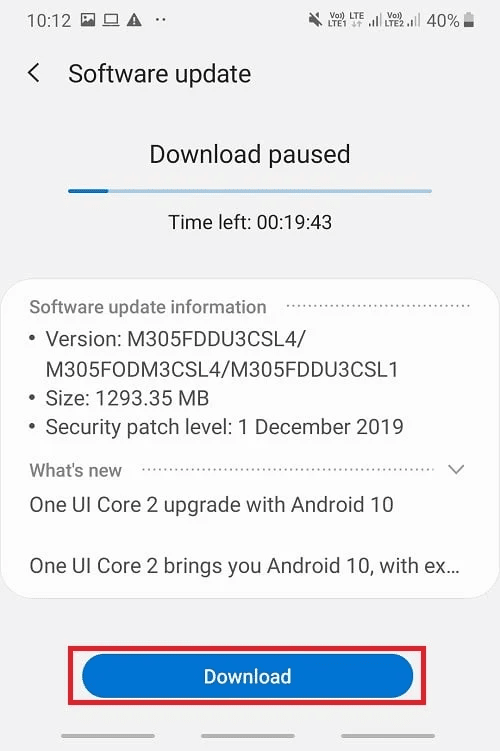
Metod 6: Avinstallera YouTube-uppdateringar
Du kan också avinstallera appuppdateringar för att lösa YouTube-fel 400 på Android. Om att rensa cacheminnet och data inte hjälper dig med felet vid start av appen, måste du återställa den till standardversionen genom att återställa dess uppdatering. Du kan lära dig hur du avinstallerar en uppdatering genom att läsa vår guide om hur du nedgraderar Android-appen utan avinstallation.
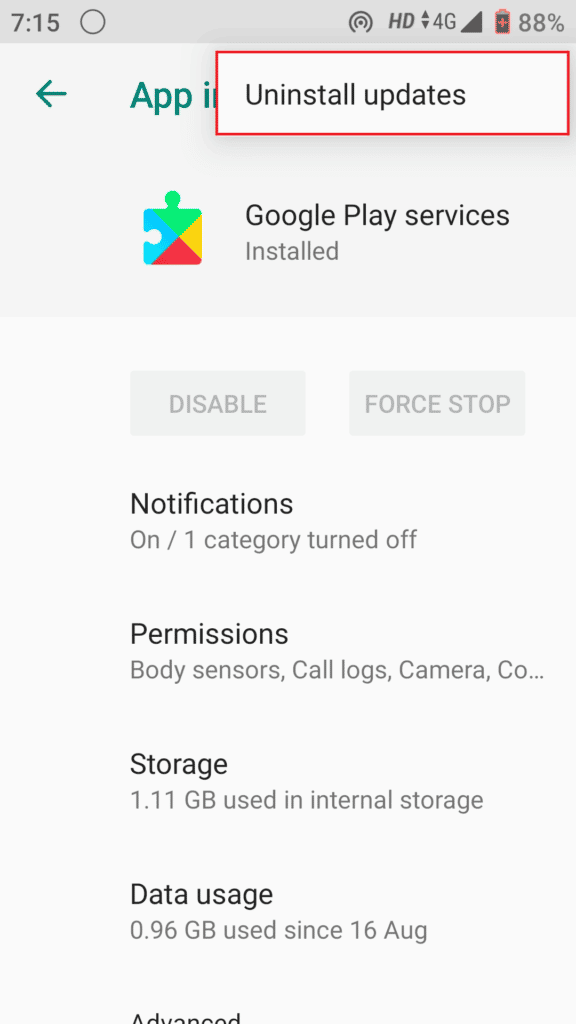
Metod 7: Tvångsstopp av YouTube-appen
Om det fanns ett problem med servern 400 även efter att ha utfört flera metoder som anges ovan måste du försöka tvångsstoppa YouTube-appen på din enhet. Den här metoden är känd för att lösa apprelaterade problem, inklusive app som kraschar och innehåll som inte laddas. Så, för att åtgärda alla dessa problem, prova stegen nedan noggrant:
1. Öppna Appar och behörigheter i inställningarna på din Android-telefon.
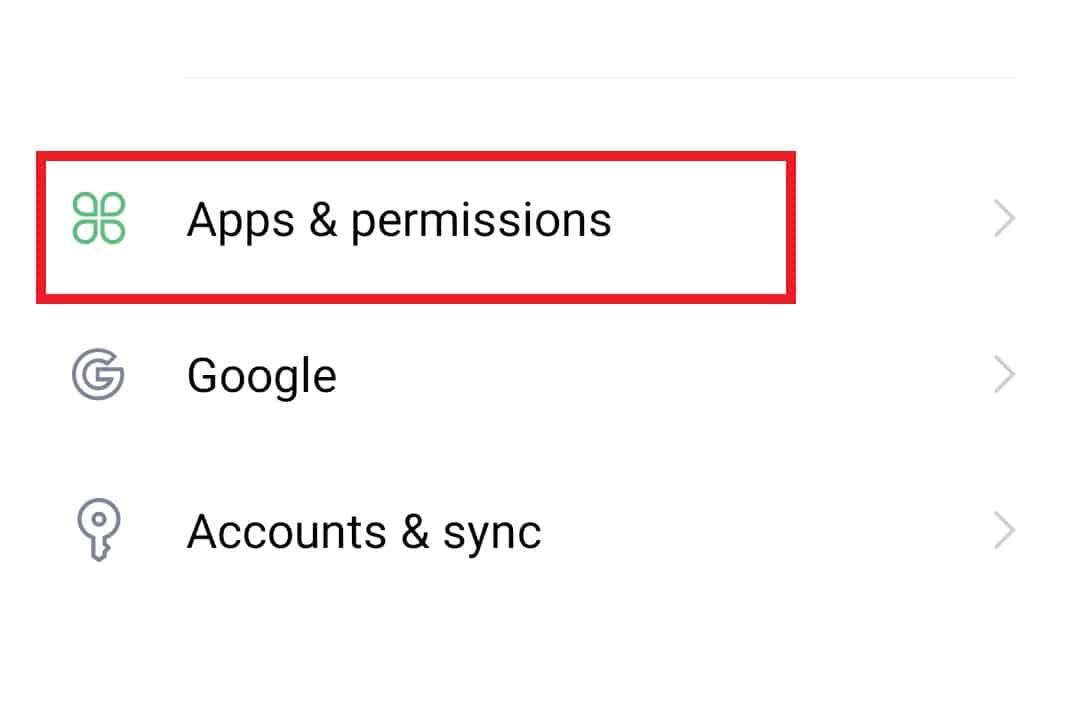
2. Tryck sedan på Apphanteraren för att öppna YouTube från listan.
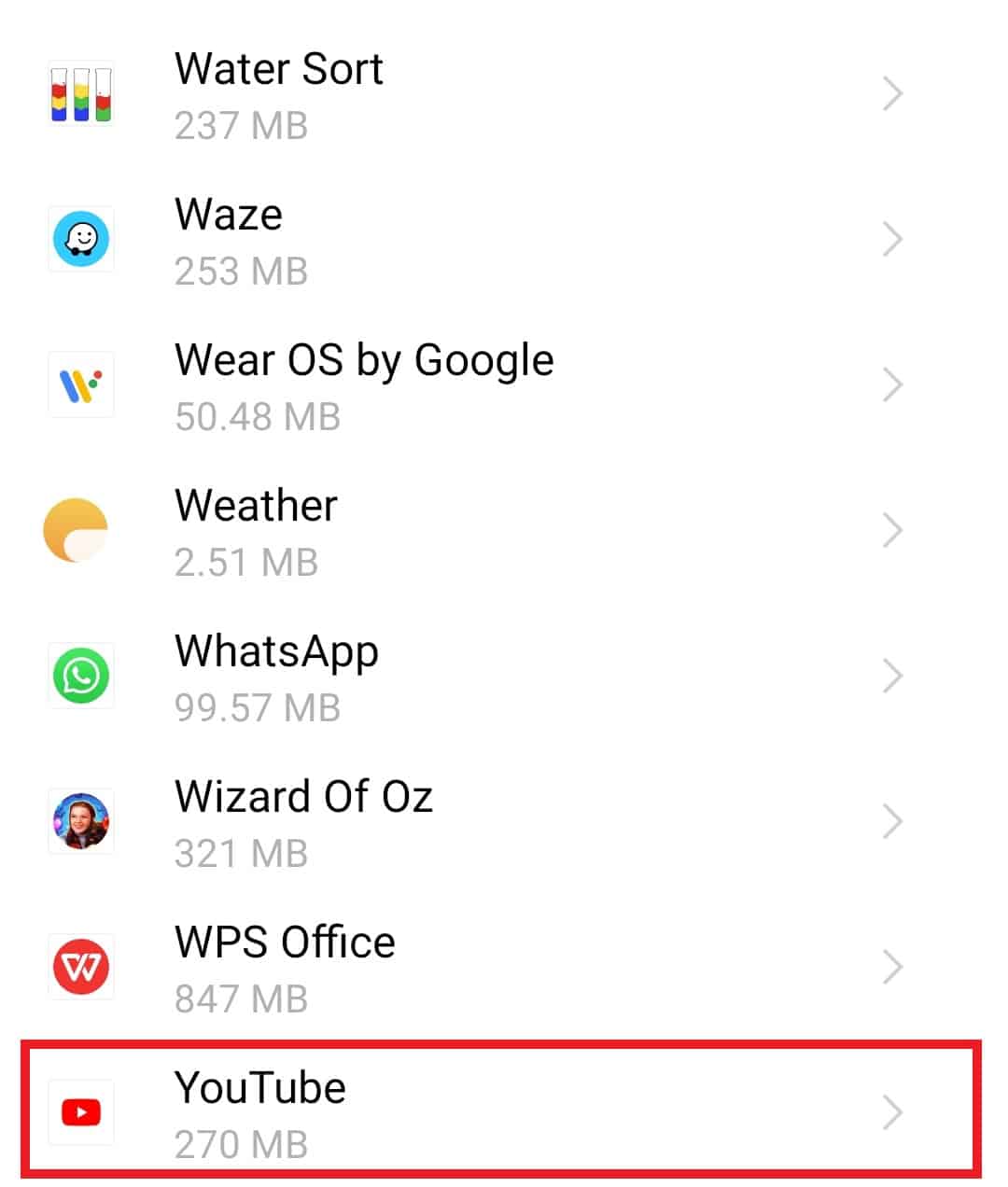
3. Tryck slutligen på Force stop längst upp.
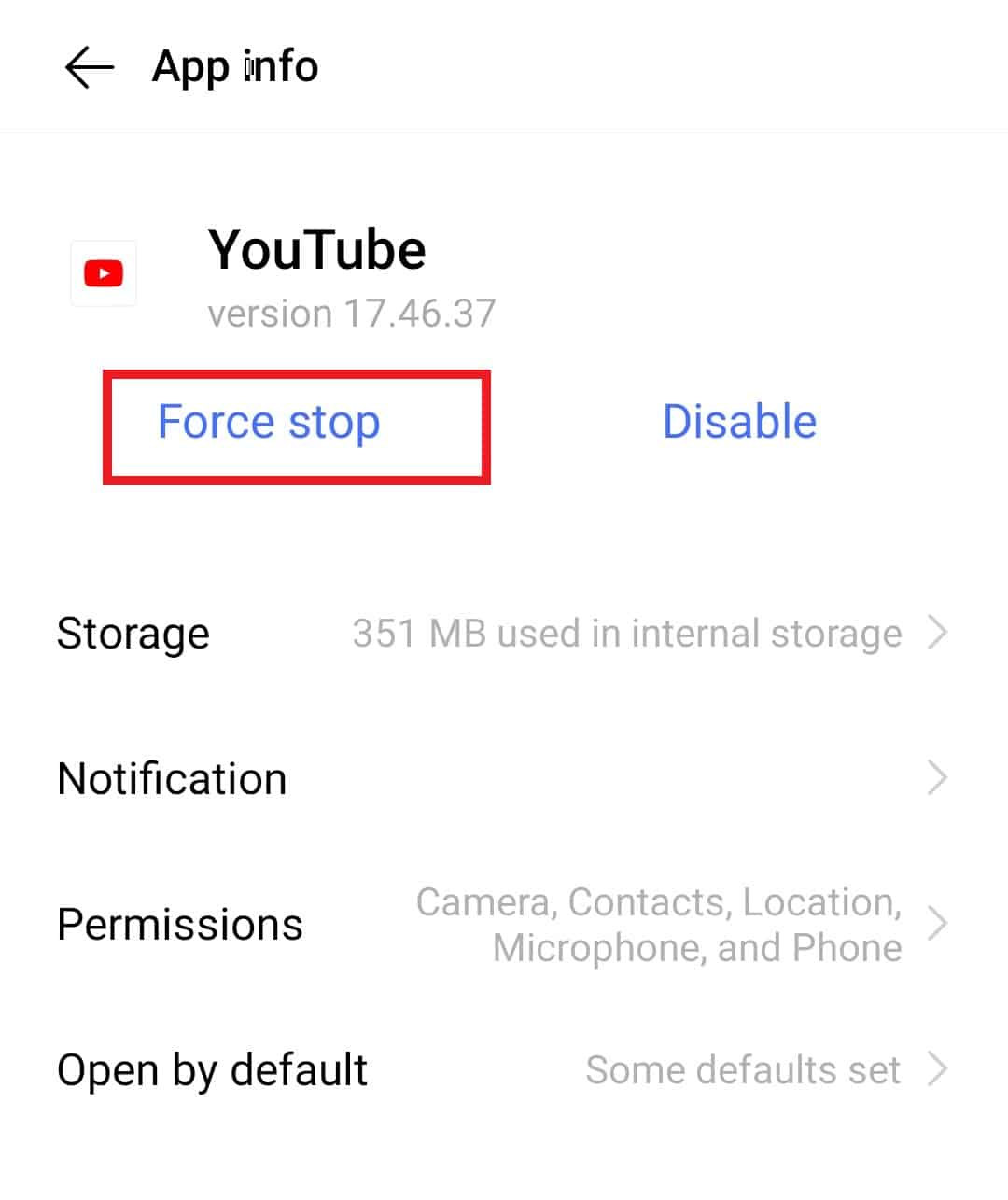
4. Klicka nu på OK för att bekräfta dina åtgärder.
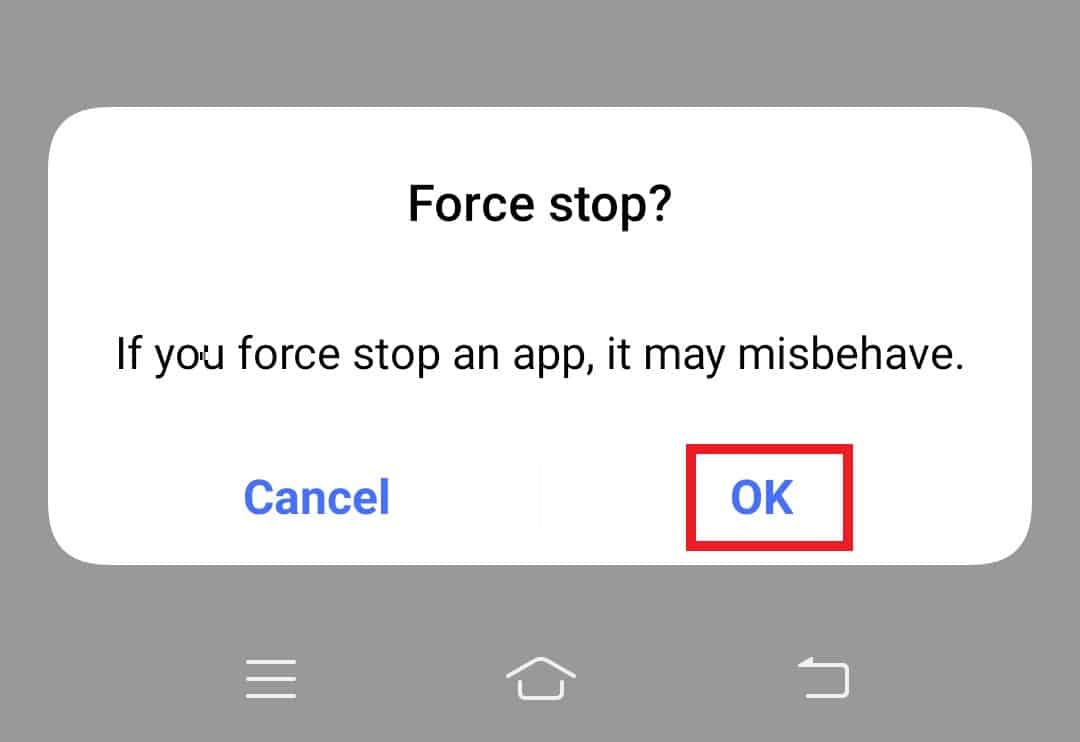
Metod 8: Inaktivera VPN
Som nämnts i orsakerna bakom fel 400 på Android ovan, resulterar YouTube ofta i felet på grund av aktiverat VPN som t.ex. ProtonVPN, NordVPN, etc. på din enhet. Virtual Private Network (VPN), om det är aktiverat, skapar en annan IP-adress än den faktiska som kan komma mellan anslutning till en YouTube-server. Därför måste du inaktivera VPN på din mobil genom att använda följande steg:
1. I appen Inställningar på din Android trycker du på Andra nätverk och anslutningar.
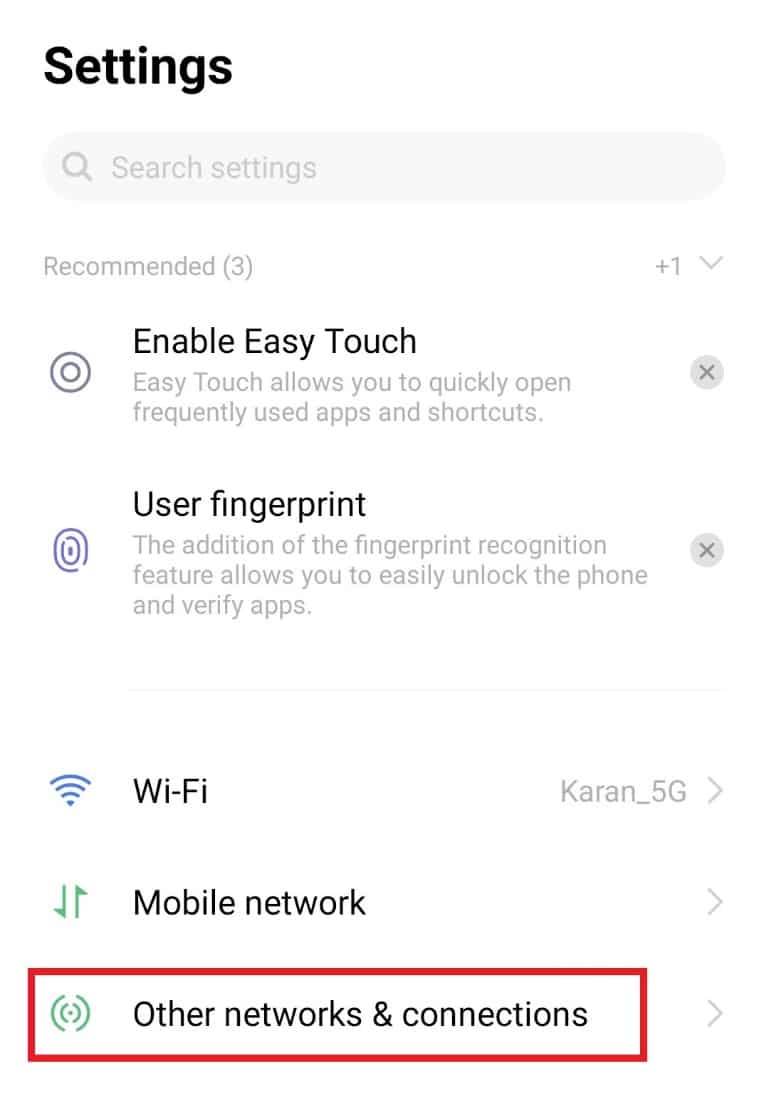
2. Tryck nu på VPN.
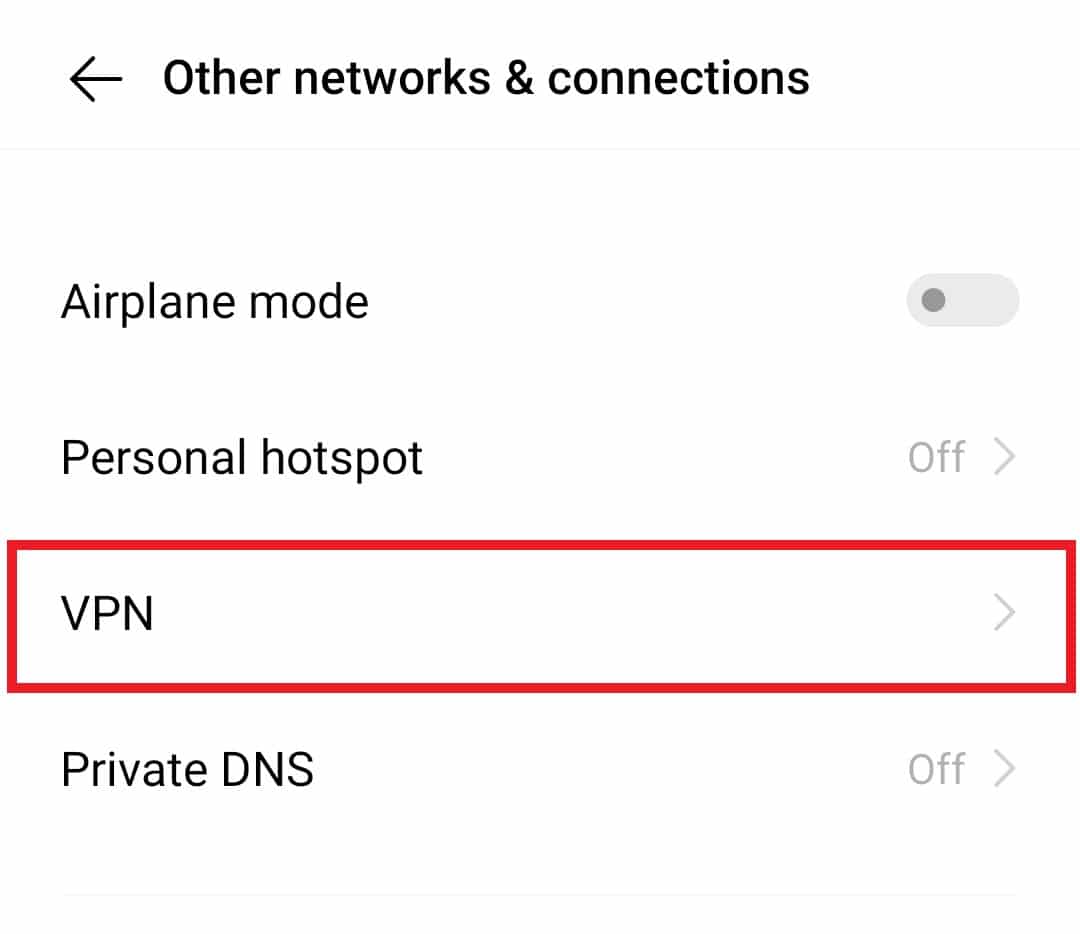
3. I den, tryck på inaktivera VPN för att lösa YouTube-fel 400.
Metod 9: Återställ nätverksinställningar
En annan metod som kan antydas för att lösa fel 400 innebär att återställa nätverksinställningarna på din Android-telefon. För att komma åt en video på YouTube skickar Internet Protocol (IP)-adress en begäran till appens server. Om det uppstod ett problem med servern 400 med ditt enhetsnätverk, skulle du behöva återställa inställningarna eftersom det kommer att rensa dina tidigare och för närvarande sparade inställningar till standardinställningar.
1. För att göra det, öppna Inställningar för din enhet och tryck på Systemhantering.
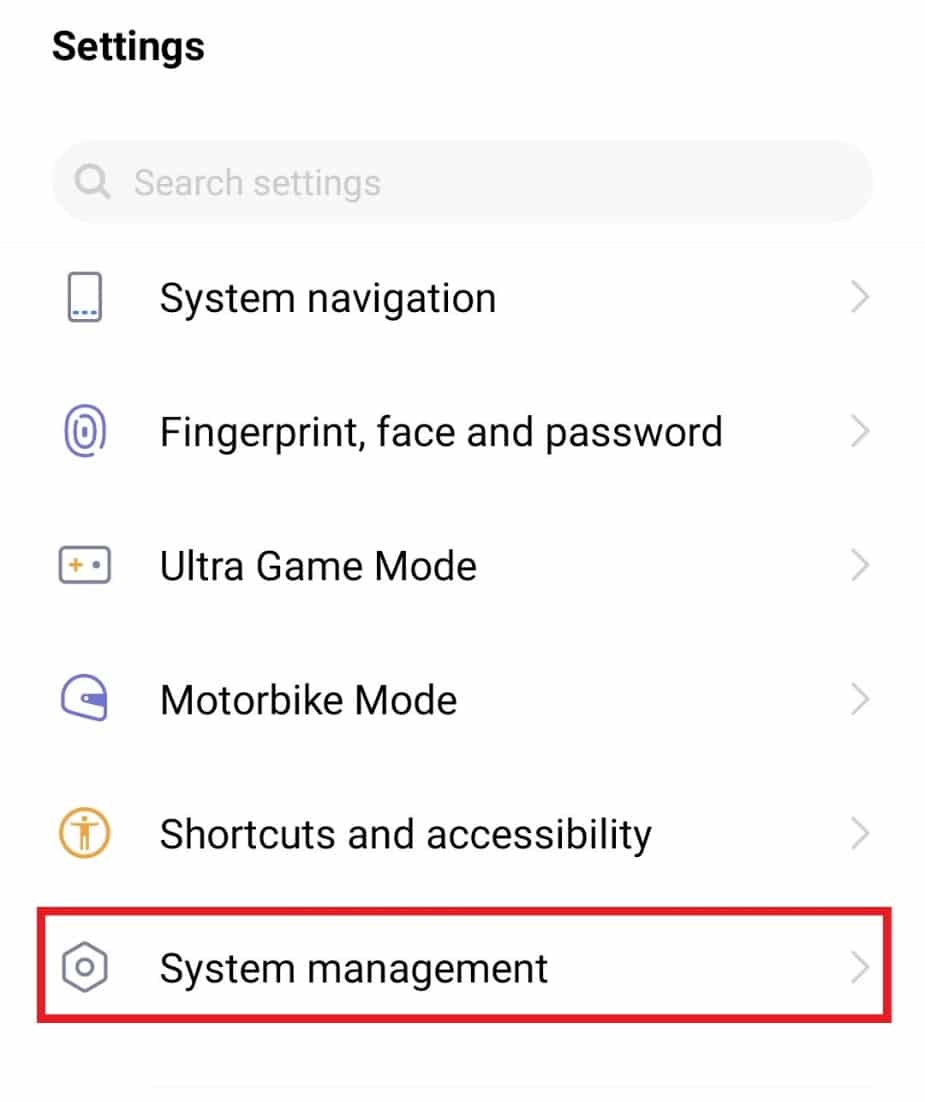
2. Klicka sedan på Backup & Reset.
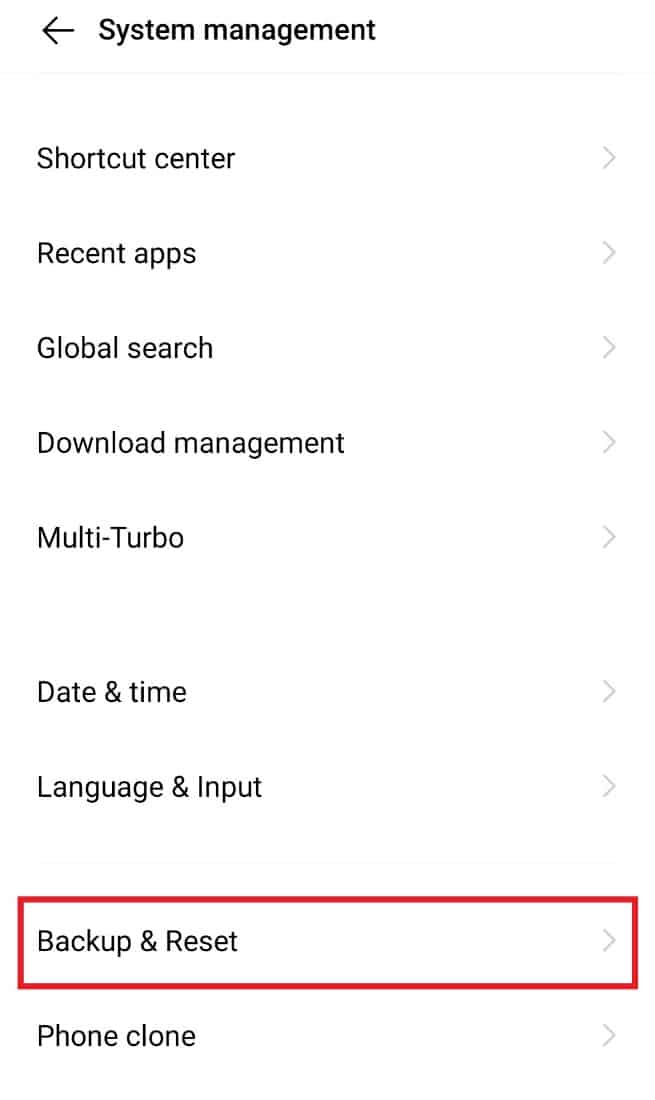
3. I nästa fönster trycker du på Återställ nätverksinställningar.
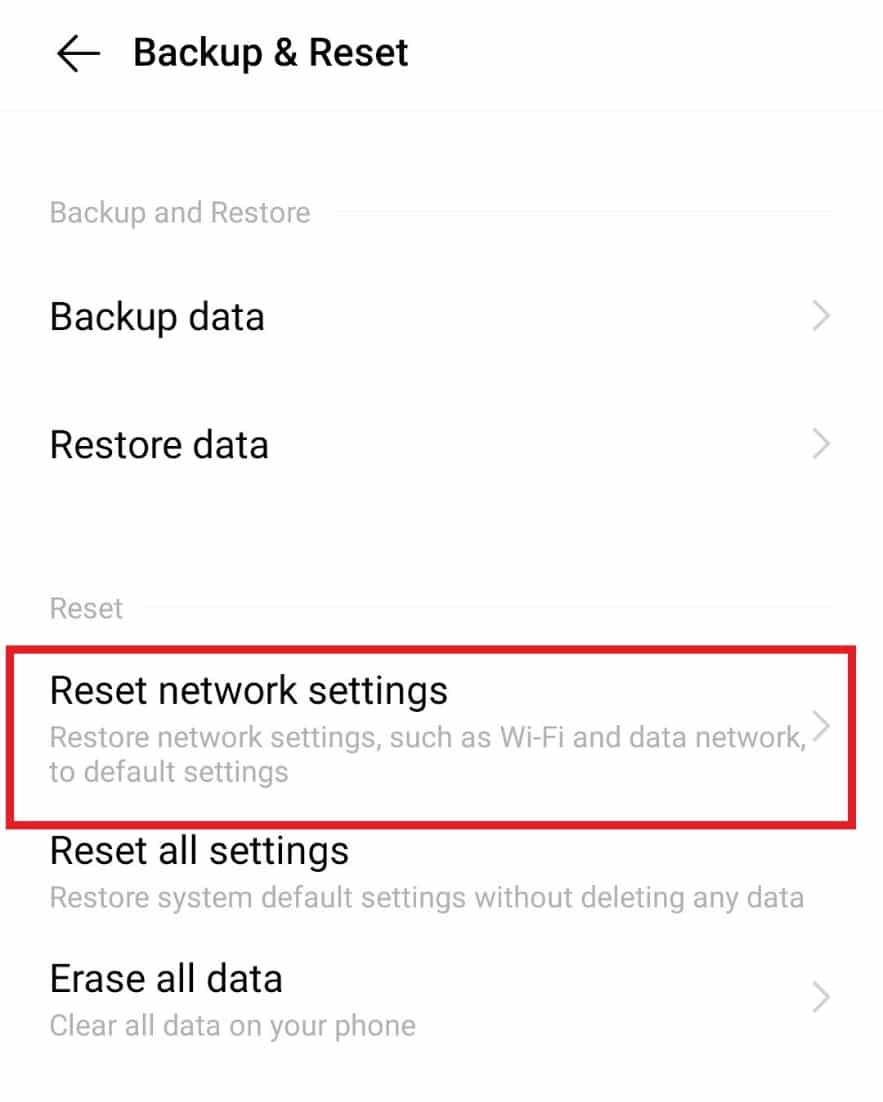
4. Klicka på Återställ inställningar nedan.
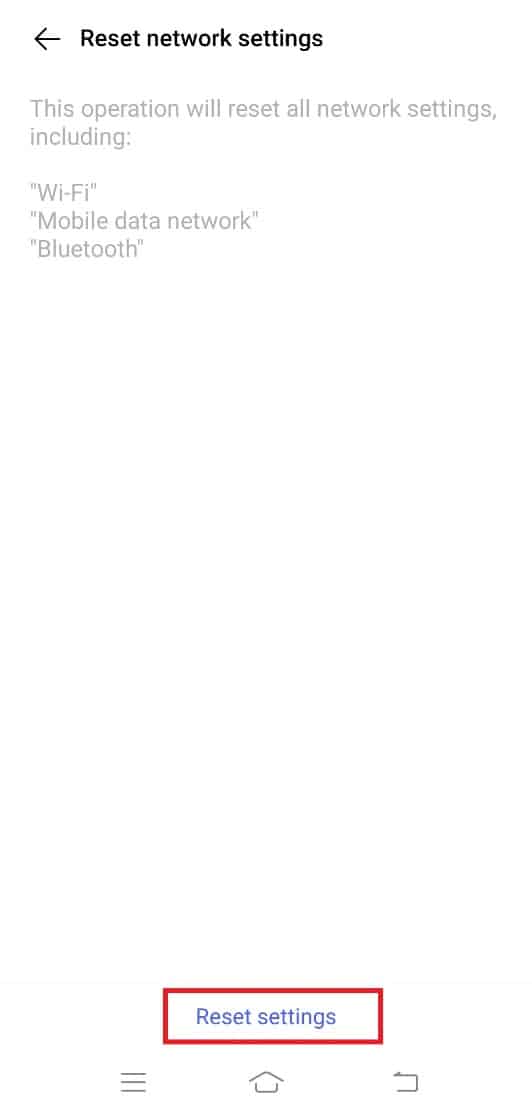
5. Bekräfta processen genom att trycka på Återställ inställningar igen.
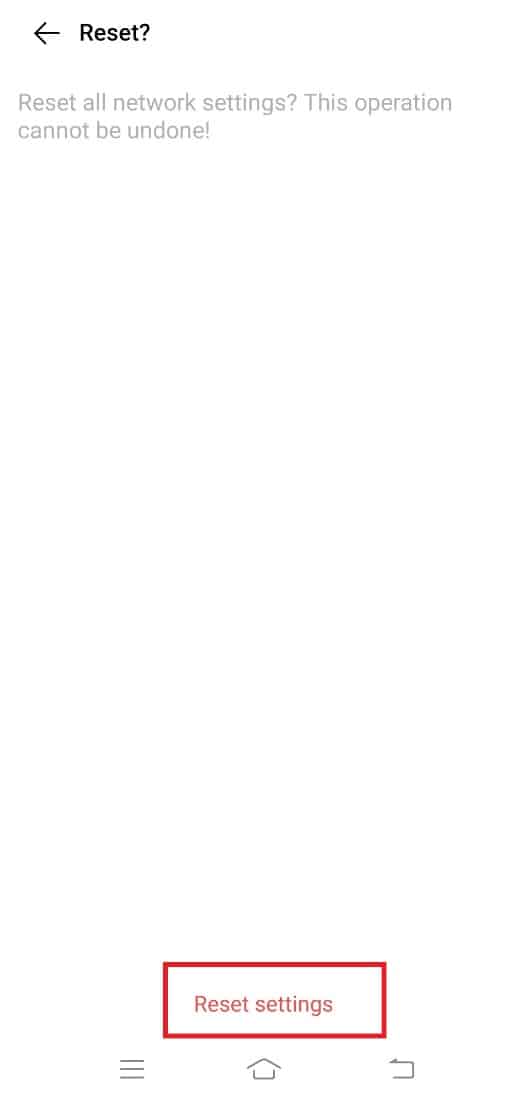
***
Vi hoppas att vår guide för korrigeringar för YouTube-fel 400 på Android var tillräckligt informativ, utarbetande och detaljerad för att bekanta dig med fel 400, orsakerna som ledde till det och flera korrigeringar som kan hjälpa dig att lösa felet. Om du har några frågor eller förslag att ge oss får du gärna lämna dem i kommentarsfältet nedan.

