YouTube är en extremt populär applikation som används för en mängd olika syften av människor i alla åldrar. Oavsett om det handlar om utbildning, underhållning eller spel, är det ofta den första appen många vänder sig till. En av de största fördelarna med YouTube är dess tillgänglighet på nästan alla typer av enheter. Du kan enkelt streama YouTube-videor på din dator, surfplatta eller smartphone, både Android och iOS. Med en stabil internetuppkoppling kan du se obegränsat med videor på din telefon. Även om många använder Android-enheter för att titta på YouTube, kan problem ibland uppstå. Ett vanligt problem är YouTube-fel 400, som kan dyka upp när man försöker öppna appen eller hemsidan. Om du har stött på detta fel på din Android, har du kommit till rätt ställe för att hitta en lösning. I den här guiden kommer vi att undersöka vad som orsakar YouTube-anslutningsfel 400 och ge dig flera lösningar. Låt oss börja med att ta itu med problemet direkt.
12 Lösningar för YouTube-fel 400 på Android
Fel 400 på din Android-enhet när du startar YouTube kan bero på olika orsaker. Om du har upplevt det här felet under en längre tid, kan följande vara några av anledningarna:
- Fel 400 kan uppstå om själva YouTube-applikationen har problem.
- En annan vanlig orsak är en instabil internetanslutning som inte kan nå YouTube-servern.
- Problem med YouTube-cache kan också leda till fel 400 på din mobiltelefon.
- Om du använder VPN kan det störa YouTube och orsaka felet.
- Buggar i din Android-telefon eller YouTube-app kan också vara en orsak till fel 400.
Även om fel 400 kan uppstå av olika skäl, finns det flera sätt att lösa det. Här är några beprövade metoder som vi har samlat för dig:
Obs: Inställningarna kan variera beroende på din Android-enhet. Kontrollera inställningarna på din enhet innan du fortsätter med stegen. Följande metoder har utförts på en Vivo 1920.
Metod 1: Grundläggande felsökning
1. Starta om appen
Ett enkelt första steg är att starta om YouTube-applikationen. Detta kan hjälpa till att lösa mindre problem som kan hindra appen från att fungera korrekt. Stäng helt enkelt YouTube från bakgrunden och vänta några sekunder innan du öppnar den igen.
1. På din Android-telefon, tryck på de tre vertikala linjerna längst ner för att öppna de bakgrundskörande apparna.
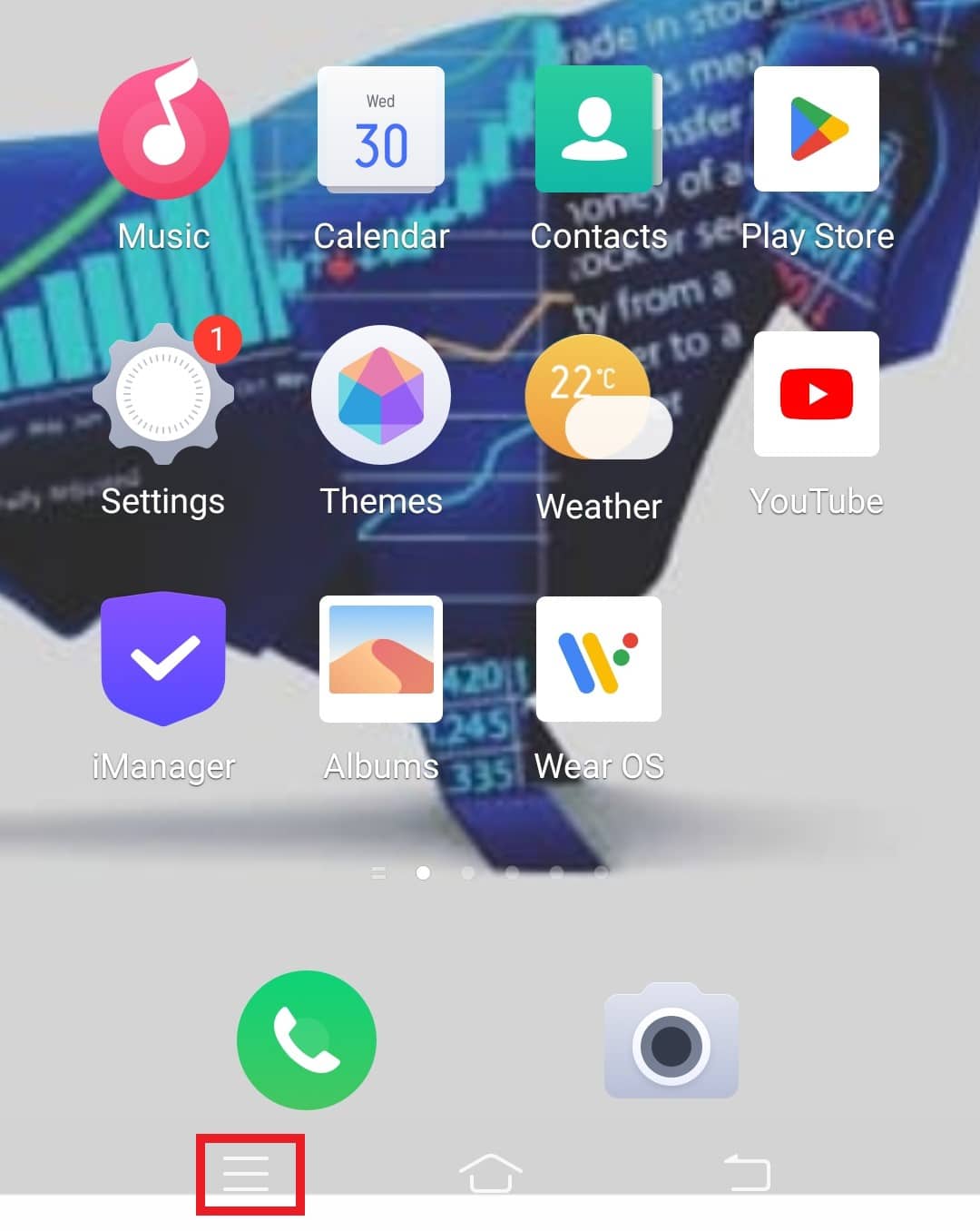
2. Tryck på X-ikonen för att stänga YouTube-appen.
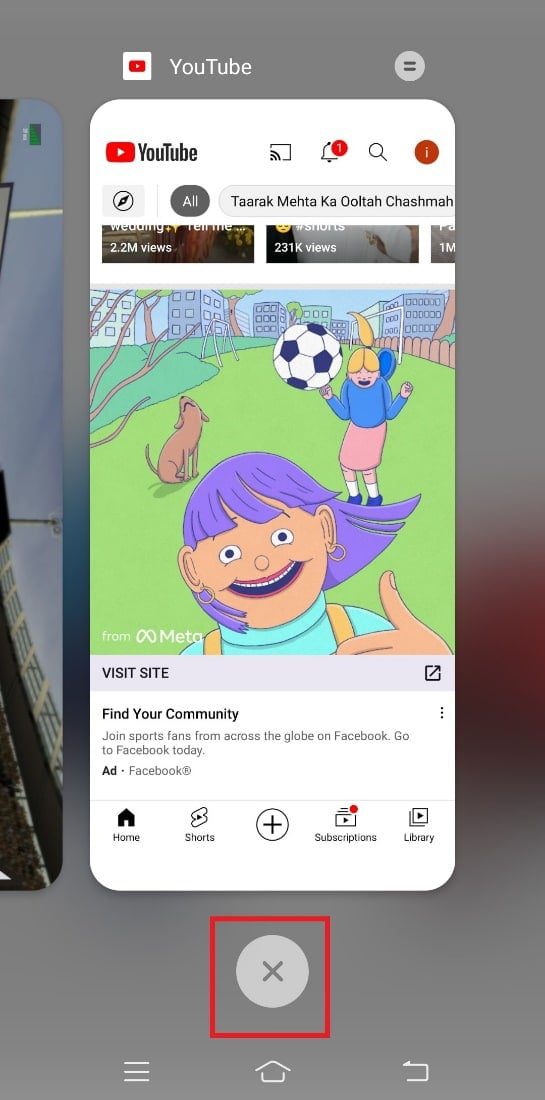
3. Efter några sekunder, öppna YouTube igen och kontrollera om det fungerar som det ska.
2. Kontrollera internetanslutningen
Om en enkel omstart inte löste problemet, måste du kontrollera din internetanslutning. Fel 400 är ofta ett anslutningsproblem, och problem med servern eller internetanslutningen kan hindra dig från att titta på YouTube. Kontrollera din internetanslutning genom att följa dessa steg:
1. Öppna Inställningar på din Android-enhet.
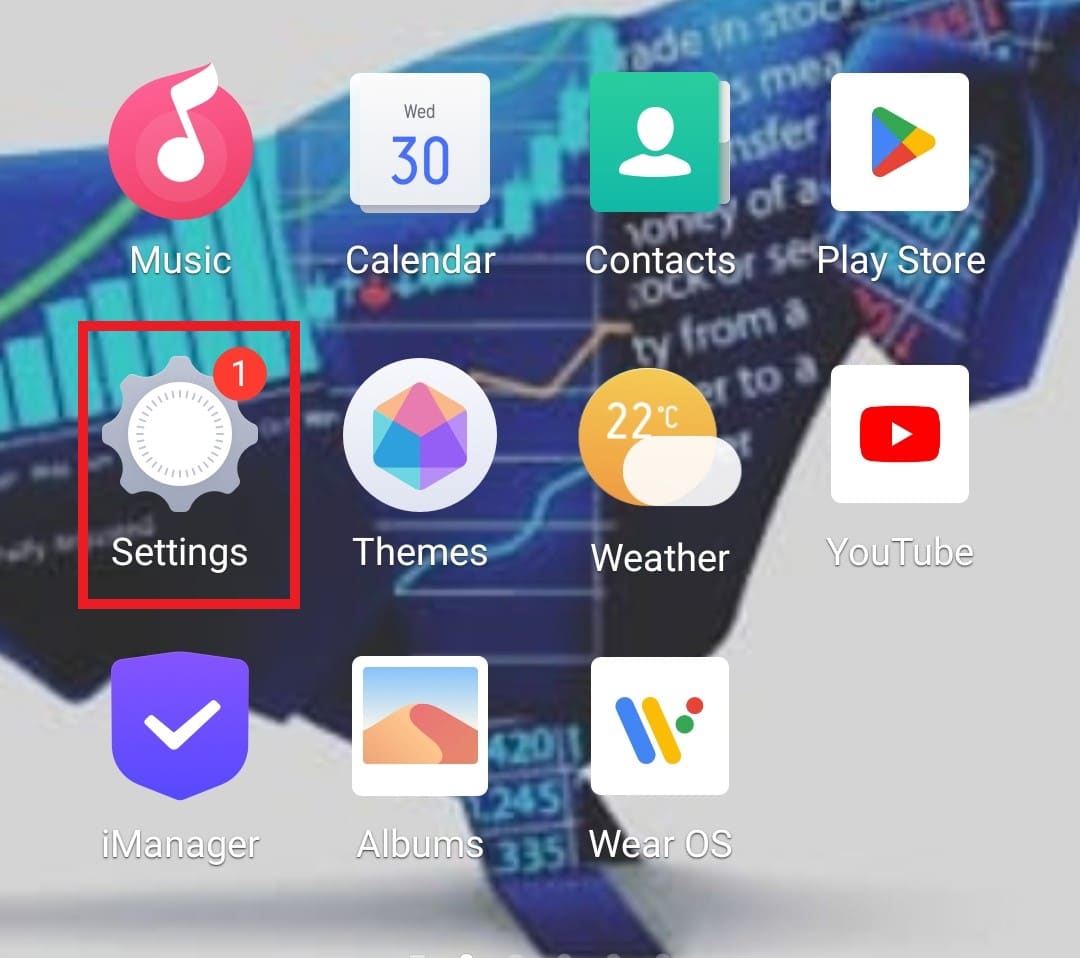
2. Om du använder Wi-Fi, tryck på Wi-Fi-alternativet.
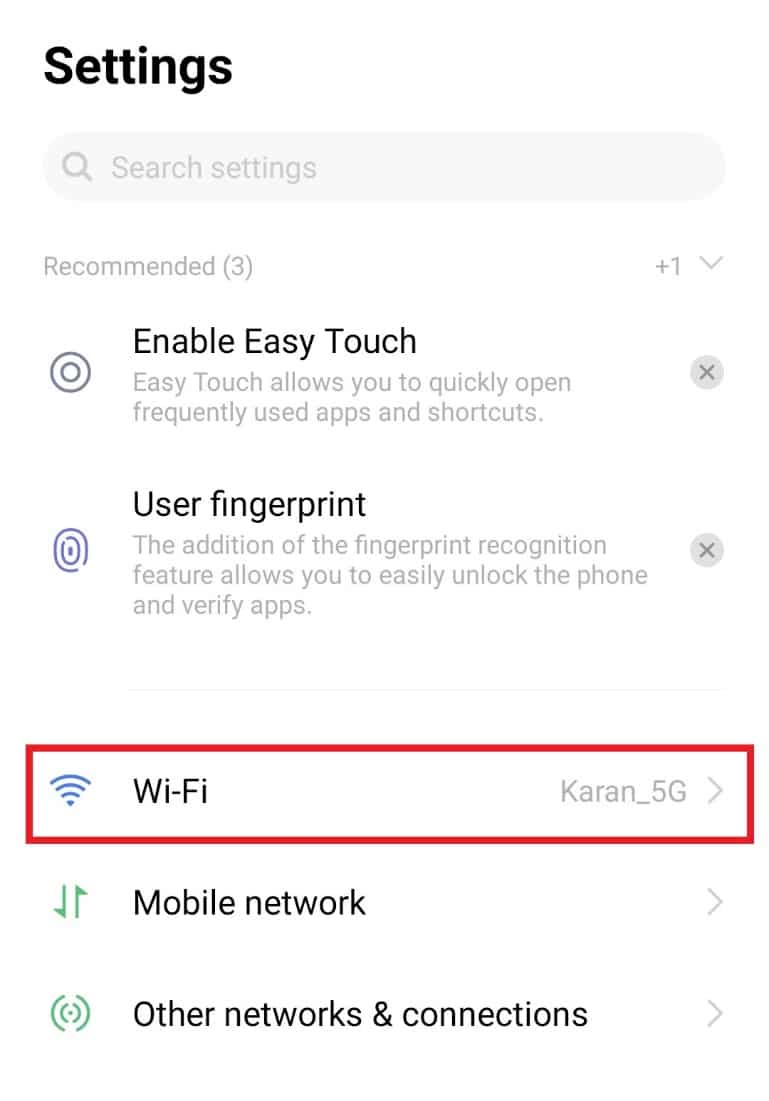
3. Stäng av Wi-Fi och anslut till ditt nätverk igen.
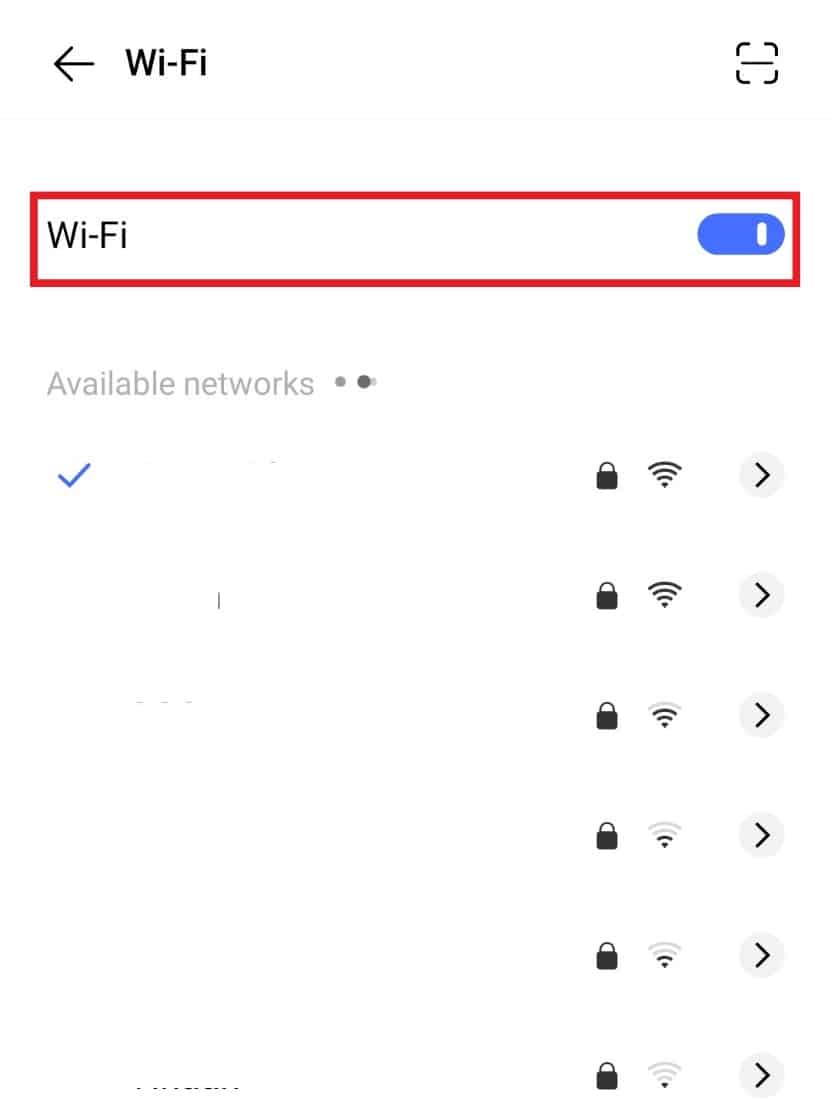
Om du har en svag mobildataanslutning kan du förbättra hastigheten med hjälp av vår guide om Hur man ökar internethastigheten på din Android-telefon.
3. Starta om Android-enheten
Om felet kvarstår, försök att starta om din Android-enhet. Detta kan hjälpa till att lösa olika tekniska problem. För att lära dig mer om olika sätt att starta om din telefon, läs vår guide om hur du startar om din Android-telefon.
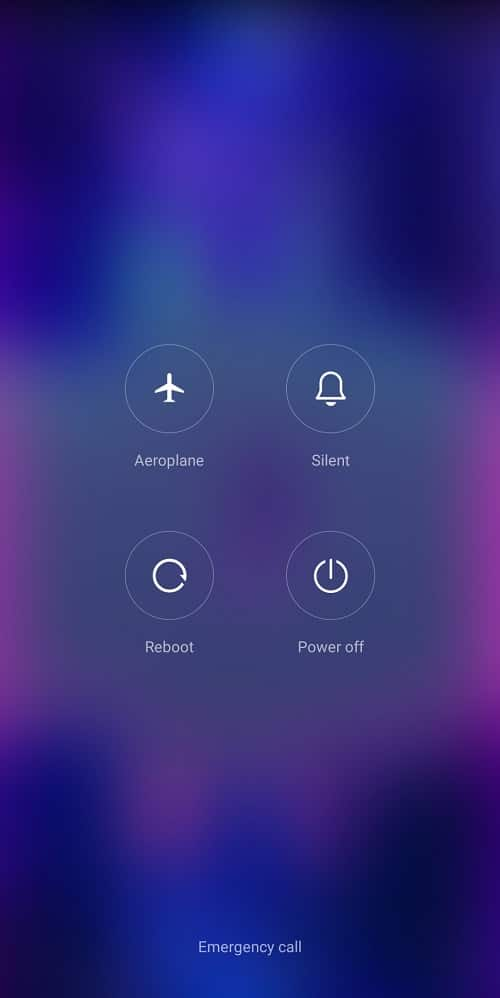
4. Logga in med Gmail igen
Ett annat steg är att logga ut från ditt Gmail-konto och sedan logga in igen. För att göra detta måste du först ta bort kontot från din telefon och sedan lägga till det igen.
1. Öppna Inställningar, tryck på Konto och synkronisering.
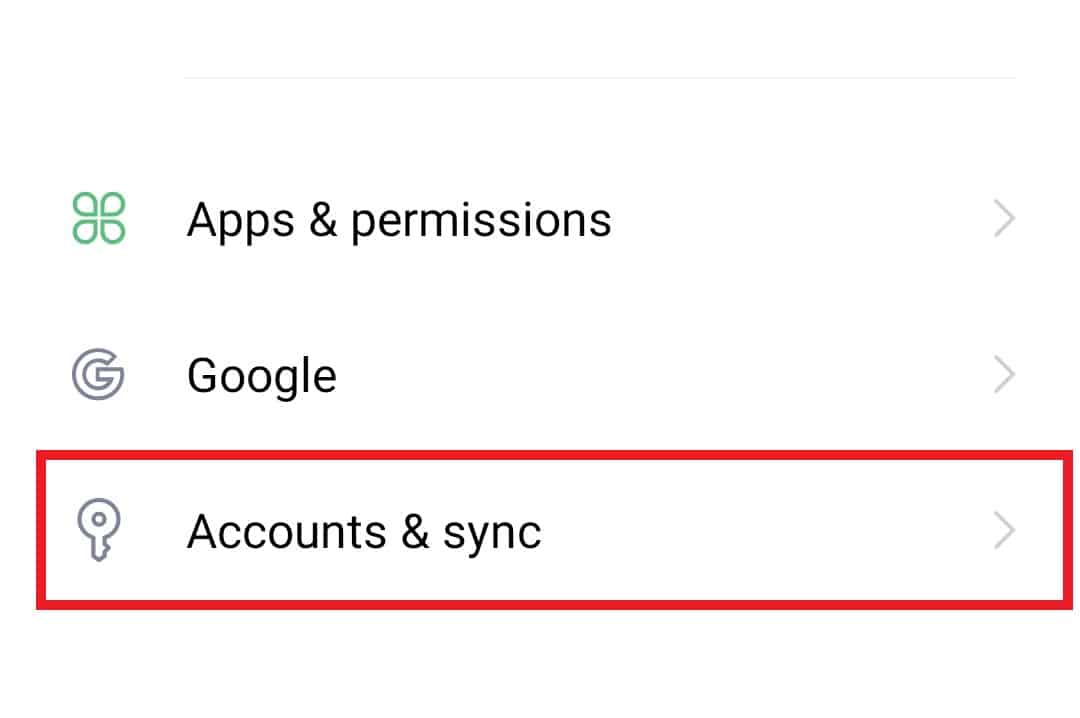
2. Tryck på Gmail-kontot du är inloggad med.
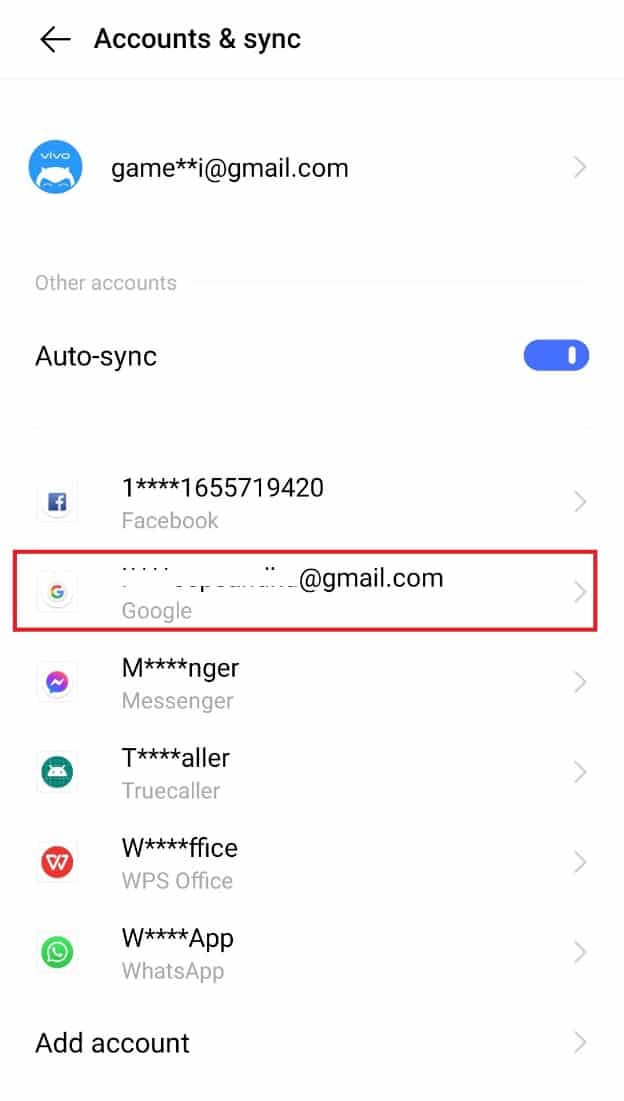
3. Klicka på ditt Google-ID.
4. Välj Ta bort konto längst ner.
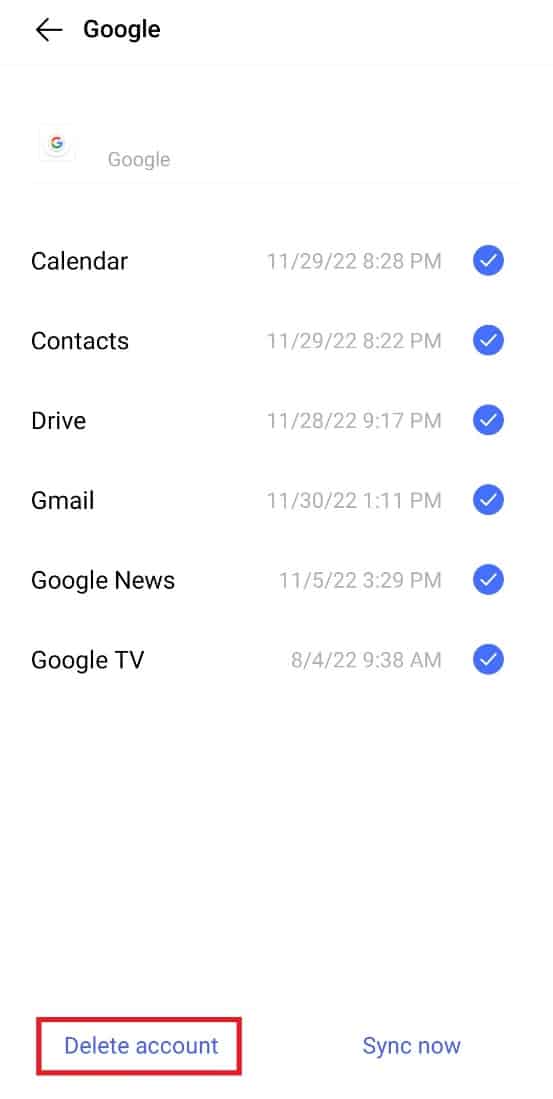
5. Öppna Inställningar igen och tryck på Google.
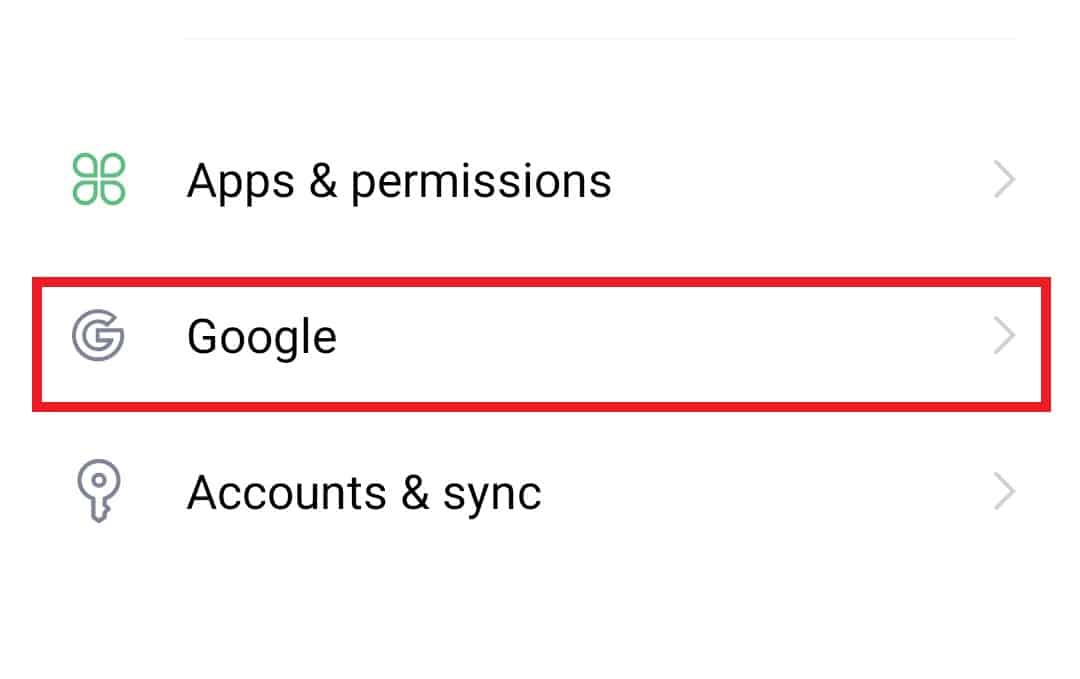
6. Tryck på din profil och välj Lägg till ett annat konto.
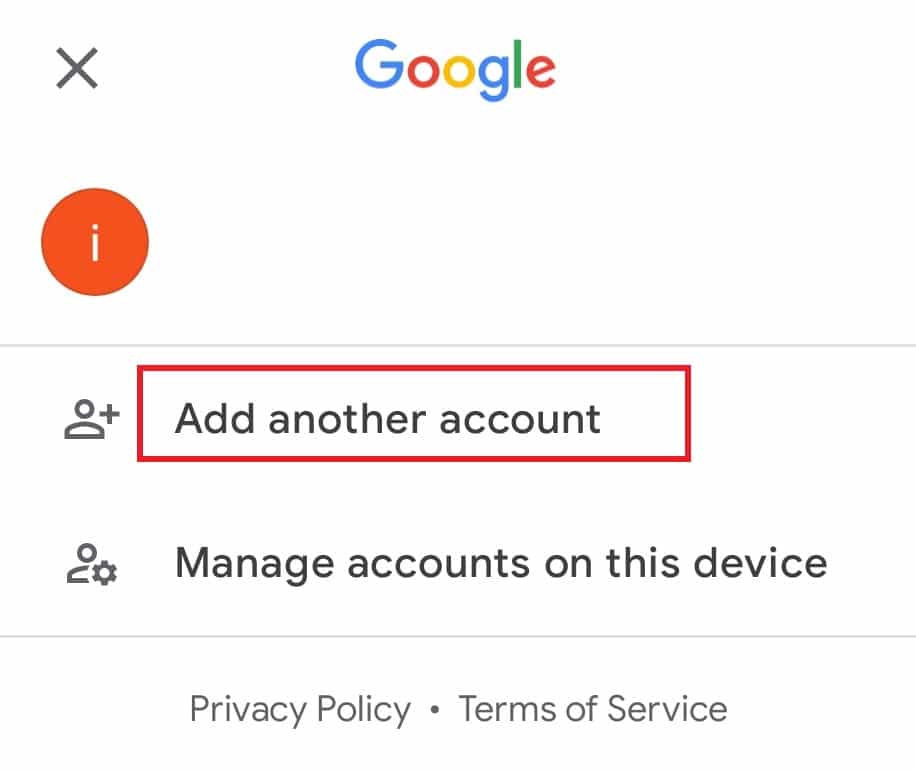
7. Efter det här, öppna YouTube och kontrollera om problemet är löst.
Metod 2: Korrekt datum och tid
Även om det är ovanligt, kan felaktiga datum- och tidsinställningar orsaka fel 400. Kontrollera dessa inställningar och ställ in dem på automatisk för att lösa problemet.
1. Öppna appen Inställningar.
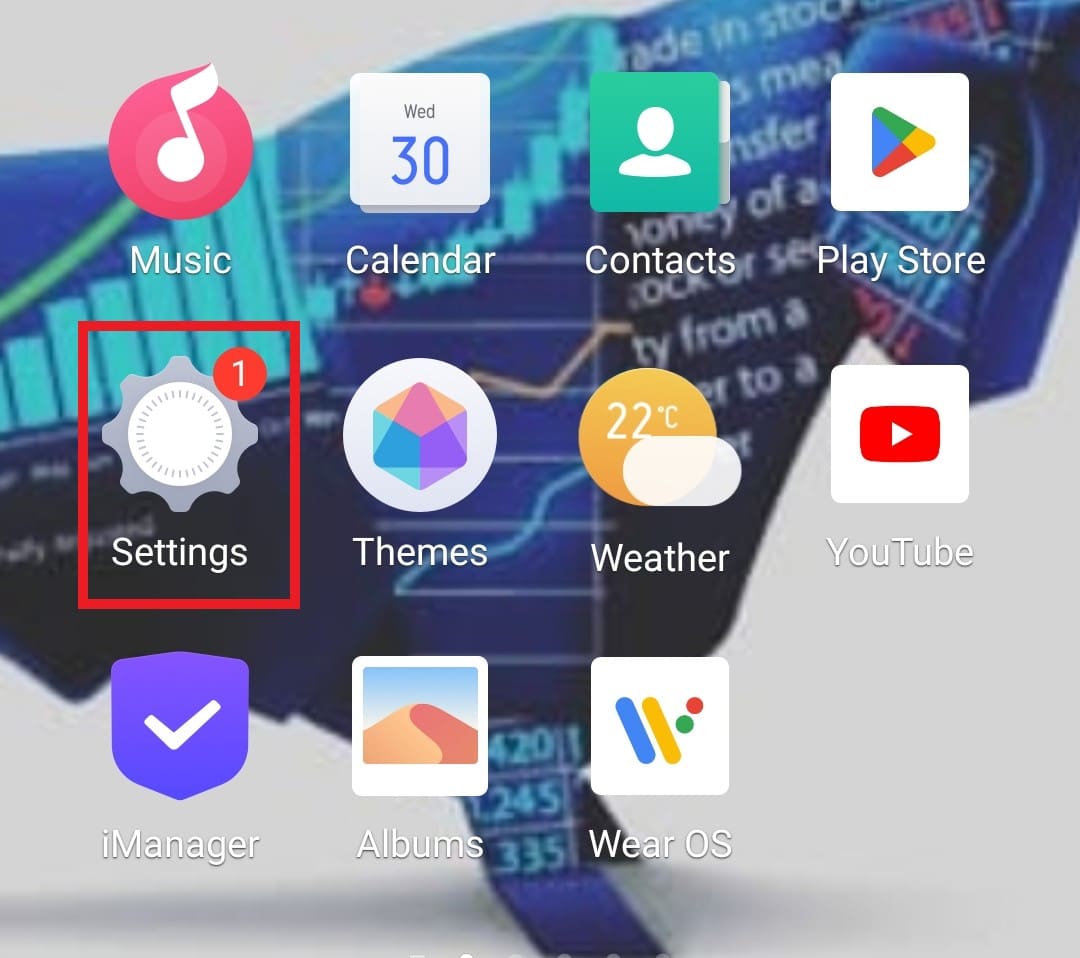
2. Tryck på Systemhantering.
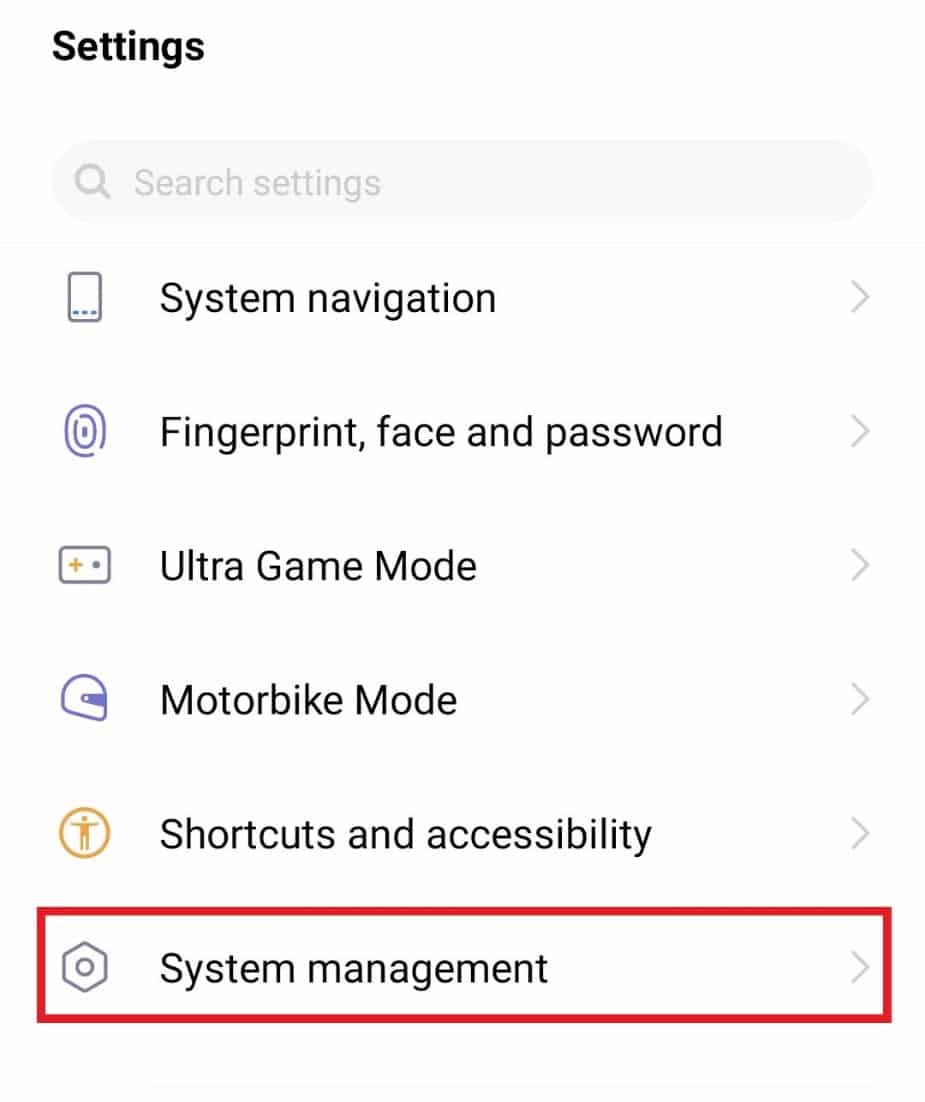
3. Tryck på Datum & tid.
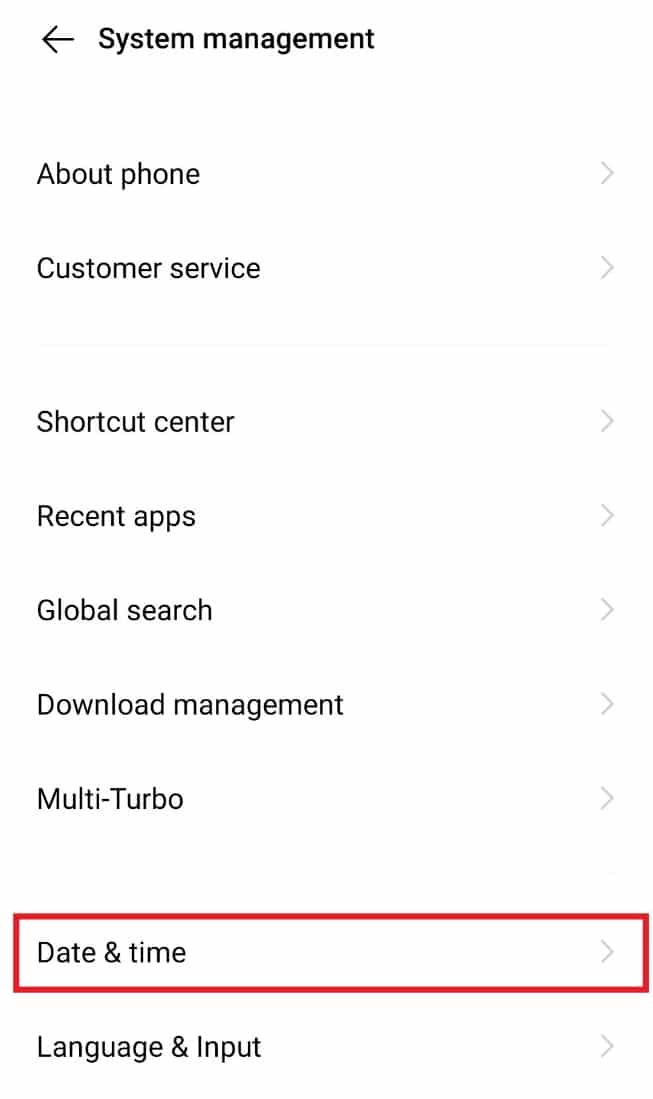
4. Slå på Auto för att ställa in datum och tid automatiskt.
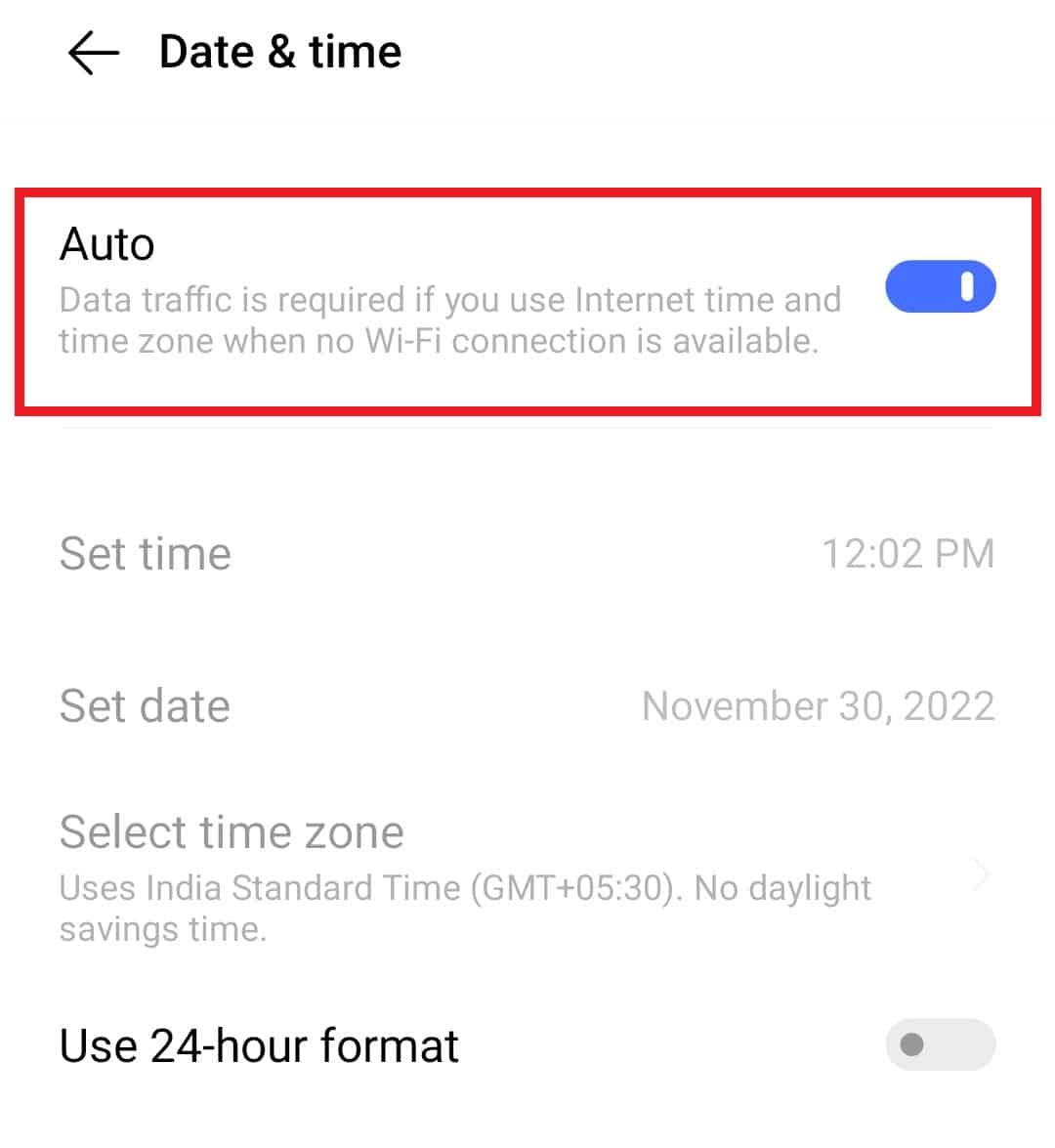
Metod 3: Rensa YouTube-cache
Ett annat sätt att lösa fel 400 är att rensa YouTube-cachen. Detta tar bort alla temporära filer som kan orsaka problem. Det kan också hjälpa till att rensa buggar och andra liknande problem.
1. Öppna Inställningar.
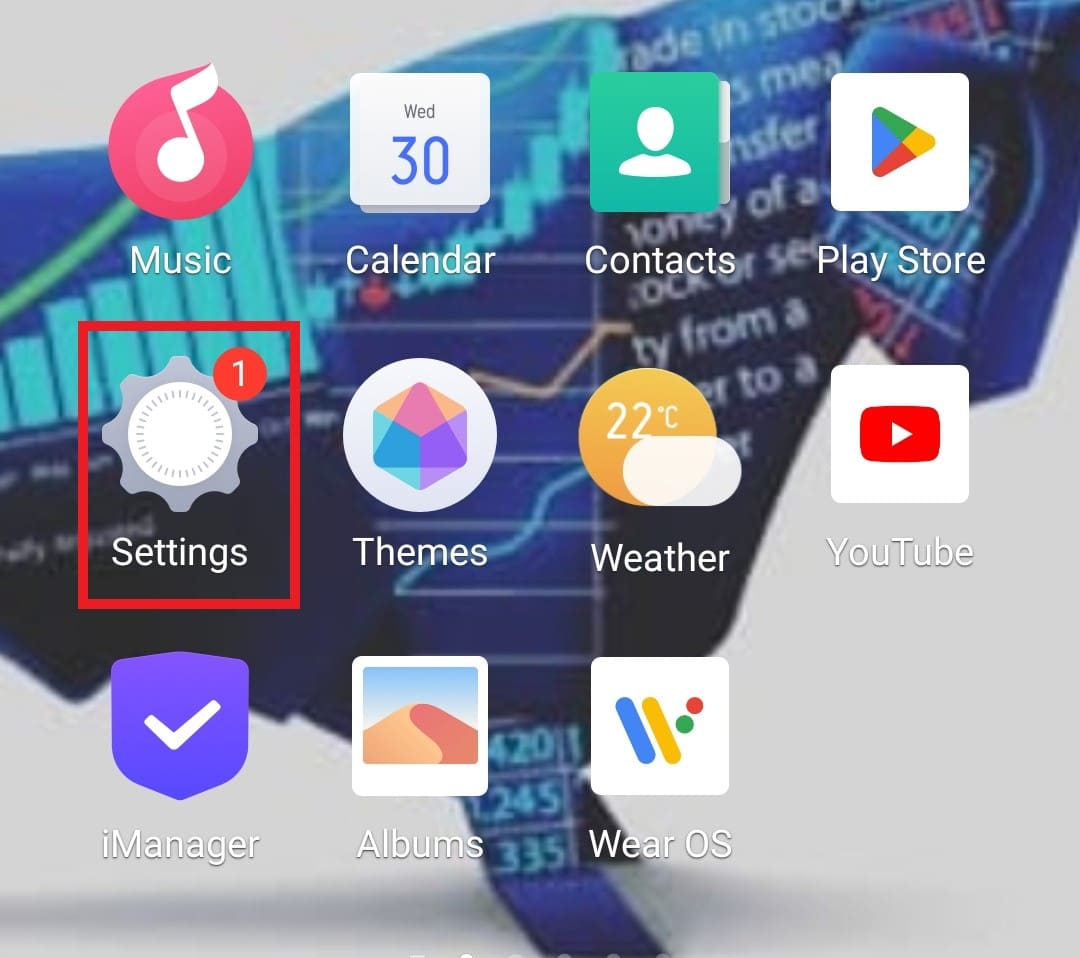
2. Tryck på Appar och behörigheter.
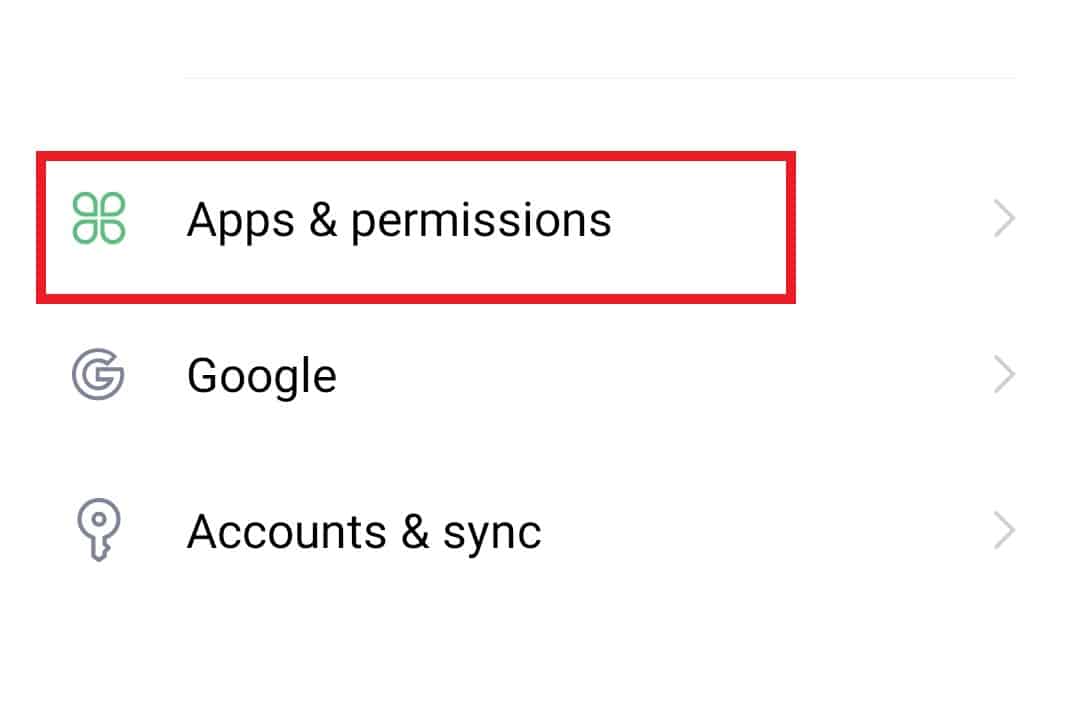
3. Tryck på Apphanteraren.
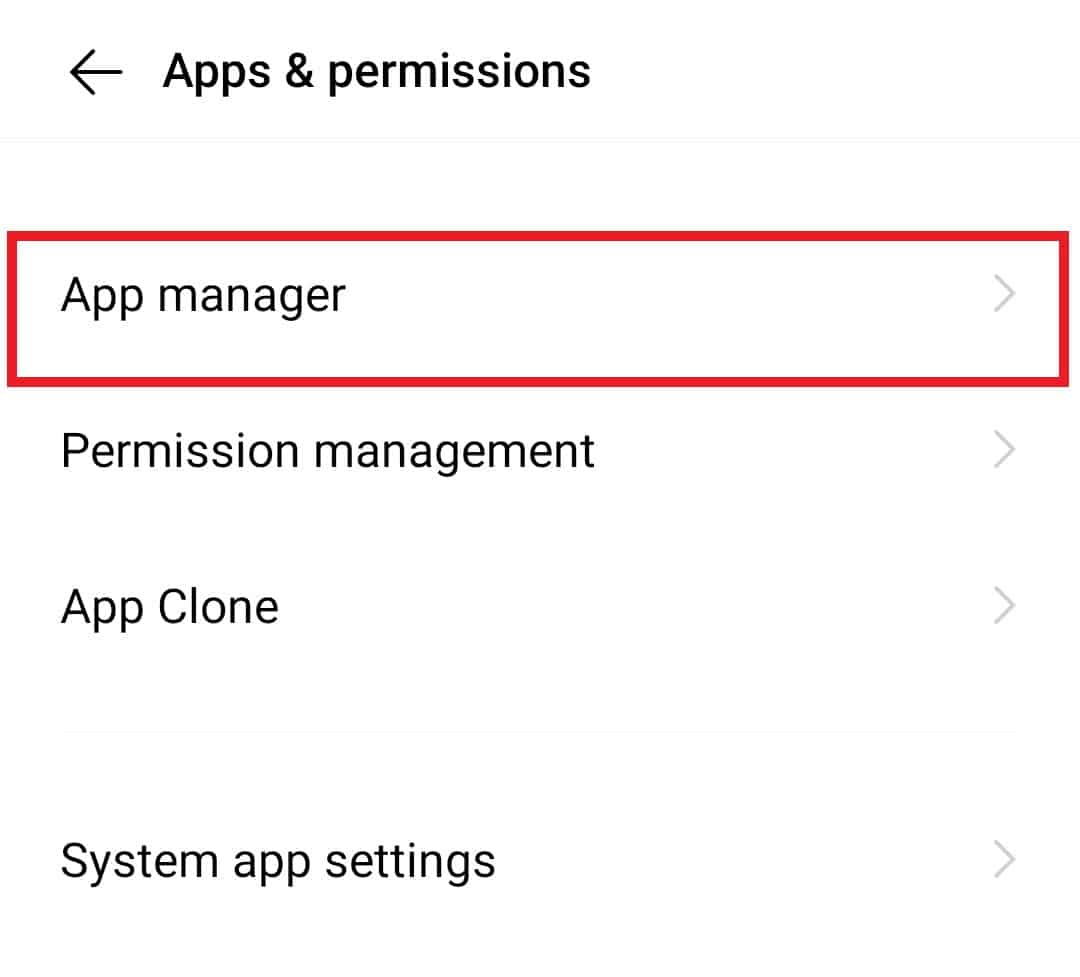
4. Leta upp YouTube och öppna den.
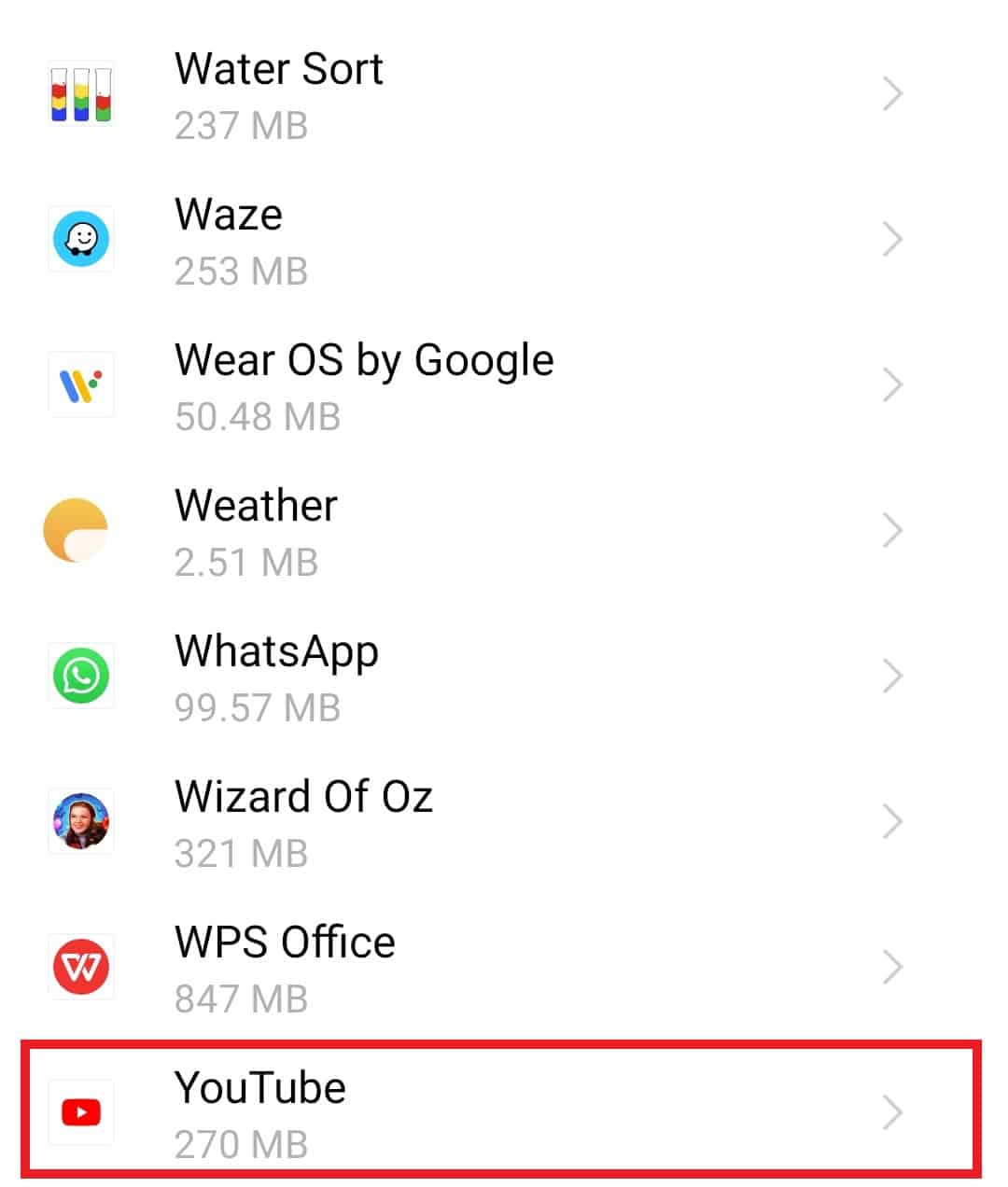
5. Tryck på Lagring i appinformationen.
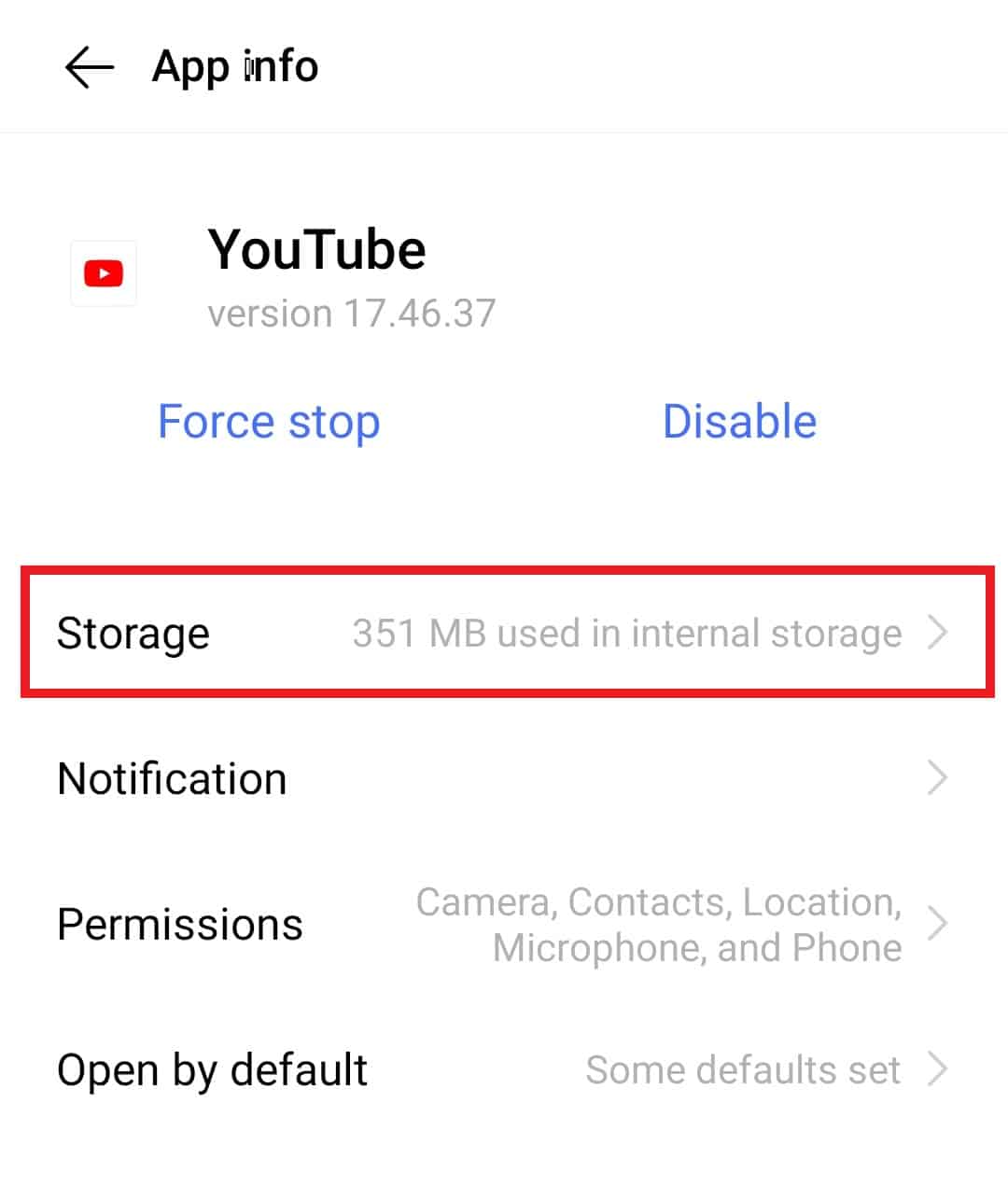
6. Tryck på Rensa data och sedan på Rensa cache.
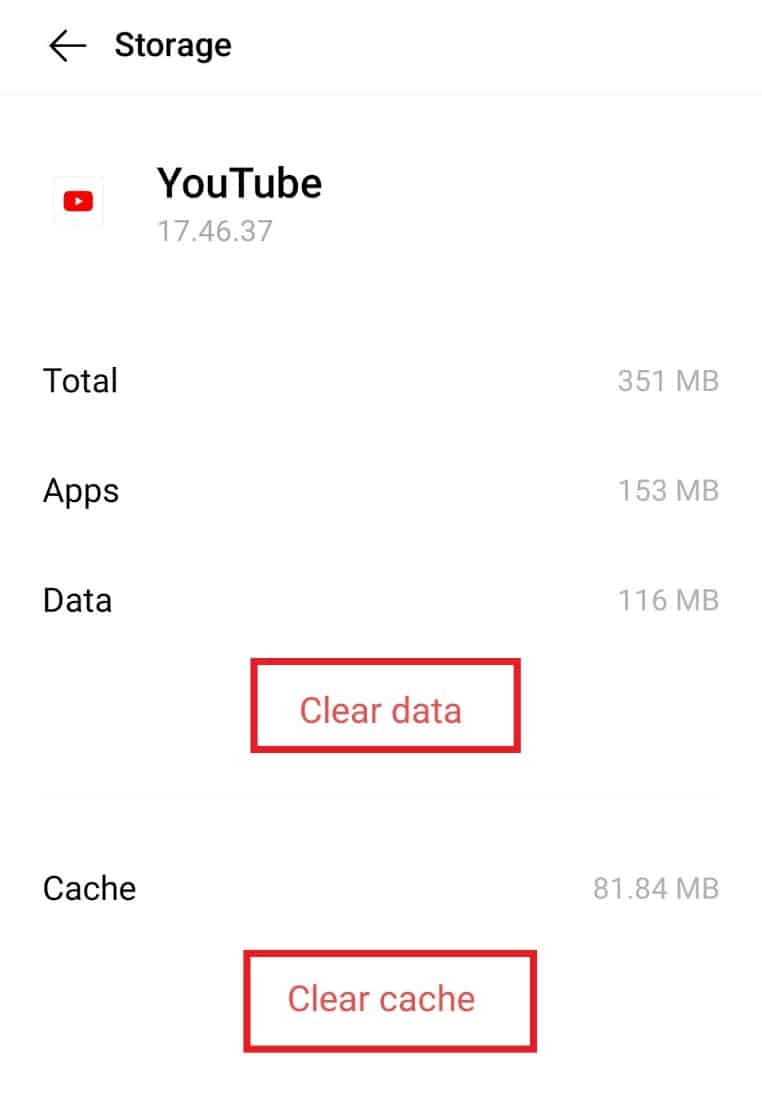
Metod 4: Uppdatera YouTube-appen
En gammal appversion kan också orsaka anslutningsfel. Om det finns en uppdatering tillgänglig, uppdatera appen med följande steg:
1. Öppna Play Butik.
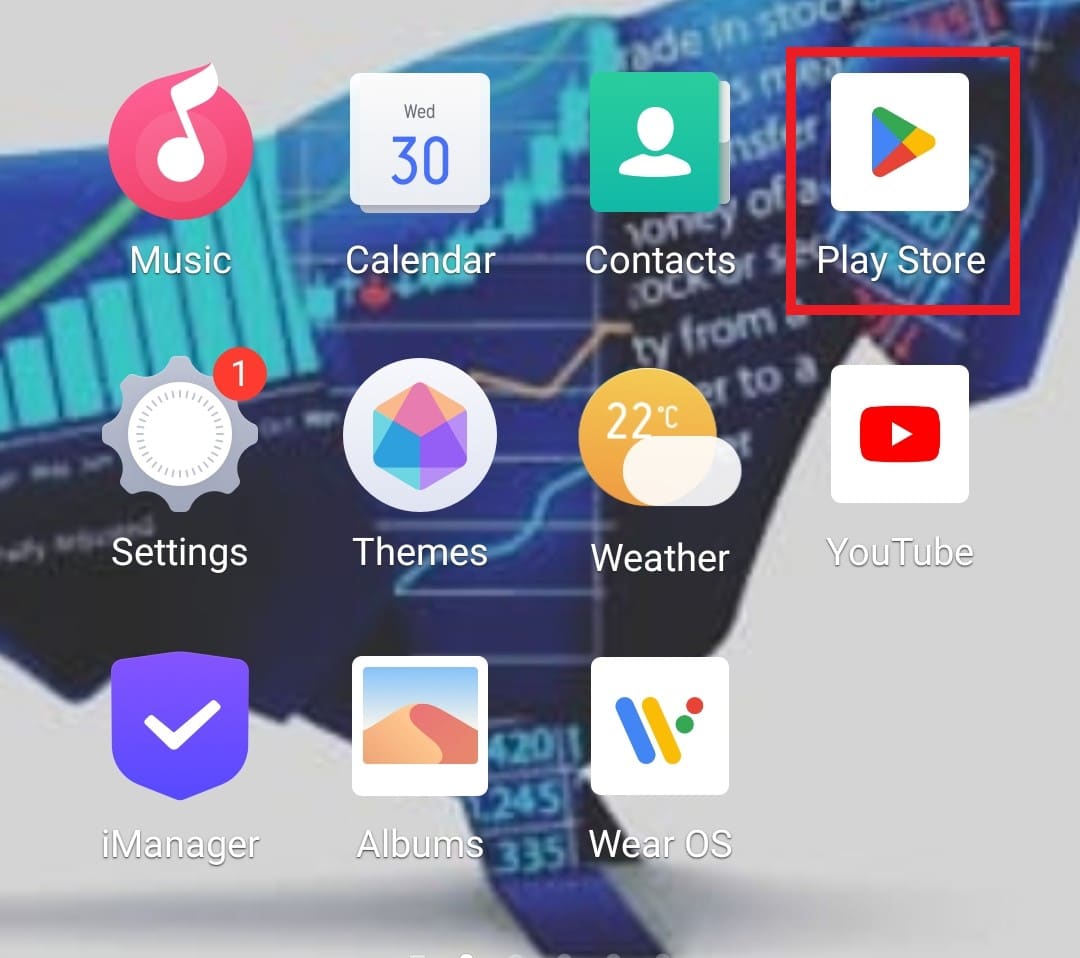
2. Sök efter YouTube.
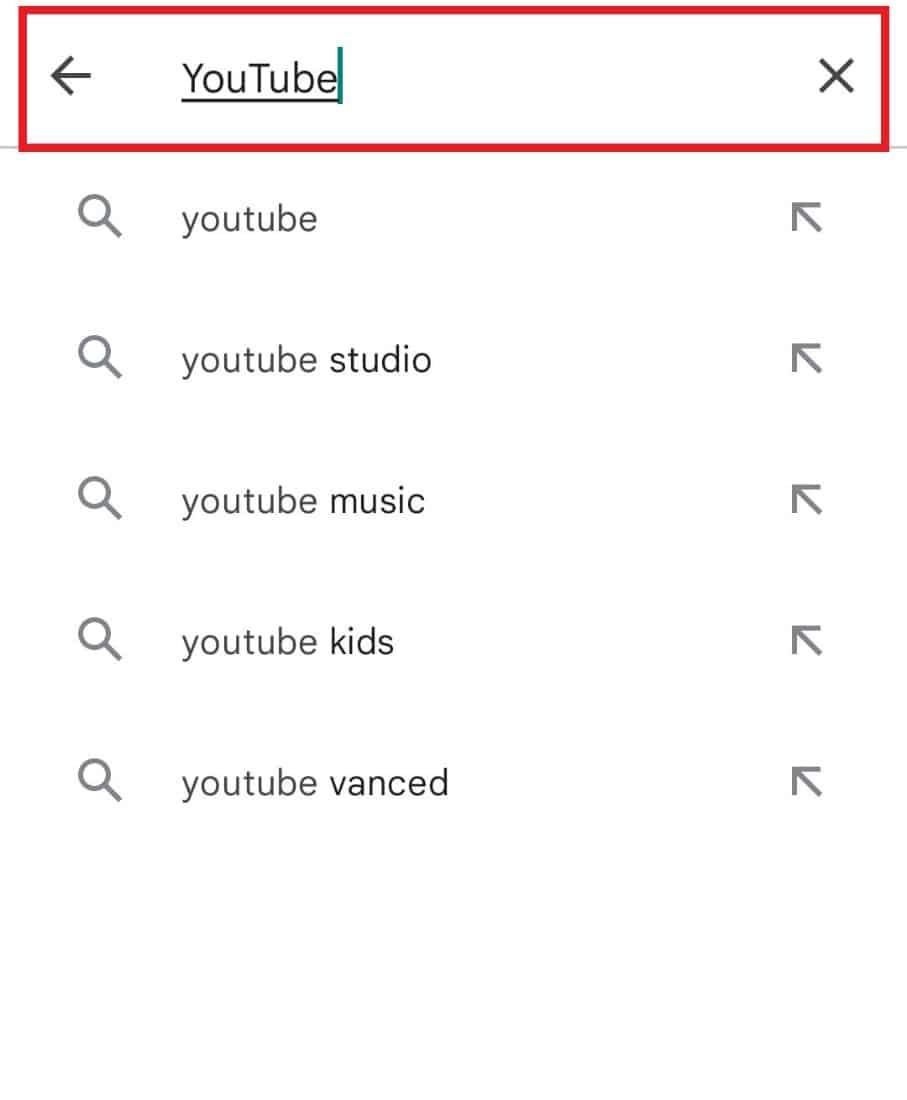
3. Om en uppdatering är tillgänglig, tryck på Uppdatera.
Metod 5: Uppdatera Android
Om uppdatering av YouTube inte hjälpte, försök att uppdatera din Android-telefon. En föråldrad version av operativsystemet kan leda till problem med appar. Läs vår guide om hur du manuellt uppdaterar Android.
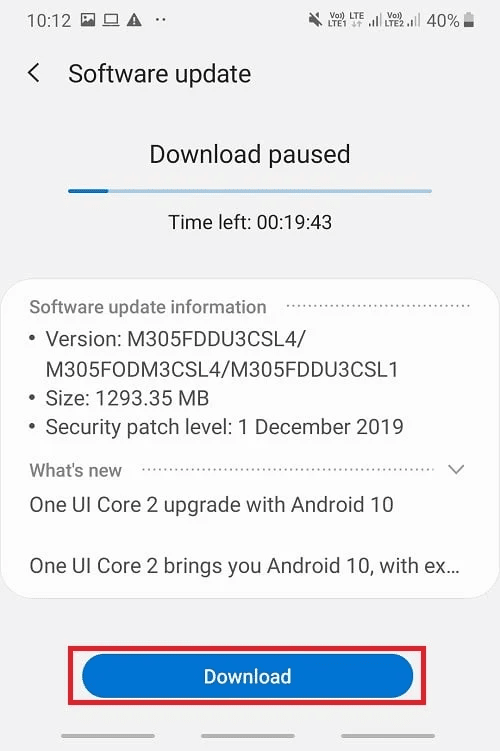
Metod 6: Avinstallera YouTube-uppdateringar
Du kan också avinstallera appuppdateringar för att återgå till en tidigare version. Om rensning av cache och data inte hjälper, läs vår guide om hur du nedgraderar en Android-app.
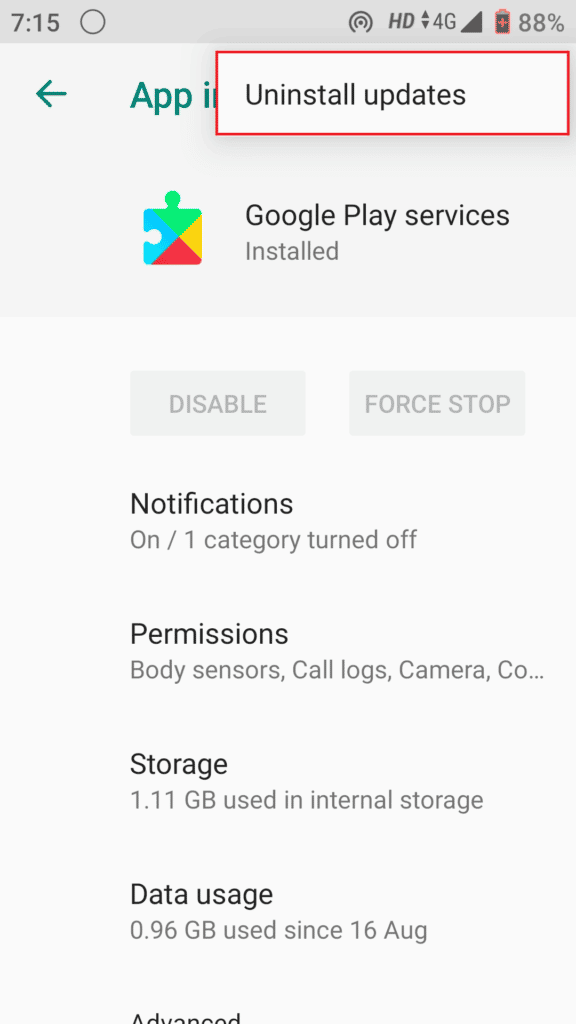
Metod 7: Tvinga stopp av YouTube
Om fel 400 kvarstår, försök att tvångsstoppa YouTube-appen. Detta kan lösa problem som appkrascher och laddningsproblem. Följ stegen nedan:
1. Öppna Appar och behörigheter i Inställningar.
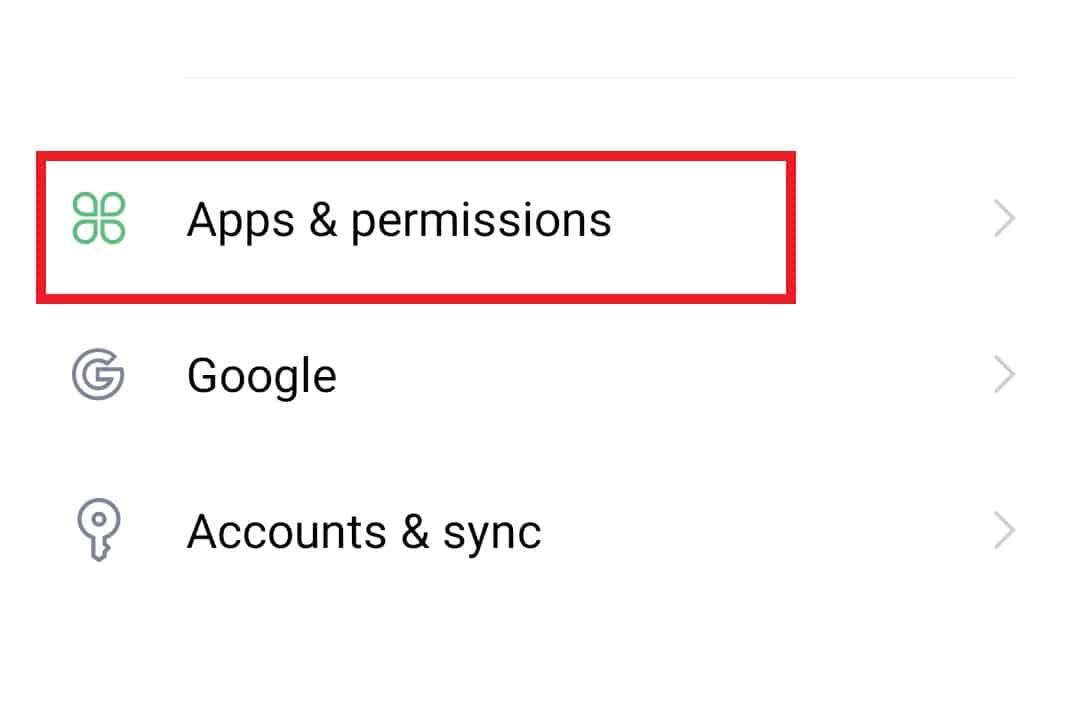
2. Tryck på Apphanteraren för att öppna YouTube.
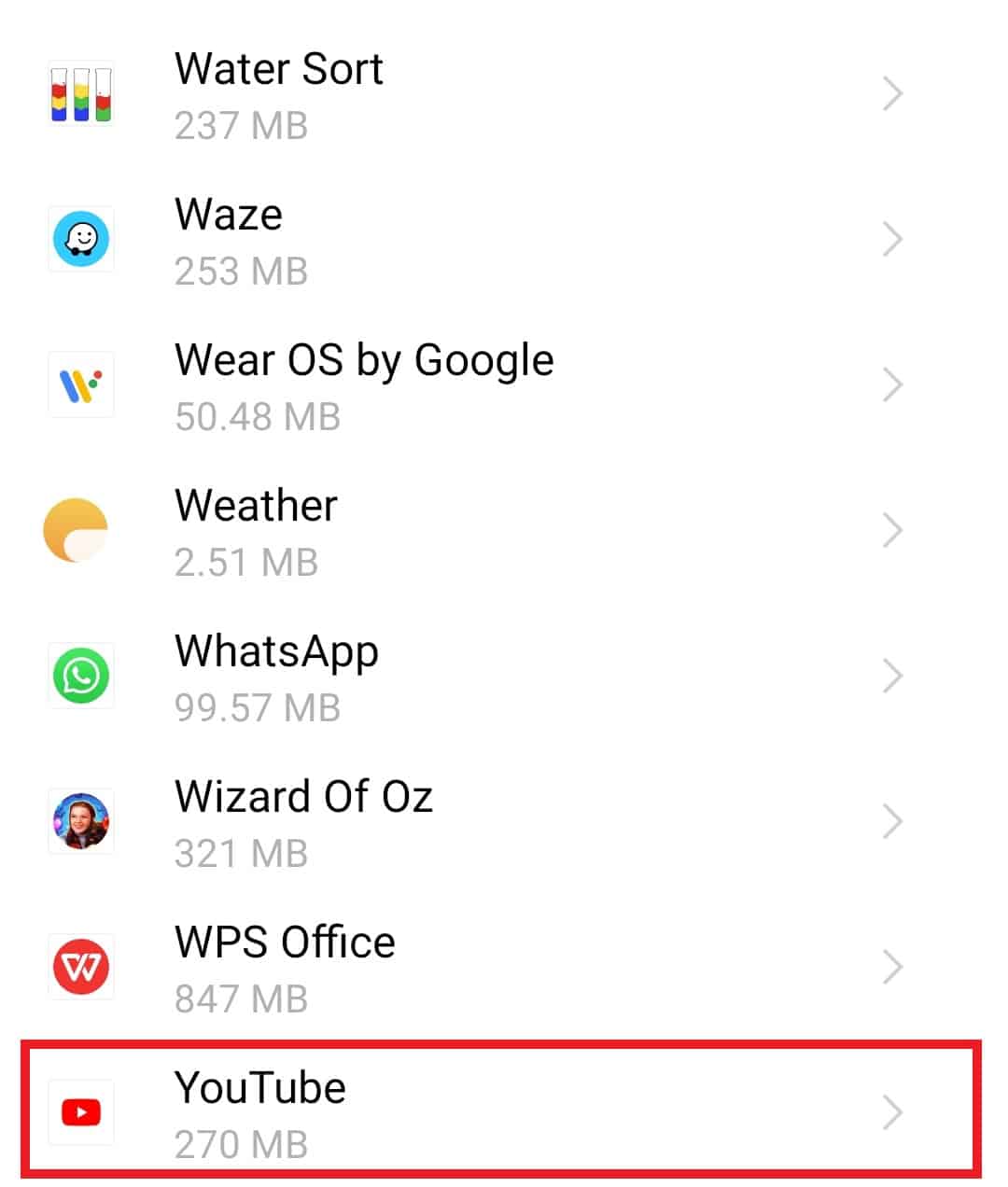
3. Tryck på Force stop.
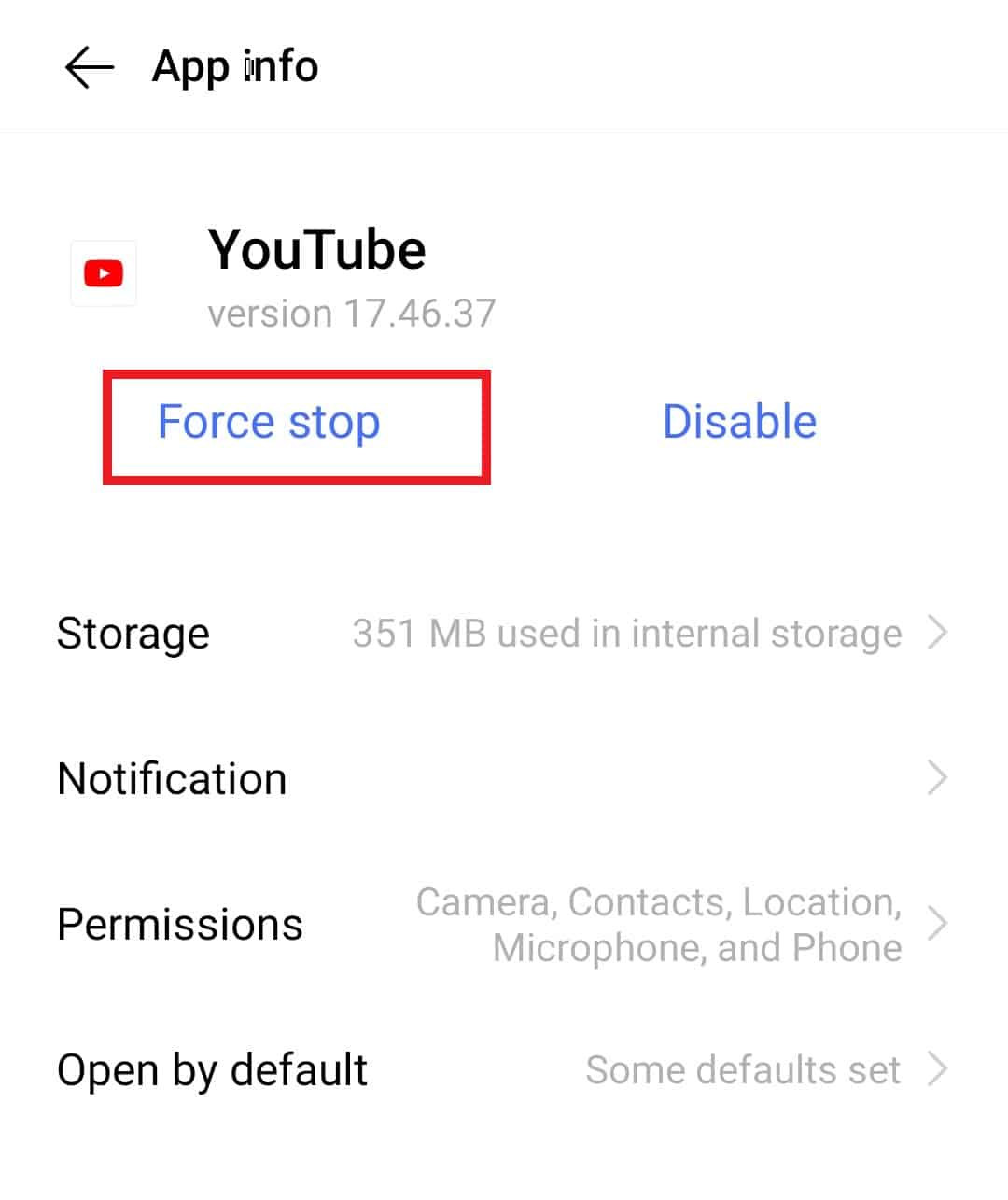
4. Klicka på OK för att bekräfta.
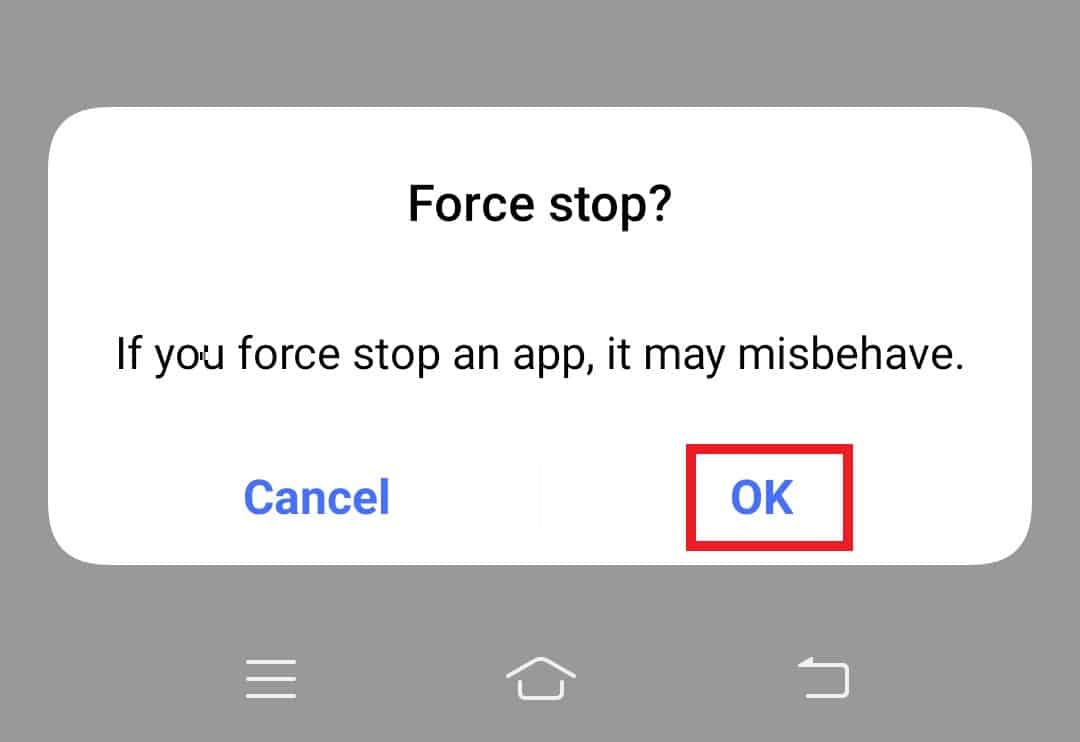
Metod 8: Inaktivera VPN
Som nämnts tidigare, kan VPN störa anslutningen till YouTube. Inaktivera VPN genom att följa dessa steg:
1. Öppna Andra nätverk och anslutningar i Inställningar.
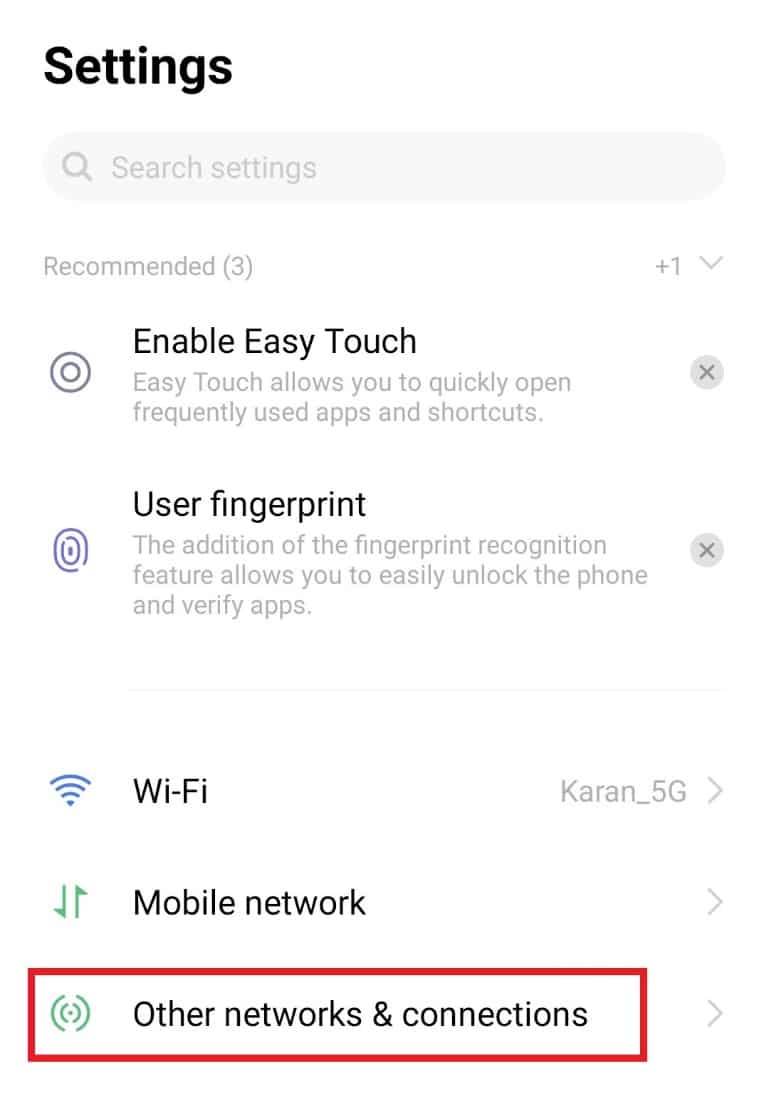
2. Tryck på VPN.
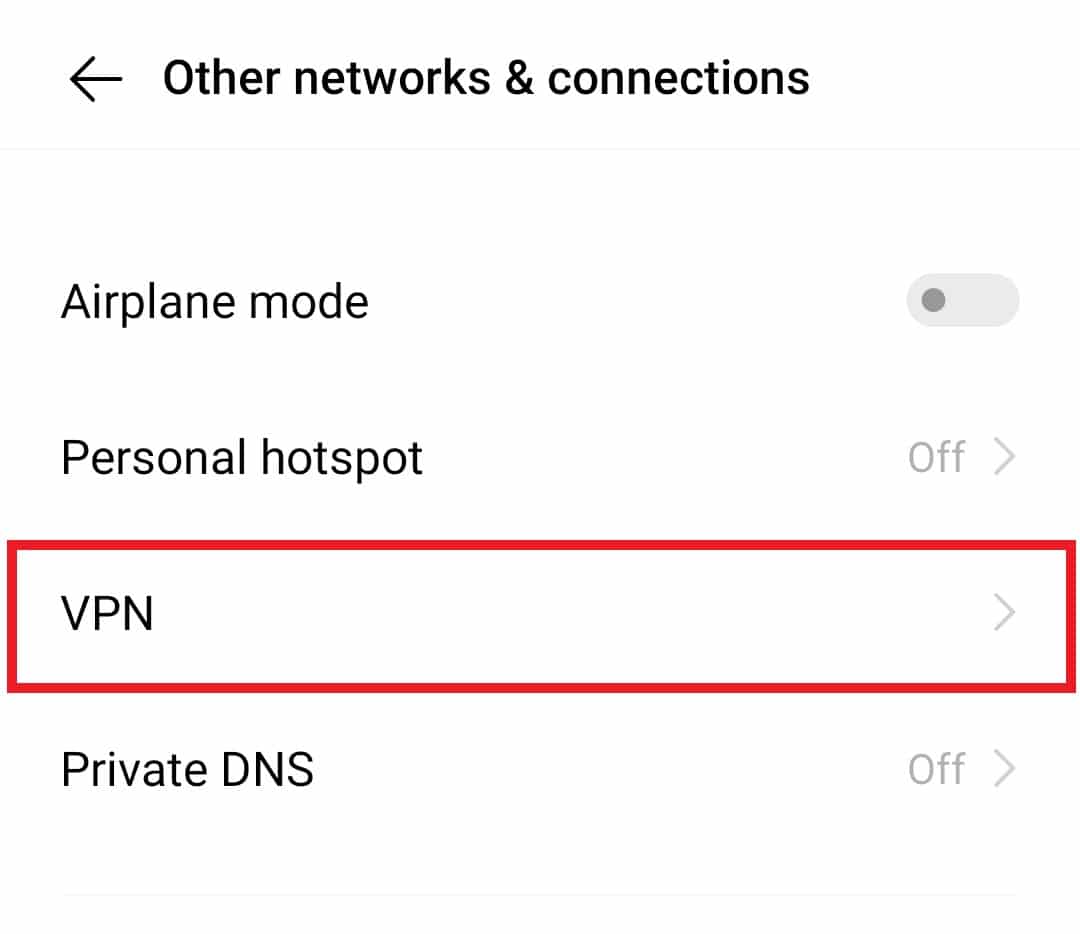
3. Stäng av VPN.
Metod 9: Återställ nätverksinställningar
Att återställa nätverksinställningarna kan också hjälpa. Detta rensar eventuella felaktiga inställningar som kan orsaka problem. Följ dessa steg:
1. Öppna Systemhantering i Inställningar.
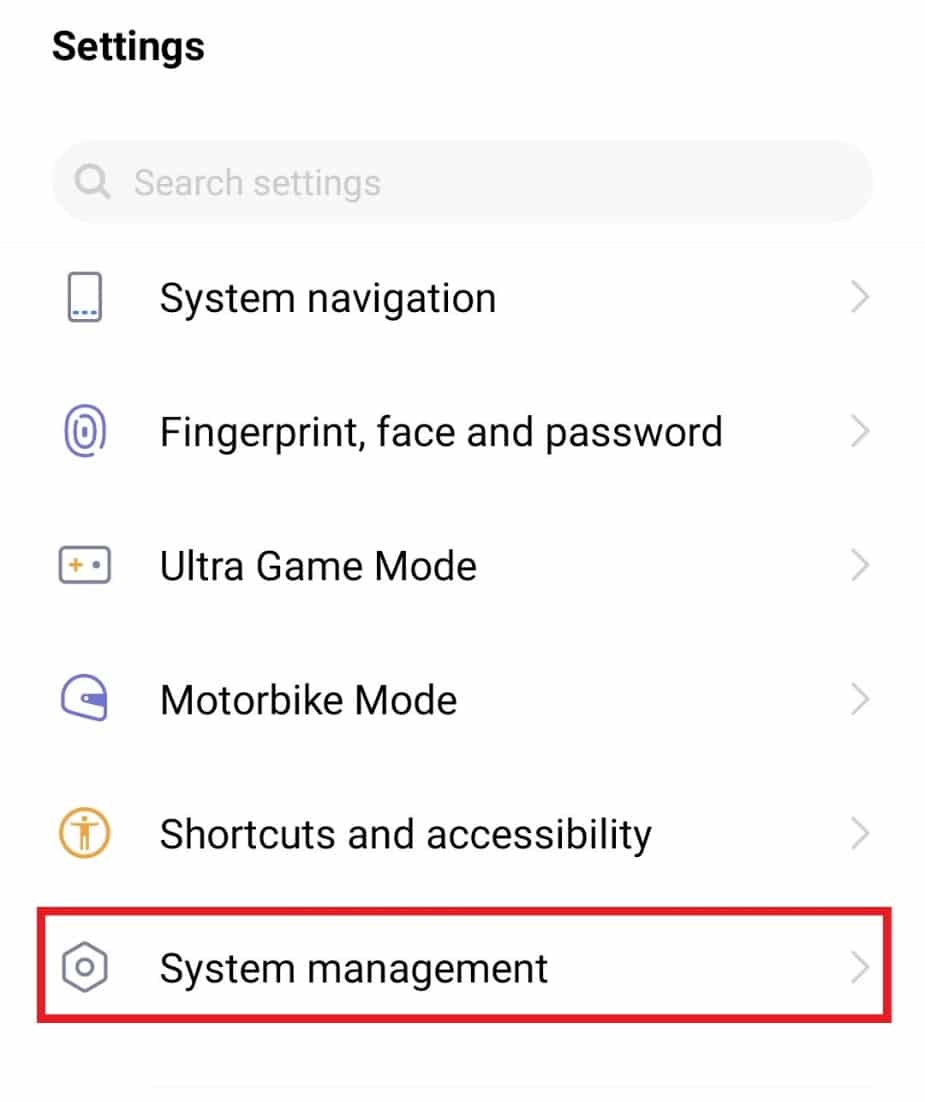
2. Tryck på Säkerhetskopiering & Återställ.
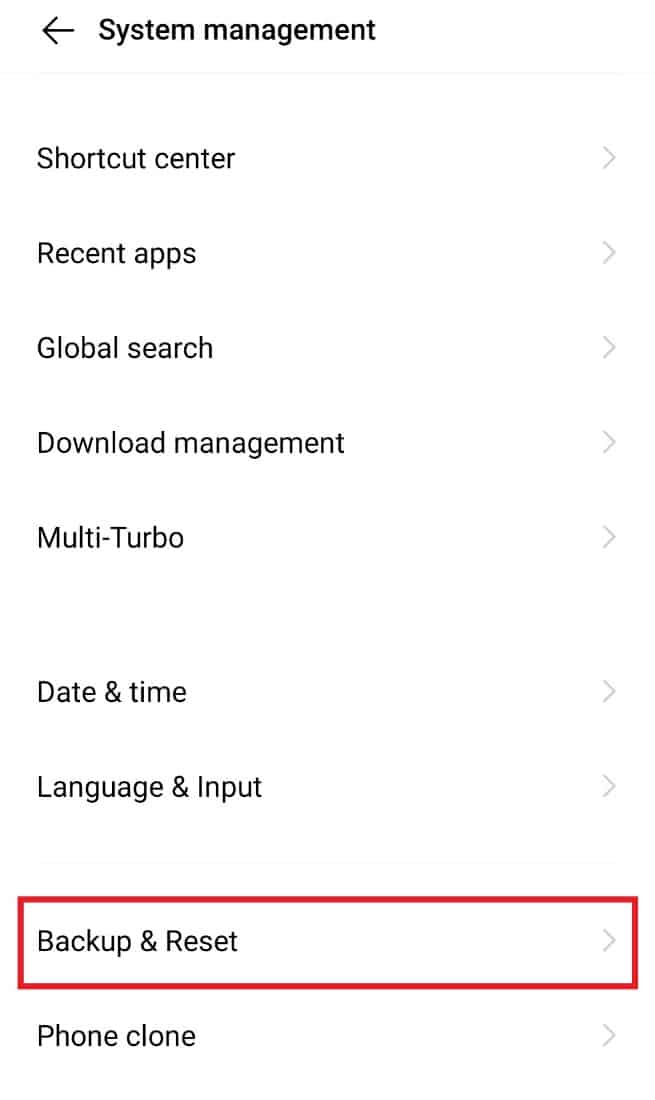
3. Tryck på Återställ nätverksinställningar.
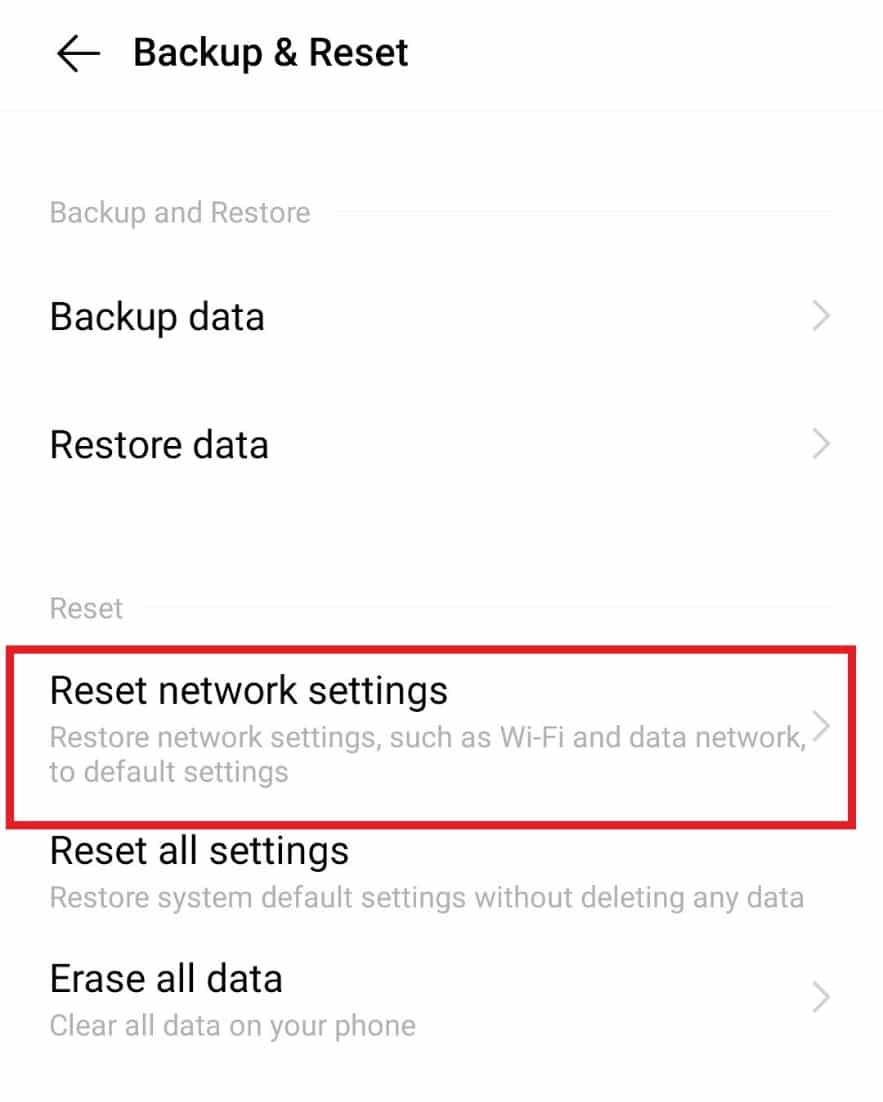
4. Klicka på Återställ inställningar.
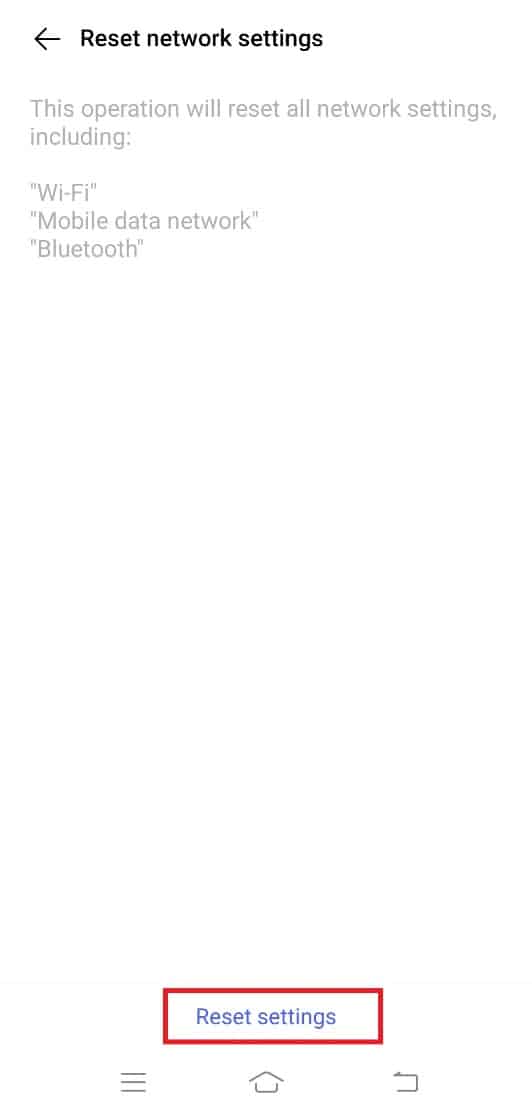
5. Bekräfta genom att trycka på Återställ inställningar igen.
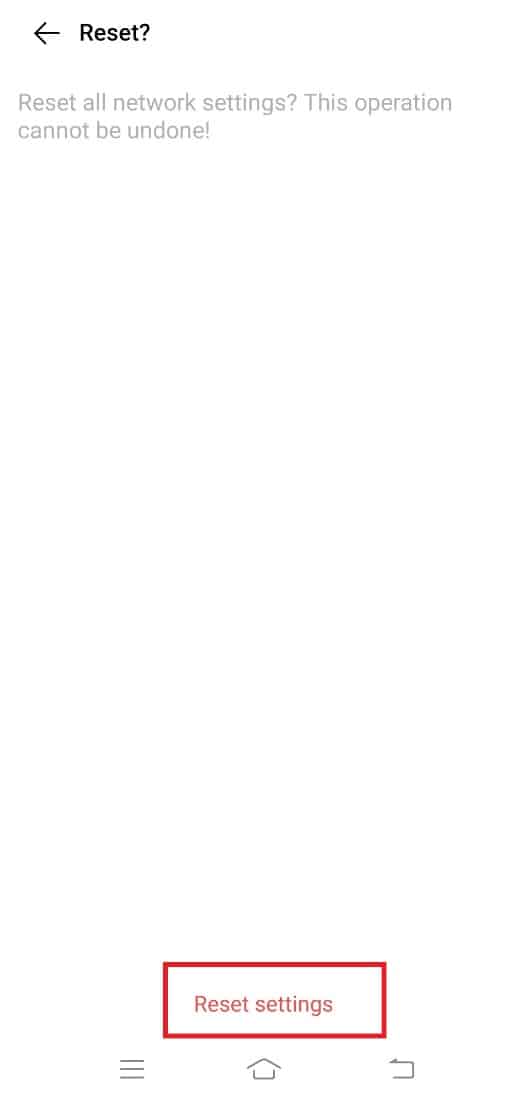
***
Vi hoppas att den här guiden har hjälpt dig att förstå och lösa YouTube-fel 400 på din Android. Om du har ytterligare frågor eller förslag, lämna gärna en kommentar nedan.