Åtgärda problem med att WhatsApp Desktop inte öppnas på din dator
WhatsApp Desktop är en applikation som installeras på datorer för att ge tillgång till WhatsApp. Denna app gör det möjligt för användare att skicka meddelanden och ringa samtal till sina kontakter, vilket gör konversationer smidiga och tillgängliga. Trots detta kan användare ibland stöta på problem vid inloggning i WhatsApp Desktop. Ett vanligt fel är att applikationen inte startar, vilket ofta beror på problem med nätverksanslutningen. Dock kan felet även uppstå på grund av andra datorrelaterade problem. Lyckligtvis finns det flera metoder för att lösa detta problem, beroende på den underliggande orsaken. Om du inte kan öppna WhatsApp på din PC, har du kommit till rätt ställe för att lära dig hur du kan lösa det.
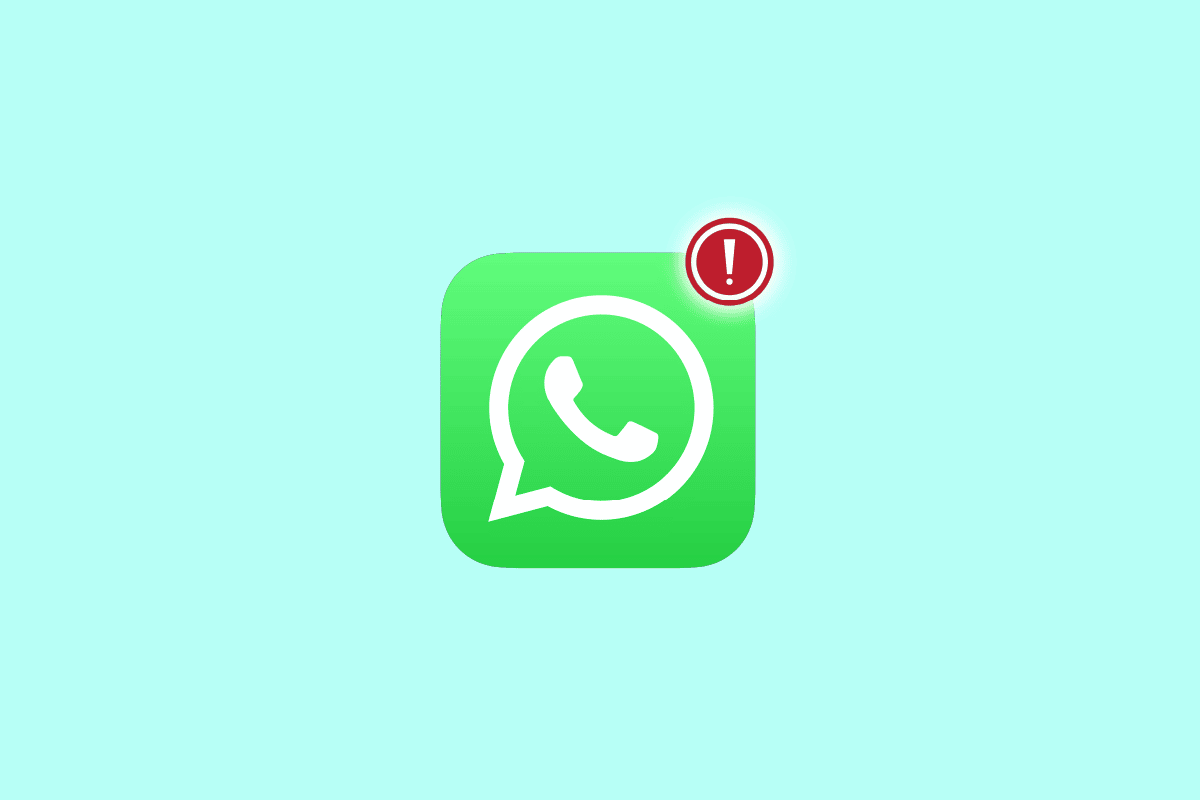
Möjliga orsaker till inloggningsproblem
Det finns flera anledningar till varför du kan uppleva inloggningsfel i WhatsApp på din dator. Här är några av de vanligaste:
- Problem med nätverksanslutningen är en vanlig orsak.
- Felaktig konfiguration av WhatsApp Desktop-appen.
- Föråldrade Windows-uppdateringar.
- Problem med datorns nätverksinställningar.
- Störningar från WhatsApp-bakgrundstjänster.
- Problem relaterade till appen i sig.
I denna artikel kommer vi att presentera olika metoder för att lösa problem med att WhatsApp Desktop inte öppnas.
Metod 1: Felsökning av nätverksanslutningen
En av de vanligaste orsakerna till att WhatsApp Desktop inte öppnas är en dålig nätverksanslutning. Om din anslutning är svag eller instabil, kan det hindra dig från att logga in på appen. Det första steget bör därför vara att kontrollera och åtgärda eventuella nätverksproblem. Här är två metoder som du kan använda:
1A. Starta om WiFi-routern
Kontrollera att din WiFi-router är ordentligt ansluten. Nätverksanslutningsfel beror ofta på bristfälliga routeranslutningar. Om du inte kan öppna WhatsApp på datorn, se till att routern är korrekt inkopplad.
- Håll in strömknappen på din WiFi-router tills den stängs av.
- Dra ut routerkabeln från strömuttaget.
- Vänta några minuter, koppla in kabeln och slå på routern igen.
- Kontrollera om anslutningen har återställts.

Bild av OpenClipart-Vectors från Pixabay
1B. Kontrollera din internetanslutning
Om problemet inte beror på routern kan det vara ett problem med din internetleverantör. Kontakta din leverantör för att se till att du har en tillräckligt bra signal. Kontrollera även att du har en aktiv internetplan. Om nätverket inte är problemet, gå vidare till nästa metoder för att lösa inloggningsproblemen.
Metod 2: Kör WhatsApp i kompatibilitetsläge
Att köra ett program i kompatibilitetsläge kan lösa olika fel. Om du inte kan logga in på WhatsApp Desktop, kan det vara värt att försöka köra appen i kompatibilitetsläge. Följ dessa steg:
- Hitta WhatsApp-genvägen och högerklicka på den.
- Klicka på ”Egenskaper”.
- Gå till fliken ”Kompatibilitet” i dialogrutan.
- Kryssa i rutan ”Kör det här programmet i kompatibilitetsläge”.
- Välj ett operativsystem och klicka på ”Använd” och sedan ”OK” för att lösa problemet.
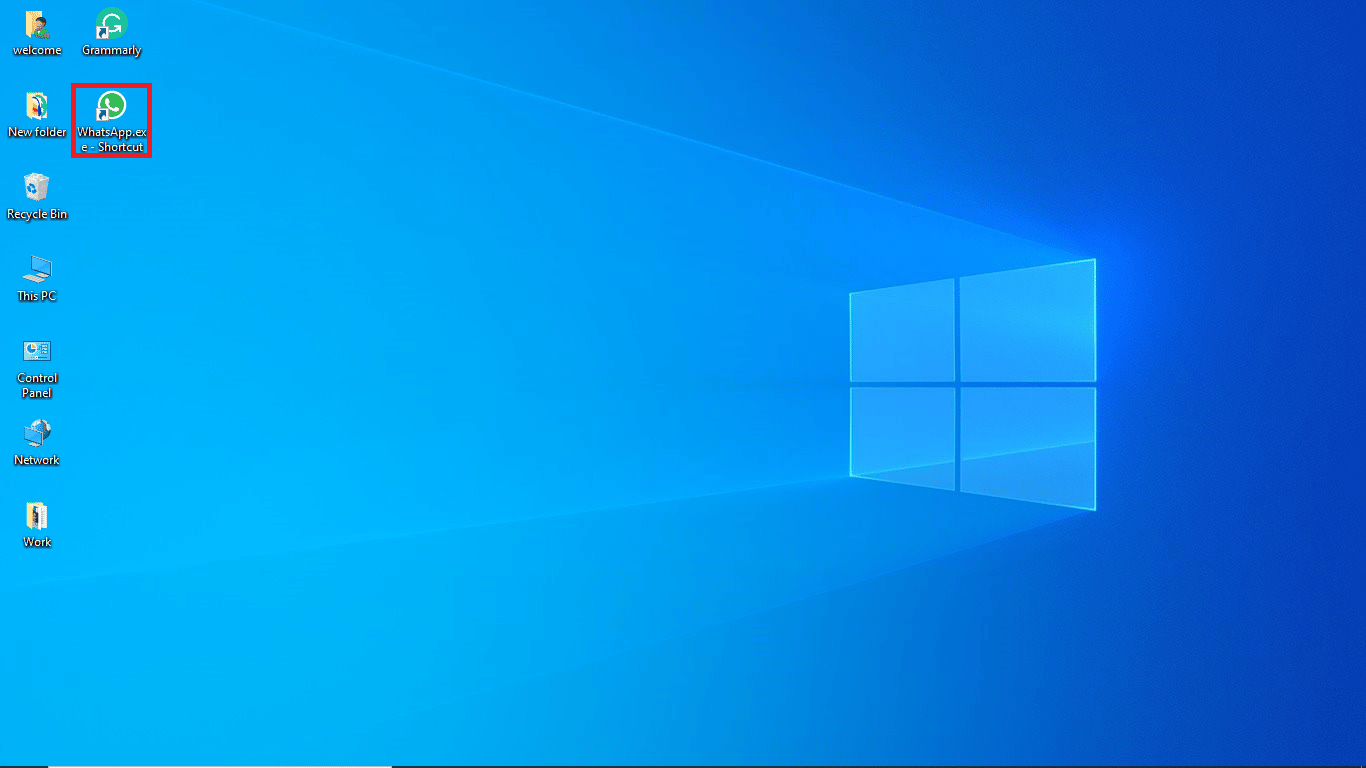
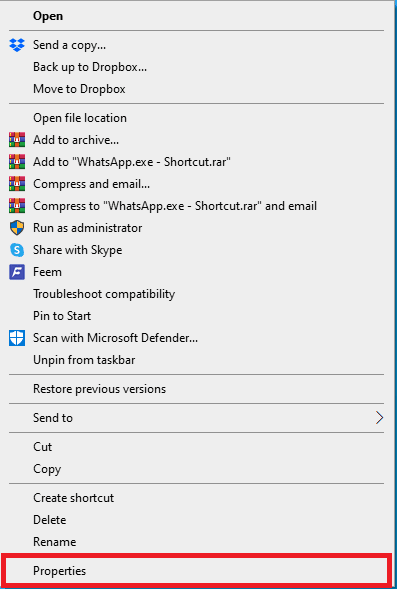
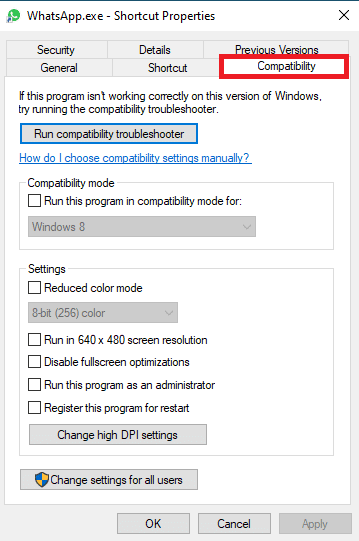
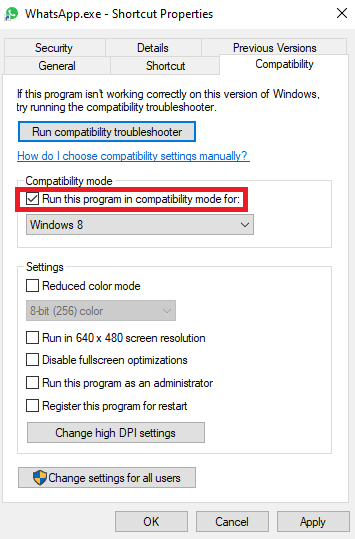
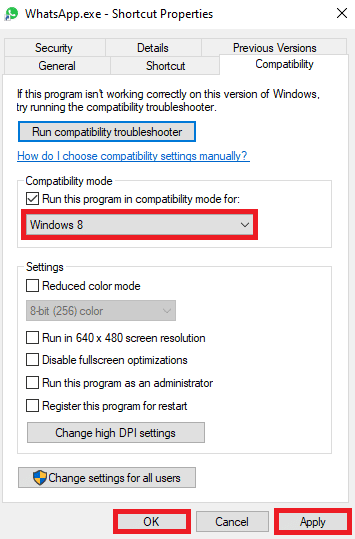
Om den här metoden inte fungerar, försök med nästa.
Metod 3: Uppdatera Windows
En föråldrad version av Windows kan leda till inloggningsproblem i WhatsApp Desktop. Se därför till att ditt Windows är uppdaterat. Följ en guide för att installera de senaste Windows-uppdateringarna.
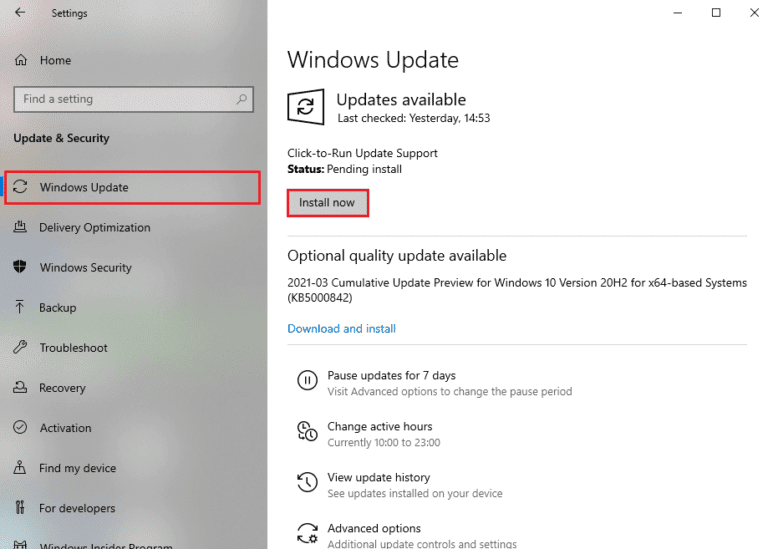
Metod 4: Kör felsökare för Internet
Windows har ett inbyggt felsökningsverktyg för att åtgärda internetproblem. Följ dessa steg för att använda felsökaren för att lösa inloggningsproblemen i WhatsApp Desktop.
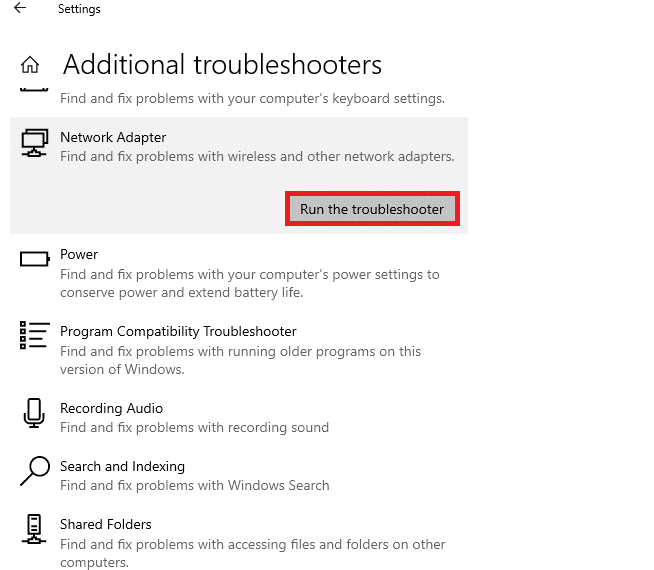
Metod 5: Starta om WhatsApp-applikationen
WhatsApp-tjänster kan ibland störa applikationen och orsaka fel. Stäng av WhatsApp-appen i Aktivitetshanteraren och starta om den. Använd en guide för att avsluta processer i Windows 10 om du är osäker på hur man stänger processer.
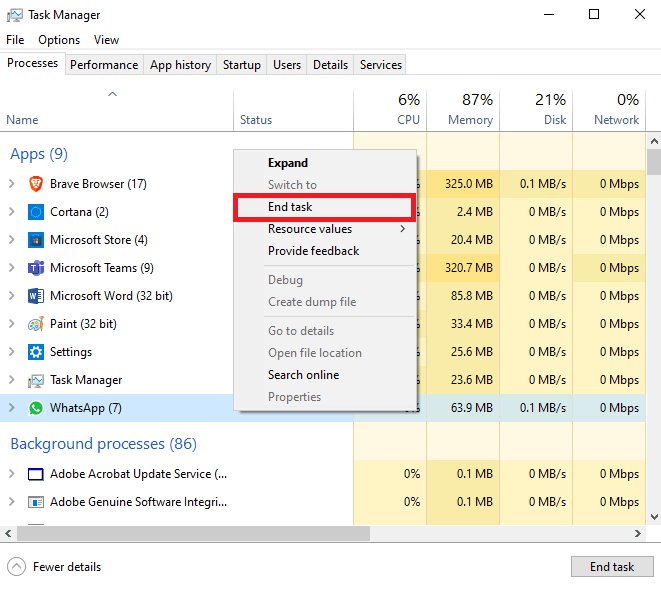
Metod 6: Reparera WhatsApp Desktop-applikationen
Du kan reparera applikationer i Windows för att fixa fel som kan orsakas av systemfiler. Följ dessa steg för att reparera WhatsApp Desktop-applikationen:
- Tryck på Windows-tangenten + I för att öppna Inställningar.
- Klicka på ”Appar”.
- Leta upp WhatsApp-appen och klicka på ”Avancerade alternativ”.
- Klicka på ”Reparera” under ”Återställ”.
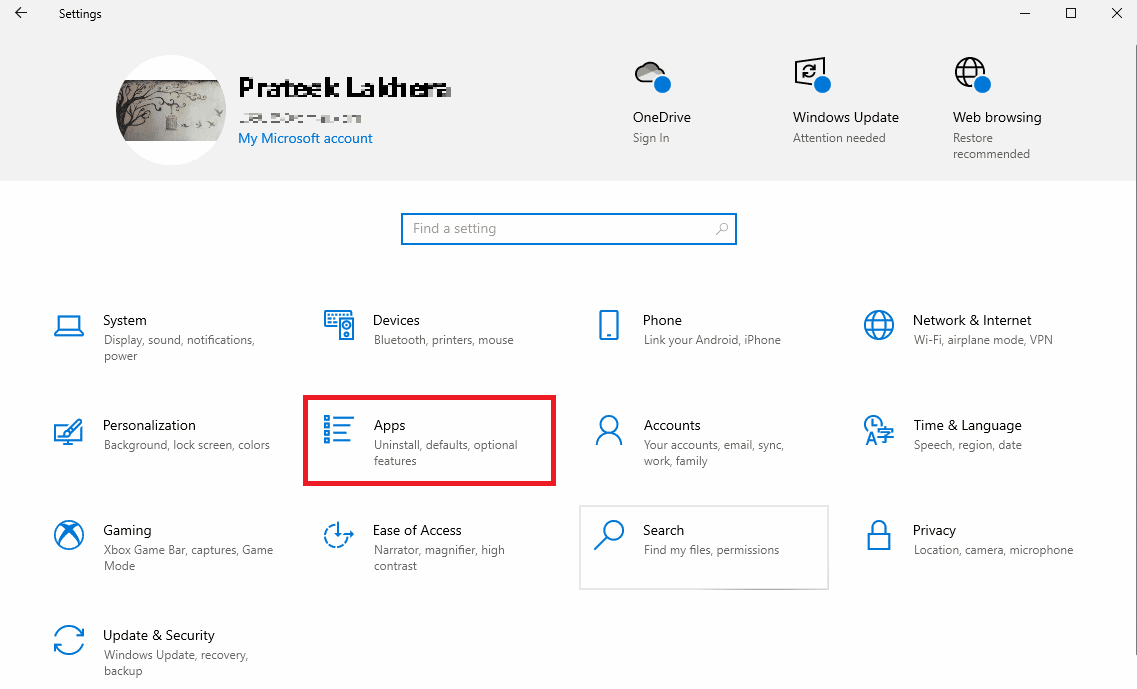
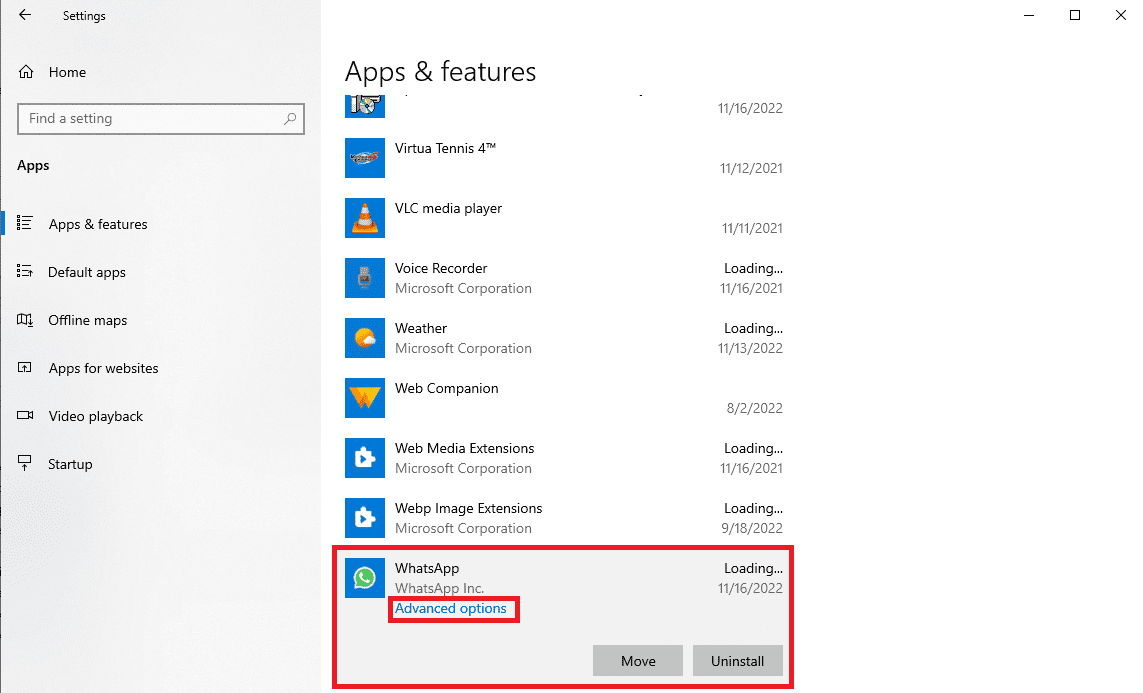
Metod 7: Återställ WhatsApp Desktop-applikationen
Om reparationen inte fungerar, kan du återställa appen via de avancerade alternativen i Inställningar. Följ dessa steg:
- Tryck på Windows-tangenten + I för att öppna Inställningar.
- Klicka på ”Appar”.
- Leta upp WhatsApp-appen och klicka på ”Avancerade alternativ”.
- Leta upp och klicka på knappen ”Återställ”.
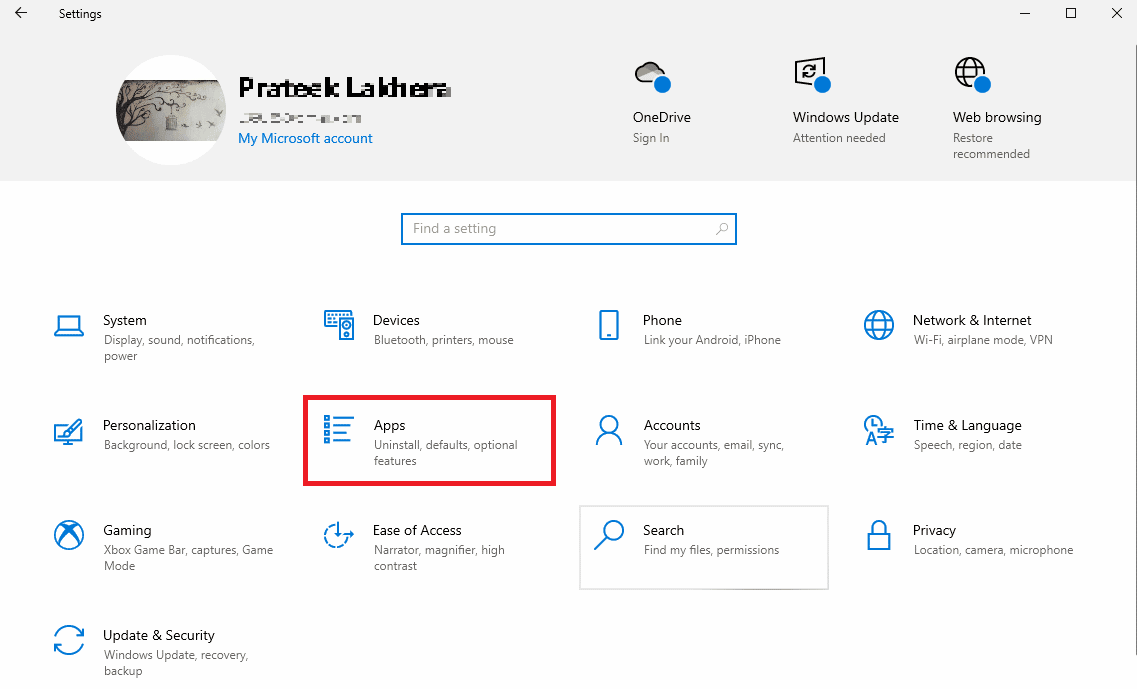
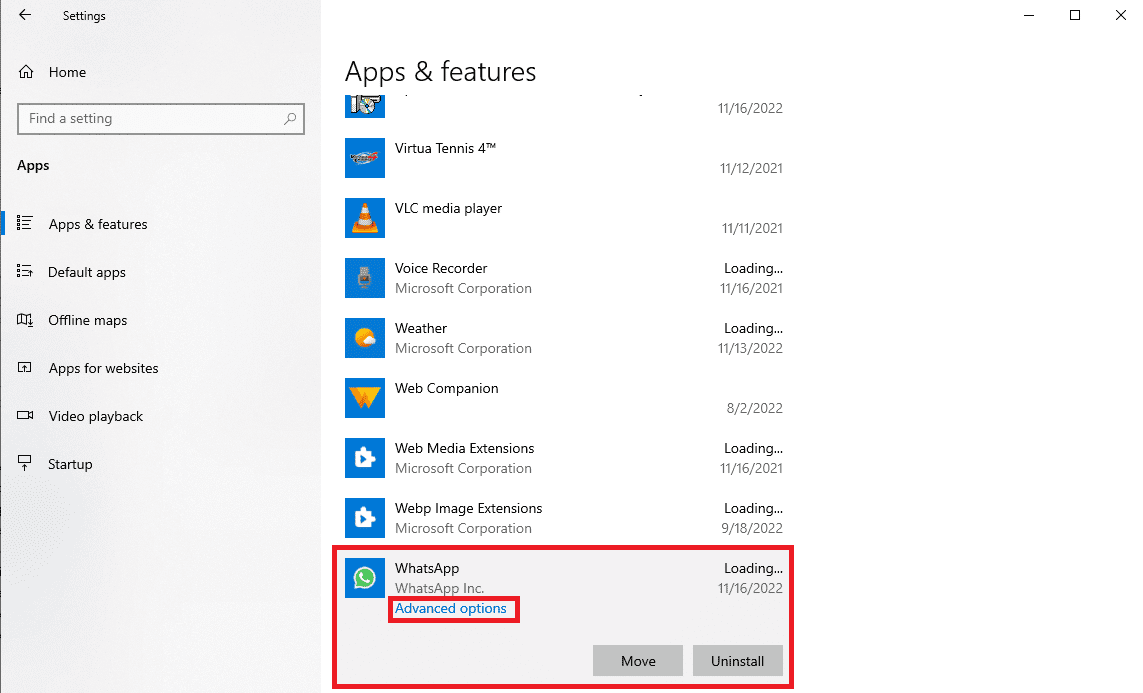
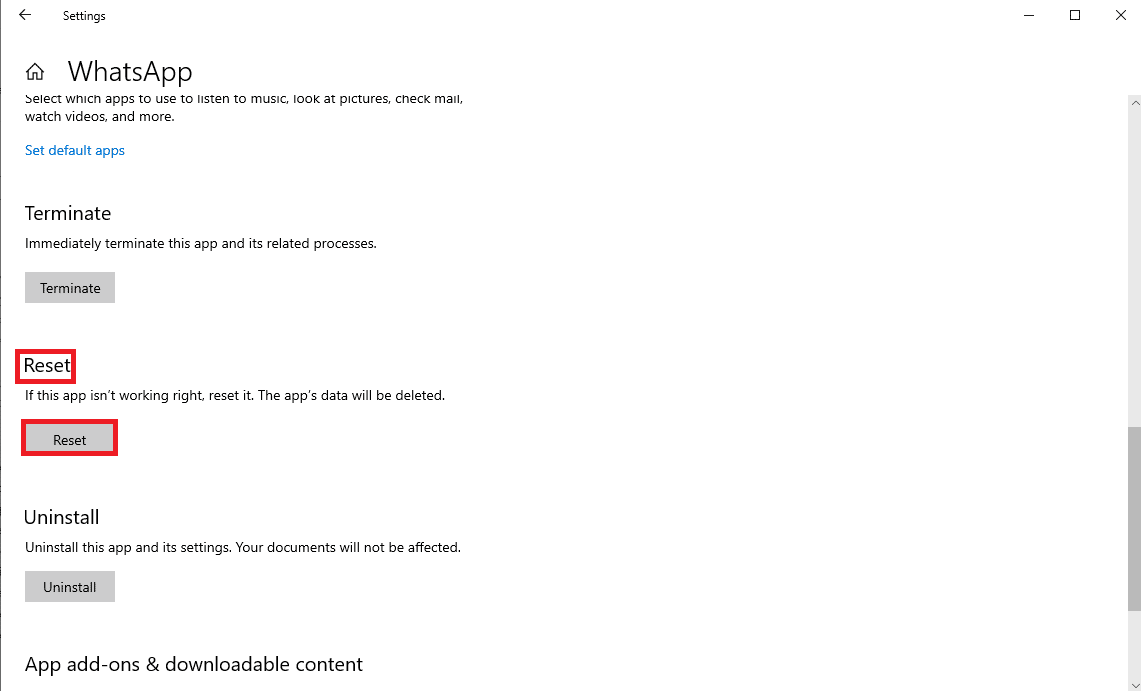
Metod 8: Uppdatera WhatsApp Desktop-applikationen
Problem med WhatsApp Desktop kan orsakas av en föråldrad version av appen. Om du laddat ner appen från Microsoft Store kan du uppdatera den där.
- Öppna Microsoft Store från Start-menyn.
- Gå till ”Bibliotek” i vänster sidopanel.
- Klicka på ”Hämta uppdateringar” längst upp till höger.
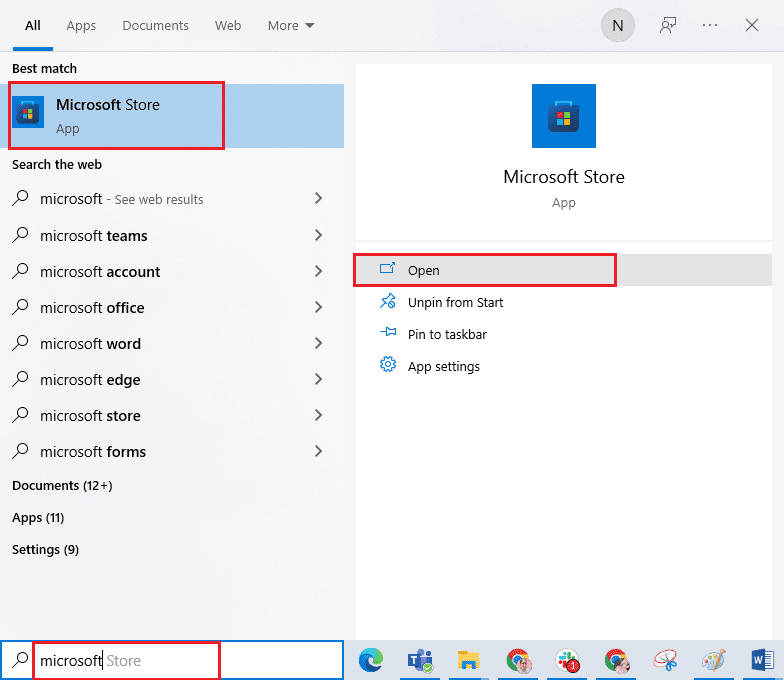
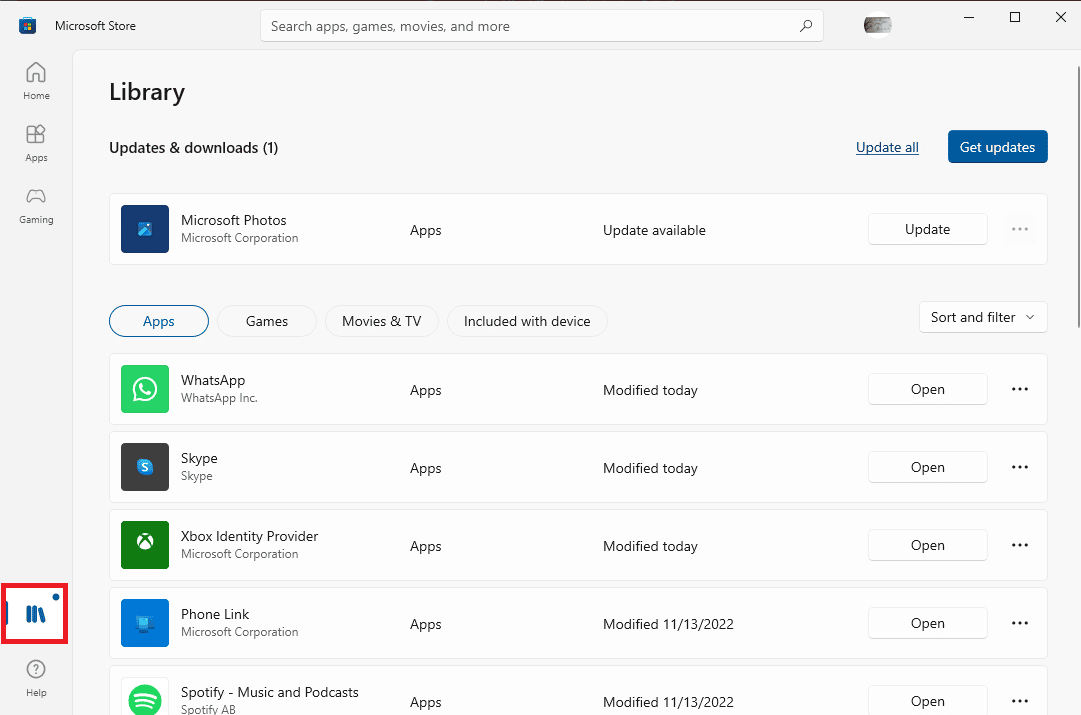
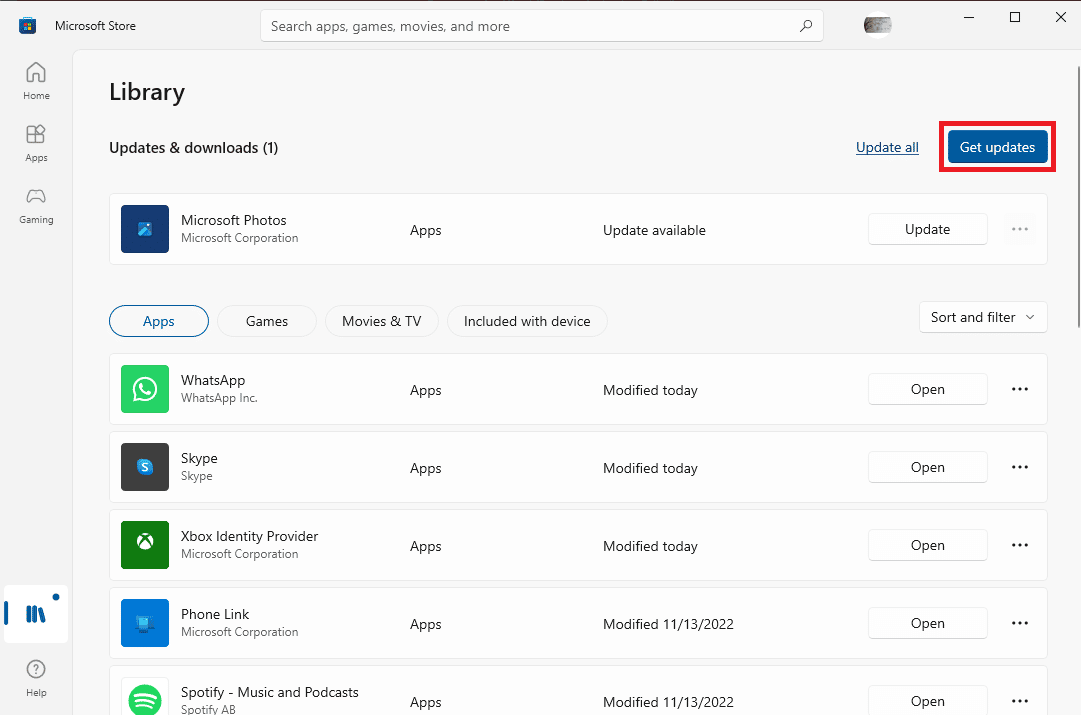
Eventuella uppdateringar för dina appar kommer nu att laddas ned.
Metod 9: Installera om WhatsApp Desktop-applikationen
Om inget av ovanstående fungerar kan du försöka installera om WhatsApp på din dator. Följ dessa steg:
- Tryck på Windows-tangenten + I för att öppna Inställningar.
- Klicka på ”Appar”.
- Leta upp WhatsApp och klicka på ”Avinstallera”.
- Bekräfta genom att klicka på ”Avinstallera”.
- Öppna din webbläsare och gå till den officiella WhatsApp-nedladdningssidan för att installera appen.
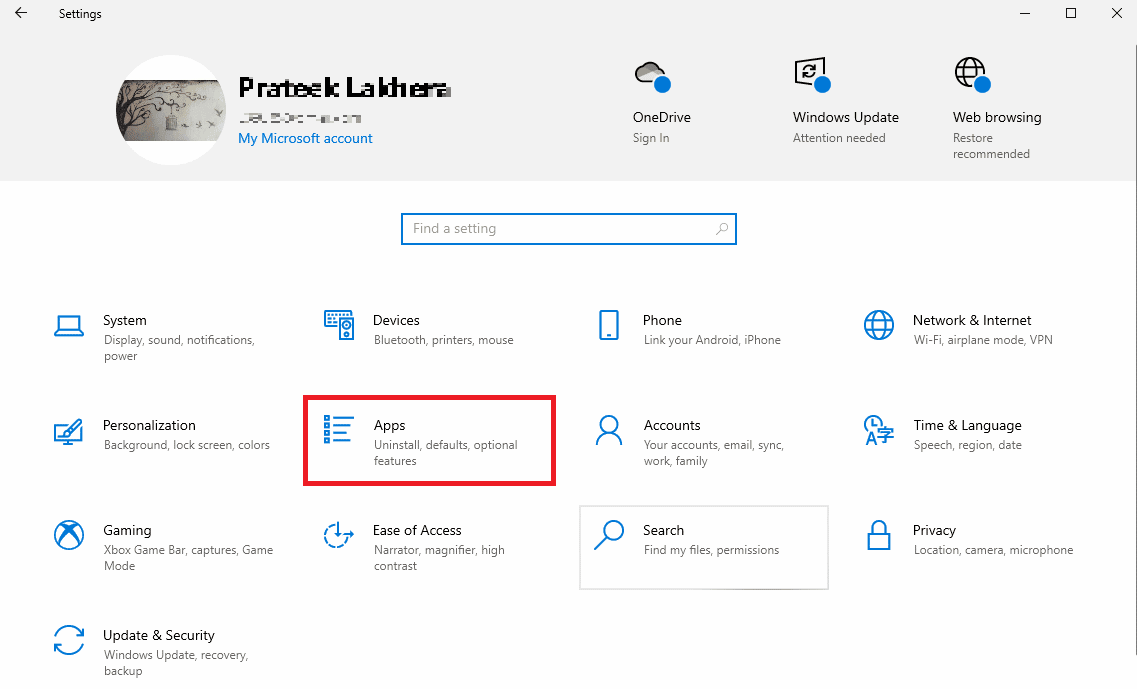
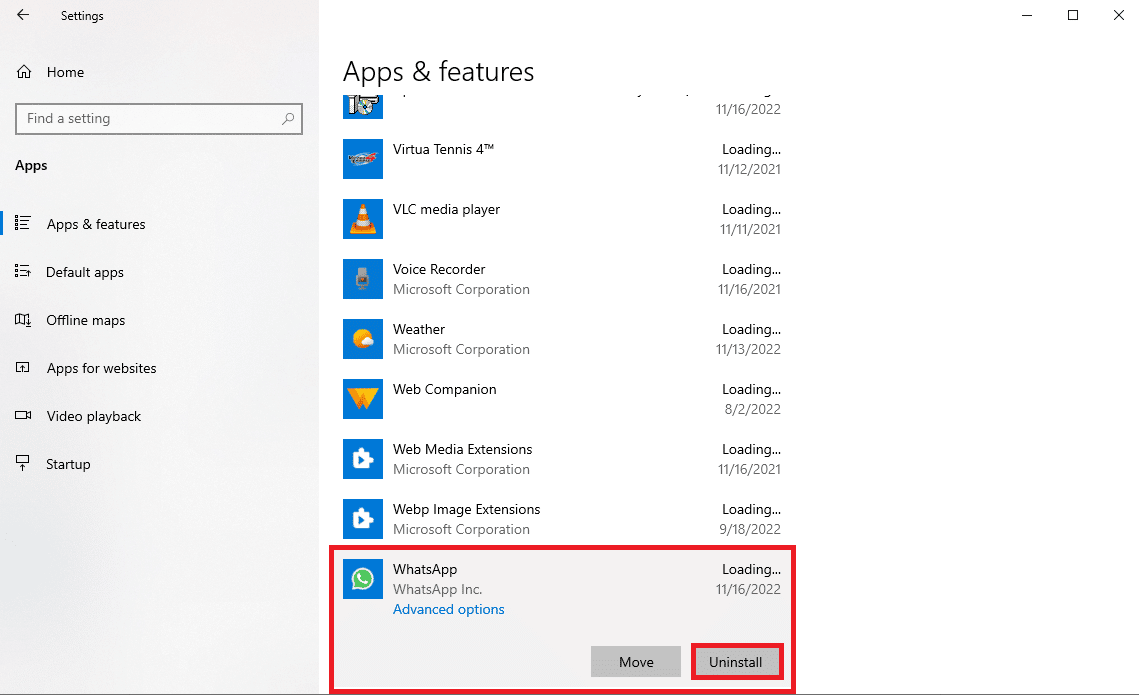
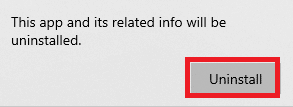
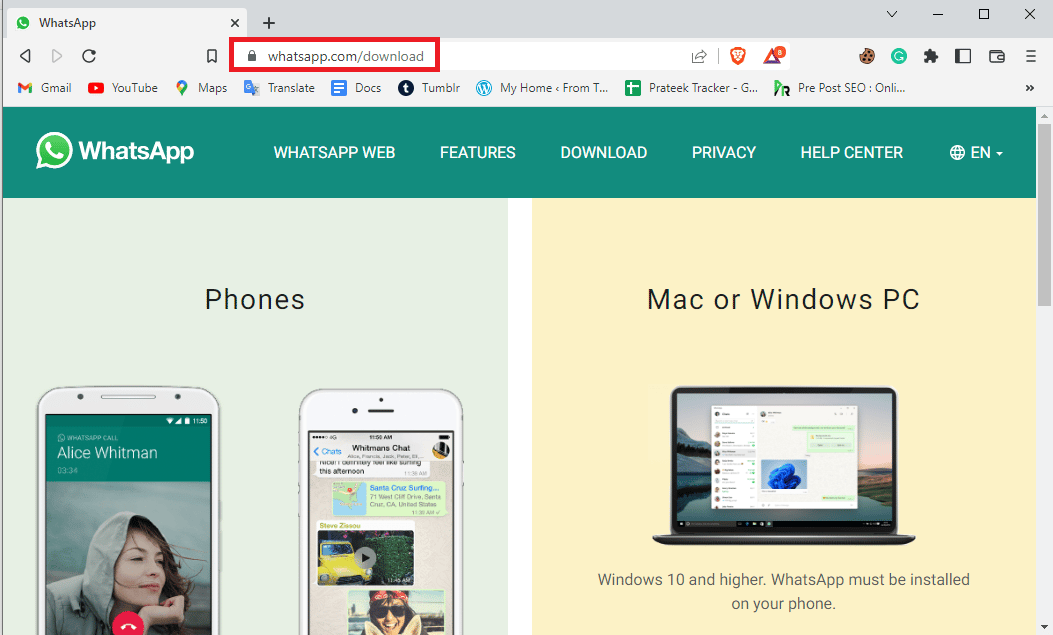
Ytterligare metoder
Här är ytterligare två metoder för att lösa inloggningsproblem i WhatsApp Desktop:
Metod 10: Använd WhatsApp Web
WhatsApp Web är en tjänst som låter dig använda WhatsApp i din webbläsare. Om du inte kan öppna WhatsApp på datorn kan du försöka med detta alternativ. Följ dessa steg:
- Öppna din webbläsare och gå till WhatsApp Web.
- Följ instruktionerna på skärmen för att logga in med din telefon.
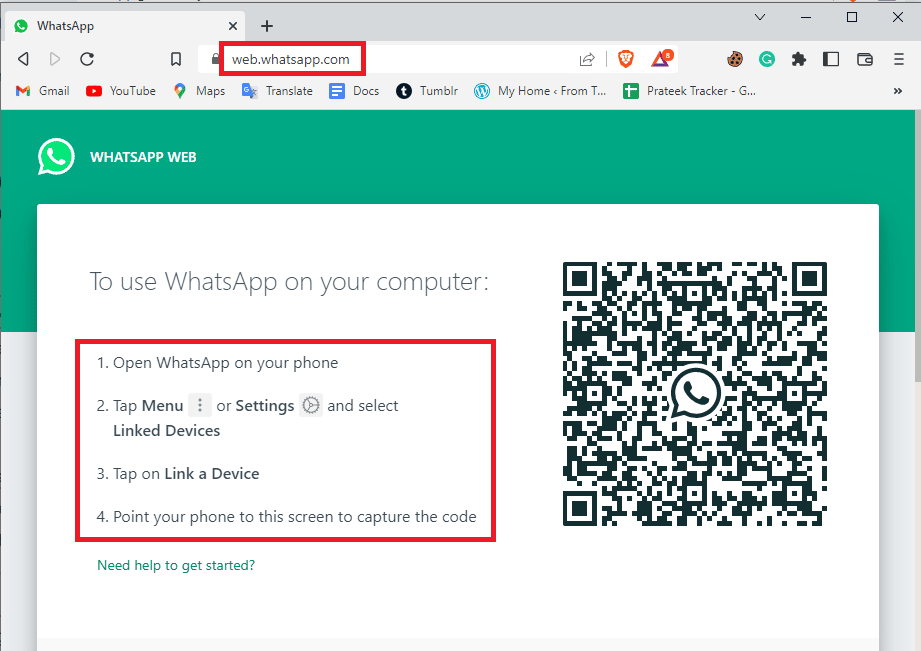
Metod 11: Använd WhatsApp via en emulator
Om inget annat fungerar, kan du installera en Android-emulator på din dator och använda Android-versionen av WhatsApp där.
Vanliga frågor (FAQ)
Q1. Varför kan jag inte logga in på WhatsApp Desktop-applikationen?
A. Ett vanligt skäl är problem med instabil nätverksanslutning.
Q2. Kan jag reparera min WhatsApp Desktop-applikation?
A. Ja, du kan reparera den från systeminställningarna. Det kan lösa diverse fel.
Q3. Kan jag uppdatera min WhatsApp Desktop-applikation?
A. Ja, du kan uppdatera applikationen från Microsoft Store under ”Bibliotek”.
Vi hoppas att den här guiden hjälpt dig lösa problemet med WhatsApp Desktop. Berätta gärna vilken metod som fungerade för dig. Om du har några frågor eller förslag, lämna en kommentar nedan.