I Windows 10 är Bluetooth ett praktiskt verktyg som möjliggör anslutning till trådlösa enheter som hörlurar, webbkameror och högtalare. Det underlättar även överföring av filer och mappar mellan enheter i din närhet. Därför kan det vara frustrerande när Bluetooth-knappen plötsligt saknas i Åtgärdscenter.
Även om Bluetooth-funktionen i sig fungerar korrekt, kan knappen vara osynlig i Åtgärdscenter på grund av felaktiga systeminställningar. En annan orsak kan vara att operativsystemet inte känner igen de anslutna Bluetooth-enheterna.
Lyckligtvis finns det flera metoder för att återställa Bluetooth-knappen i Windows 10 Åtgärdscenter om den försvinner eller slutar fungera.
1. Starta om och uppdatera Windows
Att Bluetooth-knappen saknas i Windows Åtgärdscenter kan ibland bero på ett tillfälligt systemfel. En applikation från tredje part kan också störa funktionen, vilket leder till att knappen försvinner tillfälligt.
Istället för att manuellt granska alla processer som körs på din dator, rekommenderas det att börja med en omstart.
Dessutom kan ett inaktuellt operativsystem orsaka liknande problem. För att uppdatera Windows till den senaste versionen, högerklicka på Start-knappen och välj Inställningar. Navigera sedan till Uppdatering och säkerhet > Windows Update och klicka på knappen ”Sök efter uppdateringar”.
Om en uppdatering är tillgänglig, men du inte kan installera den direkt, finns det alternativ för att hantera Windows-uppdateringar vid ett senare tillfälle.
Åtgärdscentermenyn är uppdelad i två områden. Den övre delen visar aviseringar från dina installerade applikationer och systemmeddelanden.
Den nedre delen innehåller Snabbåtgärder, som ger genvägar till viktiga inställningar. När Windows 10 har många meddelanden att visa, komprimeras snabbåtgärdsmenyn för att spara utrymme. Klicka på ”Expandera” för att visa alla genvägar i Åtgärdscenter.
Bluetooth kan saknas i Åtgärdscenter antingen för att alla genvägar inte är aktiverade som standard, eller för att du eventuellt oavsiktligt inaktiverat Bluetooth-genvägen. Oavsett orsaken, så här kan du åtgärda det:
- Tryck på Win + A för att öppna Åtgärdscenter och klicka på ”Hantera aviseringar” i det övre högra hörnet.
- Klicka på ”Redigera dina snabba åtgärder”. Detta öppnar menyn för Åtgärdscenter.
- Välj ”Lägg till” > ”Bluetooth” > ”Klar”.
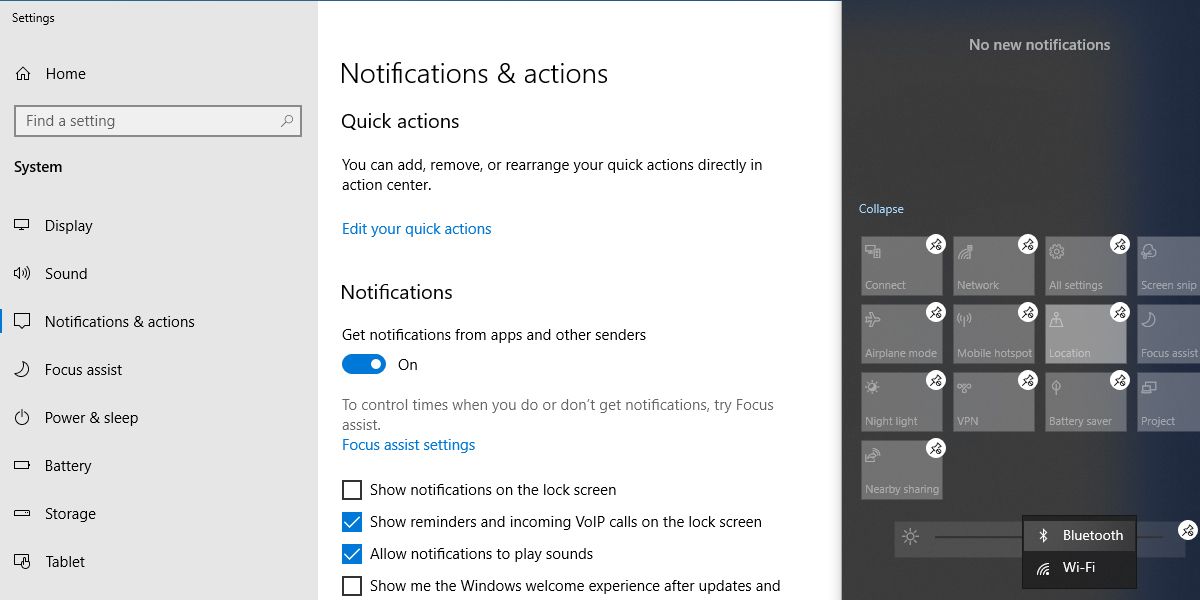
När redigeringsläget är aktiverat kan du ordna om brickorna som du vill. Om du vill att Bluetooth-brickan ska visas i den komprimerade menyn, flytta den till den översta raden.
3. Kontrollera om din enhet stöder Bluetooth
Om du inte kan lägga till Bluetooth i listan över snabbåtgärder, är det möjligt att Bluetooth-drivrutinerna saknas, eller att din enhet inte har stöd för Bluetooth. Så här kan du kontrollera om Bluetooth stöds och är korrekt konfigurerat på din enhet:
- Tryck på Windows-tangenten + I för att öppna Inställningar och gå till ”Enheter”.
- Om ”Bluetooth och andra enheter” visas i menyn, stöder din enhet Bluetooth.
- Om menyn inte syns, sök efter ”Enhetshanteraren” i startmenyns sökfält och välj det bästa resultatet.
- Leta efter en Bluetooth-meny i listan över tillgängliga enheter.
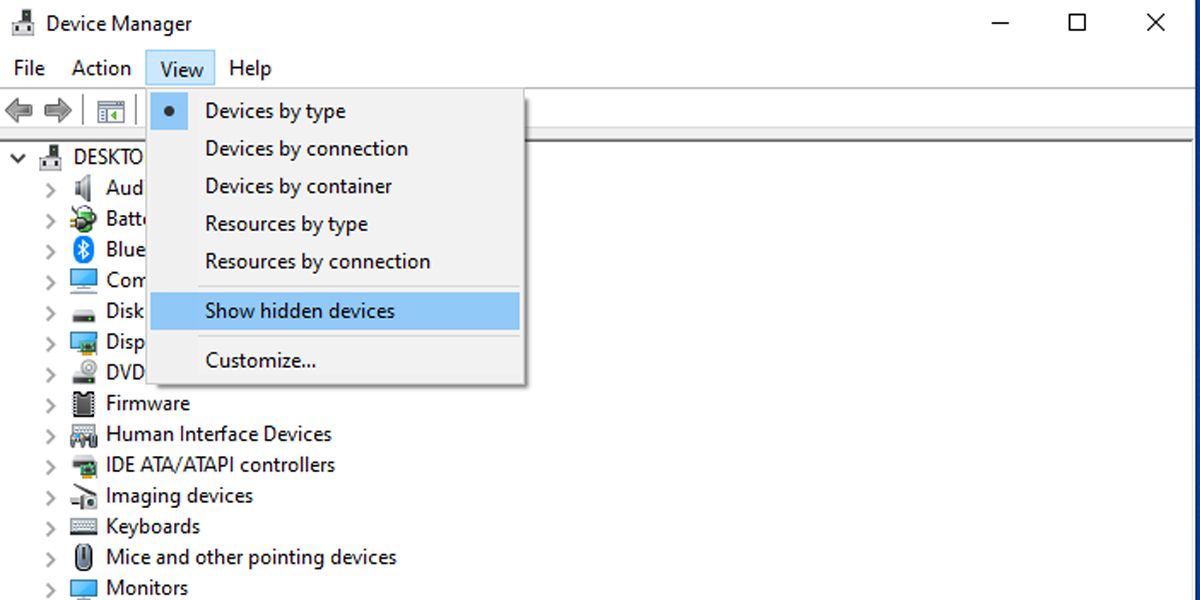
Bluetooth kan vara listad bland dolda enheter. Klicka på ”Visa” > ”Visa dolda enheter” och kontrollera om Bluetooth visas i listan.
Om Bluetooth inte finns i listan kan du lägga till Bluetooth-funktionalitet till din dator med en Bluetooth-adapter. Vid val av adapter, kontrollera att den är kompatibel med din enhet.
4. Sök efter maskinvaruändringar
Förutom att ge en översikt över all installerad hårdvara, kan Enhetshanteraren användas som ett felsökningsverktyg.
- Sök efter ”Enhetshanteraren” i startmenyns sökfält och välj det bästa resultatet.
- Din enhet bör visas högst upp i listan. Högerklicka på enheten och välj ”Sök efter maskinvaruändringar”.
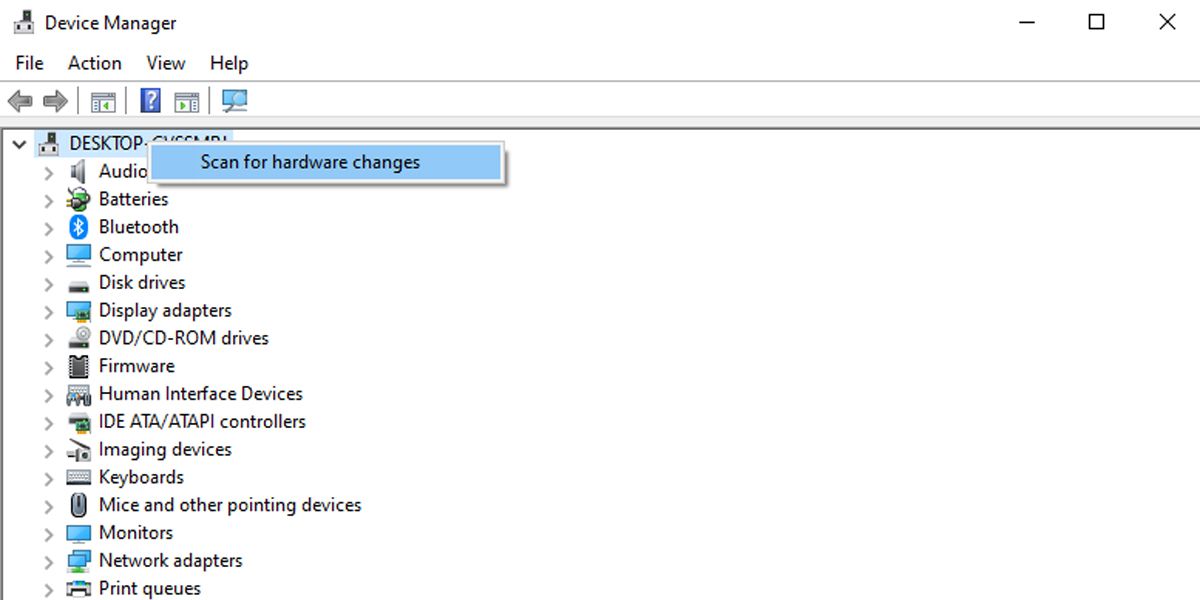
5. Uppdatera Bluetooth-drivrutinen
Om din Windows-enhet har stöd för Bluetooth, är det viktigt att kontrollera Bluetooth-drivrutinerna. Om Bluetooth-knappen försvann efter en Windows-uppdatering, kan det bero på att de gamla drivrutinerna inte är kompatibla med den senaste Windows-versionen. I så fall kan problemet lösas genom att uppdatera drivrutinerna.
Starta Enhetshanteraren och expandera Bluetooth-listan. Högerklicka sedan på Bluetooth-drivrutinen och välj ”Uppdatera drivrutin”. I fönstret som visas väljer du ”Sök automatiskt efter drivrutiner” > ”Sök efter uppdaterade drivrutiner på Windows Update”.
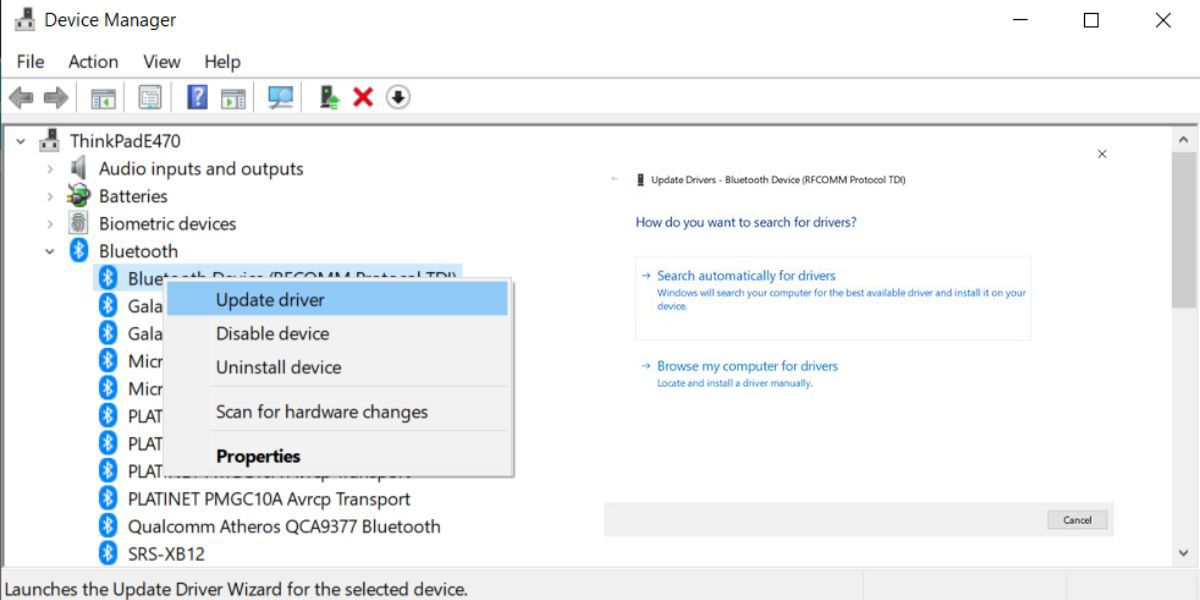
6. Kontrollera Bluetooth-inställningar
Även om inställningarna för meddelanden och åtgärder är korrekt konfigurerade, kan det vara nödvändigt att kontrollera Bluetooth-inställningarna.
- Klicka på Start > Inställningar > Enheter > ”Bluetooth och andra enheter”.
- Under ”Relaterade inställningar” klickar du på ”Fler Bluetooth-alternativ”.
- Välj fliken ”Alternativ” och markera ”Visa Bluetooth-ikonen i meddelandefältet”.
- Klicka på ”Verkställ” > ”OK”.
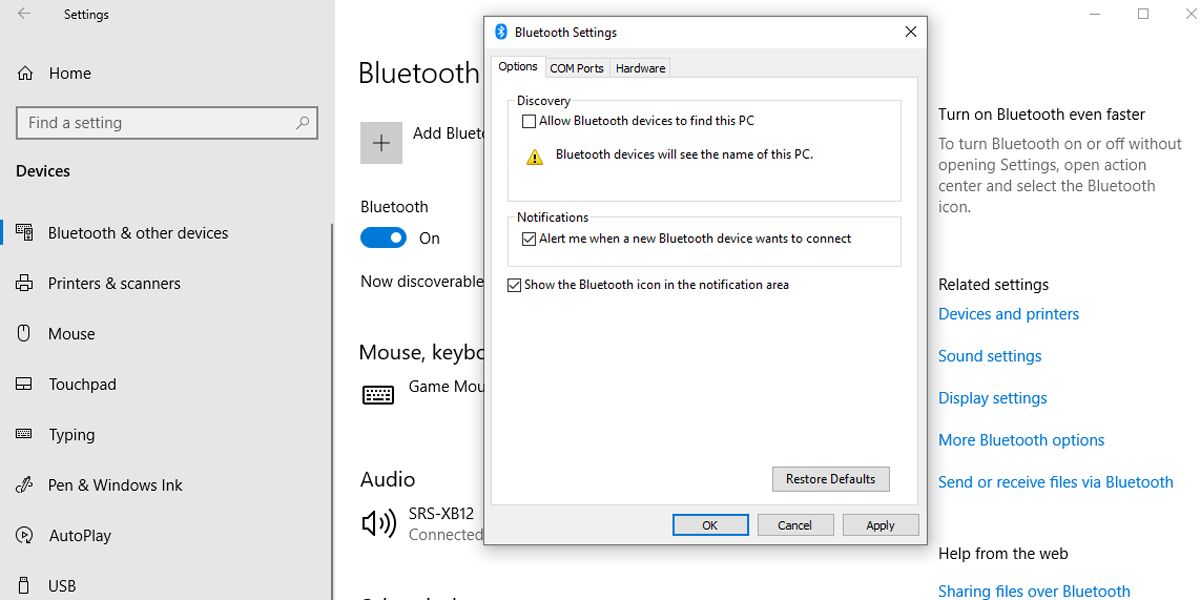
7. Stäng av snabbstart
Snabbstart kan minska starttiden i Windows, vilket oftast är en fördel. Funktionen kan dock störa program som är inställda att starta vid uppstart, så det kan vara nödvändigt att inaktivera det.
- Klicka på Start > Inställningar > System.
- Från menyn till vänster, välj ”Ström och vila”.
- Klicka på ”Ytterligare energiinställningar” > ”Välj vad strömknappen gör”.
- Välj ”Ändra inställningar som för närvarande inte är tillgängliga”.
- Avmarkera ”Aktivera snabbstart (rekommenderas)”.
- Tryck på ”Spara ändringar”.
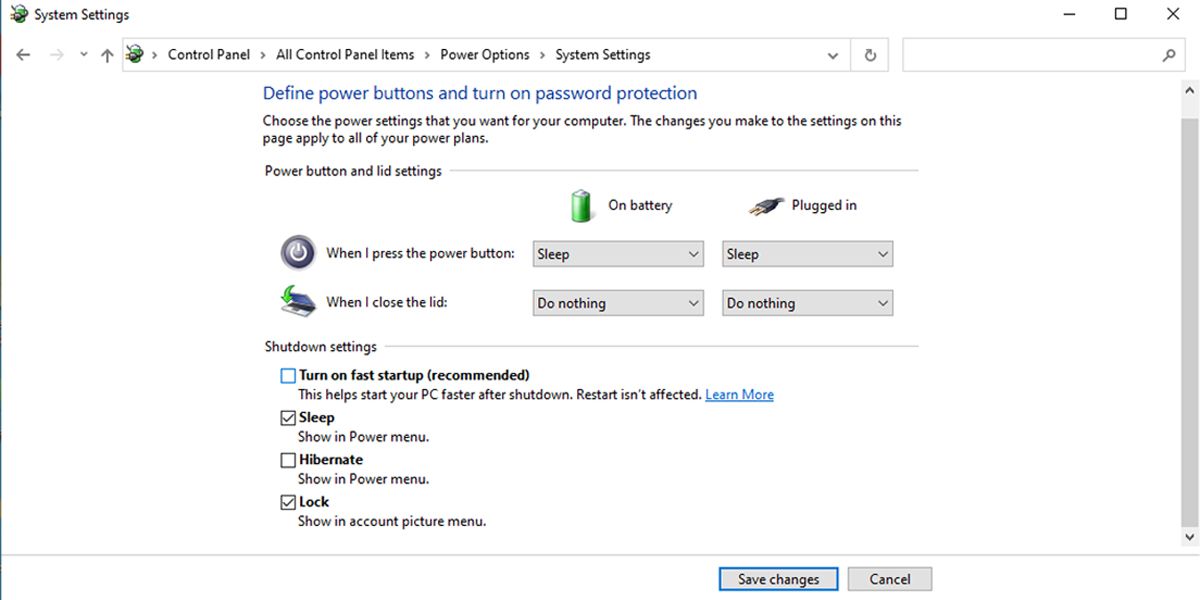
8. Kör Bluetooth-felsökaren
Att använda Bluetooth-felsökaren kan lösa de flesta problem som påverkar Bluetooth-funktionaliteten.
- Gå till Start > Inställningar > Uppdatering och säkerhet.
- Klicka på ”Felsökning” > ”Ytterligare felsökare”.
- I menyn ”Hitta och åtgärda andra problem” trycker du på ”Bluetooth” > ”Kör felsökaren”.
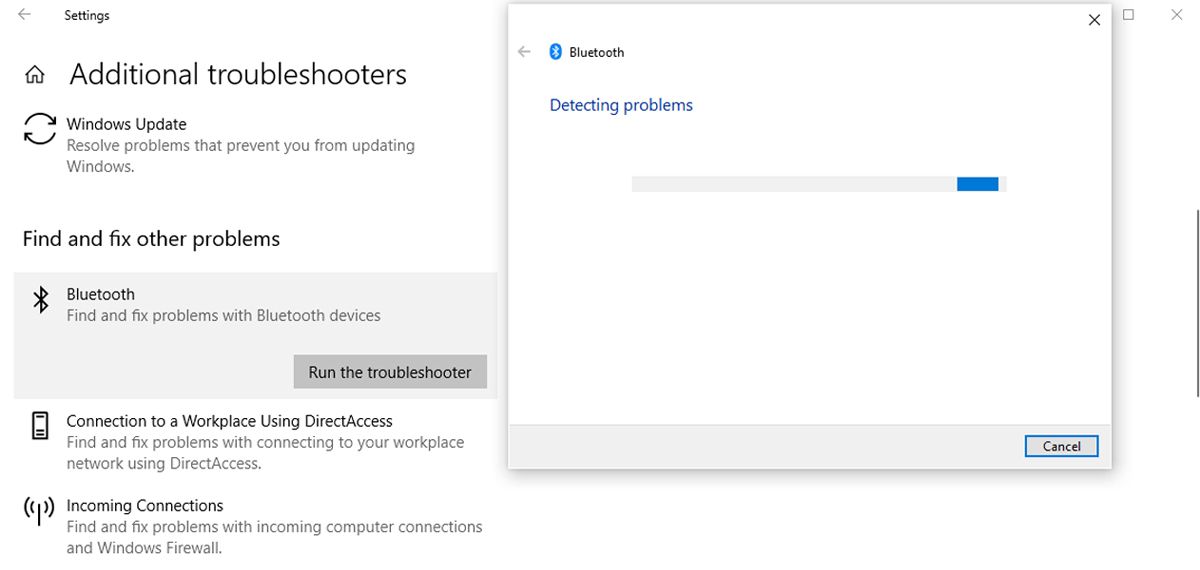
Bluetooth-felsökaren åtgärdar automatiskt eventuella upptäckta problem. När processen är klar, starta om datorn och kontrollera om Bluetooth nu är tillgängligt i Åtgärdscenter.
9. Använd felsökaren för maskinvara och enheter
Felsökaren för maskinvara och enheter är nu ”dold” i Windows 10. Men den kan fortfarande nås via kommandotolken. Gör så här:
- I startmenyns sökfält, sök efter ”kommandotolken” och välj ”Kör som administratör”.
- Skriv in `msdt.exe -id DeviceDiagnostic`. Detta öppnar felsökaren.
- Klicka på ”Nästa” för att starta skanningen.
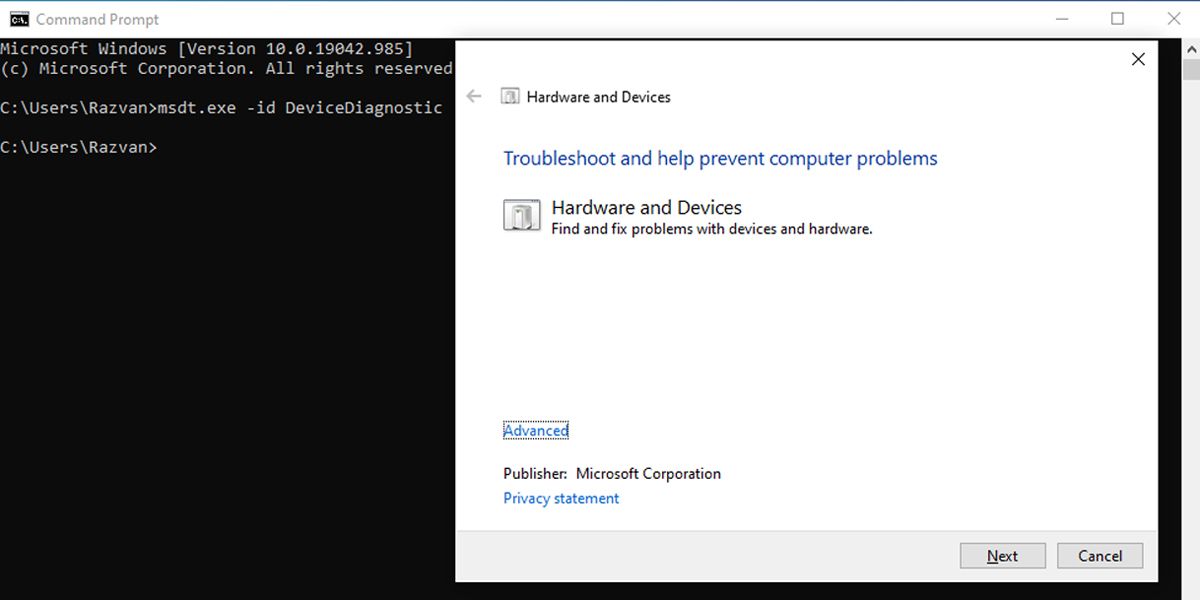
Felsökaren identifierar och åtgärdar problem med dina Bluetooth-enheter. Om meddelandet ”Felsökning kunde inte identifiera problemet” visas, behöver du prova en annan lösning.
10. Kontrollera Bluetooth-supporttjänsten
En applikation från tredje part eller en manuell ändring av inställningarna kan ha inaktiverat Bluetooth-supporttjänsten och tagit bort Bluetooth-ikonen från Åtgärdscenter. Så här kontrollerar du Bluetooth-supporttjänstens inställningar:
- I startmenyns sökfält, sök efter ”tjänster” och välj det bästa resultatet.
- Dubbelklicka på ”Bluetooth Support Service” för att öppna fönstret Egenskaper.
- Kontrollera ”Tjänststatus” längst ner i fönstret. Den ska vara ”Körs”.
- Om statusen är ”Körs”, klicka på ”Stopp” och sedan ”Start” för en snabb omstart.
- Om statusen inte är ”Körs”, använd rullgardinsmenyn bredvid ”Starttyp” och välj ”Automatisk”.
- Klicka på ”Verkställ” för att spara de nya inställningarna.
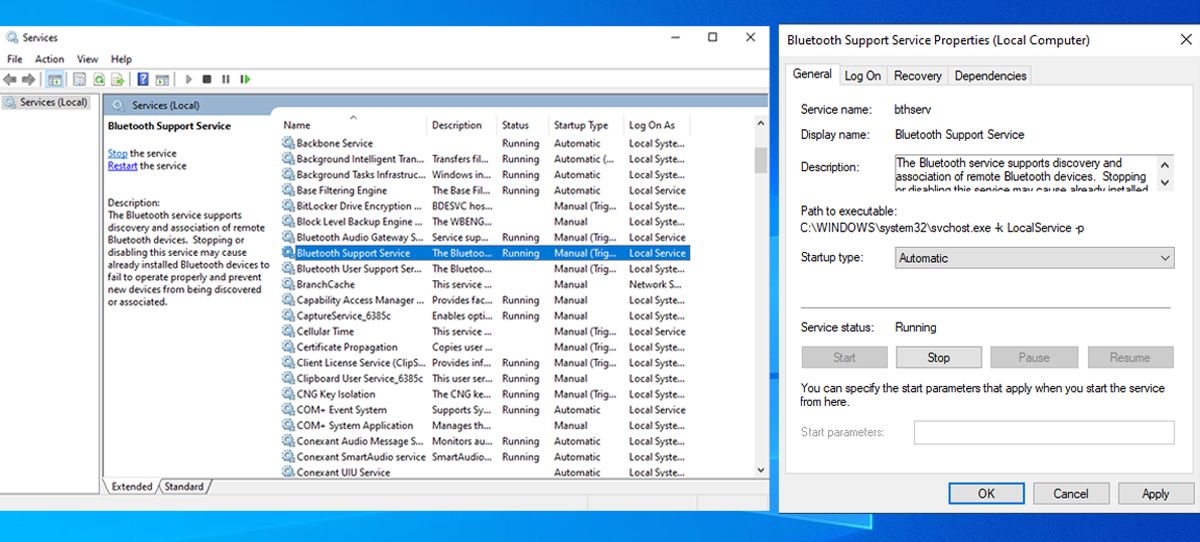
11. Använd Startup Repair
Startup Repair är ett användbart verktyg som finns i menyn ”Avancerade alternativ”. Om du upplever problem som tyder på systemfel, kan du använda Windows Startup Repair för att lösa dem.
- Tryck och håll ned Shift-tangenten på Windows inloggningsskärm.
- Klicka på ”Ström” > ”Starta om”. Nu bör du se startmenyn.
- Klicka på ”Felsökning” > ”Avancerade alternativ” > ”Startreparation”.
- Välj ett administratörskonto och ange lösenordet om det behövs.
- Klicka på ”Fortsätt”.
- Starta om datorn efter att Startup Repair-verktyget har körts.
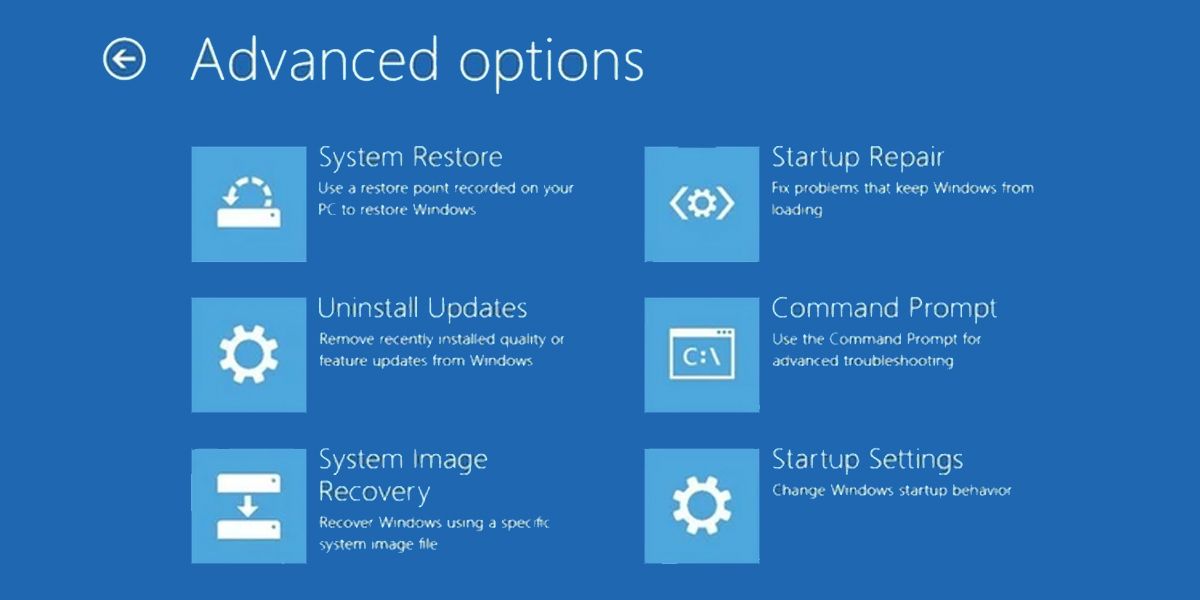
Återställ Bluetooth i Windows 10 Åtgärdscenter
Numera har de flesta elektroniska enheter stöd för Bluetooth-anslutning, vilket eliminerar behovet av en mängd kablar för att ansluta en mikrofon eller ett headset. Öka användarvänligheten genom att göra Bluetooth-inställningar lättillgängliga med hjälp av felsökningstipsen i denna artikel.