Kodi framstår som en utmärkt lösning för den som vill utforska ett stort utbud av filmer och TV-program utan att binda sig till dyra prenumerationstjänster. Plattformen fungerar sömlöst på de flesta enheter, men som alla system kan det ibland uppstå problem. Ett vanligt bekymmer är felet ”Ingen ström tillgänglig”, som hindrar användare från att se sitt önskade videoinnehåll. Denna guide syftar till att erbjuda effektiva lösningar för att övervinna detta problem.
Åtgärda felet ”Kan inte titta på strömmar” i Kodi
Om du upplever att du inte kan se strömmar på Kodi, specifikt på en Windows 10-dator, är det första steget att identifiera de vanligaste orsakerna till problemet. Här är en sammanställning av potentiella orsaker:
- En skadad Kodi-installation eller att nödvändiga installationsfiler är trasiga eller felaktiga.
- Felaktigt konfigurerade databasfiler som kan lösas genom att helt ta bort dem.
- Att Kodi-processer fortfarande körs i bakgrunden, vilket förhindrar en ny session från att starta.
- Korrupta cachefiler inom Kodi.
- Tillägg som är föråldrade eller inte uppdaterade till senaste versionen.
- Utgångna eller inkompatibla grafikdrivrutiner.
- Geografiska begränsningar som blockerar åtkomst.
Följande lista presenterar en serie felsökningsmetoder som är utformade för att åtgärda ”Ingen ström tillgänglig”-problemet i Kodi. För bästa resultat rekommenderas att följa dem i den ordning de presenteras.
Metod 1: Grundläggande felsökningssteg
I det här avsnittet går vi igenom de mest grundläggande stegen för att åtgärda problemet med att inte kunna titta på strömmar i Kodi.
1A. Systemomstart
En enkel omstart av systemet är ofta en effektiv lösning. Att starta om Kodi-mediaspelaren kan eliminera tillfälliga fel och problem som hindrar strömning. För att tvinga omstart av din dator, tryck på Windows-tangenten, klicka på strömikonen och välj ”Starta om”.
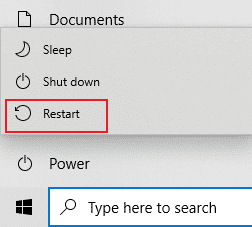
1B. Felsökning av Internetanslutning
En stabil internetanslutning är grundläggande för att Kodi ska fungera felfritt. För att säkerställa att anslutningen är korrekt, kan du göra ett pingtest genom kommandotolken. Det gör du genom att pinga 8.8.8.8, en server som ägs av Google. Om de skickade och mottagna paketen är lika, fungerar anslutningen som den ska.
1. Tryck på Windows-tangenten, skriv ”cmd” och välj ”Kör som administratör”.
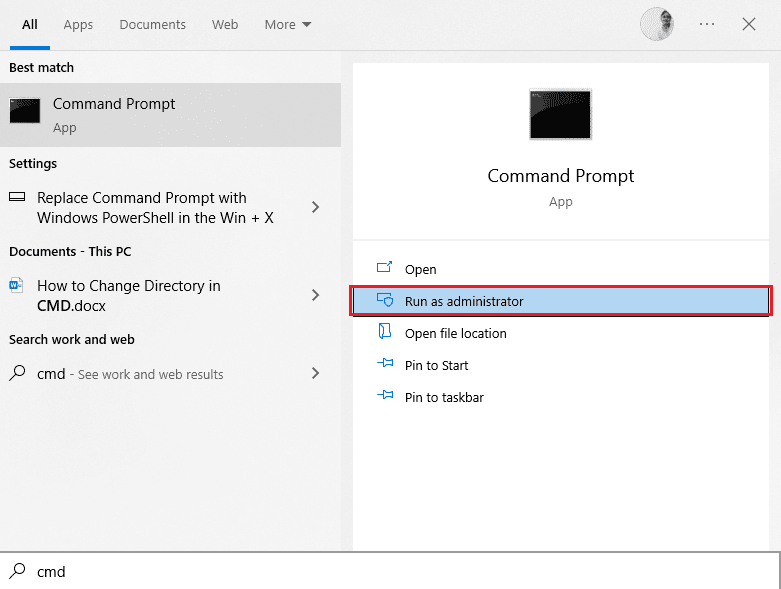
2. I kommandotolken skriver du ”Ping 8.8.8.8” och trycker på Enter.
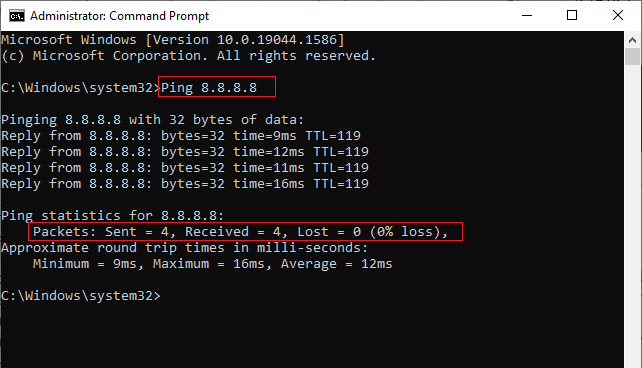
3A. Om antalet skickade och mottagna paket är identiska (0% förlust), är internetanslutningen stabil.
3B. Om antalet skickade och mottagna paket inte matchar (n% förlust), finns det problem med anslutningen. Försök starta om routern eller modemet eller byt till en Ethernet-anslutning.
 Bild av Simon från Pixabay
Bild av Simon från Pixabay
Du kan också kolla in vår guide för att felsöka nätverksproblem i Windows 10 om du behöver mer hjälp med det.
1C. Radera Temporära Filer
Ett överflöd av temporära filer kan orsaka ”Ingen ström tillgänglig”-fel i Kodi. Försök att rensa datorns temporära filer genom att följa anvisningarna i denna guide.
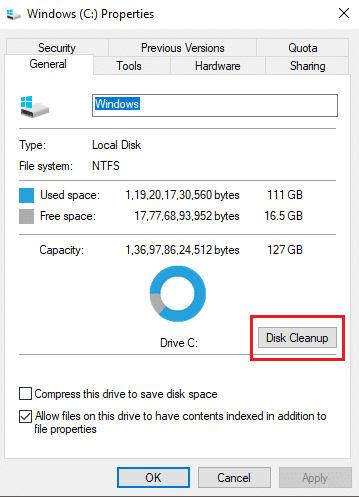
1D. Stäng Bakgrundsprocesser
Många program som körs i bakgrunden kan belasta datorns resurser, vilket kan påverka prestandan. För att avsluta program använder du Uppgiftshanteraren (Task Manager). Om du stöter på ”Ingen ström tillgänglig”-fel i Kodi kan du behöva tvångsavsluta processer utan Uppgiftshanteraren. Följ den här guiden för att göra det i Windows 10.

Om dessa grundläggande steg inte löser problemet, gå vidare till nästa metod.
Metod 2: Uppdatera eller Installera Om Grafikdrivrutinen
En skadad eller föråldrad grafikdrivrutin kan förhindra att Kodi fungerar korrekt. Använd denna länk för att hitta instruktioner om hur du uppdaterar grafikdrivrutinen på din PC för att lösa problemet.
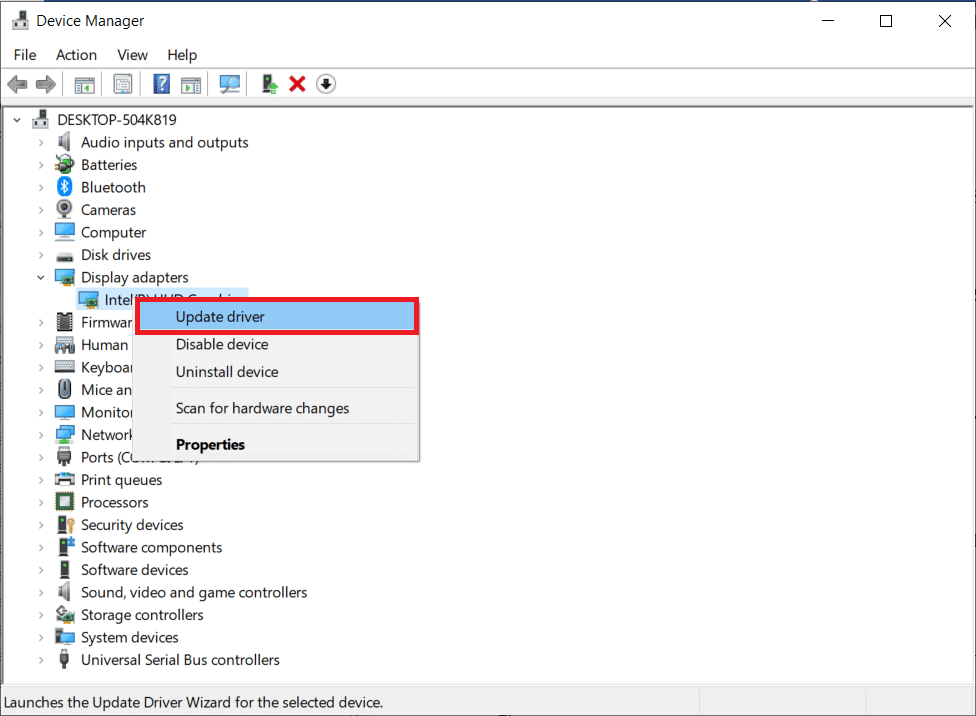
Om du har en felaktig drivrutin kan det uppstå problem. Genom att avinstallera och installera om systemdrivrutinen kan du ersätta den befintliga med den senaste versionen. Följ den här guiden för att avinstallera och installera om drivrutiner i Windows 10.
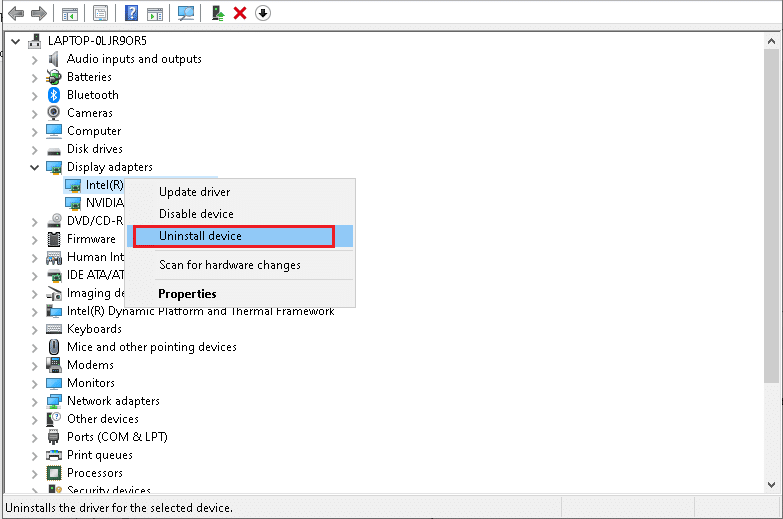
Metod 3: Rensa Kodi Media Player Cache
Problem med strömmar i Kodi kan uppstå om det finns för många cachefiler i mediaspelaren. Rensa cacheminnet i tillägget eller mediaspelaren för att åtgärda strömningsproblem.
1. Tryck på Windows-tangenten, skriv ”Kodi” och klicka på ”Öppna”.
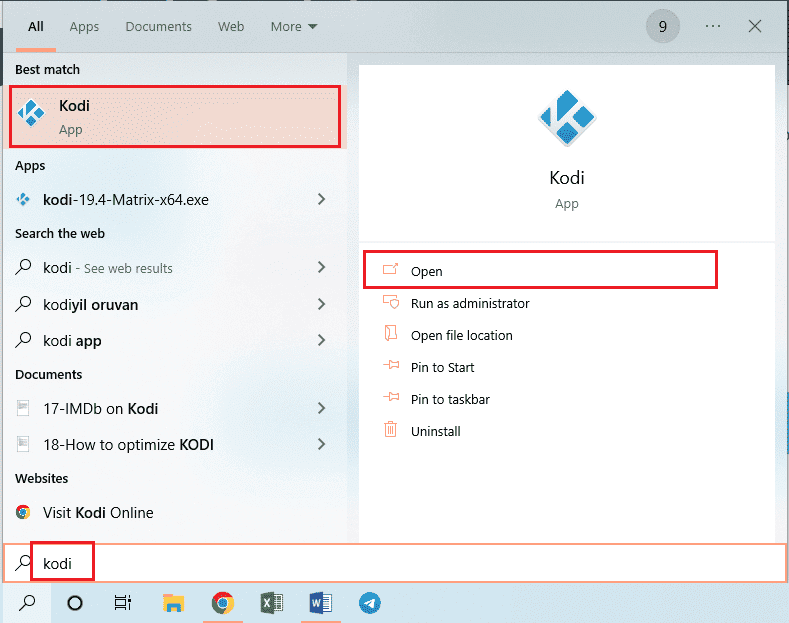
2. Klicka på fliken ”Tillägg” på vänster sida.
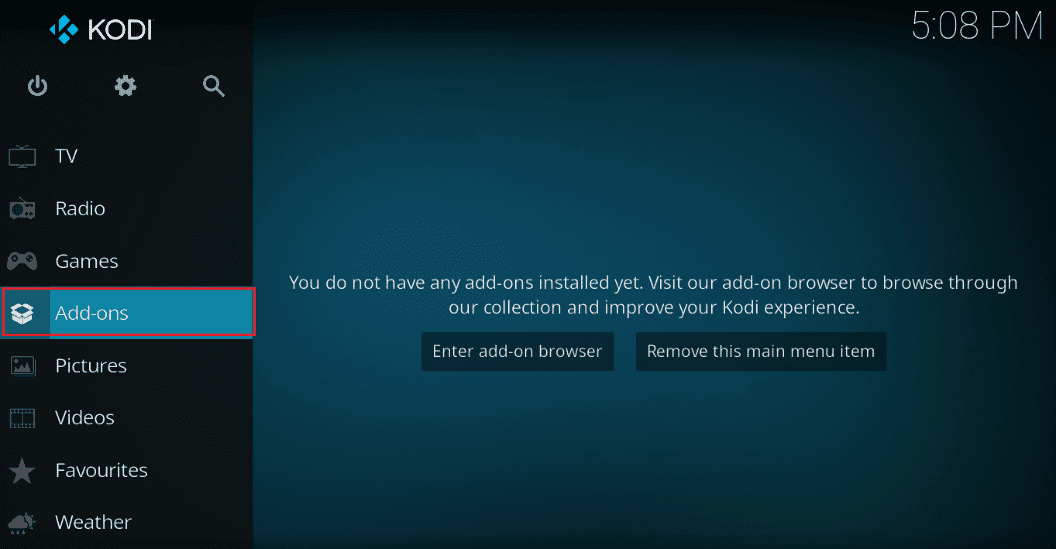
3. Klicka sedan på ”Mina tillägg” i den vänstra rutan för att se alla installerade tillägg i Kodi.
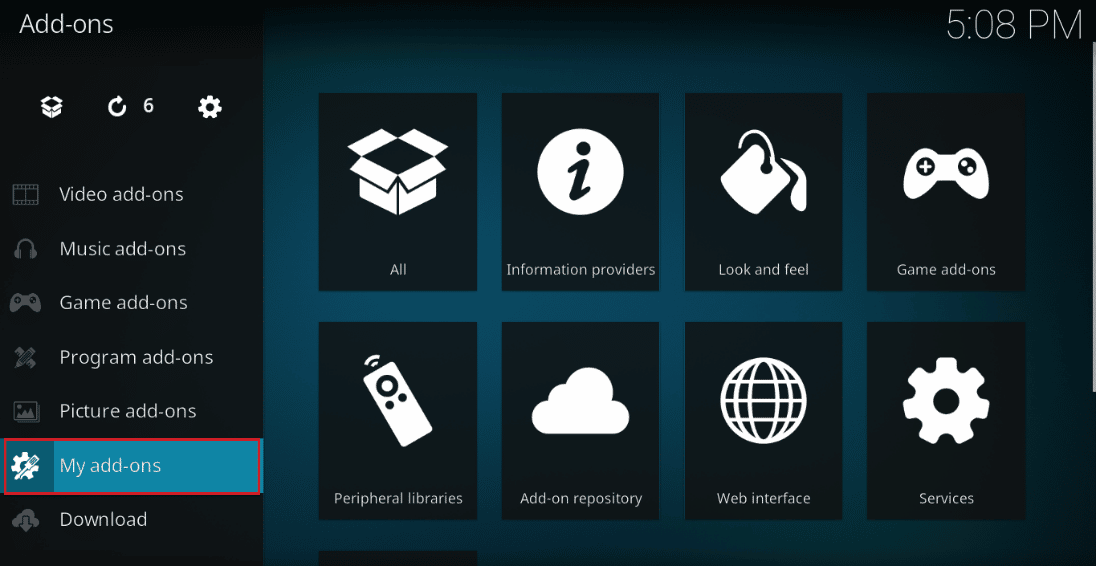
4. Välj ditt tillägg från ”Videotillägg” för att öppna tilläggsskärmen.
5. Klicka sedan på ”Verktyg”.
6. Välj ”Rensa cache” för att rensa alla cachefiler.
7. Klicka på ”OK” för att bekräfta och starta om Kodi.
Metod 4: Inaktivera Maskinvaruacceleration
Många användare har lyckats lösa problemet ”Ingen ström tillgänglig” genom att inaktivera maskinvaruacceleration i Kodi. Följ dessa steg:
1. Starta Kodi.
2. Gå till ”Inställningar” genom att klicka på kugghjulsikonen i det övre vänstra hörnet.

3. Välj ”Spelare”.
Obs: Om du använder en äldre version av Kodi väljer du ”Spelarinställningar”.
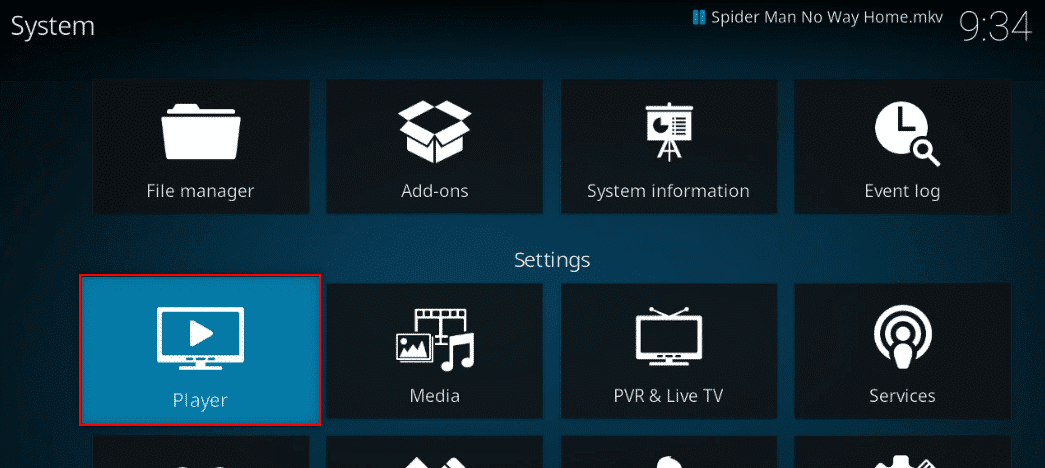
4. Klicka på kugghjulsikonen nere till vänster tills du ser ”Expert”.
5. Stäng av ”Tillåt hårdvaruacceleration” och kontrollera om problemet är löst.
Metod 5: Uppdatera Kodi-tillägg
Föråldrade eller skadade Kodi-tillägg kan ge upphov till ”Ingen ström tillgänglig”-fel. Uppdatera tillägget enligt följande:
1. Starta Kodi.
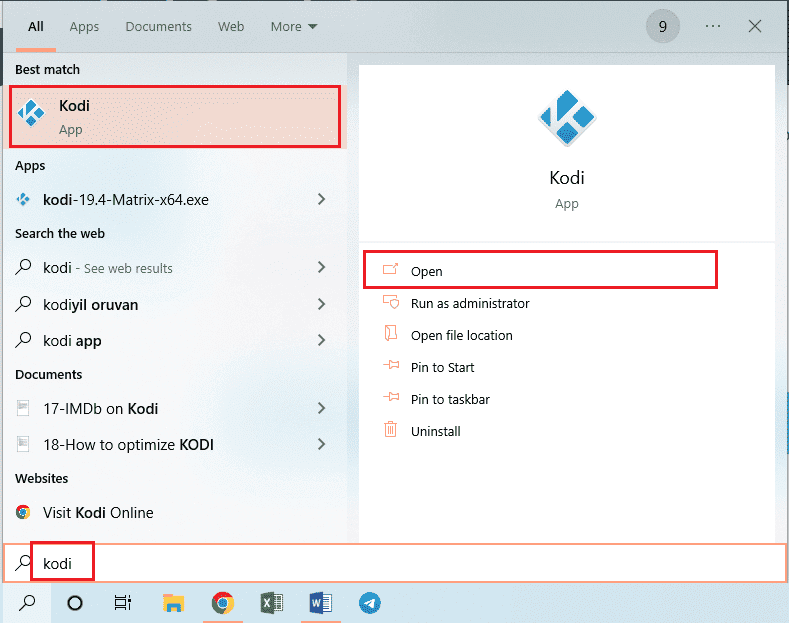
2. Klicka på ”Tillägg” till vänster.
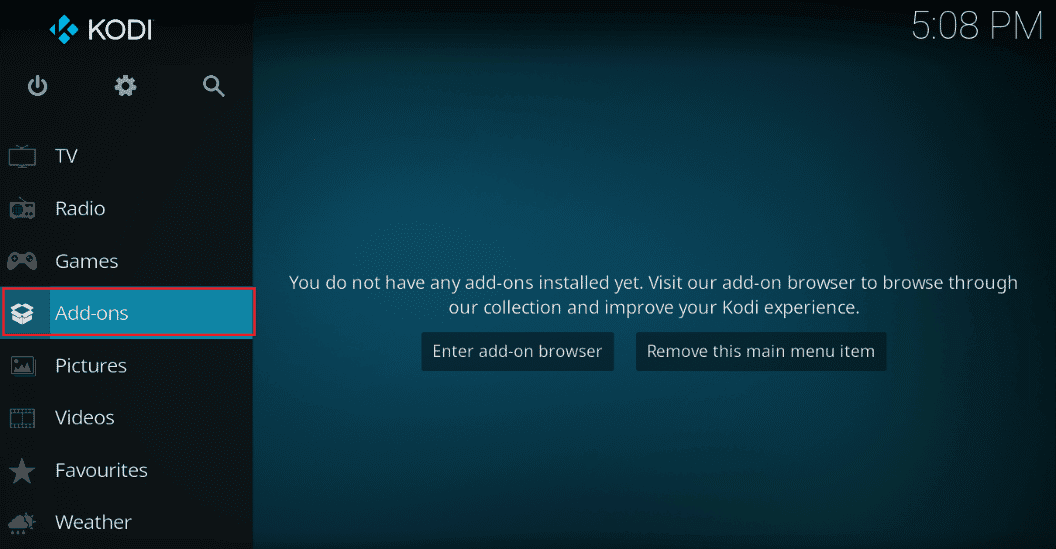
3. Under ”Mina tillägg”, högerklicka på tillägget under ”Videotillägg” och välj ”Information”.
4. Klicka på ”Uppdatera” för att uppdatera tillägget.
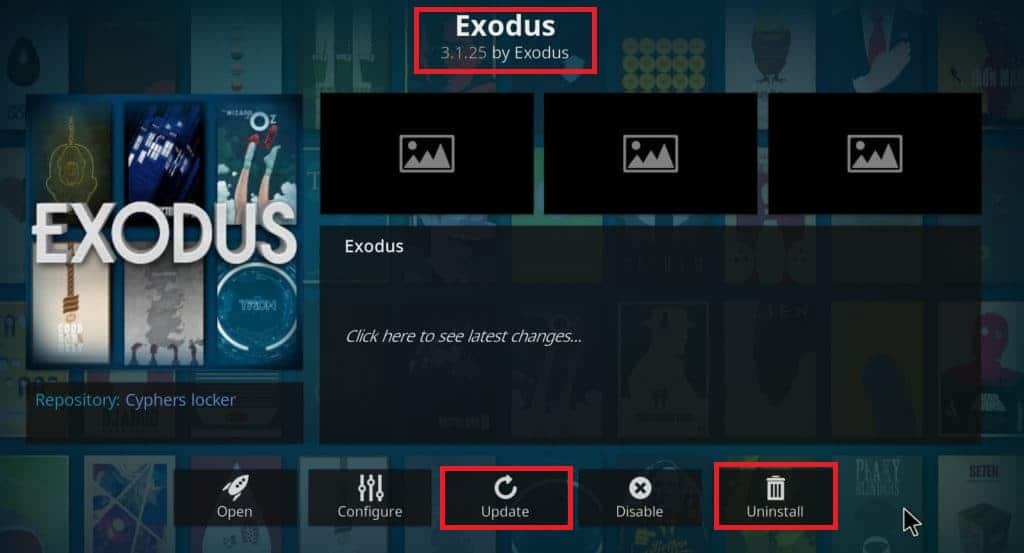
Obs: Du kan också aktivera ”Automatisk uppdatering” för att installera uppdateringar automatiskt.
Upprepa dessa steg för alla tillägg i Kodi och se om problemet är löst.
Metod 6: Uppdatera Kodi till Senaste Versionen
En föråldrad version av Kodi kan orsaka ”Ingen ström tillgänglig”-fel. Uppdatera Kodi till den senaste versionen enligt nedan:
1. Tryck på Windows-tangenten, skriv ”Windows Store” och klicka på ”Öppna”.

2. Använd sökfunktionen och sök efter ”Kodi”.
3. Hitta Kodi-spelaren och klicka på ”Hämta” för att söka efter uppdateringar.
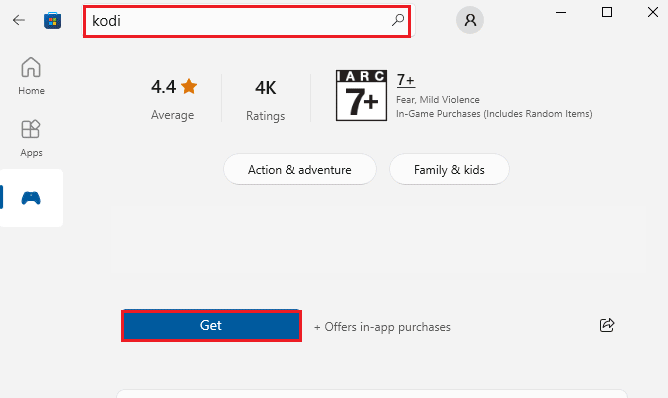
4A. Om det finns uppdateringar tillgängliga, följ instruktionerna för att installera dem.
4B. Om Kodi redan är uppdaterad, gå vidare till nästa metod.
Metod 7: Ta Bort Kodi-databasfiler
Skadade eller inkompatibla Kodi-databasfiler kan leda till problem. Ta bort gamla databasfiler enligt nedan:
1. Starta Kodi och gå till ”Inställningar”.

2. Klicka på ”Filhanteraren”.
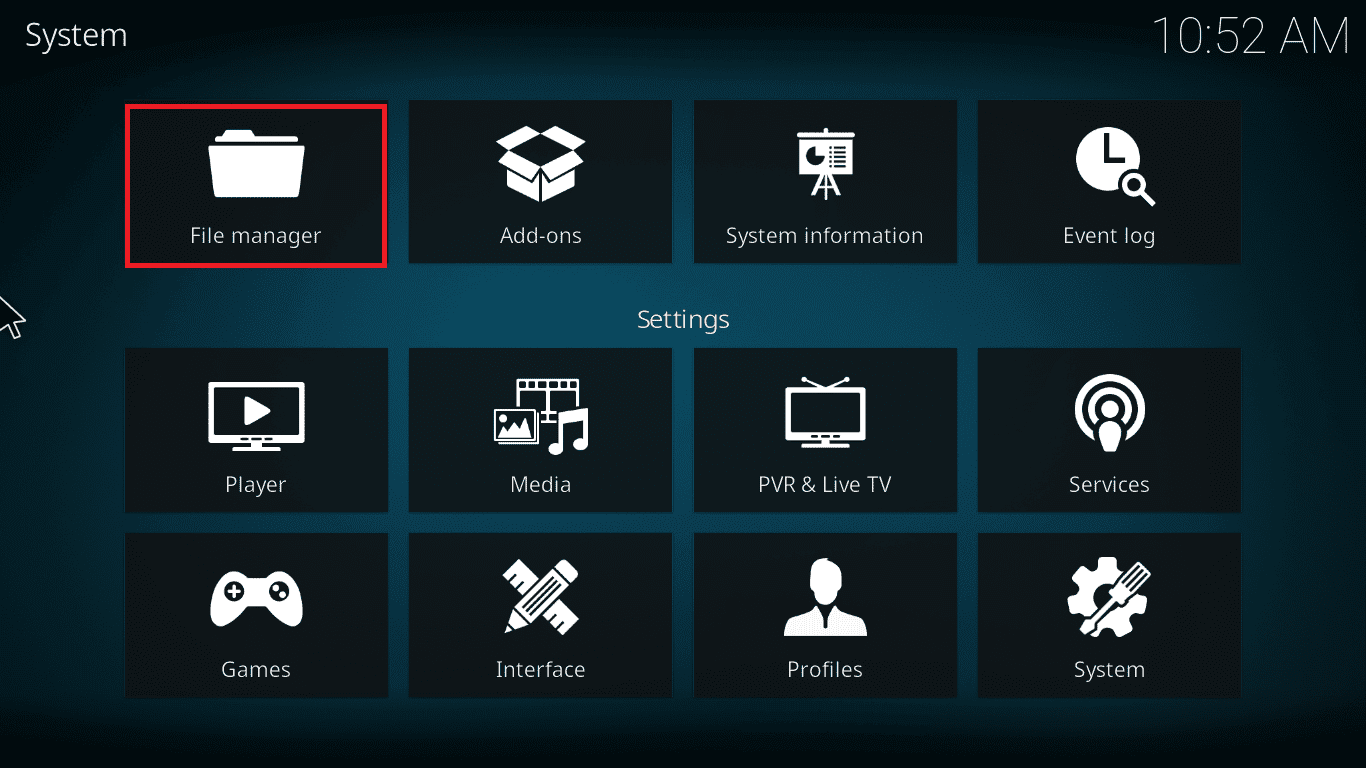
3. Navigera till spelarens profilkatalog.
4. Gå till ”Database” och hitta ”addons.db”.
Obs: Filen kan ha olika namn, som t.ex ”addons20.db”.
Ta bort dessa databasfiler och se om problemet är löst.
Metod 8: Återställ Kodi till Standardinställningar
Om VPN inte hjälper, kan du återställa Kodi till standardinställningarna enligt nedan:
1. Starta Kodi och klicka på ”Factory Restore” på hemskärmen.
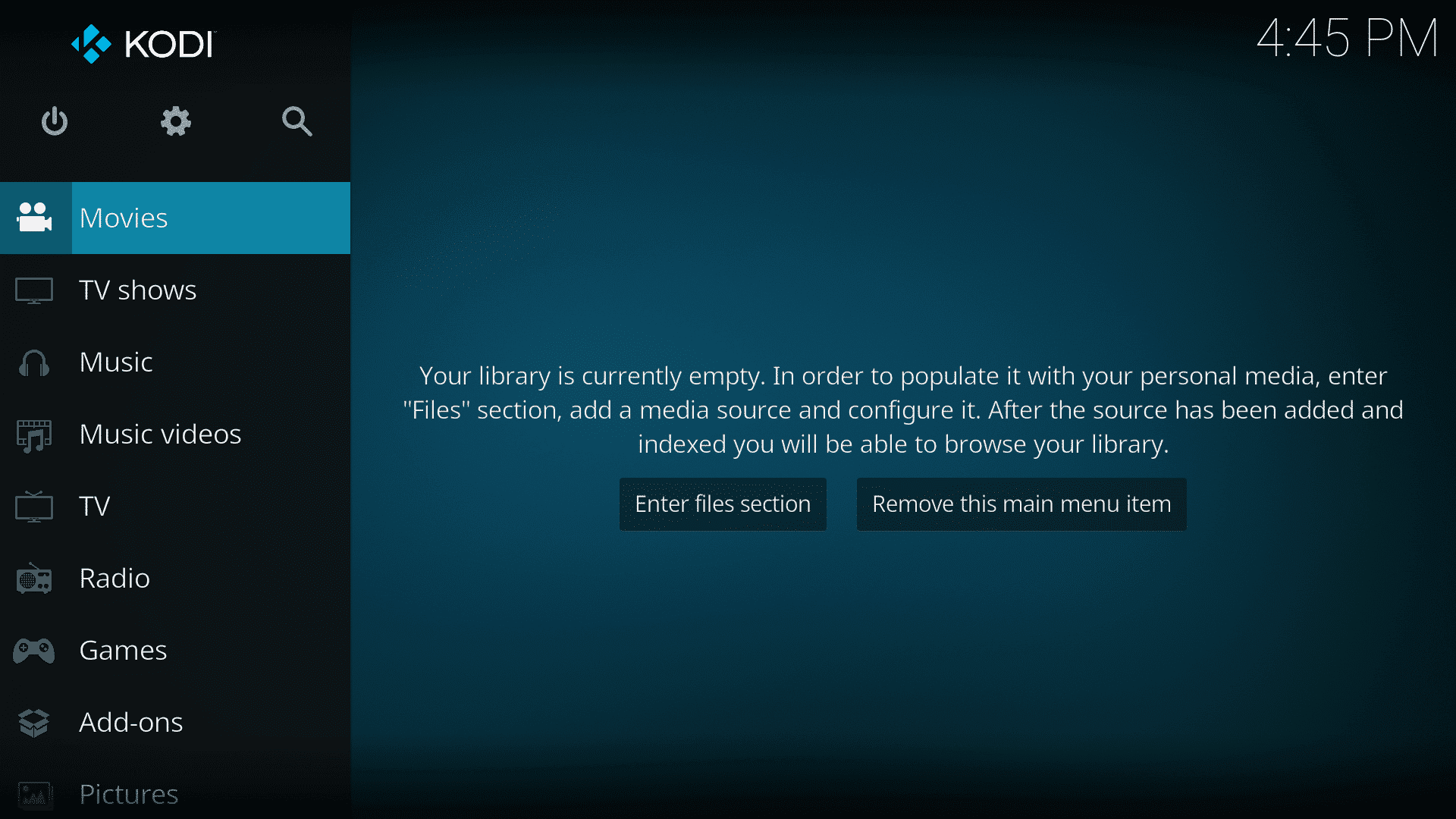
2. Bekräfta genom att klicka på ”Ja”.
3. Vänta tills processen är klar och starta om Kodi.
4. Importera alla mediabiblioteksfiler.
Metod 9: Installera Om Kodi
Om problemet kvarstår även efter en fabriksåterställning, kan en ominstallation vara nödvändig. Ta bort all Kodi-data och installera om den från början. Följ stegen nedan:
1. Tryck på Windows-tangenten, skriv ”Kontrollpanelen” och klicka på ”Öppna”.
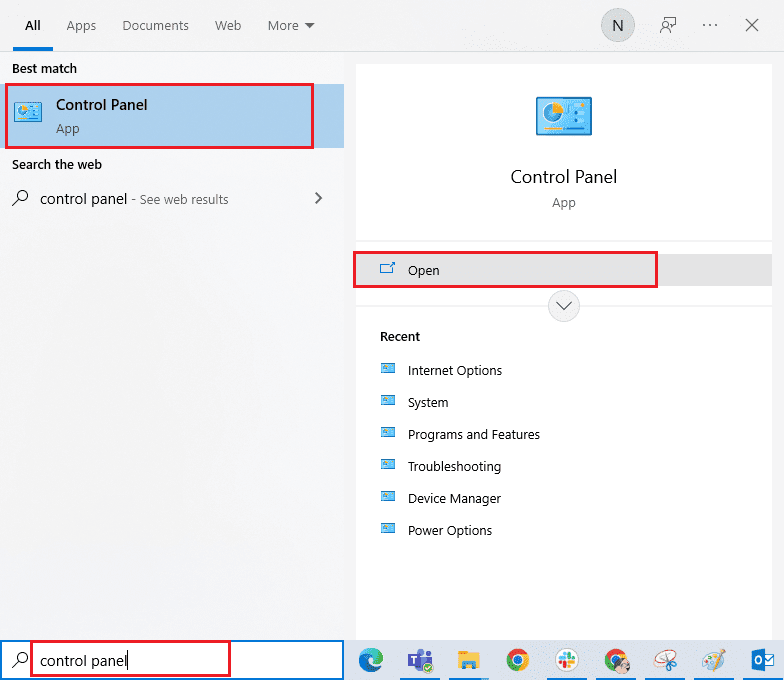
2. Klicka på ”Avinstallera ett program”.
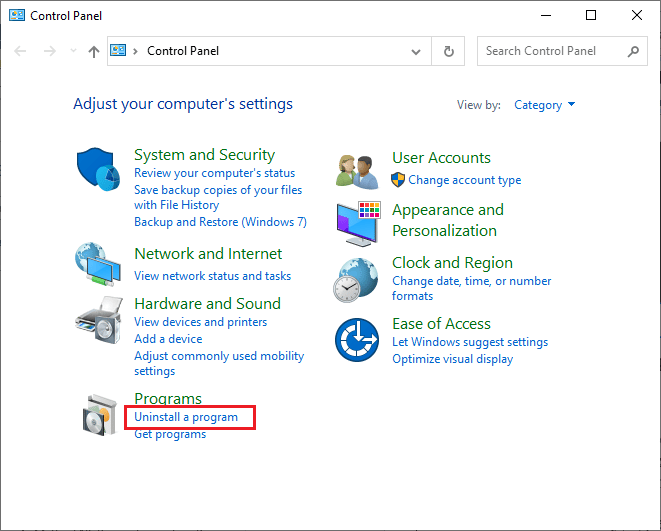
3. Välj ”Kodi” och klicka på ”Avinstallera”. Bekräfta alla frågor som dyker upp.
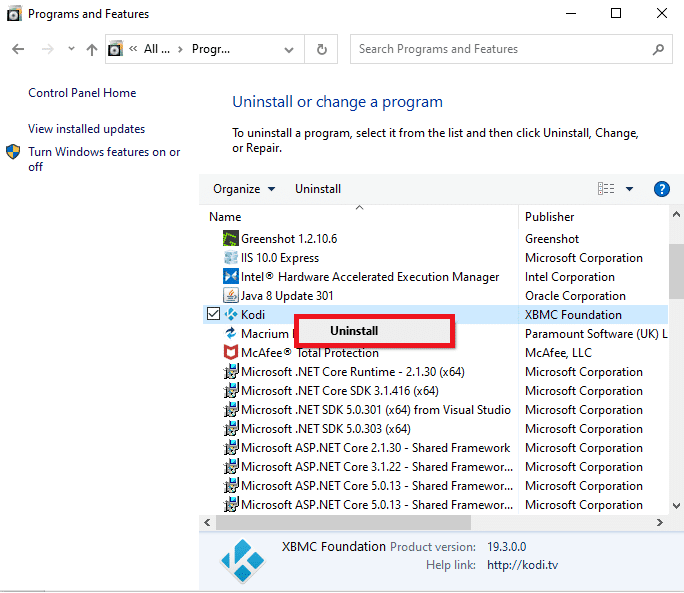
4. Öppna Filutforskaren, gå till ”Visa” och markera ”Dolda objekt”.
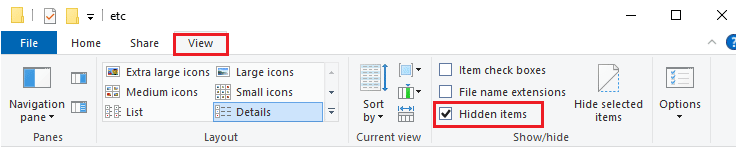
5. Gå till följande plats:
C:UsersYOURUSERNAMEAppDataRoamingKodi
6. Ta bort alla filer i mappen ”Kodi”. Starta om datorn.
Obs: Om vissa filer inte kan raderas på grund av att de används, avsluta alla Kodi-processer och ta bort filerna igen.
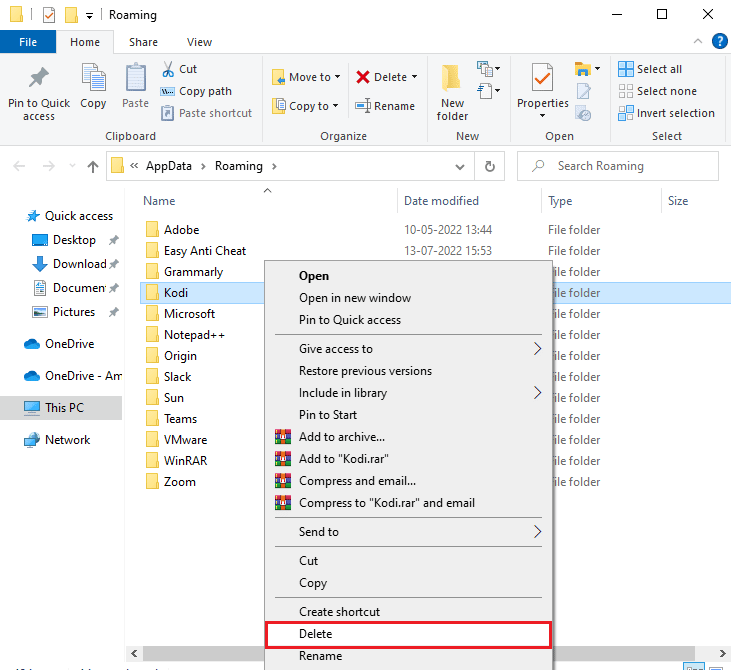
7. Ladda ner Kodi från den officiella webbplatsen.
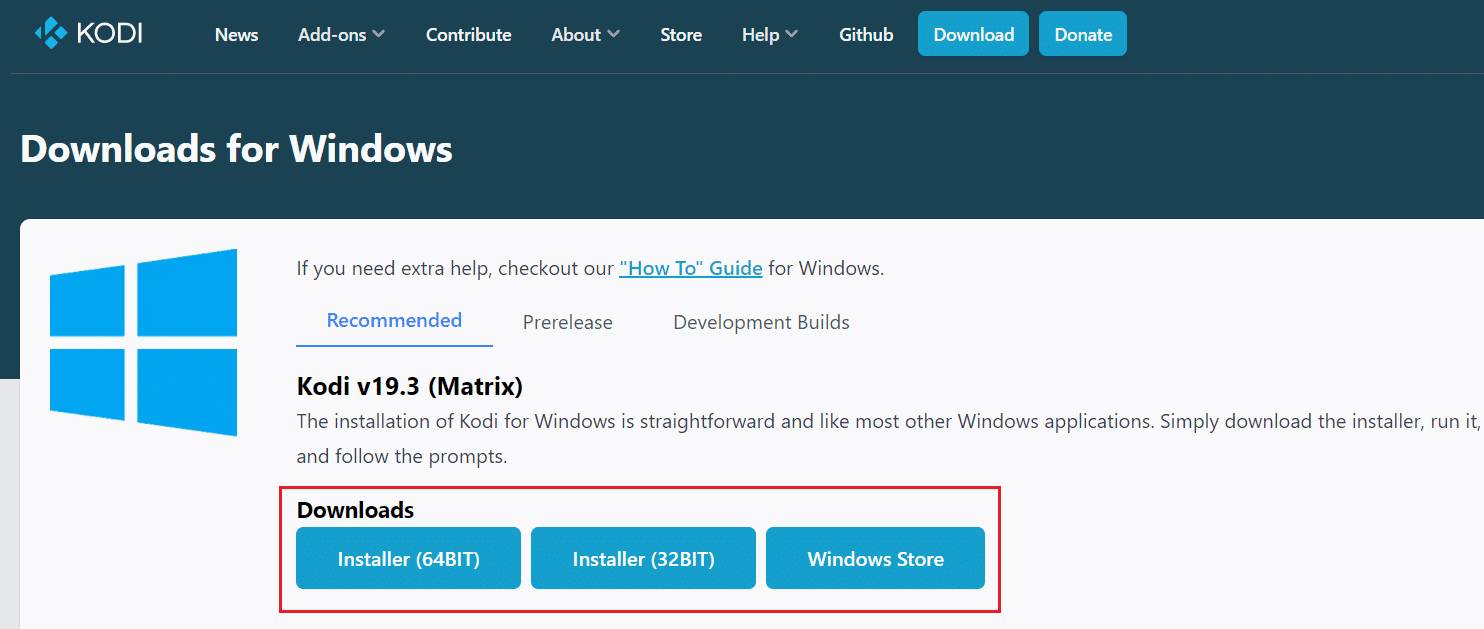
8. Välj en plats för filen och kör installationsprogrammet genom att dubbelklicka på det.
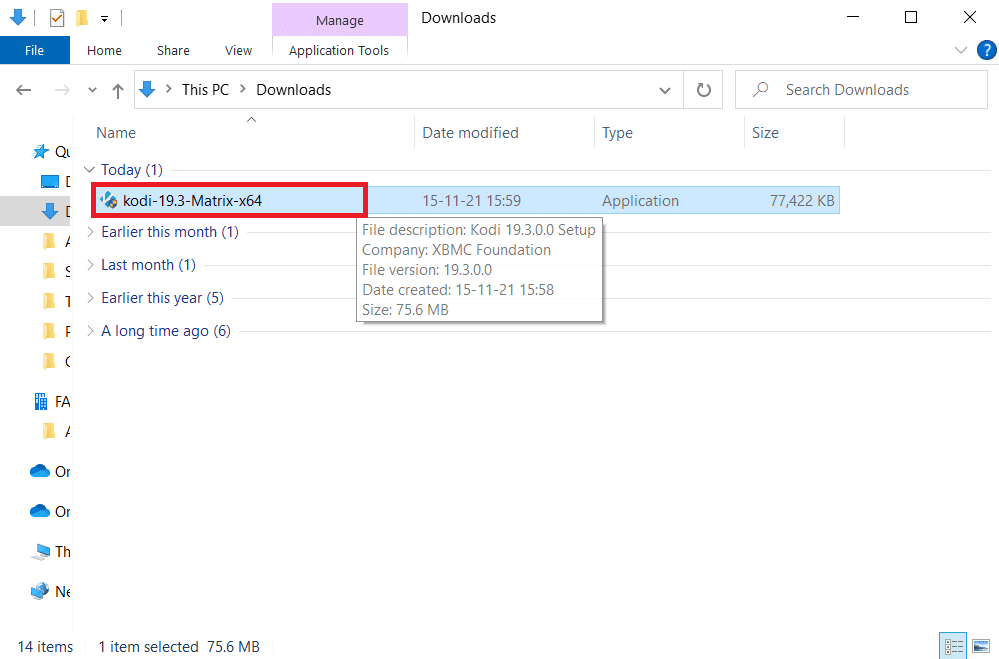
9. I fönstret för Kodi-installation, klicka på ”Nästa”.
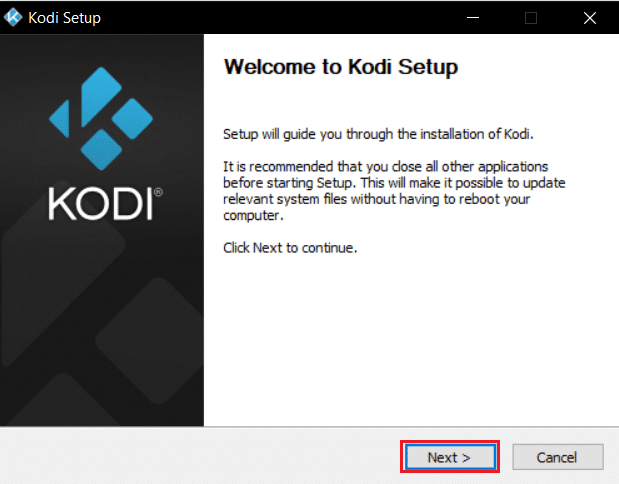
10. Läs licensavtalet och klicka på ”Jag accepterar”.
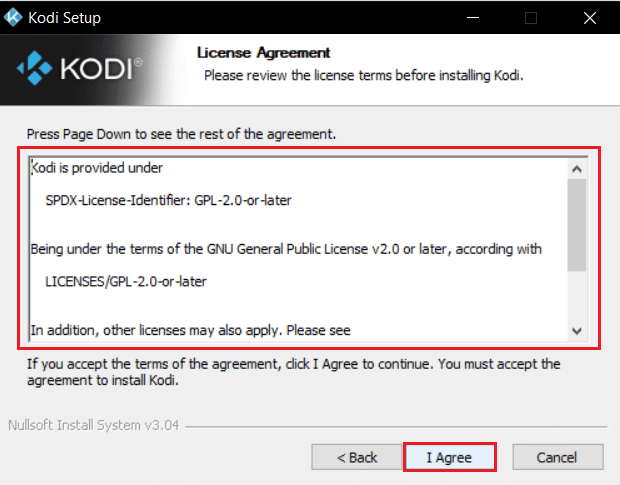
11. Välj ”Fullständigt” under installationsalternativ.
12. Markera rutan för ”Microsoft Visual C++-paket” och klicka på ”Nästa”.
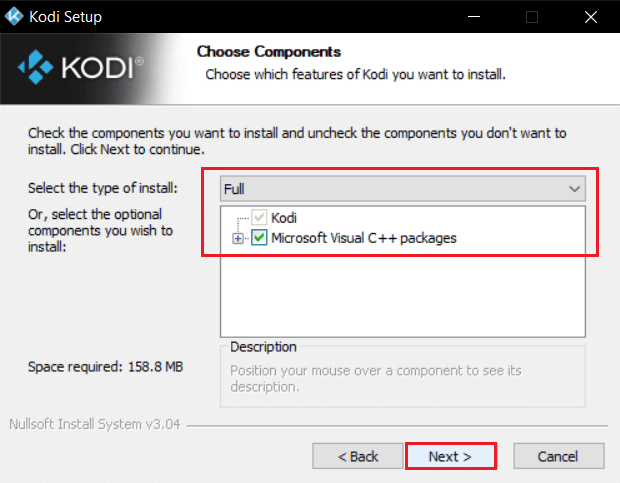
13. Välj installationsmapp och klicka sedan på ”Nästa”.
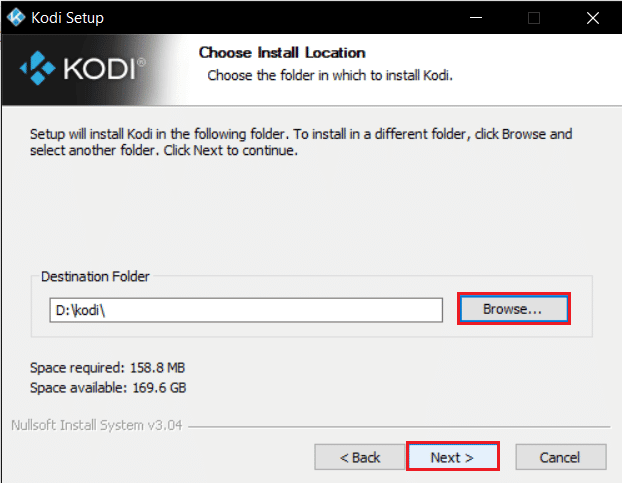
14. Välj en mapp för programgenvägarna och klicka på ”Installera”.
Obs: I exemplet skapar vi en mapp som heter ”Kodi”.
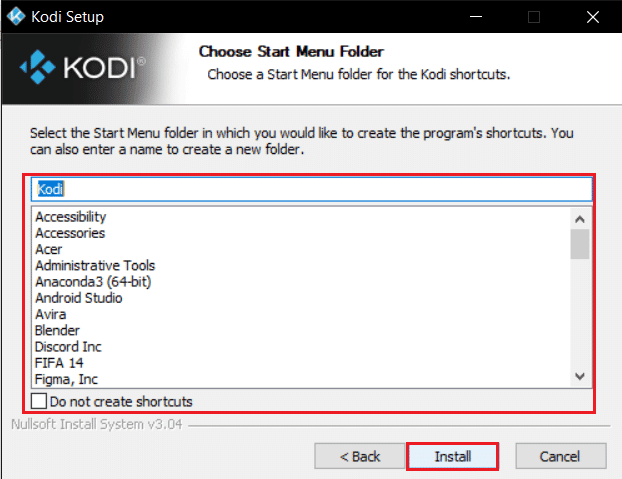
15. Vänta tills installationen är klar.
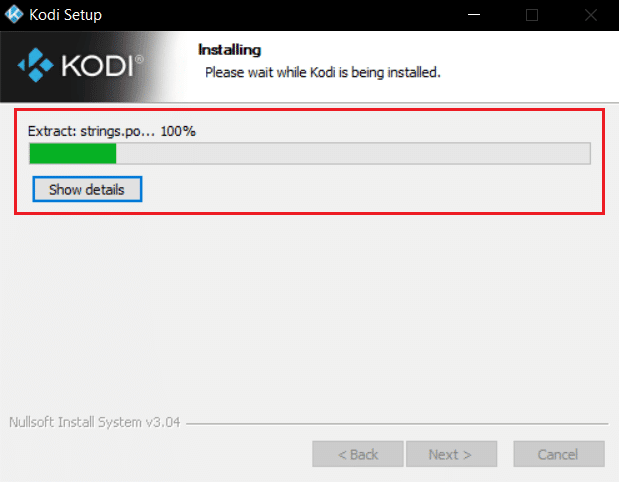
16. Klicka på ”Slutför”. Du kan nu starta och använda Kodi.
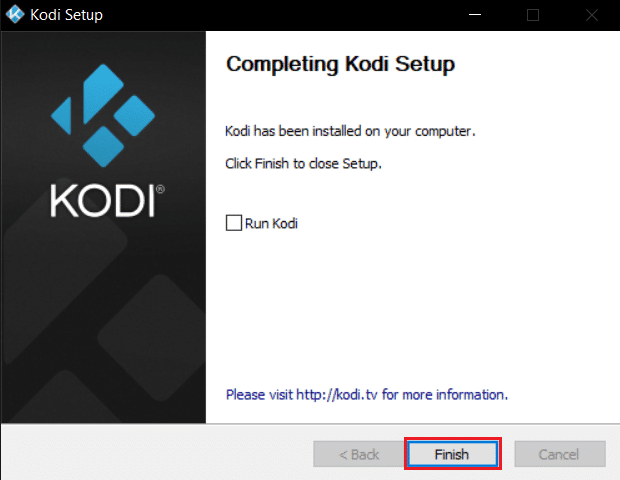
Efter ominstallationen borde du inte längre stöta på strömningsrelaterade problem.
Proffstips: Använd VPN (Virtual Private Network)
Ett ”Ingen ström tillgänglig”-fel i Kodi uppstår ibland när din internetleverantör blockerar din geografiska plats av integritetsskäl. I sådana fall kan du använda en VPN-tjänst för att kryptera din internettrafik och återställa strömningsfunktionen.
Även om Kodi är en laglig, kostnadsfri och öppen källkodsprogramvara kan vissa tillägg ge tillgång till olagligt innehåll. Lokala nätverksleverantörer kan övervaka och rapportera användare av tvivelaktiga tillägg för direktuppspelning, TV och filmer, vilket gör dig sårbar. En VPN fungerar som ett skyddande lager mellan dig och det nedladdade innehållet. Läs vår guide om vad en VPN är och hur den fungerar.
Vi rekommenderar starkt att använda VPN när du använder Kodi. Vissa tillägg är inte utvecklade av de officiella utvecklarna. Med en VPN kan du skydda din identitet och titta på innehåll var som helst i världen utan att avslöja din plats.
Obs: I demonstrationen använder vi NordVPN som exempel, men du kan välja vilken VPN du föredrar.
1. Ladda ner NordVPN.
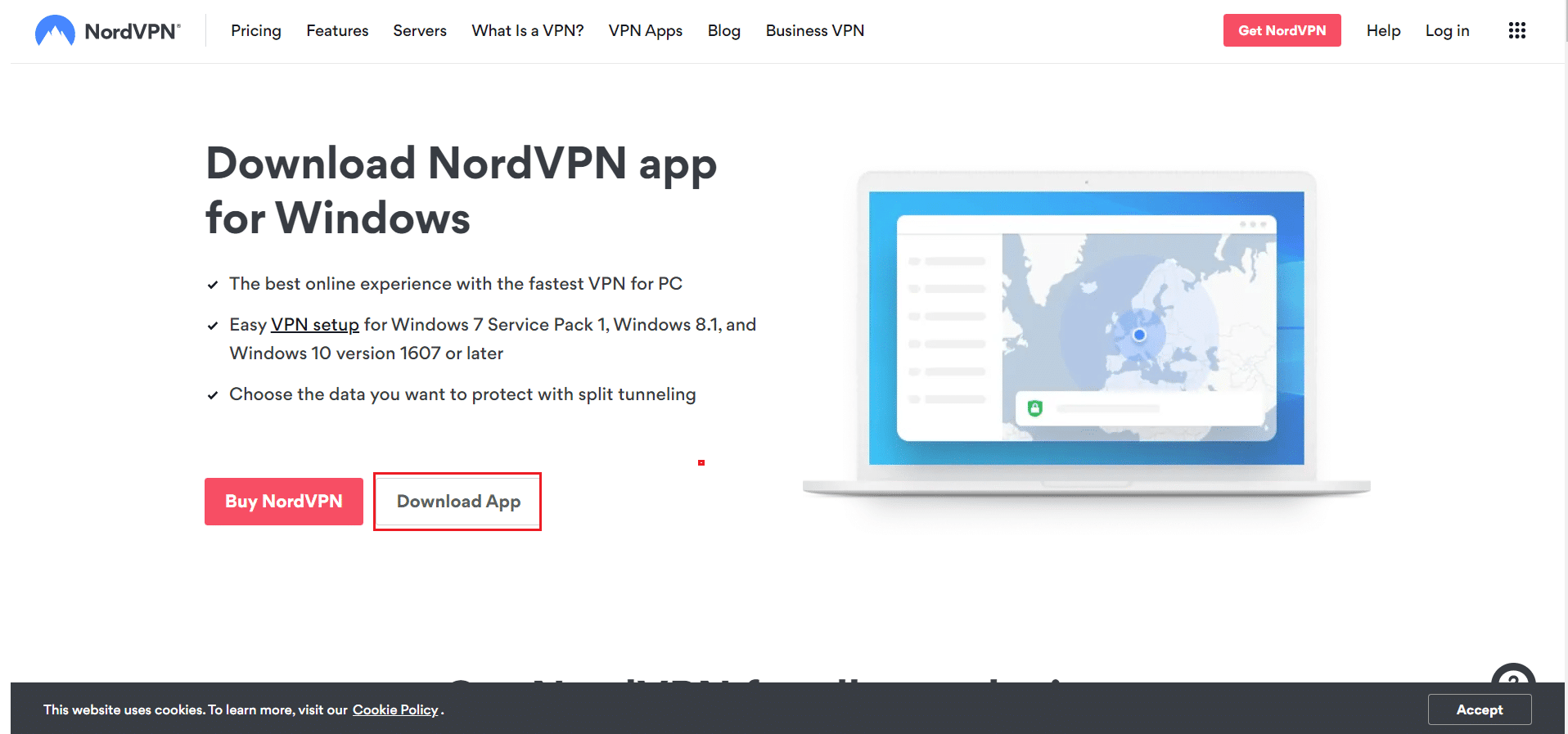
2. Välj installationsplats och klicka på ”Nästa”.
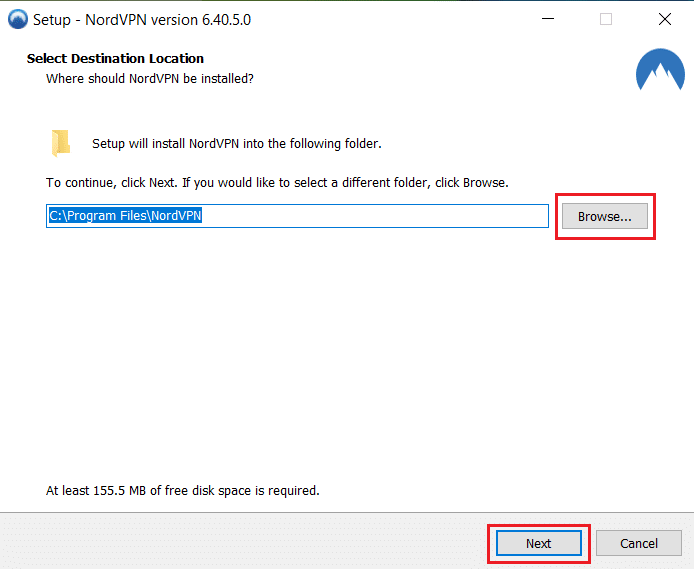
3. Välj om du vill skapa genvägar på skrivbordet och/eller i Startmenyn.
- Skapa en genväg på skrivbordet eller,
- Skapa en genväg i Startmenyn.
Klicka på ”Nästa”.
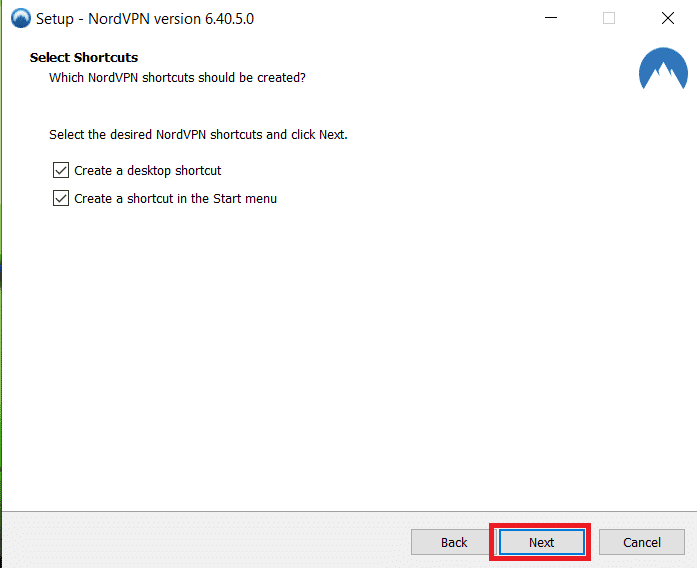
4. Starta NordVPN-appen och registrera dig.
5. Logga in på ditt konto och klicka på ikonen ”Inställningar”.
<img decoding=”async” class=”alignnone wp-image-147691″ width=”700″ height