Vissa användare rapporterar att de får felkoden 0x80070422 när de försöker ladda ner och installera de senaste systemfunktionerna, förbättringarna, buggfixarna och säkerhetskorrigeringarna på sin dator med Windows Update.
Fler problem kan följa. Till exempel kan Microsoft Store inte ladda ner eller installera appar om Windows Update inte fungerar normalt. Det finns inget att oroa sig för om det är ett engångsfel.
Innehållsförteckning
Windows Update-fel 0x80070422

Det blir dock problematiskt när 0x80070422 är beständigt. Oavsett roten till problemet bör du kunna åtgärda det genom att följa instruktionerna nedan.
Så här åtgärdar du fel 0x80070422
Innan du går igenom listan med korrigeringar nedan bör du vidta några försiktighetsåtgärder och ställa in en systemåterställningspunkt på din PC. Det kommer att spara mycket tid och ansträngning senare om du behöver återställa Windows till ett stabilt tillstånd.
När du gör det bör du också säkerhetskopiera alla viktiga applikationer, spel och filer som personliga foton och videor eller arbetsdokument. Den sista lösningen på den här listan innebär en Windows 10 fabriksåterställning, så du bör uttömma alla alternativ innan du kommer dit.
1. Starta om Windows Update-tjänsten
Windows Update-tjänsten kan plötsligt sluta fungera medan du arbetar på datorn, vilket leder till fel 0x80070422. Vad du behöver göra är att starta om den här tjänsten och se till att den är schemalagd att köras automatiskt vid systemstart.
Tryck på Ctrl + R, skriv services.msc och tryck på Enter
Högerklicka på Windows Update och öppna Egenskaper
Klicka på rullgardinsmenyn bredvid Starttyp och välj Automatisk (fördröjd start)
Klicka på Start-knappen om den inte är nedtonad
Applicera förändringar
Eftersom du är i Services-appen bör du göra samma sak för Background Intelligent Transfer Service och Windows License Manager Service. Windows Update är beroende av att de fungerar korrekt.
2. Ta bort alla externa hårdvaruenheter
Om en specifik typ av hårdvara som du nyligen köpte inte är helt kompatibel med din plattform och operativsystemutgåva, kan det orsaka maskinvarufel på grund av inkompatibla drivrutiner. Därefter kan detta resultera i Windows Update-fel 0x80070422.
För att verifiera detta bör du stänga av din dator och koppla ur alla icke-nödvändiga perifera hårdvarukomponenter, som din trådlösa nätverksadapter, externa hårddisk, USB-flashenhet, webbkamera eller nya skrivare. Slå sedan på datorn och försök köra Windows Update.
Om du inte får fel 0x80070422 längre, vet du säkert att minst en enhet är fel för din dator. För att ta reda på vilken det är kan du börja koppla in en komponent i taget tills du kan hitta den som utlöser felkoden.
3. Renstart av Windows 10
Vad som helst kan orsaka felkoden 0x80070422 på din dator, till exempel en dålig drivrutin, en felaktig tjänst eller en oseriös process. Det kan vara svårt att identifiera den skyldige, särskilt när din dator redan agerar på grund av felet.
Men du kan skapa en säker, isolerad miljö genom att köra en ren start. Det innebär att endast de väsentliga processerna, tjänsterna och drivrutinerna laddas, och alla onödiga komponenter utelämnas. Som ett resultat bör du kunna köra Windows Update utan några fel.
Klicka på Start-knappen, skriv Systemkonfiguration och tryck på Enter
Välj fliken Tjänster, avmarkera rutan Dölj alla Microsoft-tjänster och klicka på Inaktivera alla
Växla till fliken Startup och klicka på Öppna Aktivitetshanteraren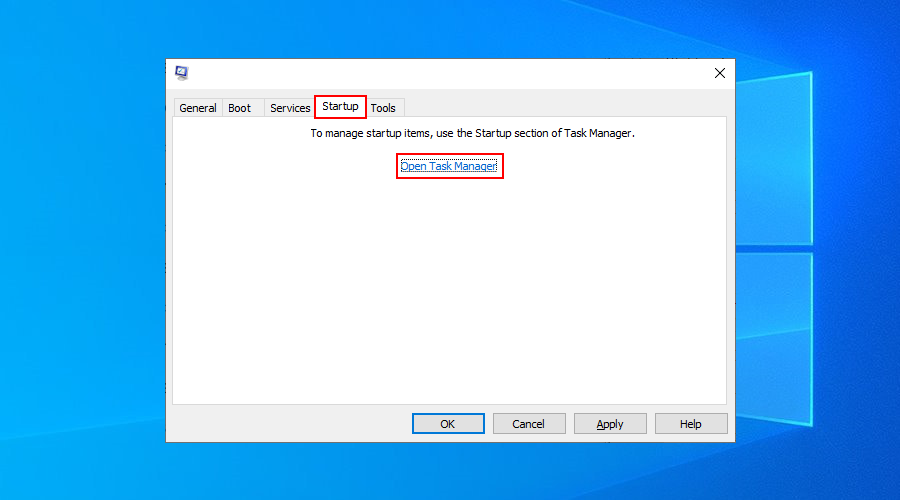
Inaktivera alla startprocesser från listan
Starta om din PC
4. Använd Windows Update-felsökaren
Du kan använda Windows Update-felsökaren för att åtgärda vanliga problem som kan påverka Windows Update och orsaka fel 0x80070422, till exempel nätverksinställningar som inte är korrekt optimerade.
Det bästa med det är att alla optimeringar tillämpas automatiskt, så att du inte behöver kontrollera eller ändra något på egen hand. Det är idealiskt för tillfälliga PC-användare som letar efter snabba lösningar.
Högerklicka på Start-knappen och gå till Inställningar
Klicka på Uppdatera och säkerhet
Välj Felsök och sedan Windows Update
Klicka på Kör felsökaren och följ instruktionerna på skärmen
Starta om din dator
5. Inaktivera din brandvägg tillfälligt
Din dators brandvägg kan blockera webbåtkomst till viktiga processer som används av Windows Update. Det händer vanligtvis när du installerar en tredje parts Internetsäkerhetslösning som kommer med en integrerad brandvägg. Standardkonfigurationen kanske inte är idealisk för din PC.
Men du bör snabbt kunna fixa detta genom att tillfälligt inaktivera brandväggen. Om du har anpassat inställningarna för Windows-brandväggen för att tillåta eller neka Internetåtkomst för olika processer, bör du flytta din uppmärksamhet dit.
Så här inaktiverar du Windows-brandväggen:
Se till att du loggat in som PC-administratör
Tryck på Ctrl + R och skriv kontrollpanelen för att komma åt det här avsnittet
Leta upp och välj Windows Defender-brandvägg
Klicka på Slå på eller av Windows Defender (det finns på vänster sida)
Både i privata och offentliga nätverksinställningar väljer du Stäng av Windows Defender-brandväggen (rekommenderas inte)
Klicka på OK för att bekräfta
Om du nu lyckas med att använda Windows Update, ladda ner och installera alla nödvändiga uppdateringar och återvänd sedan till området ovan för att återaktivera brandväggen. Det gäller även för alla tredjepartsbrandväggar som du kan ha konfigurerat. Annars lämnar du din dator försvarslös mot skadliga attacker.
6. Gör plats för fler filer
En viss mängd diskutrymme måste alltid vara ledigt på din hårddisk så att Windows kan utföra sina uppgifter utan problem. Om det inte finns tillräckligt med utrymme bör du inte bli förvånad när du plötsligt får felkod 0x80070422.
Men Microsoft ser till att uppmärksamma dig på det här problemet i meddelandecentret. Ignorera inte bara meddelandet om otillräckligt diskutrymme. Det finns två sätt att lösa det här problemet: lägg till mer lagringsutrymme till din OS-partition eller ta bort befintliga filer.
När det gäller att lägga till mer lagring, kontrollera hur ditt diskutrymme är fördelat över dina partitioner. Om Windows-partitionen (vanligtvis C:) inte har tillräckligt med lagringskapacitet men en annan (låt oss säga D:) har gott om, kan du vända dig till Diskhantering för att allokera mer diskutrymme från D: till C:.
Så här använder du Diskhantering:
Tryck på Ctrl + R, skriv diskmgmt.msc och tryck på Retur
Högerklicka på en stor partition som inte innehåller Windows (t.ex. D:) och välj Krymp volym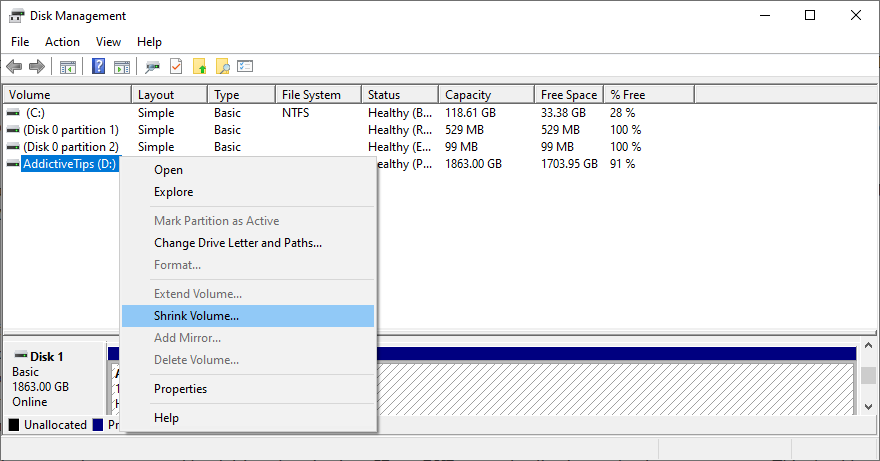
Ställ in den nya mängden utrymme som ska allokeras till den enheten och klicka på Krymp
Högerklicka på enheten som har Windows installerat (t.ex. C:) och välj Utöka volym
Ange den nya enhetens kapacitet genom att allokera allt ledigt utrymme du tidigare förvärvat
Följ instruktionerna på skärmen och starta om datorn
När det gäller att ta bort befintliga filer bör du börja med att överföra all viktig data till externa hårddiskar, bränna den till CD- eller DVD-skivor eller ladda upp den till ett molnlagringskonto. Detta bör täcka alla stora föremål, som personliga foton och videor.
Systemskräpfiler kan elimineras med hjälp av ett specialiserat program som CCleaner. Men om du inte vill installera några tredjepartsverktyg på din dator kan du vända dig till Windows Diskrensning.
Så här använder du Diskrensning:
Logga in på Windows med administratörsrollen
Inspektera nedladdningsmappen och papperskorgen för att säkerhetskopiera eller återställa alla filer du kan behöva (de kommer att raderas)
Öppna din filutforskare genom att trycka på Win + E, högerklicka på C:-enheten (eller där du har Windows installerat) och välj Egenskaper
Klicka på knappen Diskrensning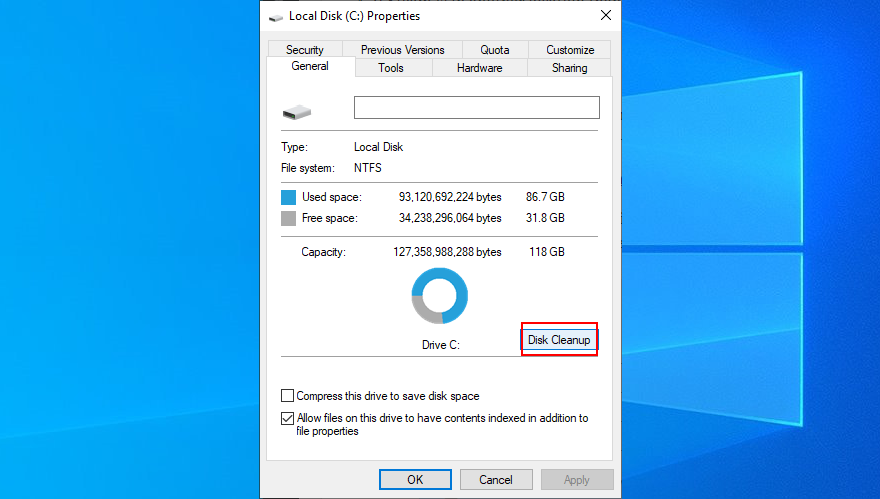
Markera alla filer som ska raderas och klicka på Rensa systemfiler
När filsökningen är klar, välj alla och klicka på OK
När Diskrensning har slutfört sitt jobb startar du om din dator
7. Kontrollera dina nätverksdrivrutiner
Om din nätverksdrivrutin saknas, är föråldrad eller är inkompatibel med ditt operativsystem påverkar detta alla applikationer och tjänster som kräver en aktiv Internetanslutning, inklusive Windows Update. En av biverkningarna är att få Windows Update-fel 0x80070422.
På den ljusa sidan bör du kunna lösa det här problemet genom att installera om nätverksenheten och uppdatera dess drivrutin. Om du har flera nätverkskort installerade kan du också prova att byta den primära.
Så här installerar du om nätverksenheten:
Tryck på Ctrl + R, skriv devmgmt.msc och tryck på Enter för att komma åt Enhetshanteraren
Utöka kategorin Nätverkskort
Högerklicka på din huvudnätverksadapter
Välj Avinstallera enhet
Starta om din PC
Om detta inte åtgärdar ditt 0x80070422-fel, kanske din nätverksdrivrutin är föråldrad.
Så här uppdaterar du din nätverksdrivrutin:
Gå till Enhetshanteraren, högerklicka på din nätverksdrivrutin och välj Uppdatera drivrutin
Klicka på Sök automatiskt efter uppdaterad drivrutinsprogramvara
Om den inte hittar något klickar du på Sök efter uppdaterade drivrutiner på Windows Update
Starta om din PC
Om Windows Update inte kan hitta en nyare version av nätverksdrivrutinen kan du besöka webbplatsen för nätverkstillverkaren för att se om det finns något tillgängligt för nedladdning och installation.
Men om du inte vill gå igenom alla dessa problem och riskerar att installera en inkompatibel drivrutin, kan du tillgripa ett tredjepartsprogram för drivrutinsuppdatering. Den upptäcker alla föråldrade drivrutiner på din dator och uppdaterar dem automatiskt, vilket eliminerar eventuella kompatibilitetsproblem.
8. Åtgärda hårddisk- och OS-fel
Du kan använda CHKDSK (Check Disk) för att snabbt reparera eventuella hårddiskfel som kan hindra Windows Update. När det kommer till korrupta filer i operativsystemet, använd istället SFC (System File Checker) och DISM (Deployment Image Servicing and Management).
Alla tre verktygen kan distribueras från kommandoradsmiljön. Oroa dig inte eftersom du inte behöver någon erfarenhet av CMD, så länge du följer de exakta stegen nedan. Och det finns inga konflikter mellan de tre apparna, så du kan köra dem alla utan problem.
Så här kör du CHKDSK:
Tryck på Ctrl + R, skriv cmd och tryck på Ctrl + Shift + R för att köra CMD som admin
Om Windows är installerat på C:-enheten, kör chkdsk c: /f. Annars, se till att ange rätt enhetsbeteckning
Skriv y när du uppmanas att köra CHKDSK vid nästa systemstart och tryck på Enter
Starta om din dator och vänta på att CHKDSK ska göra sitt jobb
Så här kör du SFC:
Starta kommandotolken med höjdrättigheter
Kör sfc /scannow och vänta tills det är klart
Starta om din PC
Om SFC inte blir av med Windows Update-fel 0x80070422, kör DISM.
Så här kör du DISM:
Öppna kommandotolken med administratörsrollen
Kör DISM /online /cleanup-image /scanhealth för att utföra en skanning
Om skanningen visar några problem, åtgärda dem genom att köra DISM /online /cleanup-image /restorehealth
När DISM är klar startar du om din dator
Starta CMD som admin igen
Kör sfc /scannow och vänta tills den slutför sina uppgifter
Starta om din dator en sista gång
9. Inaktivera IPv6-anslutning
Som standard är IPv6-anslutning aktiverad i Windows 10. Normalt ska det inte störa IPv4, men vissa användare har rapporterat att avstängning av IPv6 fixat felet 0x80070422. Du bör dock bara göra detta om din internetleverantör inte stöder IPv6.
Så här inaktiverar du IPv6 i Windows 10:
Logga in på Windows 10 som administratör
Högerklicka på Start-knappen och gå till Nätverksanslutningar
Klicka på Ändra adapteralternativ
Högerklicka på din internetanslutning
Avmarkera rutan bredvid Internet Protocol Version 6 (TCP/IPv6)
Klicka på OK
Du bör också besöka din routers adminsida för att inaktivera IPv6-anslutning.
10. Markera EnableFeaturedSoftware i Registereditorn
Ett annat sätt att reparera 0x80070422-felet är genom att kontrollera en specifik registerpost: EnableFeaturedSoftware.
Tryck på Ctrl + R, skriv regedit, tryck på Enter och klicka på Ja om du uppmanas av UAC (User Account Control)
Öppna Arkiv-menyn, välj Exportera, ange sedan ett filnamn och mapp för att spara en säkerhetskopia av den aktuella registerkonfigurationen
Ange följande adress för att besöka den här platsen i Registereditorn
ComputerHKEY_LOCAL_MACHINESOFTWAREMicrosoftWindowsCurrentVersionWindowsUpdateAuto Update
Kontrollera om värdet för EnableFeaturedSoftware är satt till 1. Annars dubbelklickar du på posten och ställer in värdet till 1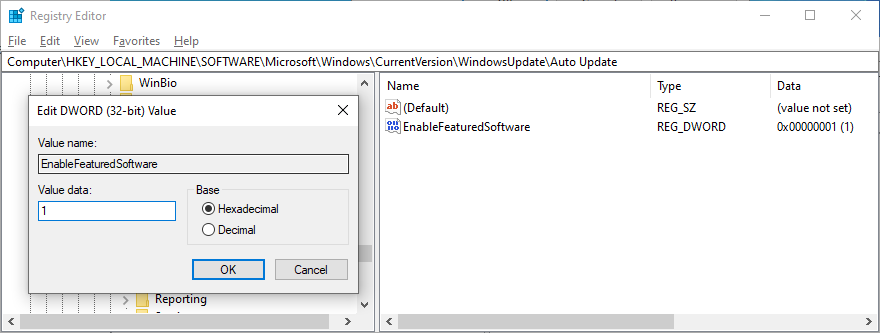
Om EnableFeaturedSoftware inte finns klickar du på Redigera > Nytt > DWORD-värde (32-bitars) för att skapa det
Ställ in posten på EnableFeaturedSoftware. Dubbelklicka sedan på den och ställ in dess värde till 1
Starta om din dator
Om du märker att din dators prestanda försämrats eller att du börjar få fler felkoder, dubbelklickar du på .reg-filen som du tidigare skapat som säkerhetskopia för att återställa de ursprungliga registerinställningarna.
11. Inaktivera Network List Service
Network List Service är en tjänst som ansvarar för att upptäcka alla nätverk du är ansluten till. Vissa användare har dock hävdat att det hjälpte till att lösa felkoden 0x80070422 att stänga av den.
Tryck på Windows-tangenten + R, skriv services.msc och tryck på Enter
Hitta och dubbelklicka på Network List Service för att se dess egenskaper
Ställ in Starttyp till Inaktiverad
Klicka på Stopp om tjänsten körs för närvarande
Tillämpa alla ändringar och starta om datorn
12. Återställ Windows Update-komponenterna
Du kan återställa alla komponenter som är involverade i Windows Update-processen för att eliminera eventuella fel. För att göra detta behöver du administratörsrättigheter och konsolmiljön.
Logga in på Windows 10 som admin
Tryck på Ctrl + R, skriv cmd och tryck på Retur
Kör följande kommandon och tryck på Retur efter varje rad
Starta om din dator och försök köra Windows Update
13. Återställ din Windows 10-dator
Om alla tidigare lösningar misslyckas och du fortfarande ser 0x80070422 när du försöker köra Windows Update, är det ingen mening längre att fördröja det. Det är dags att återställa ditt operativsystem till standardkonfigurationen.
Innan du börjar, se till att säkerhetskopiera dina spel och andra installerade applikationer om du inte redan har gjort detta vid det här laget.
Högerklicka på Start-menyn och gå till Inställningar
Välj Uppdatera och säkerhet
Gå till Återställning på vänster sida
Vid Återställ den här datorn klickar du på Kom igång
Välj Behåll mina filer och följ instruktionerna på skärmen
Vänta tills Windows har slutfört ominstallationen
Ställ in de ursprungliga datorinställningarna och försök köra Windows Update nu
En sammanfattning av 0x80070422 korrigeringar
För att sammanfatta, 0x80070422 är en felkod som hindrar dig från att använda Windows Update. I vissa fall kommer du inte att kunna ladda ner och installera appar från Microsoft Store heller.
Det finns dock ingen anledning att få panik eftersom det finns massor av lösningar du kan prova utan förstahands teknisk erfarenhet. Du bör till exempel starta om Windows Update-tjänsten och schemalägga att den körs automatiskt vid uppstart.
Det är också en bra idé att koppla bort all kringutrustning, köra en ren Windows-start, använda den inbyggda Windows Update-felsökaren, tillfälligt inaktivera din brandvägg och eventuella tredjepartsverktyg för Internetsäkerhet, samt att göra mer utrymme på din C: kör.
Du bör också kontrollera dina nätverksdrivrutiner, reparera eventuella hårddisk- och operativsystemfel, inaktivera IPv6-anslutning, kontrollera en post i registerredigeraren, stänga av Network List Service, samt återställa Windows Update-komponenterna från kommandoradsmiljön. Om allt misslyckas är det dags att återställa din dator till fabriksinställningarna.
Hjälpte dessa lösningar till att fixa Windows Update-fel 0x80070422 på din dator? Berätta för oss om din upplevelse i kommentarsfältet nedan.

