Trött på att använda en knappsats varje gång du vill ha något gjort? Tja, med snabbtangenterna eller Windows 11-kortkommandon är det lite lättare att få jobbet gjort.
Men varför specifikt Windows 11?
Microsoft Windows 11 är den nya spelaren i staden som lockar användare och har redan blivit en spelväxlare. Det nya Windows är designat för att förbättra kreativiteten och produktiviteten med användarvänlig design.
Windows 11 förbinder människor och tror på PC-spelupplevelsen. Det senaste operativsystemet är packat med några toppfunktioner och unika kortkommandon, vilket gör det lättare att komma åt elementen. Därför är användare glada över att installera Windows 11.
Sökordsgenvägar har gjort det enkelt att komma åt funktionerna i systemet. Men att memorera genvägarna är skrämmande och det kan ta tid att få dem rätt.
Vi pratar inte om Ctrl + A, Ctrl + C, Ctrl + X och Ctrl + V som kan välja, kopiera, klippa ut respektive klistra in innehållet, och är de vanliga kortkommandon. Men vi pratar om genvägarna som är unika och kan underlätta arbetet.
Men innan vi börjar fånga de stora fiskarna i havet, låt oss gå igenom några vanliga kortkommandon för att värma dig.
- Gör om och ångra – Ctrl + Y och Ctrl + Z
- Stäng fönstret eller aktuellt program – Alt + F4
- Öppna ny filutforskare – Windows-tangent + E
- Ta bort det markerade objektet permanent – Ctrl + Delete
- Öppna Snipping Tool – Windows-tangent + SHIft + S
- Ta en skärmdump och spara den i mappen – Windows Key + PrtScn
- Växla mellan fönstren och apparna – Alt + Tab
Det här är några av kommandogenvägarna som man måste vara medveten om. Med detta sagt, här är det nya tillägget till kortkommandonfamiljen med Windows 11.
Innehållsförteckning
Windows-tangent + A
Med hjälp av Windows-tangenten + A kan användare öppna Action Center. Se Action Center som att tillåta användare att vidta åtgärder eller se aviseringar. Användarna kan komma åt sina Wi-Fi, Bluetooth, Ljusstyrka och andra funktioner genom den. Alternativet låter dem också öppna inställningen med knappen som finns på Action Center.
Windows-tangent + C
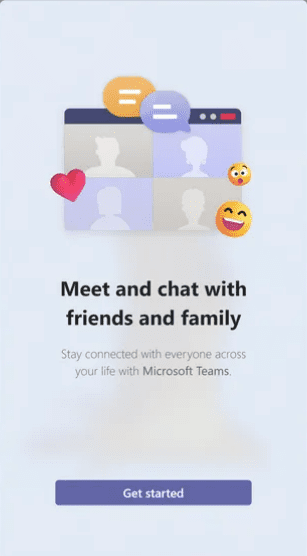
I Windows 10 kan Windows Key + C öppna Cortana, men i Windows 11 öppnas Microsoft Teams Chat. Det öppnar en snabbpanel för att kontrollera deras kontakter och senaste meddelanden. Snabbfönstret tillåter också användare att starta samtal eller möten utan att öppna själva applikationen.
Windows-tangent + H
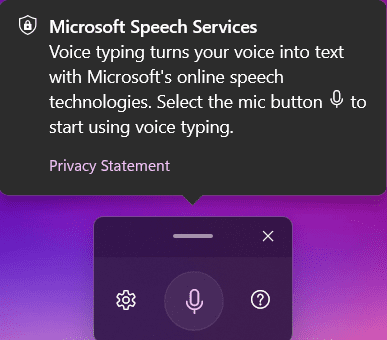
Om du är ett fan av röstskrivning, kommer Windows Key + H att vara din favoritgenväg. Det kommer att tillåta användare att starta röstinmatning för att diktera text, och orden kommer automatiskt att skrivas in. En liten ruta öppnas med mikrofonknappen, och när användaren klickar på knappen kan användare börja tala. Betrakta det som diktering eller taligenkänning, vilket gör det lättare att göra anteckningar utan att skriva.
Windows-tangent + K
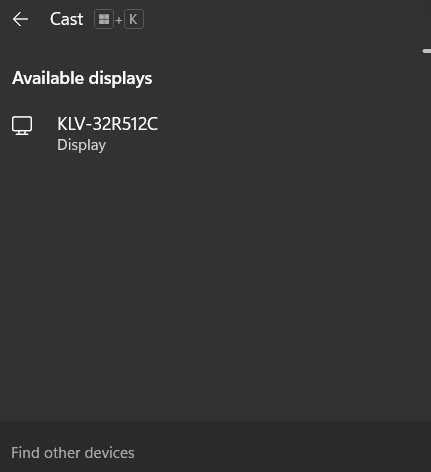
Anslut ditt system till den trådlösa skärmen enkelt med hjälp av Windows-tangent + K. Den öppnar Cast-panelen i det nedre högra hörnet av skärmen och visar de skärmar som är tillgängliga för användare att ansluta till.
Windows-tangent + N
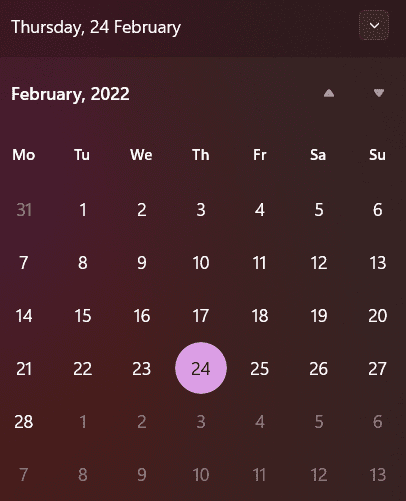
Denna kortkommando öppnar kalendern och meddelandecentret på skärmen. Användare kan dock komma åt kalendern genom att klicka på datum och tid i det nedre högra hörnet. Om du är på humör att använda din knappsats kan Windows Key + N vara ditt val.
Windows-tangent + W
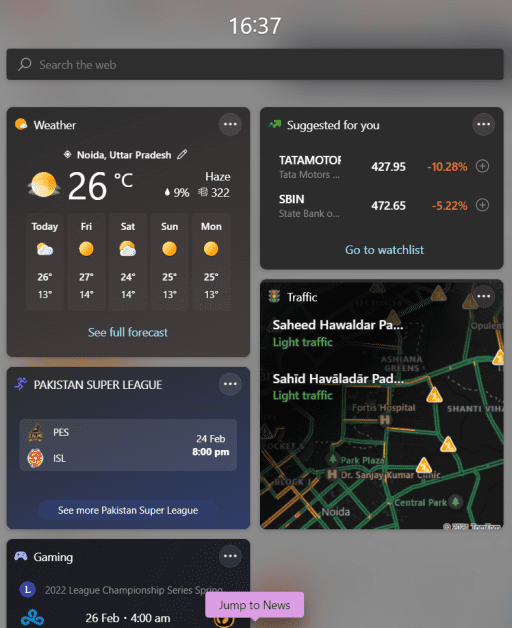
Få tillgång till panelen Widgets direkt genom att trycka på Windows-tangent + W. Den innehåller widgets för kalendern, OneDrive-foton, väder, spel, trafik och annat. Tillsammans med detta kan användarna hålla kontakten med de senaste nyheterna med kortkommandot.
Windows-tangent + Z
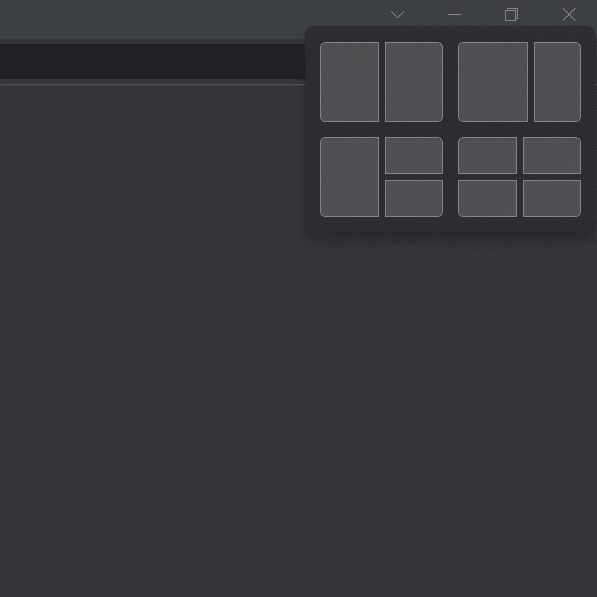
Snap-layouter är mycket nya funktioner för Windows som tillåter användare att arbeta med flera appar. Windows Key + Z-funktionen kan öppna rutan på minimera eller maximera-knappen i fönstret eller appen. Användarna kan välja från layouterna för att knäppa apparna utan att ändra storlek på fönstren enligt deras behov.
Windows-tangent + Alt + Pil upp
Ett annat sätt att fästa appen eller fönstret till den övre halvan av skärmen är genom att klicka på Windows-tangent + Alt + Pil upp. Det kommer att minimera appen eller fönstret och visa det på den övre halvan av skärmen istället för att ta hela skärmen. Det kommer också att uppmana användarna att öppna en annan applikation eller sida i den nedre halvan.
Windows-tangent + nedåtpil
Den här genvägstangenten knäpper den aktiva appen eller fönstret till en mindre storlek om den tar upp hela eller halva skärmen.
Windows-tangent + Alt + nedåtpil
Det fungerar på motsatt sätt av Windows Key + Alt + Pil upp. Det kommer att placera appen i den nedre halvan av skärmen samtidigt som du uppmanas att öppna en annan sida på den övre halvan.
Slutsats
Tangentbordsgenvägarna kan hjälpa dig att navigera i vissa delar intuitivt och enkelt. Du måste dock känna till tangentbordets flöde för att säkerställa att du är i farten och förstår vad du gör. Här är de viktigaste funktionerna i Windows 11 som du måste vara medveten om.
Gillade du att läsa artikeln? Vad sägs om att dela med världen?

