MacOS Activity Monitor ger dig en lista över alla appar du kör, vilket är användbart för att stänga ner CPU-hungriga processer. Men det kastar också in en massa systemprocesser, av vilka några kanske inte är säkra att avsluta. Så här ser du skillnaden.
Innehållsförteckning
Vilka är alla dessa användare?

Först bör du titta på vem som äger processen. Processer i macOS (och alla andra Unix-liknande operativsystem, inklusive Linux) har ägare, som knyter varje process till det användarkonto som startade processen. Och även om du känner igen ditt användarkonto, finns det många andra användare på din dator, av vilka de flesta hanteras av systemet.
Du kan se här, på en standardinstallation av macOS, att det finns över 250 användare som hanteras av systemet, varav de flesta börjar med ett understreck:
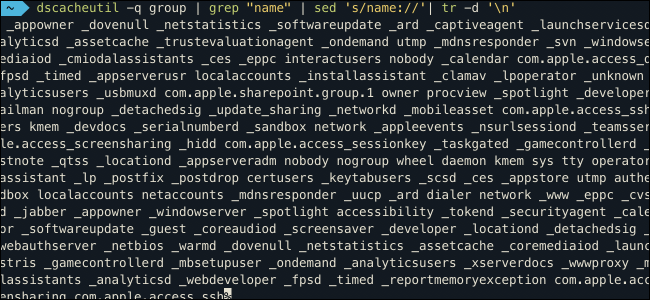
Mac-datorer har så många användarkonton på grund av hur behörigheter fungerar i macOS, och varje användare har specifika behörigheter. Till exempel skulle _dock ha behörighet att komma åt filer relaterade till dockan och inte mycket annat. Detta håller ditt system säkrare genom att hålla systemprocesser på låg nivå i sina egna behållare.
Viktigt: Eftersom de flesta av dessa är rena systemprocesser är det bäst att aldrig avsluta någon process vars ägare börjar med ett understreck.
Det är förmodligen säkert att stänga alla processer under ditt användarkontonamn eftersom de flesta av dem automatiskt startar om om de behövs. Du bör dock inte bli för galen när du stänger allt för att spara på systemets prestanda, eftersom de allra flesta av processerna som körs på din maskin är inaktiva. Det är mycket bättre att lämna dem där när de behövs, istället för att lägga extra resurser på att behöva öppna upp dem igen.
Processer med en ikon bredvid namnet anger appar, som vanligtvis är säkra att stänga. Du kan sortera efter ”% CPU” för att se apparna som tar upp mest resurser:

Vissa av dessa, som Google Chrome, kommer att ha hjälpprocesser som används för att förbättra prestandan. Du vill avsluta appar som Chrome från Force Quit-menyn (Option-Command-Escape) snarare än från Activity Monitor.
En sak att notera är att om appen har någon av de två ikonerna nedan, bör du vara mer försiktig när du stänger den:

Ikonerna att se upp för är ett vitt ark med en penna, pensel och linjal i form av ett ”A” eller en sköld.
Den första är standardikonen för en app utan en, vilket kan betyda att det är en bakgrundsprocess som inte behöver en användarvänd ikon. Den senare är en ikon som är specifik för Apple-processer på användarnivå, som Siri, Finder och Dock.
Vad är ”root”?
Nästa upp är root, som är det användarkonto som har flest systembehörigheter. Det här är konstigare eftersom de flesta av rotkontots processer systemprocesser, men några saker du startar kommer att starta som root – särskilt saker som behöver komma åt systemresurser på låg nivå. Dessa är svårare att upptäcka, eftersom du måste veta vad du letar efter:

Här är ett exempel: ckb-next är en tredje parts drivrutin för min Corsair USB-mus, så jag vet att ckb-next-daemon, som körs som root, är en hjälpprocess för den appen. Om jag skulle stänga den skulle min mus sluta fungera. I allmänhet, om du ser något som du känner igen körs som root, kan det vara säkert att stänga, men de flesta av processerna i den här kategorin är systemsaker du inte bör röra.
Använda filter

Under Visa-menyn i den översta menyraden kan du ändra vilka processer som ska visas. Du kan välja att endast visa processer som har fönster, som visar samma lista som Force Quit-menyn. Du kan också se processer som startats av dig, av systemet, och processer som är aktiva eller har blivit inaktiva.
Den användbara delen av dessa filtervyer är att du sedan kan sortera efter ”% CPU” ovanpå det. Till exempel kan du se de längsta pågående systemprocesserna genom att välja ”Systemprocesser” som filter och ”CPU-tid” som sortering.
Vad du än väljer att avsluta kan du inte skada din Mac genom att göra det, eftersom alla skador du kan göra kan åtgärdas med en enkel omstart. Faktum är att det bästa sättet att rensa upp processlistan är att starta om din dator, vilket kommer att rensa bort en del onödiga saker. Leta efter appar som börjar köras direkt när du loggar in och avinstallerar de du inte behöver.

