De flesta av oss känner till spänningen med att skaffa en ny dator, och hur de första sekunderna av att starta upp ditt operativsystem med blixtens hastigheter får dig att tappa käken av förvåning över hur snabbt allt verkar vara. När du väl har kommit förbi uppstarten börjar du göra din dator till din, genom att anpassa dess inställningar, installera nya program, konfigurera drivrutiner och, för de mest tekniskt kunniga av er, till och med bråka med hårdvaruinställningar som att ställa in klockfrekvensen och justera fläkthastigheten.
Tyvärr kommer det en tid i allas liv (i förhållande till deras datorer) då saker och ting börjar sakta ner. En liten bildruta som du gärna släpper i början, följt av lite stamning några veckor efter, och alla dessa leder till slut till att du äntligen inser att din dator inte tar 2-3 sekunder från start till din inloggningsskärm , för att inte tala om att lansera din favorit nästan direkt.

Innehållsförteckning
Går datorn långsamt?
Det är verkligen hjärtskärande att se enheten som du förmodligen spenderar många timmar på börjar sakta ner, oavsett hur noggrant du försöker underhålla den genom att rengöra den, plocka isär den och blåsa den med en burk luftdamm där behövs, defragmentera den eller köra finjusteringsverktyg på den. Sanningen att säga, de flesta elektronik har en livslängd, och om du verkligen har tur du april snubblar över vissa stycken som håller längre än genomsnittet innan de börjar förlora prestanda.
Men med tanke på att datorer omfattar flera sådana delar är det lätt att förstå hur ibland bara en bit som faller kan påverka hela systemet och sakta ner det eller få det att stamma. Vanligtvis sker detta fenomen oftare på gamla, föråldrade system, men det kan även hända med nyare, beroende på hur bra du tar hand om det och om du gör allt du kan för att hålla allt i topp. form.
Det april låter lite (mer) kontraintuitivt, men frekventa systemuppdateringar kan ta en enorm vägtull på din dators övergripande prestanda. Vi strävar alla efter att förbättra oss själva, och utvecklare strävar också efter att krossa tak och nå nya höjder när det gäller prestanda, så det är lätt att se varför ett operativsystem som får frekventa uppdateringar för att öka sin prestanda kan lämna hårdvaran i damm över tiden.
Varför är min dator så långsam?

Om allt detta verkar väldigt bekant för dig, kanske du kämpar med en avmattning av systemet, oavsett om det är mindre eller en som är otroligt svår att ignorera. När det händer är det mest uppenbara svaret att uppgradera till ett bättre system, vilket de flesta verkar hålla med om. Men bara för att ditt system blev lite rostigt betyder det inte att du behöver skrota det så snart som möjligt och ersätta det med ett bättre, eftersom din gamla dator fortfarande kan ha lite liv i sig, oavsett vilket operativsystem som är installerat. på den, oavsett om det är Windows 10, Windows 8, Windows 7 eller en som är ännu äldre.
Faktum är att de flesta användare skulle föredra att hitta ett sätt att blåsa nytt liv i sina datorer utan att behöva sträcka sig efter sin plånbok och köpa uppgraderade komponenter eller en helt ny dator helt och hållet. Om du någonsin har frågat dig själv varför är min dator så långsam?, fortsätt bara att läsa. I den här guiden kommer vi att visa dig en rad möjliga sätt att fixa ditt system utan att ringa din lokala PC-butik och beställa en ny enhet.
Hur man snabbar upp datorn (den ultimata guiden för Windows)
Först och främst måste du ta reda på orsaken till din dators avmattning. När du har hittat anledningen till att din dator eller bärbara dator har bestämt sig för att ge upp lite i taget, kan du börja arbeta runt det för att förbättra den nuvarande situationen och se till att din dator körs i en stabil miljö innan du slutar och ger upp honom (vilket vi avråder från, speciellt om du inte redan har provat alla förslag i vår omfattande guide).
Med det i åtanke, låt oss se vilka saker du kan prova om du vill göra din dator snabbare (om du nyligen köpte den) eller snabba upp din gamla dator eller bärbara dator och fortsätta använda den i några år till innan du förvandlar den till skrot. Vid sidan av korrigeringarna du kan prova kommer vi också att inkludera några potentiella orsaker till detta april har bidragit till den (förhoppningsvis tillfälliga) försämringen av din dator, så att du kan förstå dess avmattning bättre och agera därefter om det någonsin händer igen.
17 fungerande sätt att göra din dator snabbare
1. Avinstallera oanvända eller sällan använda appar
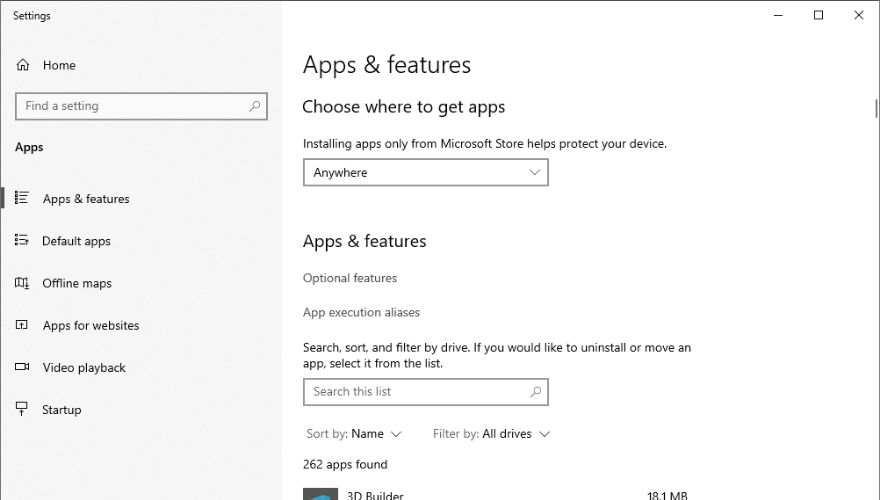
Om nyfikenhet fick dig att utforska din dator och använda din Task Manager för mer än att bara stänga envisa appar, kanske du redan vet att det finns tre viktiga resurser som din dator är beroende av för att ge dig en smidig, snabb upplevelse: RAM, CPU, och förvaring.
Även om lagringsproblem enkelt kan åtgärdas genom att helt enkelt överföra onödiga filer till olika lagringsmedia (som CD-skivor, DVD-skivor, USB-minnen eller externa hårddiskar/SSD-skivor), påverkas RAM- och CPU-problem oftare än inte av processer som för närvarande körs.
Du april vet redan att saker som körs på din PC vid varje given tidpunkt kan ha olika former, till exempel appar, bakgrundsprocesser och tjänster. En vanlig missuppfattning är att RAM-förbrukningen kan hållas på ett minimum genom att helt enkelt inte köra några förgrundsappar på din dator, men om du inte är tillräckligt försiktig kan du förvandla bakgrundsprocesser och tjänster till större RAM-hoggers än aktiva (förgrunds) appar.
Alla processer som för närvarande körs på din PC, oavsett om den är aktiv i förgrunden och låter dig interagera med den, körs i bakgrunden eller körs som en tjänst, kommer att påverka din CPU, minne (RAM), disk (lagring) , och nätverksresurser (bandbredd). Bakgrundsprocesser kommer i allmänhet att förbruka mindre än appar på din PC, men om det finns många av dem kan de också försämra dina resurser avsevärt om du inte är tillräckligt försiktig.
Kontrollera resursförbrukningen själv
Ta dock inte vårt ord för det; använd kortkommandot Ctrl + Shift + Esc för att ringa upp Windows Task Manager och se själv. Om du till exempel har Chrome igång på din dator, kommer du att märka att det förmodligen är en av de största RAM-konsumenterna du har.
Föreställ dig nu att inte bara Chrome, utan alla andra processer som körs på din PC tar en vägtull på ditt RAM, CPU, disk och nätverksresurser, vilket oundvikligen leder till ett system som inte bara är långsammare utan inte lika stabilt som det du just oförpackad och har nästan ingenting installerat på den.
Av den anledningen rekommenderar vi att du startar Kontrollpanelen, går över till Program och funktioner och tar en titt på listan över appar som du har installerat på din dator. Om du ser något som du sällan eller aldrig använder får du gärna ta bort det.
Saken är att många appar installerar tjänster och bakgrundsprocesser tillsammans med deras motsvarighet i förgrunden, så även om du sällan startar appen kan den fortfarande förbruka en liten del av ditt RAM eller CPU genom bakgrundsprocesser eller tjänster som appen håller öppen, i eventuellt att du startar den.
Om du är lite tekniskt kunnig kan du använda Windows Aktivitetshanteraren för att se vilka appar som har bakgrundsprocesser igång på din PC och ta bort dem baserat på den informationen, om det behövs.
Använd appar från tredje part för att ta bort program
Har du många installerade program på din dator som du inte längre använder eller är du inte ett stort fan av att avinstallera saker från din dator manuellt? Då kommer du att bli glad att veta att det finns appar från tredje part som kan lyfta denna börda från dina axlar.
Att använda Windows inbyggda programhanterare för att avinstallera appar från din PC kan ofta lämna flera spår av programmet bakom sig, såsom körbara filer, DLL:er och konfigurationsfiler, som alla bidrar till att onödigt tömma lagringsutrymme på din dator.
Oftast händer det om du försöker tvångsavinstallera program från din dator medan de körs. Om du gör det förblir körbara filer, DLL-filer och konfigurationsfiler som behövs för att körbaren ska köras strandsatta på din dator, och ibland april Observera att programmet fortfarande har en process som körs i bakgrunden, även om du trodde att du tog bort den helt från din dator.
Den processen april inte ta upp mycket av din CPU och minne, men om du har mer än bara ett fåtal sådana program över, kommer det att börja märkas.
Tredjeparts specialiserade avinstallationsprogramvarulösningar kan hjälpa dig att utföra ett brett utbud av operationer när det gäller borttagning av appar, inklusive men inte begränsat till att ta bort flera appar samtidigt (vilket Windows för närvarande inte kan), ta bort föräldralösa registerposter och rensa upp alla spår av programmet du försöker ta bort, vilket förhindrar att situationer som den som avbildas ovan någonsin inträffar.
På den inte så ljusa sidan är de flesta av dessa program inte exakt effektiva, särskilt om du är på väg mot gratis, som till och med kan utgöra en säkerhets- eller integritetsrisk för din dator. Men vi har skapat en lista över de bästa gratisprogramavinstallationsprogram för Windows du kan använda, och de är faktiskt både effektiva och säkra att använda.
2. Ta bort startprocesser

Om du märker att din dator startar upp mycket långsammare än den brukade, finns det en ganska god chans att du har installerat ett gäng appar och låtit dem köras under systemstarten. Startprocesser är enorma resursmongers och kan öka den tid som din dator behöver för att starta upp avsevärt.
Under uppstart måste din dator ladda en massa processer som krävs av operativsystemet för att köras som det är tänkt, så den behöver varje bit av resurser den kan ha för att få jobbet gjort så snabbt som möjligt, och helst utan att du märker några avmattningar. Nu är det här: när du tillåter att andra appar körs under start, kan dessa appar samla resurser som ditt operativsystem behöver för att hålla saker igång smidigt och slutföra startsekvensen i tid.
Om du använder till och med ett gäng startappar, omfördelar din dator resurser mellan tredjepartsapparna och dina systemprocesser, och försöker se till att allt, oavsett om det är en app eller en systemprocess, har en chans att fungera som den ska.
Som ett resultat laddas appar långsammare och systemprocesser tar längre tid att starta, med tanke på att de båda måste dela CPU och RAM med varandra, och du kommer att få en trög, långsam, hakande upplevelse från din dator.
Använd uppgiftsschemaläggaren istället
Därför, om du vill att din dator ska vara snabb igen, bör du försöka ta bort alla startappar och processer som du har installerat på din PC. Du behöver inte avinstallera dem helt: bara starta dem, leta efter startinställningar och försök att inaktivera allt som liknar Kör vid start eller Starta vid start. Om du inte kan eller vill ta bort alla, ta bara bort så många du kan, eftersom det fortfarande kommer att göra en enorm skillnad.
En sista sak: du visste förmodligen redan detta, men om du kör Windows 10, Windows 8.1, Windows 8 eller till och med Windows 7, har du en uppgiftsschemaläggare på din dator. Dra inte undan för det och försök använda det för att starta flera appar samtidigt istället för att på måfå låta alla appar på din PC köras vid start. Se bara till att du inte kommer att schemalägga appar under start (du kommer tillbaka till ruta ett) och välj en senare tidpunkt (säg 5 minuter senare) istället.
3. Stäng fackprocesser
En annan typ av lömsk programvara som du kan ha på din PC utan att ens veta består av applikationer som körs tyst i systemfältet. Du vet, det där lilla området bredvid din tid, datum, meddelanden och inmatningsspråkindikator som du kan utöka. Om det området (facket) har mer än bara några få saker som visas där, är det en bra anledning till att din dator kan bli långsammare.
Som vi noggrant har förklarat ovan innebär många appar som körs på din PC att fler resurser används, och eftersom du bara märker avmattningar när du faktiskt försöker använda resurser själv (och inte många av dem är tillgängliga), ja, du kan nog räkna ut. Så det självklara är att stänga så många av dem som möjligt och kontrollera om det finns någon förbättring.
Vi har inte nämnt detta tidigare, men du bör kontrollera om det finns tecken på förbättring efter att ha utfört varje steg i vår guide. På så sätt, om du gör något rätt, kommer du att veta det direkt. Om du vill vara extra säker på att du faktiskt är på rätt spår, starta din Task Manager och titta på kolumnhuvudena för CPU, Memory, Disk och Network i den högra delen av huvudskärmen. Om du inte kan se dem, se till att klicka på knappen ”Mer information” längst ner till vänster i Aktivitetshanteraren.
Vissa fackprocesser kan inte stängas
Nu tillbaka till våra får: om du märker att dina minnes- eller CPU-procentvärden sjunker avsevärt efter att du stängt vissa appar, är det en ganska solid indikator på att den exakta appen var anledningen till att din dator agerade långsamt och desperat behövde dig för att ingripa. Observera att genom att klicka på kolumnerna Minne, CPU, Disk eller Nätverk kan du sortera processer på din PC efter hur mycket av den specifika resursen de förbrukar. Om du klickar på den en gång bör toppkonsumenten visas först medan du klickar på den igen bör vända listan för att visa lågkonsumenter först.
Observera att Windows också har några fackikoner placerade där som standard, vilket inte borde störa dig mycket. Det är Säker borttagning av hårdvara och mata ut media som du inte kan stänga (eftersom det inte är en app precis), Windows Security (som du inte kan avsluta som standard) och drivrutinsspecifika ikoner (som kontrollpaneler för ditt ljud och videodrivrutiner). Du bör lämna dem ifred och fokusera på appar från tredje part som du har installerat, som webbläsaragenter (personligen bryr jag mig inte så mycket om dem och se alltid till att de är stängda), kontorsagenter och andra sådana appar.
4. Ta bort allt skräp
Som vi har nämnt tidigare spelar lagringsmedia (HDD, SSD) en stor roll på din dator. Föreställ dig din hårddisk och/eller SSD som de skåp eller lådor du sträcker dig in i varje gång du behöver något viktigt (t.ex. ditt ID-kort, en penna och ett papper, ett kreditkort, en MP3-spelare, etc). Tja, i det här scenariot spelar du rollen som ditt operativsystem som når in i dessa lagringsmedia (HDD, SSD) varje gång det behöver hämta något.
Förhoppningsvis, nu är det vettigt varför du behöver hålla din hårddisk och SSD snygg, städad och utan en massa skräp om du vill att ditt operativsystem och PC för den delen ska hämta data från dem snabbt. Du kan nog hålla med oss om att det kan vara otroligt svårt att rota runt i en överfull låda och leta efter en liten bit papper eller något annat litet föremål, så varför sätta din hårddisk och/eller SSD genom denna hemska upplevelse genom att låta skräpfiler hopa sig ?
Bland teknikkunniga användare är det lite av en tumregel att en hårddisk som är ungefär 90 procent full kommer att börja sakta ner, så du kanske vill försöka hålla den under denna nivå genom att ta bort filer och program du inte behöver. Detta gäller speciellt om du håller ditt operativsystem på samma hårddisk, eftersom din Windows oundvikligen kommer att sakta ner tillsammans med din hårddisk.
Om du har en SSD är saker och ting ännu mer komplicerade, eftersom SSD:er blir gradvis långsammare när du fyller dem med data. Men om det inte finns något annat sätt än att lagra en massa saker på din SSD, skulle ett gott råd vara att hålla den under 75% av sin fulla kapacitet. SSD:er används trots allt i allmänhet för att ladda appar och processer med blixtsnabba hastigheter, inte för att lagra löjliga mängder data.
Kom alltid ihåg att röran också kan byggas in i andra delar av din dator som inte är direkt uppenbara. Om du inte tar bort filer och mappar med Shift + Del (denna genväg tar bort dem utan att skicka dem till papperskorgen), kanske du vill kontrollera din papperskorg då och då och tömma den, särskilt om du inte gör det. det regelbundet. Många skräpfiler kan byggas upp i papperskorgen och det kan börja påverka din prestanda innan du vet ordet av det.
5. Defragmentera din hårddisk
Det april låter som en extrem åtgärd, men att defragmentera din hårddisk är viktigt om du vill hålla den i toppform under en lång tid och njuta av att inte bara lagra olika dokument på den, utan också köra appar och spel utan att lägga på, låsa sig, eller slumpmässiga krascher. Behovet av denna defragmenteringsprocess kommer från det faktum att din hårddisk med tiden blir fragmenterad, och detta gör att ditt operativsystem saktar ner, eftersom det måste söka efter innehåll på din hårddisk på flera ställen innan det kan komma åt det.
Vad defragmentering gör är att faktiskt ta de delar som nu är fragmenterade och sätta ihop dem igen, vilket hjälper ditt operativsystem att komma åt dem på ett snabbare och enklare sätt. Som ett resultat kommer din dator att laddas snabbare, eftersom filer som är lagrade på din hårddisk är i ett stycke, till skillnad från att delas upp i flera delar och är utspridda överallt.
Windows 10, 8 och 7 kan ta hand om din hårddisk genom att utföra skanningar och defragmentering automatiskt varje vecka eller så. Det skadar dock inte att se till att allt är i toppskick genom att kontrollera skicket på din hårddisk och den procentuella fragmenteringen den nådde (om tillämpligt). Om du märker att något inte fungerar kan du enkelt köra en defragmenteringsoperation själv. Här är vad du behöver göra:
Tryck på Win-tangenten på ditt tangentbord
Skriv Defrag
Välj Defragmentera och optimera enheter från resultatlistan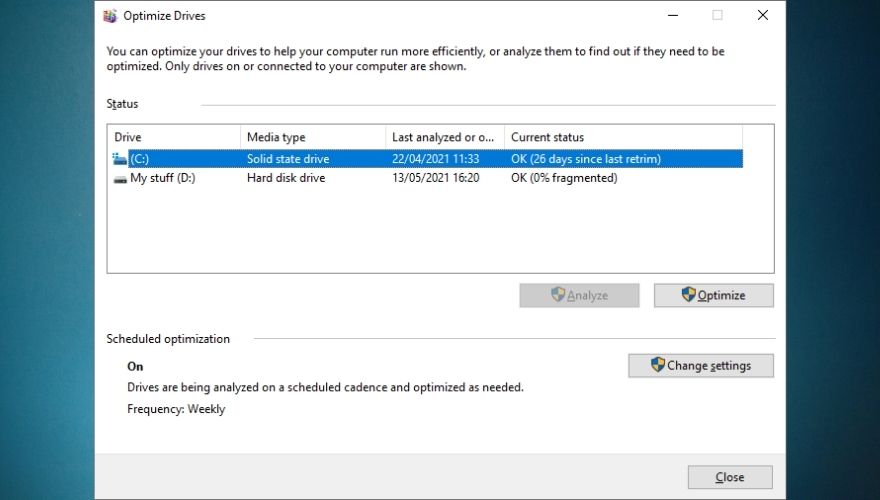
Kontrollera om någon av hårddiskarna har mer än 0 % fragmentering
Välj hårddisken som behöver defragmenteras
Klicka på knappen Analysera
När analysen är klar klickar du på knappen Optimera
Vänta tills processen tar slut (låt helst datorn vara ifred medan defragmenteringen körs)
Upprepa stegen ovan för att täcka alla hårddiskar som kräver defragmentering
Observera att vi bara har nämnt hårddiskar i vår lilla guide ovan, eftersom SSD:er inte kräver defragmentering eftersom de fungerar annorlunda än sina motsvarigheter till hårddisken. Du kommer att märka att om du väljer en SSD i dialogrutan Defragmentera och optimera enheter ovan kommer knappen Analysera att vara nedtonad, och det är inte en bugg. SSD-enheter kräver inte defragmentering, eftersom de inte kan bli fragmenterade i första hand.
Även om knappen Analysera är nedtonad för SSD-enheter, lägg märke till att du fortfarande kan klicka på Optimera. Även om det inte kommer att defragmentera din SSD, kommer det att utföra TRIM-kommandot, som används för att radera data som din dator inte längre anser vara användbar.
Som vi redan har nämnt kör Windows 10, 8 och 7 operativsystem en veckoanalys på dina hårddiskar och utför defragmenteringsoperationer närhelst det behövs om några av dina hårddiskar kräver det. Observera att du kan ändra frekvensen vid vilken optimeringsoperationer utförs från ”veckovis” till ”dagligen” eller ”månatlig”, även om operativsystemet rekommenderar att du håller den på ”veckovis”.
Du kan också växla mellan ett alternativ som kommer att öka uppgiftens prioritet om tre på varandra följande schemalagda hårddiskoptimeringskörningar har missats. Dessutom låter programmet Defragmentera och optimera enheter dig välja de enheter som du vill optimera regelbundet och även växla ett alternativ som gör att programmet automatiskt optimerar nya enheter som upptäcks på ditt system.
Det är värt att nämna att instruktionerna ovan gäller Windows 10 och Windows 8 operativsystem. Om du använder en stationär eller bärbar dator med Windows 7 kan du använda sökfunktionen för att hitta programmet Diskdefragmentering och välja en hårddisk på ditt system från avsnittet ”Aktuell status”.
6. Utför en diskrensning
Diskrensning är avgörande för att hålla allt snyggt och snyggt på dina lagringsenheter. Många appar använder cachad data, och dessa data måste lagras någonstans, om än tillfälligt, och den lagringen finns på dina hårddiskar eller SSD:er. Tyvärr hittar inte temporära filer som cachad data, nedladdade installationsfiler, felloggar och optimeringsfiler vägen till din papperskorg, så du måste utföra den här rensningen själv.
Så här kan du utföra en diskrensning utan alltför mycket ansträngning på en Windows 10-dator:
Tryck på Win-tangenten på ditt tangentbord
Skriv PC och klicka på ikonen Denna PC i resultatlistan
Högerklicka på valfri partition
Välj Egenskaper från kombinationsmenyn
Klicka på knappen Diskrensning
Klicka på knappen Rensa systemfiler
Markera de filer du vill ta bort i lämpligt avsnitt
Klicka på OK-knappen
Bekräfta att du vill ta bort de filer du valt permanent
Klicka på OK-knappen en gång till
Upprepa stegen ovan för alla interna partitioner på ditt system (se till att inte välja extern lagringsmedia)
Observera att du för Windows 8.1, 8 och 7 april måste hitta en annan väg för att komma åt dina partitioner (t.ex. en ’Den här datorn’-ikonen på skrivbordet eller i Start-menyn). Dessutom du april Observera att vissa funktioner är annorlunda eller saknas helt, men själva diskrensningsdelen är ganska intuitiv, så du kommer förmodligen att interagera med den utan att behöva ytterligare hjälp.
Om du inte precis är ett fan av att få händerna smutsiga när du gräver runt Windows inbyggda funktion, kanske du blir glad över att veta att det finns tredjepartsprogramvarulösningar som kan ta hand om saker åt dig, så att du inte måste slösa tid på att leta efter verktyg som kanske inte finns där.
Använd verktyg för diskrensning från tredje part
Det finns massor av diskrensningsverktyg tillgängliga på Internet, och de flesta av dem erbjuder mer än bara diskrensningsfunktioner. Till exempel kan vissa appar förse dig med filrensningsfunktioner i realtid, verktyg för rensning av webbläsarhistorik, systemoptimeringsverktyg, avancerade appavinstallerare, verktyg för registerrensning, startapphanterare och till och med defragmentering.
Det är dock värt att nämna att de flesta av dessa appar är premiumprogramvarulösningar, så du måste köpa en prenumerationsplan eller en licens för att kunna använda dem till fullo. Nästan alla av dem har funktionella demos tillgängliga som du kan använda och ta med funktionerna i appen på en provkörning innan du slutligen bestämmer dig för om programmet är rätt för dig eller inte, men du bör vara medveten om att de flesta av dessa demos är otroligt begränsade.
En av de vanligaste demotyperna är den som helt enkelt skannar ditt system och upptäcker många saker som är fel med det, men som absolut inte hjälper dig att fixa det innan du köper en licens eller en prenumerationsplan.
7. Stäng resurshoggers manuellt
Vi har redan fastställt (och du borde veta detta redan om du åtminstone har lite erfarenhet av att använda din PC) att vissa program, processer och spel kan ta upp mycket av dina tillgängliga resurser, oavsett om det är CPU, RAM, lagringsutrymme, eller bandbredd vi pratar om. De bör dock bara påverka din dators prestanda så länge de är igång, så du bör inte märka några frysningar, kraschar eller stamningar utanför deras körtidsfönster.
Tryck på Ctrl + Shift + Esc för att visa din Aktivitetshanterare och se till att aktivera den detaljerade vyn genom att klicka på knappen ”Mer detaljer” längst ner till vänster i huvudfönstret. Observera att det finns 6 kolumner, som var och en ger dig information om programmen, processerna och tjänsterna som körs på din dator i denna ordning: namn, status, CPU, minne, disk och nätverk.
Om du vill sortera programmen, processerna och tjänsterna efter hur många resurser de använder kan du helt enkelt klicka på en av de fyra resursflikarna, beroende på vad du är intresserad av: CPU, RAM, diskanvändning eller bandbredd . Som vi har förklarat ovan bör en klickning föra den högsta konsumenten till toppen av listan, och genom att klicka en gång till bör listan vändas och visa de program, processer och tjänster som förbrukar minst mängd av den specifika resursen.

Om din dator är otroligt långsam, till exempel, kan du starta Aktivitetshanteraren och klicka på RAM-kolumnen för att visa appen som för närvarande äter upp det mesta av ditt minne. Om du nu märker att det svänger mycket mer än det borde, kan du försöka stänga det och kontrollera om det finns någon förbättring. Samma princip gäller för CPU-användning: om du märker att procentandelen bara är för hög, försök att stänga appen, processen eller tjänsten och se om din dator är snabbare.
Det finns ett annat scenario där en app inte visas som en stor RAM- eller CPU-konsument utan gör din dator oanvändbar genom att göra den extremt långsam, hakig eller till och med benägen att kraschar. För det mesta kommer dessa appar att visas som icke-responsiva (Svarar inte) i Aktivitetshanteraren, så du kan försöka avsluta dem, även om de tekniskt sett inte förbrukar mycket resurser.
Om det verkar ha gjort susen att stänga de processer som tog upp mycket av ditt systems resurser, kan du överväga att ta bort appen från din dator helt och hållet, uppdatera den till den senaste versionen eller kontrollera om den är felkonfigurerad. Det är värt att notera att vissa appar har vissa konfigurationsalternativ som, när de väl är aktiverade, förvandlar dem till enorma resursiglar.
8. Kontrollera dina inställningar för ström och viloläge
Det faktum att dina ström- och viloinställningar kan ha en negativ inverkan på din dators prestanda är ett mindre känt faktum, men det är vettigt när jag tänker på det. Hög processorkraft kräver mer resurser, och en av de mest förbisedda resurserna i din dator är elektricitet. Därför borde det vara helt logiskt att en kraftfullare dator förbrukar mer elektricitet, vilket den gör.
Lyckligtvis kommer Windows med ett gäng energiplaner som du kan använda beroende på din nuvarande inställning och preferenser. Du kan till exempel ställa in din dator så att den sparar mer ström på bekostnad av prestanda, eller så kan du gå full fart på prestanda, samtidigt som du ökar mängden el som krävs. Det mest använda alternativet är ett balanserat kraftschema som inte ger dig full prestanda, men det tar inte mycket energi heller.
Om du nu använder en stationär dator är den enda anledningen till att du vill justera dessa energischeman om du vill ha mer prestanda från din dator eller hålla din elräkning på ett minimum. Men för användare av bärbara datorer är saker och ting lite mer känsliga, eftersom de också måste ta hänsyn till batteritiden när de använder sina datorer. De flesta bärbara datoranvändare är fans av Balanced power-schemat, som säkerställer normal PC-prestanda och balanserad batteritid.
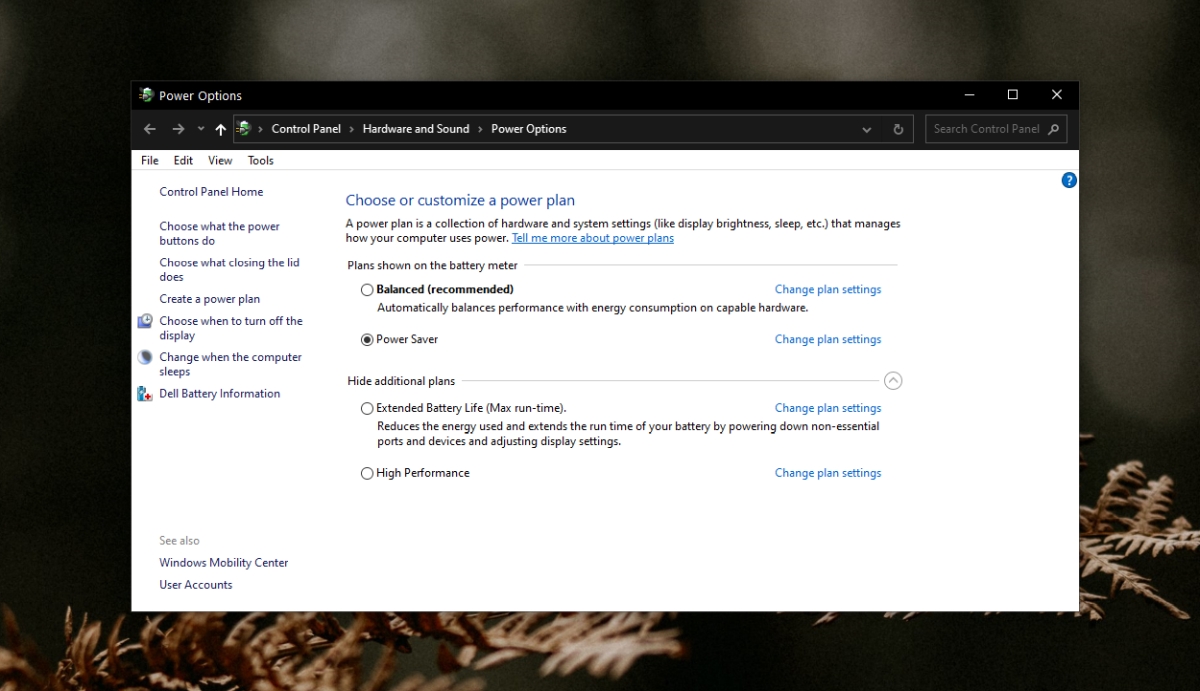
Det finns dock undantagsfall där du bara behöver den där extra energin, så du byter till det prestationsorienterade energischemat som tömmer ditt batteri på några timmar (om du har tur och har ett bra batteri), eller så behöver du mer juice och du aktiverar batterisparfunktionen. Om du nu kommer ihåg vad vi nämnde precis ovan, kommer att byta till en batterisparplan ha en enorm inverkan på din dators prestanda.
Därför, om du märker att din dator fungerar otroligt långsamt utan någon uppenbar anledning, bör du kontrollera och se vilket energischema du använder för närvarande. Detta gäller särskilt för bärbara datorer eftersom de är mer benägna att interagera med energisparalternativ, men du bör kontrollera det även om du är en stationär PC-användare. Det är inte ovanligt att av misstag ändra ströminställningarna oavsett enhetstyp.
På bärbara datorer är en solid indikator på att du använder en energisparplan den minskade ljusstyrkan (ljusstyrkan) på din skärm. Som standard kommer energisparplanen att minska ljusstyrkan till ett absolut minimum, så det borde vara lite svårare att se saker på din skärm under dagsljus om det händer. Dessutom kommer du att märka att din bärbara dator och dess skärm går i viloläge mycket snabbare än tidigare eftersom den behöver spara energi.
Lång historia kort, om du bestämmer dig för att spara lite batteri på din bärbara dator borde du inte agera förvånad när hela ditt system tycks sakta ner till en punkt där det knappt går att använda.
9. Justera visuella effekter
Nyare versioner av Windows-operativsystemet har inte bara varit mer prestandaorienterade än sina äldre motsvarigheter utan också gjorts för att se snyggare ut. Windows-utvecklare har implementerat olika animationer, ny polerad grafik, menyer, knappar och ikoner för att förbättra användarupplevelsen genom att förse användarna med inte bara ett snabbt operativsystem utan också ett snyggt.
Men allt detta extra bling fick ta ut sin rätt på ditt system på något sätt, som du säkert vet från datorspel; att öka dina grafiska kvalitetsinställningar och ställa in en hög upplösning kan påverka systemets prestanda och få spelet att kännas trögare, om än hisnande när det gäller ögongodis. Samma princip gäller för Windows, men i mycket mindre skala.
Om du är en älskare av snygga animationer, polerade typsnitt, mjuka knappar, fönstermarginaler och i allmänhet allt som ser ut som det vanliga i ditt operativsystem, har du förmodligen alla dessa utseenderelaterade förbättringar aktiverade. För banbrytande system borde detta inte vara ett problem, eftersom de är speciellt byggda för att hantera tryck från en mängd olika källor.
Men om din bärbara dator eller dator har gått igenom mer än två generationer av operativsystem utan någon betydande hårdvaruuppgradering för att hjälpa dem att matcha kraven i nya, moderna Windows-versioner, kan det finnas ett problem där. Av den anledningen rekommenderar vi att du stänger av så många visuella förbättringar du kan och kontrollerar om det finns någon märkbar förbättring av hur snabb din dator är efter att ha gjort det. Vet du inte var du ska leta efter dessa inställningar? Kolla in följande miniguide:
Tryck på Win-tangenten på ditt tangentbord
Typkontroll
Välj Kontrollpanelen från resultatlistan
Gå till System och säkerhet
Öppna systemfönstret
Rulla ned tills du kommer till Avancerade systeminställningar och klicka på den
Klicka på knappen Inställningar i avsnittet Prestanda
Klicka på alternativknappen Justera för bästa prestanda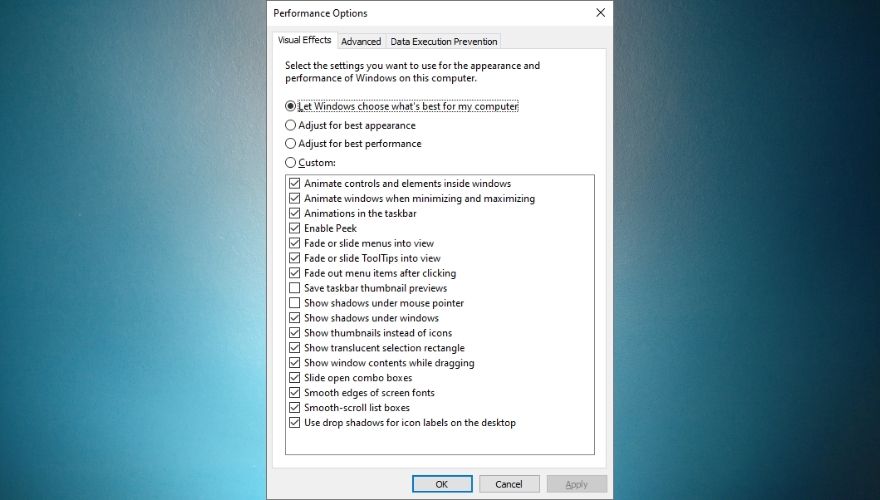
Bekräfta din åtgärd genom att klicka på OK-knappen
Starta om din dator och kontrollera om det finns någon större förbättring
Det är värt att nämna att genom att klicka på knappen ”Justera för bästa prestanda” inaktiveras absolut alla visuella effekter i den listan. Om du inte vill att din Windows-upplevelse ska sakna alla typer av ögongodis, kan du ge det en virvel och skapa ditt eget schema med visuella effekter genom att klicka på alternativknappen Anpassad och börja växla funktioner på eller av från listan. När du är nöjd med ditt val, klicka på OK-knappen och starta om datorn.
Medan du är här bör du veta att fliken Avancerat i fönstret Prestandaalternativ låter dig ändra växlingsfilstorleken för dina enheter manuellt (om du inte litar på att Windows automatiska sökningshantering är tillräckligt bra) och byta mellan program- och bakgrundsserviceorienterad prestanda genom att klicka på motsvarande alternativknapp beroende på dina önskemål.
Som standard justeras Windows automatiskt för bästa prestanda för programmen, men du kan också ställa in det på ”Bakgrundstjänster” om du tycker det april gynna dig mer.
Om du är en Windows 7-användare kan du hitta samma inställningar genom att söka efter avsnittet Prestandainformation och verktyg, välja alternativet Justera visuella effekter och navigera till fliken Visuella effekter för att börja anpassa dina inställningar eller välja ett annat schema.
10. Inaktivera onödiga Windows-funktioner
Windows-funktioner kan tyckas vara något som har mer att göra med ditt operativsystems infrastruktur än med några aktiva komponenter som du körde, till exempel appar eller tjänster, och du skulle ha hälften rätt. De flesta av dessa funktioner är dock beroende av tjänster och bakgrundsprocesser för att fungera felfritt på ditt system, och som vi redan har konstaterat tidigare, ju mer du laddar din dator, desto långsammare blir den med tiden.
Av den anledningen skulle en klok sak att göra att ta en titt på systemets funktioner och utföra en snabb rensning om det behövs. Microsoft vill tillgodose behoven hos en varierad kundkrets genom deras viktigaste produkt (dvs. Windows-operativsystemet), så produkten levereras med ett gäng verktyg och funktioner som är lätt tillgängliga (redan aktiverade) som standard.
Missförstå oss inte, det är inte så dåligt som du april behöver de flesta av dessa verktyg vid ett eller annat tillfälle, men att ladda tjänster som du ”kan behöva någon gång” och sluta med att du inte använder dem någonsin kan vara skadligt för din dator i det långa loppet, ungefär som att låta ljuset vara tänd eller att vattnet rinna lätt. kan vara till din månadsbudget. På den ljusa sidan, bara för att Microsoft bestämde sig för att aktivera vissa funktioner betyder det inte att du kommer att behöva dem eller att om du stänger av dem kan det orsaka irreparabel skada på din dator, så du april vill stänga av några av dem.
Detta gäller specifikt om du märker att ditt system inte är så fräscht och snabbt som det brukade, och lita på oss när du har nått denna punkt, varje liten sak räknas. Du inaktiverar det här, du avinstallerar det, du gör lite defragmentering och innan du vet ordet av börjar din dator att ta fart, fryser inte lika ofta som den brukade och kraschar börjar kännas som en grej av dåtid.
Men om du landade här, är chansen stor att du inte precis är ett proffs när det kommer till datorer, och du kanske inte vet exakt hur du ska nå listan över Windows-funktioner, än mindre inaktivera eller aktivera dem till ditt hjärta. Men oroa dig inte, vi går igenom stegen så att du kan ge din gamla dator den prestandahöjning den behöver. Här är vad du måste göra för att inaktivera Windows-funktioner:
Tryck på Win-tangenten på ditt tangentbord
Typkontroll
Välj ikonen Kontrollpanelen i Start-menyn
Klicka på avsnittet Program och funktioner i kontrollpanelen
Leta reda på och klicka på Slå på eller av Windows-funktioner till vänster i huvudfönstret
Från det nyöppnade fönstret stäng av alla onödiga funktioner och klicka på OK-knappen när du är klar
Starta om din dator
Observera att du april vill avstå från att slumpmässigt inaktivera allt i ditt kölvatten, särskilt om du är en PC-novis och inte har någon aning om vad var och en av funktionerna som visas i den listan hjälper dig att uppnå på din PC. Om du inte är säker på någon specifik funktion och vilken roll den spelar på din dator, kan du april vill styra bort från det och hålla dig själv från att inaktivera den, när du gör det april gör vissa delar av din dator delvis oanvändbara.
Även om det säkraste sättet att gå med detta skulle vara att leta upp varje funktion, se vad den gör och vad inaktivering av den kan innebära för ditt system, har vi också inkluderat några av de funktioner som du kan inaktivera säkert, tillsammans med vad den funktionen gör , och vad inaktivering av det kan innebära för din dator och/eller operativsystem. Observera att dessa funktioner gäller specifikt för Windows 10, så om du använder en äldre version av Windows några av dessa objekt april gäller inte dig.
Internet Explorer 11
Du kan säkert inaktivera Internet Explorer 11 från din Windows 10-dator med tanke på att Microsoft nyligen ersatte den med Microsoft Edge. Internet Explorer fortsätter att vara tillgänglig på Windows 10-datorer och det finns ingen omedelbar plan att ta bort den. Dessutom slutade Microsoft att skicka Internet Explorer 11-uppdateringar via Windows Update, och du måste ladda ner och installera dem manuellt från Microsofts webbplats, vilket är desto större anledning att ta bort det utan att tänka på det två gånger.
Internet Information Services (IIS)
Nyligen började IIS aktiveras som standard på nya Windows 10-installationer eller under uppgraderingar från äldre versioner av dessa operativsystem. Även om det låter som en stor sak, behöver du förmodligen inte IIS igång, så du kan lika gärna inaktivera det. Detta gäller inte om du kör en webbserver på din PC, i så fall bör du inte inaktivera IIS. Om du bestämmer dig för att inaktivera det kan du också utöka IIS-mappen och inaktivera FTP-server, webbhanteringsverktyg och World Wide Web Services, om de är aktiverade.
Internet Information Services Hostable Web Core
Detta går i samma kategori som IIS vi nämnde och förklarade precis ovan. Om du inte kör någon webbserver av något slag på din dator och inte tänker göra det inom kort, kan du säkert inaktivera Internet Information Services Hostable Web Core om den är aktiverad.
Legacy-komponenter och DirectPlay
Legacy Components är en funktion som gör att du kan lägga till stöd för en mängd olika gamla komponenter på Windows. Ett exempel på en sådan komponent är DirectPlay, som är en funktion som var en del av DirectX för länge sedan och som inte längre används. Om ditt system fortfarande kan anses vara något nytt, fortsätt och inaktivera både Legacy Components och DirectPlay från skärmen Windows-funktioner.
Mediefunktioner – Mediaspelare
För ett tag sedan brukade Media Features ha mer än bara en funktion under sig, men nu är det bara Media Player, Windows inbyggda lösning för att spela upp mediefiler på din PC. Om du har någon erfarenhet av Windows-datorer vet du antagligen att Media Player inte precis är mångsidig, eftersom den beror på många codecs för att du ska kunna njuta av dina favoritvideo- och ljudfiler. Om du redan använder en tredjeparts multimediaspelare, som VLC eller Gom Player, fortsätt och inaktivera den här funktionen.
Microsoft Print till PDF
Detta är Microsofts virtuella skrivare som låter dig exportera alla utskrivbara dokument till en PDF på din dator istället för att faktiskt skriva ut det. Personligen tycker jag att den här funktionen är användbar vid olika tillfällen, så jag håller den aktiverad hela tiden. Men om du använder Microsoft Office eller något annat verktyg från tredje part som kan konvertera dokument till PDF-filer är det ingen idé att hålla den här funktionen aktiverad också, så det är verkligen ditt samtal.
Microsoft XPS Document Writer
XPS är ett filformat som skapades av Microsoft som ett svar på Adobes PDF, för att ersätta det och ge användarna mer flexibilitet gentemot dokument som skapats lokalt utan att kräva mjukvarulösningar från tredje part. Om du aldrig hört talas om XPS och inte planerar att använda det någon gång snart, är vårt förslag att inaktivera den här funktionen.
Utskrifts- och dokumenttjänster – Internetutskriftsklient
Om du använder en lokal skrivare för att skriva ut dokument från din dator istället för att använda en som är tillgänglig och delad i ditt nätverk (LAN), kan du säkert inaktivera den här funktionen, eftersom den har liten eller ingen nytta för dig. Men om du är van vid att skicka dokument till en nätverksskrivare, se till att du håller det aktiverat.
Utskrifts- och dokumenttjänster – Windows Fax och skanning
Om du har en fax eller en skanner ansluten till din dator, se till att du inte inaktiverar den här funktionen. Det är aktiverat som standard, så låt det vara om du behöver det. Men om du inte använder faxmaskiner eller skannrar som är anslutna till din dator kan du säkert inaktivera den utan att titta tillbaka. Observera att vissa versioner av Windows april saknar den här funktionen helt, så bry dig inte om att leta efter den om du inte hittar den på ditt första försök.
Fjärrstyrd Differential Compression API Support
Om du inte använder appar för fjärråtkomst (även de som är inbyggda och lätt tillgängliga på din PC) eller Windows Server kan du inaktivera den här funktionen, eftersom den introducerades i Windows Server 2003 R2 för att hjälpa användare att förbättra sin serverhantering erfarenhet.
Windows PowerShell 2.0
Om du är en PowerShell-användare vet du förmodligen att PowerShell 2.0 har varit föråldrat ett bra tag nu, så det finns absolut ingen anledning att hålla den här funktionen aktiverad. För närvarande är den senaste versionen av PowerShell 5.1.19041.906, så du kan säkert inaktivera PowerShell 2.0-stödet från din PC.
Windows processaktivering
På nyare versioner av Windows bör detta redan vara inaktiverat som standard, tillsammans med allt inom det (.NET Environment, Configuration APIs och Process Model), så att du själv kan gissa exakt hur användbar den här funktionen är för vanliga Windows-användare. Om du kör någon hemmaserver eller planerar att göra det inom en snar framtid bör du inte inaktivera den här funktionen, men om du bara är en vanlig Windows-hemanvändare kan du bli av med den utan att ens blinka.
Klient för arbetsmappar
Genom den här funktionen kan du ansluta till alla länkade enheter i ditt nätverk, inklusive andra datorer, och arbeta med dem (i arbetsmappar). Om du helt enkelt använder din Windows-dator ensam i ditt nätverk och inte behöver ansluta till andra enheter i ditt nätverk som du kan arbeta på, inaktivera den bara.
Observera att alla funktioner som du har inaktiverat enkelt kan återaktiveras genom att helt enkelt följa samma steg före vår lista med funktioner och markera rutorna som du vill återaktivera. Vi har personligen testat att inaktivera dessa funktioner innan vi lade dem i vår guide, så allt borde vara okej med din dator så länge du följer våra riktlinjer.
Men om du upptäcker några stabilitets- eller funktionsproblem som uppstår efter att du har inaktiverat några eller alla av dessa funktioner, får du gärna återaktivera dem. Här är ett knep: du kan bara aktivera hälften av dem varje gång så att du vet vilken halva som innehåller den besvärliga funktionen, och arbeta dig igenom dem med den här tekniken. Det är snabbare och kan spara mycket tid, särskilt om du måste starta om datorn efter att ha aktiverat eller inaktiverat några av funktionerna.
11. Kör en kontroll av skadlig programvara
Kanske kommer du inte att tro oss, men skadlig programvara kan slå ner din dator till en massa och göra den praktiskt taget oanvändbar för dig (åtminstone jämfört med hur den brukade fungera när du först köpte den). Därför är det självklart att du bör ägna stor uppmärksamhet åt saker som du låter nå din PC och sippra in i dess virtuella inälvor.
Men du kan aldrig vara för försiktig, eftersom cyberhot och deras förövare blir farligare och kreativare för varje dag, så om förebyggande inte är ett genomförbart alternativ är det näst bästa behandlingen.
Om du inte visste det, innehåller Windows en ganska kraftfull anti-malware-lösning som du kan använda för att skanna efter skadliga filer och kod på din dator och ta bort den. Precis som alla andra programvarulösningar mot skadlig programvara kan Windows Security omöjligen upptäcka nyskapad kod, så det finns en möjlighet att din dator vid något tillfälle kan bli infekterad även om du har schemalagt 12 snabbsökningar per dag och 7 fulla. systemskanningar per vecka.
I det här fallet bör du vara beredd genom att säkerhetskopiera allt viktigt externt så ofta du kan, med tanke på att ransomware verkar vara den aktuella trenden.

Men om du inte är ett fan av Windows Security kan du gärna installera något annat anti-malware-verktyg som du tycker passar. Som en tumregel bör du komma ihåg att gratis antivirus- och anti-malware-lösningar i allmänhet inte är kraftfullare än Windows inbyggda lösning och kan få ditt system att gå långsammare, så om du verkligen menar cybersäkerhet på allvar kommer att behöva betala högsta dollar för de bästa tillgängliga verktygen.
Observera att skadlig programvara kan hittas i många former, så du bör inte rikta in dig på EXE-filer på din PC enbart när du skannar. Faktum är att några av de farligaste formerna av skadlig programvara injicerar sig själva i systemprocesser och DLL-filer, så du bör utföra fullständiga systemsökningar så ofta som möjligt.
Kom dock ihåg att en fullständig systemgenomsökning kommer att sakta ner de flesta datorer avsevärt, så undvik att använda dem under dessa tider eller ställ in genomsökningar på timmar när du inte använder dem och schemalägg din dator att stängas av efteråt.
En sista sak när det gäller kontroller av skadlig programvara: ibland kan Windows upptäcka falska positiva resultat, så du bör försöka göra ytterligare efterforskningar på dina filer innan du skickar dem i karantän eller tar bort dem helt och hållet från din dator.
Ett snabbt sätt att göra det är att skicka in den potentiellt farliga filen till en online-virusskanningstjänst som t.ex VirusTotal och analysera resultaten. Kom alltid ihåg att rensa upp filer i karantän genom att antingen ta bort dem från din PC helt och hållet eller återställa dem till sin ursprungliga plats om det är tillämpligt. Se till att inte tillåta/återställa filer som verkligen är infekterade.
12. Använd Windows säkerhetsverktyg
Om du har installerat flera säkerhetsverktyg på din dator, särskilt om de är gratis, begränsade, bör du veta att Windows inbyggda antivirus- och anti-ransomware-skydd fungerar alldeles utmärkt, det är inbyggt (vilket ger det en extraordinär fördel gentemot tredjepartsprodukter) och använder inte mycket av dina systemresurser.

Antivirusverktyg är oftare än inte enorma resursmongers, och det är ingen överraskning, med tanke på att de ständigt utför bakgrundskontroller, har realtidsskannrar som är redo att fånga allt som går fel på ditt system, de flesta av dem är schemalagda att köras vid start , och nästan alla av dem kan inte stängas (av uppenbara säkerhetsproblem), inte ens med Windows Task Manager.
Av den anledningen föreslår vi att du håller dig till så få verktyg för upptäckt av skadlig programvara som du kan, särskilt om du är triggernöjd, och installerar alla gratisverktyg som lovar att hålla ditt system rent från hot utan att först avinstallera några av de som du var tidigare använda.
Som en tumregel bör du inte ha mer än ett antivirusprogram, ett anti-malware/adware och en brandvägg som körs samtidigt på ditt system om du vill undvika avmattning och hålla din dator igång smidigt och snabbt under lång tid. tid.
13. Uppdatera dina drivrutiner
Jämfört med äldre versioner av det här operativsystemet gör Windows 10 ett otroligt bra jobb med att hämta drivrutiner från Internet och installera dem på din PC bara några ögonblick efter att du är klar med driftsättningen av detta operativsystem. Faktum är att det mesta av denna magi sker i bakgrunden så att du inte ens inser vad som händer förrän efter att allt redan har installerats och konfigurerats.

Men ibland kan även Windows 10 göra misstag, och du kan sluta med en föråldrad uppsättning drivrutiner på ditt system, vilket april orsaka vissa prestandaproblem, som avmattningar, frysningar, stammar och till och med krascher om du verkligen är olycklig. Jag kan inte ens minnas hur många gånger jag har råkat ut för en BSOD på grund av en drivrutin som inte matchar, så du kanske vill kolla tillverkarens officiella webbplats för de senaste drivrutinerna.
Lyckligtvis släppte de flesta tillverkare kontrollverktyg som du kan installera på ditt system och använda dem för att upptäcka om du kör de senaste drivrutinerna för dina hårdvarukomponenter, oavsett om det är GPU, nätverksadapter eller CPU vi pratar om. Efter att ha distribuerat de senaste versionerna av drivrutinerna du behöver, se till att starta om din dator och kontrollera om det finns någon förbättring.
Om du inte gillar att bli smutsig och spendera mycket tid online på att söka efter de korrekta versionerna av drivrutinerna du behöver installera, kommer du förmodligen att bli glad att få veta att det finns olika programvarulösningar från tredje part som kan ta ta hand om dessa saker åt dig. Tyvärr är de flesta av dessa verktyg premium, så du måste betala en avgift för att använda dem.
Du kan hitta några fungerande demos av dessa verktyg, men nästan alla av dem upptäcker bara vilka drivrutiner du saknar och tillåter dig inte att ladda ner eller installera dem direkt via deras gränssnitt.
14. Stäng av Cortana
Cortana kan rädda dig från mycket huvudvärk om du gillar virtuella assistenter och styr saker med din röst på din dator. Men om du sällan eller aldrig använt det tidigare, finns det absolut inget behov av att hålla det aktivt på din PC, eftersom det bara kommer att sakta ner det mycket, för att inte tala om att flera hackare har tänkt på olika sätt att utnyttja dess sårbarheter och få tillgång till ditt system genom det.
Bara av dessa två extremt viktiga skäl du april vill överväga att inaktivera Cortana på din Windows 10-dator. Av uppenbara skäl (Cortana är endast tillgängligt på Windows 10-system), om du använder Windows 8 eller Windows 7 (eller ännu äldre system), kan du hoppa över det här steget.
Det finns dock några dåliga nyheter: i början var Cortana relativt lätt att ta bort, men nu måste du bli lite smutsig genom att gå igenom ditt systemregister, vilket kan vara lite läskigt för nybörjare. Men oroa dig inte, vi har din rygg och kommer att lära dig exakt vad du ska göra för att ta bort Cortana från din Windows 10-dator:
Tryck på Win-tangenten på ditt tangentbord
Skriv Redigera grupp
Välj Redigera grupprincip
Gå till Datorkonfiguration
Öppna mappen Administrativa mallar
Gå till Windows-komponenter
Öppna sökmappen
Dubbelklicka på Tillåt Cortana
Klicka på alternativknappen Disabled till vänster i fönstret
Klicka på OK-knappen för att bekräfta din åtgärd
Stäng fönstret Local Group Policy Editor
Starta om din dator
När du har startat om din dator bör du märka att Cortana inte längre är tillgängligt och istället för textrutan Fråga mig något som är specifik för Cortana bör du se en Search Windows. Det är värt att nämna att instruktionerna ovan endast kommer att fungera på Windows 10 Pro. Om du använder Windows 10 Home måste du göra en modifiering av ditt Windows-register.
15. Använd tune-up verktyg
Namnet på tune-up-verktyg kanske inte säger någonting till dig, men om du planerar att blåsa nytt liv i din gamla dator är de ett absolut måste, eftersom de kan utföra en enorm mängd funktioner utan att ha någon tidigare erfarenhet av att använda liknande verktyg eller ha en examen i att hantera datorer. Vanligtvis installerar du bara dessa verktyg på din dator, låter dem utföra en snabb genomsökning och låter dem ta hand om allt.
För inte så länge sedan var dessa verktyg mycket populära och som en konsekvens av deras popularitet (av de legitima), började många avslagskopior översvämma marknaden. Nu är det inte sagt att kloner och gafflar av populära program i sig är dåliga, men när det gäller tune-up-verktyg är de flesta av deras knockoff-kopior helt värdelösa och kan till och med få din dator att gå långsammare, för att inte tala om det faktum att nästan alla kommer packade med ytterligare programvara, vilket är en utmärkt startpunkt för skadlig programvara på din PC.
Därför, om du har bestämt dig för att gå den här vägen och låta ett trimningsverktyg från tredje part göra allt det tunga arbetet och blåsa nytt liv i din dator, måste du se till att verktyget du använder faktiskt är legitimt och inte någon klon som bara kommer att stjäla data, ta dina pengar genom att få dig att betala för en prenumerationsplan eller en licens, plantera skadlig programvara eller öppna bakdörrar på din PC.

Oftare än inte kommer PC-optimeringsverktyg att ha en fungerande demo som du kan ladda ner och installera på din dator och ta med funktionerna i programmet på en provkörning och se exakt hur effektivt det är. Det finns dock en hake: de flesta av dessa verktyg kommer bara att utföra en snabbskanning på din dator, en som går så snabbt att det faktiskt är svårt att tro att det tog så kort tid att slutföra.
Den här skanningen kommer med största sannolikhet att hitta MASSOR av saker som inte är okej med din PC och hävdar att de kan fixa det med ett par klick, men här är haken: du måste betala för en prenumerationsplan eller köpa en licens för att göra den där. Så även om du tror att du har fått en vinnande lott med dessa program, försöker de flesta av dem faktiskt lura dig att köpa en licens och kommer att göra nästan ingenting för att återställa din dator till sin forna glans.
Vi får tilltal av fri programvara; ingen vill betala för saker som de kan få gratis, och det är en av de största anledningarna till att så många blir lurade eller hamnar i en dator med skadlig programvara. Med tanke på att det numera är svårt att skilja mellan verktyg som faktiskt fungerar och de som bara är till för att tjäna pengar på din naivitet, tog vi oss friheten att skapa en lista över gratis PC-optimeringsverktyg som faktiskt är säkra.
Observera att trots att du kan använda dessa verktyg utan att betala en krona, är de något begränsade i funktionalitet, så du kommer bara att kunna utföra en rad operationer medan du använder deras gratisversioner. Men om du känner att en av apparna på vår lista är precis vad du har letat efter, kan du avblockera deras fullständiga versioner genom att antingen köpa en prenumerationsplan eller köpa en licens.
16. Utför en ren Windows-installation
Det är inte en hemsk idé att utföra en ren Windows-installation på din dator då och då, speciellt om du använder din PC dagligen och bombardera den med olika appar, uppdateringar, webbläsartillägg och liknande. Med tiden kan dessa saker leda till en total nedgång i systemet, stamningar, hängningar, frysningar och till och med misslyckanden (krascher, BSODs, you name it).
Om du är den typen som utför regelbundet systemunderhåll, använder avinstallationsprogram för att bli av med överbliven data, inte kör en enorm mängd appar samtidigt, uppdaterar drivrutiner ofta och i allmänhet kör ett snyggt skepp, sedan en ren OS-installation april vara överflödig. Men om du är något försumlig när det gäller att hålla det snyggt och snyggt på din PC, bör du definitivt satsa på det, särskilt om du har märkt att ditt system började sakta ner utan någon uppenbar anledning.

Nybörjare kanske inte förstår exakt allt om hur ett operativsystem fungerar och april vet inte exakt var man ska börja om en ren Windows-installation är i sin ordning. Även om en ren installation av operativsystemet kan kännas något skrämmande för en nybörjare, finns det många detaljerade guider online om hur man gör det med minimala risker. Kolla in vår omfattande guide om hur du kan installera Windows 10 med en UEFI-startbar USB.
Windows 10 erbjuder dig också vad som skulle motsvara att utföra en fabriksåterställning och återställa din dator. Men många användare klagade på att ett försök att göra det bara leder till ett fel som informerar dem om att det fanns ett problem under PC-återställningsoperationen och att inga ändringar gjordes, så Microsoft måste fortfarande anstränga sig för att stryka dessa brister. .
Men om du är bland de lyckliga och att återställa din dator fungerar på din sida, kan du försöka göra det istället för att utföra en ren installation. Vi har även en guide om hur du kan utföra en fabriksåterställning på din Windows 10-dator utan större ansträngningar, så använd den gärna på din fritid om du är orolig att du ska fastna.
Observera att när du återställer din PC kommer enheten som du installerade operativsystemet på (vanligtvis C-enheten) att rensas upp, och som ett resultat kommer alla dina användarinställningar och applikationer att tas bort. Därför säger det sig självt att om du har något som är värt att spara på enheten där du har Windows installerat bör du säkerhetskopiera det innan du startar återställningsprocessen. Om du glömmer att göra det kan du fortfarande använda verktyg för dataåterställning i ett försök att återställa förlorad data, men det finns ingen garanti för att det kommer att fungera.
17. Uppgradera din hårdvara
 Fotografi av en CPU monterad på ett moderkort.
Fotografi av en CPU monterad på ett moderkort.
Om du har provat allt eller åtminstone nästan allt i vår guide och din dator fortfarande agerar envis och vägrar snabba upp ens bara lite, finns det en god chans att du behöver utföra en hårdvaruuppgradering. Med tiden kan operativsystem gå före hårdvaran de är installerade på, och det är helt naturligt med tanke på att vi alltid strävar efter att nå nya höjder när det gäller prestanda.
Som ett resultat, din hårdvara april inte kunna hänga med ditt operativsystem, de program du installerade, drivrutiner och uppdateringar, så det börjar kännas trögt, fryser eller till och med kraschar ibland. Om det händer bör du börja leta efter komponenter till ditt system eller överväga att uppgradera till ett nytt system helt och hållet om du saknar tålamodet att söka efter enskilda delar till din PC.
Även om det är ganska populärt, är SSD:er fortfarande ganska förbisedda när det gäller att utföra systemuppgraderingar. De flesta användare fokuserar på RAM, kylare, PS (strömkällor) och processorer, men att uppgradera din SSD är lika viktigt för hastigheten, särskilt om du har en enhet med låg lagringskapacitet eller saknar en helt.
Om du bara har en hårddisk på ditt system, överväg att ersätta den med en SSD, eller ännu bättre, installera en SSD bredvid den och distribuera ditt operativsystem på SSD. Som en tumregel bör du veta att SSD:er är mycket bättre på att ladda saker (appar, operativsystem), medan hårddiskar är bättre för att lagra dokument (billigare enheter för samma lagringsutrymme).
Om du byter från en hårddisk till en SSD kommer du att märka en avsevärd förbättring i OS-starttid, utföra uppdateringar, kopiera eller flytta filer, radera filer, samt starta olika appar som du april har installerat på samma enhet (SSD). Således, om ditt system agerar långsamt och du inte använder en SSD, är nu den bästa tiden att skaffa en och migrera allt OS-relaterat på den.
Men RAM och processorer ska inte heller ignoreras. Om du märker att ditt operativsystem eller olika program du har installerat på din dator snabbt äter upp ditt RAM-minne eller CPU oavsett hur bra du är på resurshantering och försöker hålla en snygg arbetsyta, är det definitivt dags för en uppgradering. Mer RAM betyder att du har mer ledigt minne att använda, vilket i efterhand betyder att du kommer att kunna köra fler appar samtidigt utan att din dator blir långsam eller inte svarar.
En bättre, snabbare CPU leder till mer datorkraft, så om du märker att din dator tar oerhört lång tid att utföra ens grundläggande, obetydliga uppgifter, uppgradera din CPU april vara precis vad du behöver för att göra saker bättre.
Några av de viktigaste detaljerna du måste se efter när du köper en CPU är antalet kärnor den har, antalet trådar den har, dess klockfrekvens, huruvida den stöder turboteknik (förstärkning) som ökar frekvensen när det behövs, och om det stöder överklockning eller inte (ibland behöver du det).
Om du använder en bärbar dator och låg batteritid gör att du ständigt byter till ett energisparplan, bör du använda din bärbara dator ansluten till en strömkälla (ett uttag) och byta till ett prestandaorienterat energischema. Ett annat alternativ skulle vara att köpa ett helt nytt batteri, önskvärt ett utökat, som skulle kunna eliminera behovet av att ständigt spara ström genom att strypa din bärbara dators prestanda.
Hur man gör min dator snabbare
Sammantaget, om din dator inte är exakt vad den brukade vara när det gäller hastighet och verkar ha slappat av på sistone även när det kommer till grundläggande, dagliga uppgifter, bör du överväga att kliva in och prova några av de föreslagna korrigeringar som vi har inkluderat i vår omfattande guide. Vi rekommenderar dig att prova så många korrigeringar du kan, eftersom din dator är en komplex, väloljad maskin som är beroende av en enorm mängd komponenter för att fungera korrekt, så orsaken till ditt systems avmattning kan i princip vara något.
SLUTSATS
De föreslagna korrigeringarna vi har inkluderat i vår guide har utformats för att täcka så mycket mark som möjligt, så försök att undvika att hoppa över något av våra förslag. Som vi har förklarat i den sista delen av vår guide, om allt annat misslyckas, bör du börja överväga att uppgradera din hårdvara, antingen genom att köpa bättre komponenter separat och använda dem för att ersätta de befintliga på ditt gamla/långsamma system, eller köpa en helt nytt, förkonfigurerat system. Bara för att vara säker, om du köper ett nytt system, se till att dess specifikationer är bättre än de på din befintliga dator.

