Ping är ett av de mest använda nätverkskommandona.
I dagens artikel kommer du att lära dig vad det är, hur du använder det, onlinepingverktyg och några praktiska exempel.
Först och främst, låt oss se vad ping är. Ping är ett Terminal/Shell-kommandoverktyg som används som ett enkelt sätt att verifiera att en maskin har internetåtkomst och kan kommunicera med andra datorer eller nätverksenheter.
Några av funktionerna i ping-kommandot är:
- Testa nätverksanslutning: lokalt nätverk, internet
- Felsök nätverksgränssnittskort
- Testa problem med upplösning av DNS-namn
De flesta operativsystem som Windows, macOS och Linux har Ping förinstallerat, men vi går in i installationsprocessen genom artikeln.
Kanske har du sett ping i vanliga konversationer, till exempel ”Jag pingar dig när jag är klar med jobbet”. På vanligt språk betyder ping helt enkelt ett meddelande som skickas från en dator till en annan.
Innehållsförteckning
Pinganvändning
För att kontrollera att du har ping installerat, starta en terminal (macOS, Linux) eller kommandotolken (Windows) och skriv ”ping -help”. I de flesta fall bör du se något liknande.
Om du får en hjälpsektion med en lista över flaggor att använda är du bra att gå. I vissa Linux-distributioner som Ubuntu kan du ha problem eftersom ping inte är installerat som standard. I Ubuntu kan du installera ping med:
sudo apt install iputils-ping
Ett annat sätt att testa att ping är installerat i ditt system skulle vara att använda vilket, som returnerar sökvägen till alla binära filer installerade i ditt system:
which ping # /usr/bin/ping # My result
Nu när du kan använda ping utan problem, är det dags att lära sig dess grundläggande användning.
Ping-kommandot ansluter till alla tillgängliga värdar, oavsett om det är i ditt lokala nätverk eller över internet. Den värden kan vara en annan dator, server, router eller till och med en skrivare.
Ping accepterar ett argument, vilket är webb- eller IP-adressen du försöker ansluta till. Till exempel kommer vi att försöka ansluta till adminvista.com.com.
$ ping adminvista.com.com
Kom ihåg att ”$”-tecknet betyder att vi använder ett bash-skal; i Powershell (Windows) skulle det vara ”>”. Du ska bara kopiera kommandot och inte dollartecknet.
Efter att ha skrivit kommandot ovan bör du se något i stil med följande:
PING adminvista.com.com (104.27.118.115) 56(84) bytes of data. 64 bytes from 104.27.118.115 (104.27.118.115): icmp_seq=1 ttl=57 time=64.1 ms 64 bytes from 104.27.118.115 (104.27.118.115): icmp_seq=2 ttl=57 time=71.4 ms
Först indikerar det domännamnet vi försöker ansluta till och dess IP-adress inom parentes. Sedan skickar den paket med byte med data (vanligtvis 64) till den önskade destinationen. För att stoppa ping-kommandot, tryck bara på Ctrl + C.
Om du har en stabil internetanslutning (vilket jag är säker på att du gör eftersom du läser detta), bör du få ett meddelande som liknar det nedan:
--- adminvista.com.com ping statistics --- 3 packets transmitted, 3 received, 0% packet loss, time 10192ms
Det här meddelandet visar statistiken för pingprocessen du gjorde till ett domännamn eller IP-adress. Som du kan se skickade ping 3 paket med data och den tog emot alla. Det betyder att både din internetanslutning och värdtjänsten som serverar IP-adressen fungerar perfekt.
Samma process inträffar när du besöker en webbsida, du (din webbläsare) skickar datapaket med en förfrågan, DNS (domännamnstjänst) översätter domännamnet till en riktig IP-adress, och sedan överför värden innehållet i sidan tillbaka till oss. Naturligtvis hoppar vi över många saker, men det här är bara en förklaring om en enkel nätverksinteraktion.
Som ett pro-tips kan du när som helst du behöver en lista över tillgängliga flaggor anropa dess manualsida med man eller –hjälpflaggan.
man ping # Manual page ping --help # Help flag
IPv6 vs. IPv4
Världen håller på att ta slut på IP-adresser, och som ett resultat börjar vi implementera IPv6 (Internet Protocol version 6).
Kort förklarat är IPv4 det grundläggande IP-protokollet som driver webben. Den använder en 32-bitars IP-adress, inklusive en numerisk punktnotation. Till exempel är Googles huvudsakliga IP-adress 8.8.8.8. IPv4 har funnits här sedan 1981, och det är det normala protokollet vi är vana vid att se.
Å andra sidan, IPv6 är ett annat IP-protokoll som löser problemet med att komma ur adress. Om IPv4 har upp till 4,3 miljarder kombinationer kan IPv6 ha 340 biljoner biljoner biljoner IP-adresser.
Här är ett exempel på en IPv6-adress: 2001:db8:3333:4444:5555:6666:7777:8888.
Med andra ord kommer vi att gå över till IPv6-adresser under de närmaste åren eftersom varje IOF-enhet (internet of things) och kommande webbplatser kommer att behöva nya adresser.
Ping stöder redan IPv6-adresser, och i vissa Linux-distributioner kan du hitta ett exklusivt kommando, ping6för dem.
Det bästa sättet att pinga en IPv6-adress är dock att använda flaggan -6.
Här är ett exempel:
ping -6 2001:db8:3333:4444:5555:6666:7777:8888
Om ditt nätverk inte stöder IPv6 ännu, oroa dig inte. IPv6-anpassning har vuxit enormt de senaste åren.
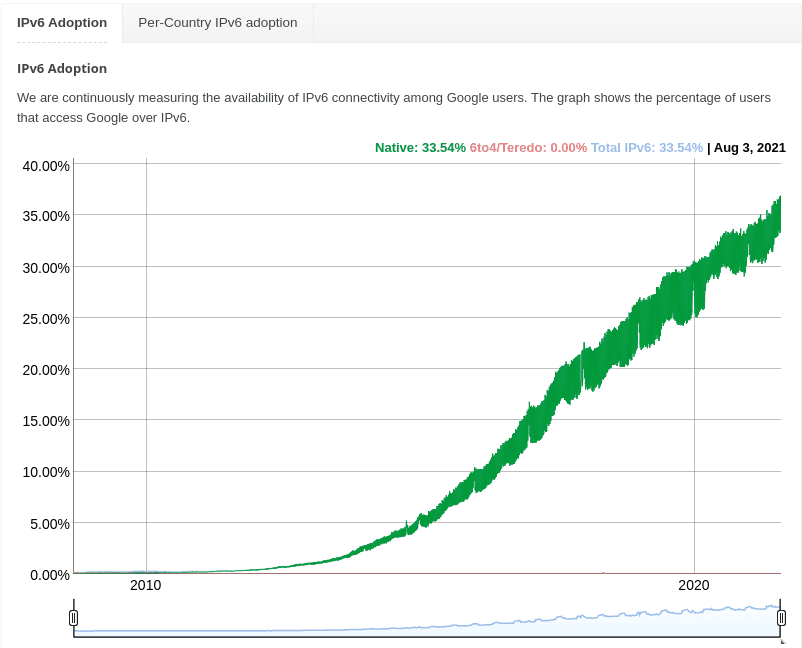 IPv6 ökar stödet
IPv6 ökar stödet
Använd IPv6-testverktyget för att kontrollera om din webbplats stöder det.
Online pingtjänster
Användning av endast ping är inte för att avgöra om du kan nå en specifik server, utan också för att få latensen (tid som det tar ping för att få ett svar) för din förfrågan till en server. Online pingverktyg låter dig samla in mycket mer data om pingprocesser som
Å andra sidan, om du har en dålig tid med din anslutning eller bara vill testa din serverfördröjning från olika platser över hela världen, är ett online-pingverktyg ditt bästa val.
Kolla in vårt kostnadsfria pingverktyg online och utför pingar från London, Mumbai och Oregon. Med det här verktyget får du viktig data som paketförlust och den maximala och minsta tid det tar att få ett svar från din server.
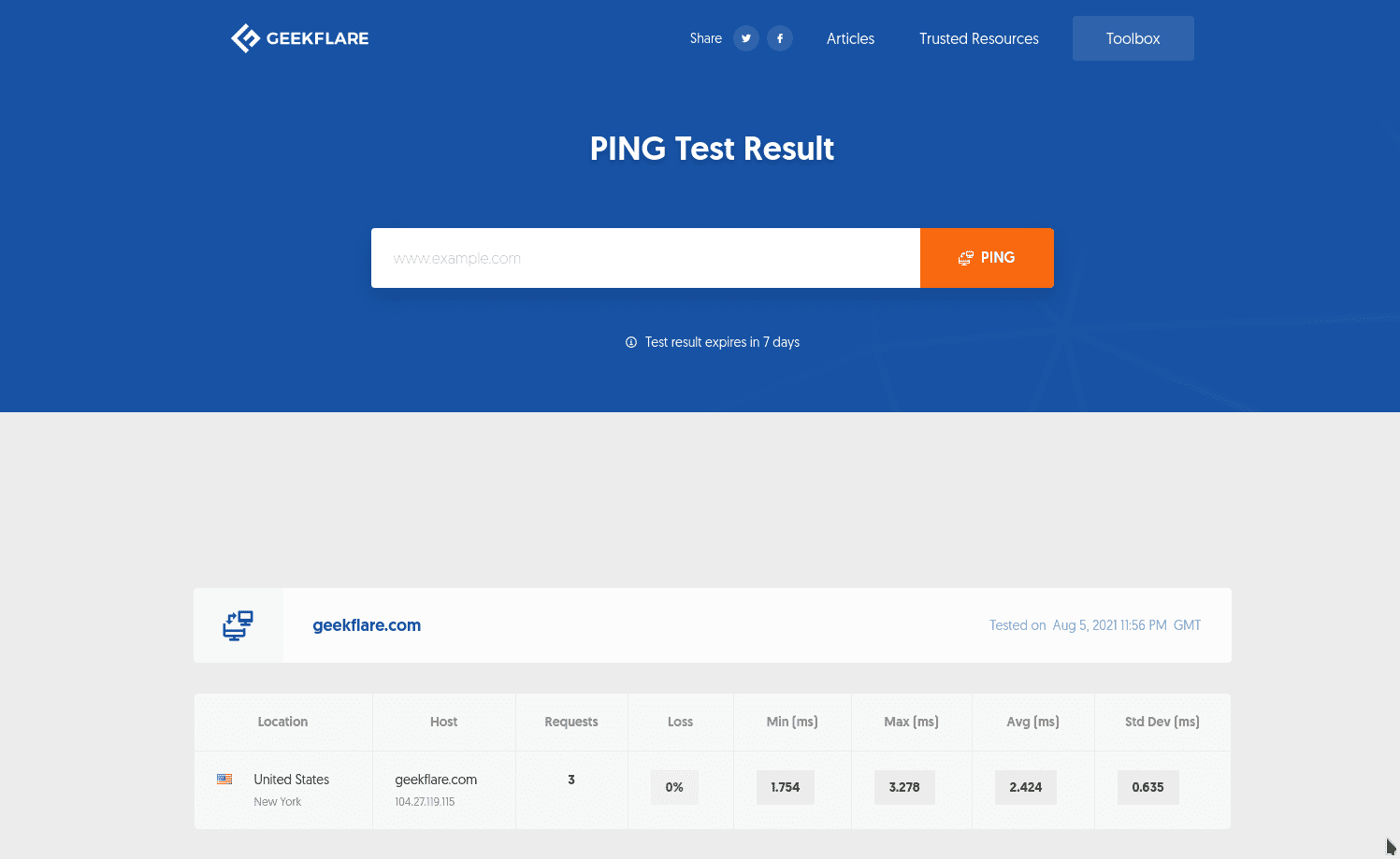
Kommandoexempel
Låt oss testa och se några av de ofta använda exemplen på detta nätverksverktyg.
#1. Kontrollera din internetanslutning
Detta kan verka uppenbart, men du kan kontrollera att du har tillgång till Internet genom att pinga (handlingen av att använda ping) en solid målvärd som google.com.
ping google.com
Om du inte får något svar är det troligt att din internetanslutning inte fungerar som den ska.
#2. Skicka ett bestämt antal Pings
Ett problem du kan stöta på om du använder en Unix-maskin är att ping skickar datapaket på obestämd tid. Med flaggan -c (count) kan du specificera antalet pingar du vill göra. Till exempel, om du vill pinga exakt tre gånger, skulle du göra det.
ping -c 3 adminvista.com.com
Obs: Detta inträffar inte i Windows där ping bara skickar 4 datapaket
Du kan använda denna flagga för att bara skicka en ping-förfrågan och visa IP-adressen för destinationen du försöker nå.
ping -c 1 google.com
#3. Pinga en server inom ett intervall
Du kan ställa in ett intervall på sekunder mellan att skicka varje paket. Standardintervallet är en sekund, men du kan ändra det med flaggan -i.
ping -i 3 adminvista.com.com
#4. Pinga lokal värd
Du kan pinga vilken IPv4-adress som helst; därför kan du pinga din lokala värd med antingen localhost-etiketten eller IP-adressen 127.0.0.1.
ping localhost # works fine ping 127.0.0.1 # works fine too
Ping kommer inte att passera genom ett fysiskt nätverksgränssnitt utan genom en virtuell loopback.
#5. Pingar en sändning
Du kan använda flaggan -b för att skicka förfrågningar till a utsända adress. Du kan till exempel pinga alla enheter i ditt lokala nätverk med följande kommando.
ping -b 255.255.255.255
#6. Skicka en specifik paketstorlek
Beroende på dina behov kan du ändra paketstorleken på din ping med hjälp av flaggan -s med antalet byte du vill skicka.
ping -s 70 google.com
Observera att vissa förfrågningar kanske inte fungerar om du skickar ett stort paket.
#7. Översvämningsping
Flaggan -f skickar ping-förfrågningar så snabbt som din dator och nätverk kan. Eftersom det minsta tillåtna pingintervallet för användaren är 200ms måste du köra det som en superanvändare med kommandot sudo.
ping -f google.com PING google.com (142.250.78.142) 56(84) bytes of data. ping: cannot flood; minimal interval allowed for user is 200ms sudo ping -f -c 1000 google.com # Stop after 1000 pings --- google.com ping statistics --- 1000 packets transmitted, 1000 received, 0% packet loss, time 11158ms
Som du kan se använde jag räkneflaggan för att sluta skicka förfrågningar när den träffade 1000 gånger (lägg märke till hur det bara tog 11 sekunder).
Obs: Var extremt försiktig med att använda ”flood ping” eftersom du kan orsaka en DoS (denial of service) till servern du pingar. Den enda situationen du bör använda detta är att testa din server i högintensiva miljöer.
IP eller Domain Ping API
adminvista.com Ping API är ett praktiskt verktyg som kan hjälpa dig att spåra vilken IP- eller domäns prestanda som helst från flera platser.
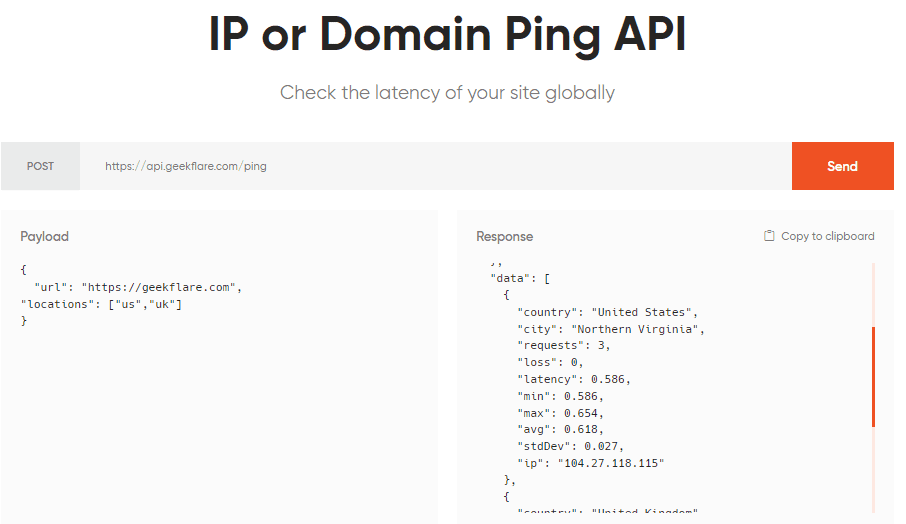
Detta kan visa sig vara avgörande för att hålla koll på en rad servrar för att säkerställa en optimal slutanvändarupplevelse.
Och vad mer är, du kan enkelt göra det med adminvista.com API-fria nivå som ger 3000 API-anrop per månad.
För proffsen lägger premiumplanerna till bostäderfullmakter, en högre förfrågningsfrekvens och ett högre antal API-samtal som börjar med endast $5 i månaden.
Slutsats
En ping är ett verktyg som är praktiskt taget lika gammalt som själva Internet. Med den kan du avgöra om du har en aktiv internetanslutning eller inte och testa om du kan nå webbservrar eller andra nätverksenheter.
Glöm inte att använda vårt PING-testverktyg, tillsammans med hela vår verktygslåda, för att testa din webbplats.

