Med framsteg inom datorsystem har också minnesutrymmet och informationen i en PC gradvis ökat. Att bearbeta denna minnesinformation är en normal del av svåra fel. Hårda fel är inte en fråga om minnets kvalitet eller märke utan är ett undantag som vanligtvis uppstår under normal eller oregelbunden bearbetning. I den här guiden kommer vi att lära oss mycket mer om hårda minnesfel per sekund, varför överdrivna hårda fel uppstår och några metoder för att hjälpa till att lösa problemet med hårda minnesfel. Om du letar efter lösningar på svåra fel med problem med ledigt minne, tagga med och gå igenom några av de effektiva korrigeringarna som kommer att lösa hårda fel i Windows resursövervakning.
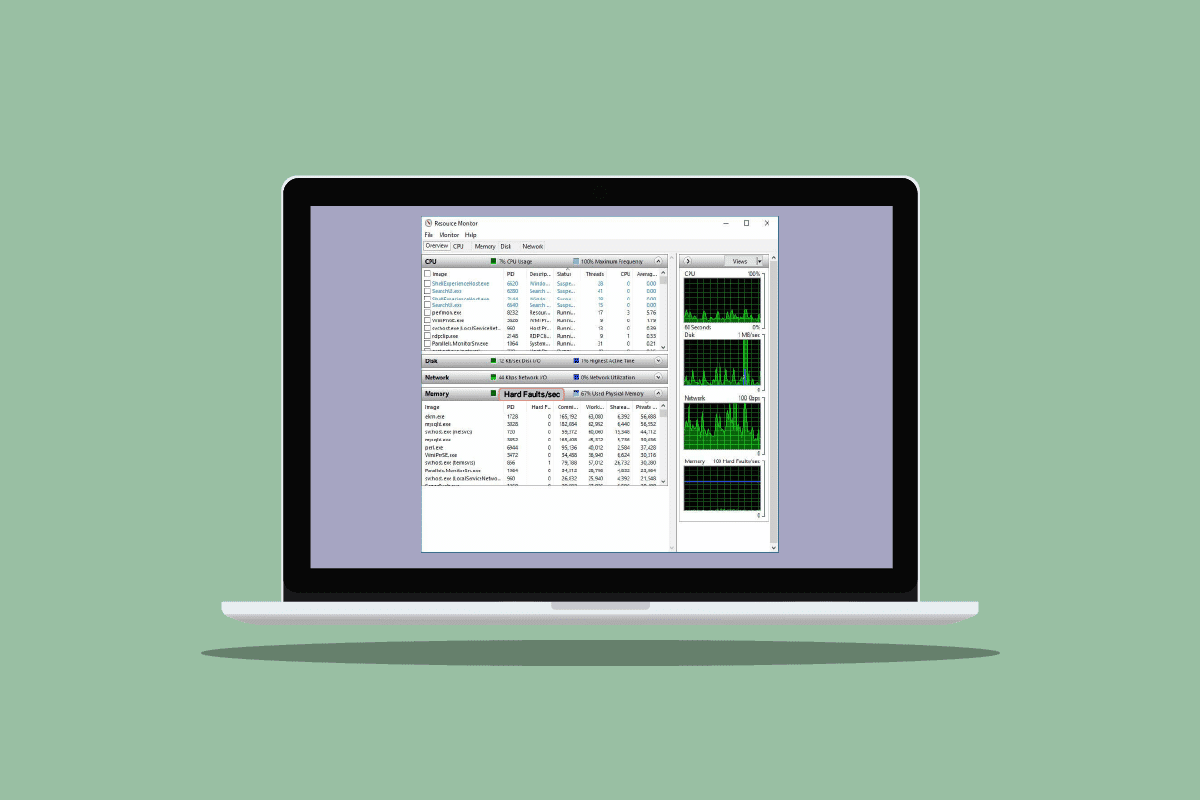
Innehållsförteckning
Vad är hårda fel per sekund? Hur man fixar det
Som diskuterats tidigare är hårda fel, tidigare kända som sidfel, en normal del av bearbetningen av minnesinformationen i en dator. Det är inget problem, utan snarare svåra fel uppstår när operativsystemet hämtar minnessidor från sidfilen (virtuella minnet) och inte från det fysiska minnet (RAM). Men eftersom överskottet av allt är dåligt, så är fallet med svåra fel. Om du upplever ett större antal hårda fel än vanligt kan det tyda på att din dator behöver mer fysiskt minne (RAM). Antalet hårda fel är helt baserat på din PC:s specifikationer och uppgifter.
Vad orsakar hårda fel med ledigt minne?
Även om du redan är bekant med huvudorsaken till svåra fel, som är låg RAM i en PC, när du kontrollerar systemet. Många användare har rapporterat att de har ledigt minne samtidigt som de står inför dussintals svåra fel. I det här fallet ska du inte vilseledas med tillgängligt eller ledigt minne, som visas i Aktivitetshanteraren på din PC. Det mesta av detta minne är inte gratis och håller redan på att förbrukas, vilket leder till en stor motsägelse.
Bortsett från minnesproblem är ett antal högre än vanligt (20 eller mindre, med tanke på mängden RAM-minne du har) ett problem för dig. Detta kan bero på olika orsaker som anges nedan:
- Hårda fel per sekund påträffas när adressminnet för ett specifikt program har bytts till huvudpersonsökningsfilen än huvudminnesplatsen. Detta gör att datorn upplever en avmattning och ökad hårddiskaktivitet på grund av dess försök att hitta det saknade minnet.
- Problemet med höga hårda fel kan också uppstå under en hårddisk thrash. I det här fallet fortsätter hårddisken att köras med full hastighet medan din dator bär en disktrash eller när ett program slutar svara.
- Dessutom kan svåra fel upplevas när man kör för många program på en PC samtidigt.
Vad är Windows Resource Monitor Hard Faults?
Resursövervakare är ett viktigt PC-verktyg som ger information om realtidsdataflöden om viktiga system som körs på din dator. Verktyget är extremt användbart för att övervaka ditt systems hälsa och åtgärda problem med dess prestanda. Du kan kontrollera närvaron och allokeringen av flera resurser i ditt system med hjälp av resursmonitorn. Du kan också kontrollera informationen om användningen av hårdvara, inklusive minne, CPU, disk & nätverk och mjukvara, inklusive filhandtag och moduler. I minnessektionen kommer du sannolikt att kontrollera antalet hårda fel/sekunder som representerar andelen använt fysiskt minne. Sammantaget är Resource Monitor ett otroligt viktigt verktyg i alla versioner av Windows.
Hur man åtgärdar minneshårda fel per sekund
Om du stöter på ett stort antal hårda fel (hundratals/sek) i ditt system, måste du åtgärda problemet, med tanke på de möjliga orsaker som nämns ovan som kan utlösa denna situation. Så låt oss börja med felsökningsmetoderna för att fixa den här situationen åt dig.
Metod 1: Lägg till mer RAM
Som vi redan har diskuterat är huvudorsaken till det högre antalet hårda fel per sekund lågt RAM-minne. Därför, för att övervinna problemet med svåra fel, behöver du mer RAM. Ju mer du har det, desto färre svåra fel per sekund kommer du att stöta på. För att göra det kan du börja med att kontrollera din systemkonfiguration för att veta om du har tillräckligt med RAM i den aktuella Windows-versionen. Om du inte uppfyller kraven (64-bitarsversionen kräver dubbelt minne än 32-bitarsversionen) måste du köpa extra RAM eller lägga till mer till din dator. Du kan kolla vår guide om hur man ökar RAM-minnet Windows 7 och 10.
För att öka video-RAM (VRAM) kan du också läsa vår guide om 3 sätt att öka dedikerat VRAM i Windows 10.

Metod 2: Återaktivera Pagefile.sys
Om du upplever svåra fel med ledigt minne, kommer den här metoden att hjälpa dig att lösa problemet ganska effektivt. Det inkluderar att inaktivera och sedan återaktivera Pagefile.sys. Din Windows-dator är utformad för att använda en växlingsfil.
- En växlingsfil hjälper till att använda det fysiska minnet mer effektivt genom att ta bort modifierade sidor som inte används ofta från RAM.
- En personsökningsfil är nödvändig för att få ut det mesta av ditt RAM-minne. Du kan göra ändringar i den genom att justera dess storlek, justera dess konfigurationer och även inaktivera den för att minska antalet svåra fel.
Så här kan du först inaktivera och sedan återaktivera Pagefile.sys:
Obs: Om sidfilen är inaktiverad kommer vissa program inte att fungera korrekt eftersom de enbart är utformade för att använda den.
1. Öppna Filutforskaren genom att trycka på Windows + E-tangenterna samtidigt.
2. Högerklicka nu på den här datorn och välj Egenskaper från menyn.

3. Klicka på Avancerade systeminställningar från sidopanelen.

4. På fliken Avancerat klickar du på Inställningar… under Prestanda.

5. Klicka nu på knappen Ändra… på fliken Avancerat.

6. Avmarkera sedan rutan för Hantera automatisk växlingsfilstorlek för alla enheter.

7. Välj nu den enhet du vill inaktivera Pagefile.sys och välj Ingen växlingsfil.

8. Klicka sedan på Set > OK för att spara ändringarna.

9. När du är klar, starta om din dator för att tillämpa de ändringar som gjorts.
10. Slutligen kan du återaktivera Pagefile.sys med hjälp av stegen ovan.
Metod 3: Identifiera Resource Hogger och avsluta processträdet
Om du fortfarande kämpar med hårda fel i Windows resursövervakning måste du försöka identifiera ett program som ökar antalet hårda fel/sek. Denna process är ansvarig för att för mycket minne läggs på din PC och är därför boven. Med hjälp av Resource Monitor kan du enkelt hitta huvudprocessen som är ansvarig för denna situation. Så följ stegen nedan för att hitta resurshoggern på ditt system:
1. Tryck på tangenterna Ctrl + Skift + Esc samtidigt för att starta Aktivitetshanteraren.
2. Gå till fliken Prestanda och klicka på Open Resource Monitor.

3. På fliken Minne i fönstret Resursövervakning klickar du på kolumnen Hårda fel.

4. Kontrollera nu processen som saktar ner din dator och högerklicka på den.

5. Välj Avsluta processträd från menyn för att avsluta uppgiften.
Obs: Om programmet inte är viktigt kan du avinstallera det.

Vanliga frågor (FAQs)
Q1. Hur många hårda fel per sekund är normalt?
Ans. I genomsnitt är 20 eller under hårda fel per sekund normalt, beroende på ditt systems RAM.
Q2. Är minneshårda fel vanliga?
Ans. Ja. Minneshårda fel är vanliga och är en del av minnesbehandlingen. De ska inte uppfattas som fel. De innebär att blockminnet måste hämtas från det virtuella minnet än RAM.
Q3. Hur kan jag övervaka fel på hårda sidor?
Ans. Du kan övervaka fel på hårda sidor med hjälp av Performance Monitor-konsolen (Perfmon). Det representerar det kumulativa antalet sidfel i systemet.
Q4. Vad leder till disktrassling?
Ans. Diskstörning orsakas på grund av att virtuellt minne används. Det handlar om att snabbt utbyta data från hårddisken när ett program slutar svara.
F5. Vad är orsaken till hög minnesanvändning?
Ans. Hög minnesanvändning på ett system beror på överfulla många interna processer.
***
Vi hoppas att vår doc kunde vägleda dig väl och att du kunde veta mycket om hårda fel per sekund och sätt att fixa överflödiga hårda fel på ditt system. Om ja, låt oss veta vilken av metoderna som var till hjälp för dig att åtgärda minnesproblemet. Du kan lämna dina frågor eller förslag i kommentarsfältet nedan.

