Alla mikrofoner ansluts inte via ljuduttaget på en bärbar dator eller PC. Ljudjacket är den vanliga porten för ett brett utbud av ljudenheter, men vissa enheter kan och använder en USB-port. Dessa mikrofoner är inte mindre kapabla än de som använder ett ljudjack. Faktum är att många av dem erbjuder bättre ljudkvalitet.

Innehållsförteckning
FIX: USB-mikrofonen fungerar inte (Windows 10)
Enheter som ansluts via en USB-port är lätta att använda. Drivrutiner för dem är vanligtvis generiska och de finns redan, vilket gör enheten plug & play. Som sagt, om USB-mikrofonen som du har anslutit till ditt system inte fungerar eller om du har anslutit en mikrofon via ett ljuduttag till USB-adaptern och den inte upptäcks, prova korrigeringarna nedan.
1. Starta om app/system
Om du anslutit USB-mikrofonen till ditt system efter att ha öppnat appen du tänker använda den i, är det möjligt att appen inte kan upptäcka den nya enheten.
Koppla bort mikrofonen från systemet.
Stäng appen du vill använda den med.
Anslut mikrofonen till systemet.
Öppna appen och kontrollera om mikrofonen upptäcks.
Om detta inte fungerar, prova samma steg men med systemet.
Koppla bort mikrofonen från systemet.
Stäng av systemet.
Anslut mikrofonen till systemet.
Starta upp systemet.
Öppna en app och kontrollera om mikrofonen upptäcks.
2. Välj mikrofonen från Ljud
Mikrofonen kan ha ställts in korrekt men den kanske inte är inställd som den föredragna enheten eller standardenheten i Windows 10. Du måste ställa in den som standardenhet från ljudinställningarna.
Öppna Kontrollpanelen.
Gå till Hårdvara och ljud.
Klicka på Ljud.
Gå till fliken Inspelning.
Högerklicka på mikrofonen och välj Ange som standardenhet.
Starta om systemet och kontrollera om mikrofonen upptäcks.

3. Installera om USB-mikrofonen
Att installera om mikrofonen kan hjälpa till att lösa problem med den.
Öppna Enhetshanteraren.
Expandera ljudingångar och utgångar
Högerklicka på USB-mikrofonen och välj Avinstallera enhet.
Koppla bort mikrofonen.
Anslut mikrofonen igen.
Windows 10 kommer att upptäcka och installera drivrutiner för enheten.

4. Kör maskinvarufelsökaren
Problem med USB-porten kan vara en anledning till att mikrofonen inte fungerar. För att felsöka UBS-porten måste du köra maskinvarufelsökaren.
Tryck på kortkommandot Win+R för att öppna rutan Kör.
I körrutan anger du msdt.exe -id DeviceDiagnostic och trycker på enter-tangenten.
Kör maskinvarufelsökaren och tillämpa alla korrigeringar som den rekommenderar.
Starta om systemet och anslut mikrofonen igen.

5. Kör felsökaren för ljud
Ljudproblemen kanske inte har att göra med USB-porten. Istället kan andra ljudrelaterade inställningar behöva kontrolleras för att mikrofonen ska fungera. Det enklaste sättet att kontrollera och åtgärda problem med ljudinställningar är att köra ljudfelsökaren.
Öppna appen Inställningar med kortkommandot Win+I.
Gå till Uppdatering och säkerhet.
Välj fliken Felsökning.
Klicka på Ytterligare felsökare.
Välj och kör felsökaren för ljud.
Tillämpa alla korrigeringar som den rekommenderar.
Starta om systemet och använd din mikrofon.
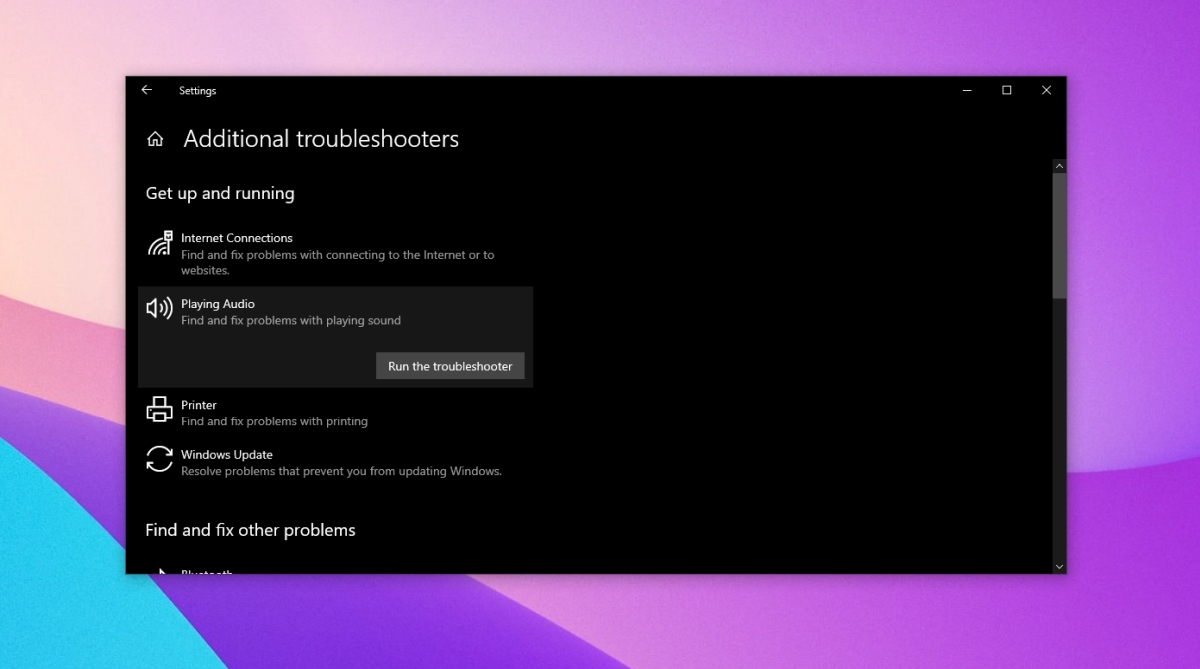
6. Kontrollera strömkällan
Vissa enheter, inklusive mikrofoner, som kan anslutas via USB-porten behöver en extern strömkälla. Kontrollera om din mikrofon behöver en extern strömkälla eller inte. Den kommer med lämplig kabel och anvisningar om hur du ansluter den. Försök att ansluta den till samma USB-port som du använder för att ladda enheten, dvs. laddningsporten på ett Windows 10-system.
Slutsats
USB-mikrofoner erbjuder ofta bättre ljudkvalitet än de som ansluts via ljudjacket. Detta gäller särskilt för billigare mikrofoner. En dyrare mikrofon kommer att fungera bra oavsett vilken port den använder. Du bör också kontrollera om mikrofonmodellen du använder har några kända problem med den. Kontrollera forum som är dedikerade till enheten och dess inställningar och se till att du har gjort allt för att ställa in den korrekt.

