Efter att ha använt Ubuntu ett tag byggs apphistoriken upp, vilket saktar ner ditt system. Tack och lov är det lätt att rensa den här apphistoriken för att påskynda ditt system. I den här guiden visar vi dig hur.

Innehållsförteckning
Metod 1 – Bleachbit
Om du vill ta bort apphistorik på Ubuntu är det bästa sättet att gå Bleachbit. Det är ett fantastiskt verktyg som kan göra en djupgående genomsökning av ditt system och radera apphistorik. Bleachbit är öppen källkod och fungerar på allt från webbläsarapphistorik till fotominiatyrer, etc.
Installera Bleachbit på Ubuntu
Tyvärr är Bleachbit-applikationen inte en standard Ubuntu-applikation och kommer inte förinstallerad. Av denna anledning måste du installera det innan du försöker använda det på ditt system.
För att starta installationen av Bleachbit, öppna Ubuntu Software Center. För att öppna Ubuntu Software Center, tryck på Win på tangentbordet, sök efter ”Ubuntu Software” och öppna appen.
När appen är öppen, hitta sökrutan, skriv in ”Bleachbit” och tryck på Enter för att se sökresultaten. Titta igenom sökresultaten för ”Bleachbit, och klicka på den med musen.
När du har valt ”Bleachbit”, leta efter knappen ”Installera” och klicka på den med musen. Du kommer då att bli ombedd att ange ditt lösenord. Göra det. När ditt lösenord har angetts kommer Bleachbit att börja installera.
Klicka på ”Starta” när du är klar för att öppna appen.
Terminalinstallation
Vill du inte installera Bleachbit-applikationen på din Ubuntu-dator med hjälp av Ubuntu Software Center? Testa att ställa in den med terminalen. Starta ett terminalfönster genom att trycka på Ctrl + Alt + T på tangentbordet.
När terminalfönstret är öppet använder du kommandot apt install för att installera ”bleachbit”-paketet på din dator.
sudo apt install bleachbit
När du anger kommandot ovan kommer Ubuntu att fråga efter ditt lösenord. Skriv in det och tryck på Enter och tryck sedan på Y för att installera programvaran.
Radera apphistorik med Bleachbit
För att radera apphistorik på din Ubuntu-dator med Bleachbit, börja med att starta appen. Du kan starta appen genom att söka efter ”Bleachbit” i din Linux-skrivbords applikationsmeny.
När Bleachbit-programmet är öppet följer du steg-för-steg-instruktionerna nedan.
Steg 1: I Bleachbit, titta till den vänstra sidofältet. Väl i sidofältet letar du efter apphistoriken du vill rensa. Till exempel, för att rensa Discord-apphistorik, markera rutan bredvid ”Discord” eller för Firefox, välj rutan bredvid ”Firefox” etc.
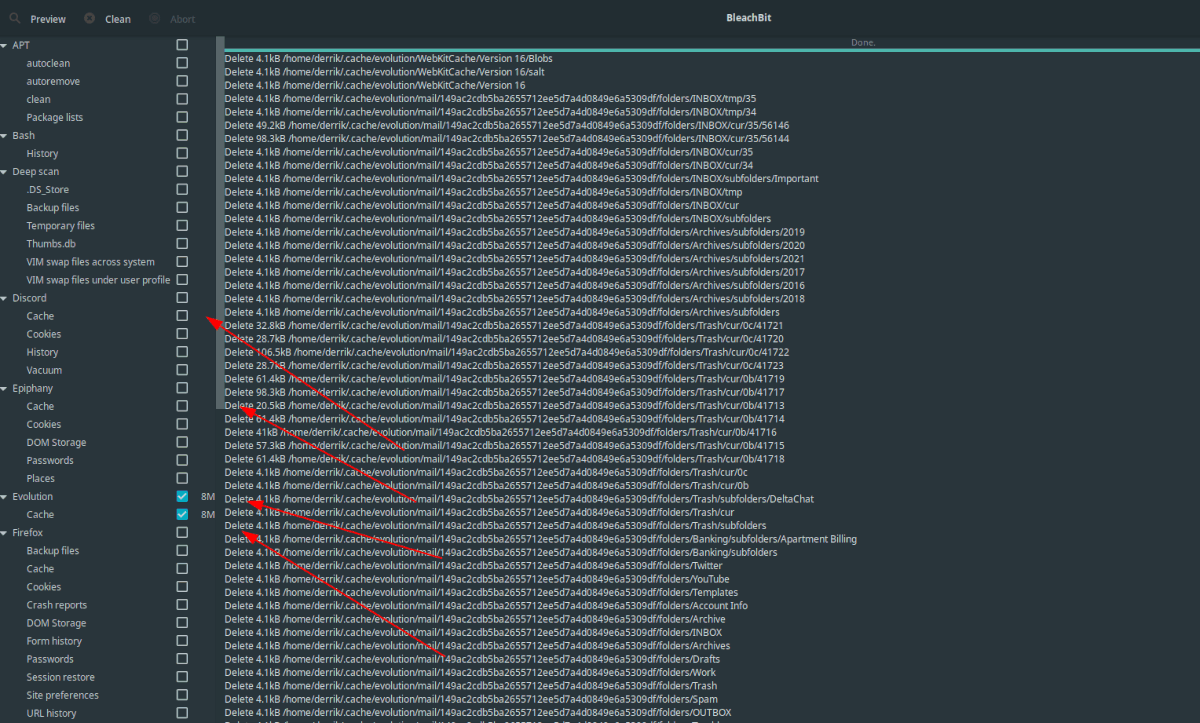
Steg 2: Efter att ha valt alla appar som du vill rensa, hitta knappen ”Förhandsgranska” i appens övre vänstra hörn och klicka på den. När du klickar på ”Förhandsgranska” kommer Bleachbit att beräkna hur mycket utrymme som sparas efter att du raderat din apphistorik.
Steg 3: Leta upp knappen ”Rensa” i det övre vänstra hörnet av appen och klicka på den. Genom att välja den här knappen kommer Bleachbit att försöka rensa alla appens historikfiler som du valde i steg 1.

Tänk på att rengöringsprocessen kan ta lite tid, särskilt om du har valt appar med många filer på din Linux-dator. För bästa resultat, ha tålamod och luta dig tillbaka och vänta tills allt är klart.
När rengöringsprocessen är klar kommer Bleachbit att visa dig vad som raderades i loggen på skärmen. Läs den och stäng sedan appen när processen är klar.
Metod 2 – Stacer
Ett annat sätt att rensa apphistorik på Ubuntu är med Stacer. Det är en systemoptimerare och ett användbart verktyg för Linux som många i samhället svär vid. Den har en inbyggd rengöringsapp som användare kan använda för att rensa apphistorik. Så här gör du.
Installera Stacer på Ubuntu
Innan du försöker använda Stacer för att rensa apphistorik på Ubuntu måste du installera den. Tidigare, på wdzwdz, har vi gått igenom hur man installerar Stacer-applikationen. Följ den guiden för att lära dig hur du får appen att fungera på ditt Ubuntu-system.
När du har installerat Stacer på din Ubuntu-dator, gå vidare till nästa avsnitt i guiden.
Radera apphistorik med Stacer
För att rensa applikationshistorik på Ubuntu med Stacer, öppna appen genom att söka efter den i din appmeny. När Stacer-applikationen är öppen följer du steg-för-steg-instruktionerna nedan.
Steg 1: I Stacer, titta på den vänstra sidofältet i appen efter kvastikonen och klicka på den. Kvastikonen är området för Stacer ”System Cleaner”.
Steg 2: Inuti System Cleaner-området, markera rutan bredvid ”Applikationscacher” och ”Programloggar”. Genom att välja dessa alternativ säger du till Stacer att du vill rensa din apphistorik på Ubuntu.

Steg 3: Klicka på den blå förstoringsglasikonen för att starta rengöringsprocessen i Stacer. Därifrån kontrollerar du både ”Application Logs” och ”Application Caches” igen. Tryck sedan på den blå kvastikonen för att rensa din apphistorik.

När rengöringsprocessen är klar ser du grön text som säger att dina filer har rengjorts. När du har läst texten, stäng Stacer eftersom den inte längre behövs.

