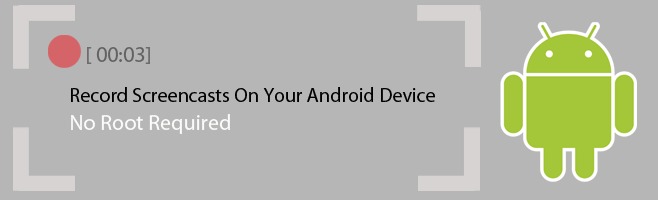Att spela in videosamtal och skärmsändningar på en Android är verkligen väldigt enkelt… så länge du har rotat din enhet. Ingen rot och det verkar som om det inte är möjligt. Du kanske hittar några lösningar som låter dig spela in en skärmsändning på en orootad Android men kräver att enheten är ansluten till ett skrivbordssystem som kanske inte passar dina behov. Denna steg-för-steg handledning kommer att visa dig hur du kan spela in din skärm men den kommer med följande varningar; videon kommer att ha en vattenstämpel längst ner, du kommer att kunna spela in ljud såväl som video, du måste ansluta din telefon till ett skrivbord en gång för att ställa in appen, den här metoden är 100 % gratis.
Innehållsförteckning
Förbered din enhet
Du måste aktivera USB Debugging på din enhet och för att göra det måste du aktivera utvecklaralternativ. Utvecklaralternativ är aktiverade i Inställningar>Om telefon. För enheter som kör Android 4.2 och senare, tryck på byggnumret 7 gånger för att aktivera det. När det är aktiverat kommer utvecklaralternativet att visas i appen Inställningar. Rulla ned och aktivera USB-felsökning.

Ladda ner appen
Du måste installera två appar; en på din Android-enhet och en på ditt stationära system. Appen (länkad i slutet av det här inlägget) heter Recordable och den har en Android-app, med en kompletterande skrivbordsapp för Windows, Linux och Mac. Installera apparna på din enhet och ditt skrivbord.
Konfigurera Android för att spela in skärmsändningar
Starta appen på din telefon och på ditt skrivbord. Följ instruktionerna på skärmen som du får på skrivbordet. När du uppmanas, klicka på knappen Installera USB-drivrutin. När installationen är klar klickar du på Nästa. Se till att du inte ansluter din Android-enhet förrän du blir ombedd.

När drivrutinen har installerats klickar du på Nästa.

Starta appen på din Android-enhet och anslut den sedan till ditt system. Klicka på Nästa. När installationen är klar kommer appen att uppmana dig att koppla från din Android-enhet. Du kan avsluta appen på skrivbordet.
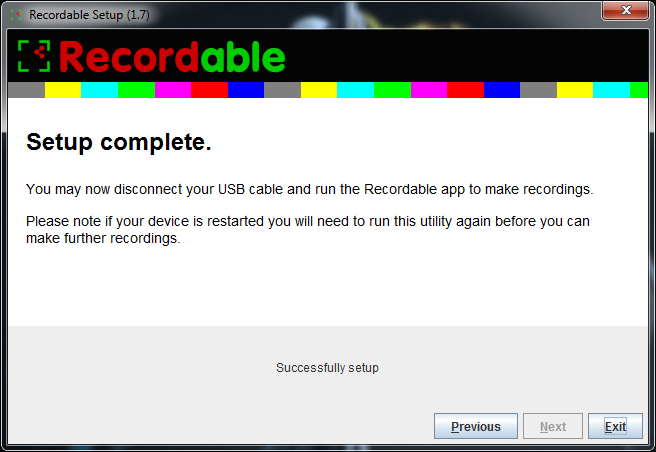
Spela in din skärmsändning
Den inspelningsbara appen på din Android-enhet kan nu börja spela in. Starta den och tryck på inspelningsknappen som visas på appens startskärm och börja spela in. Appen kommer att spela in allt inkommande och utgående ljud. Vi testade appen genom att spela in ett Google Hangout-videosamtal.
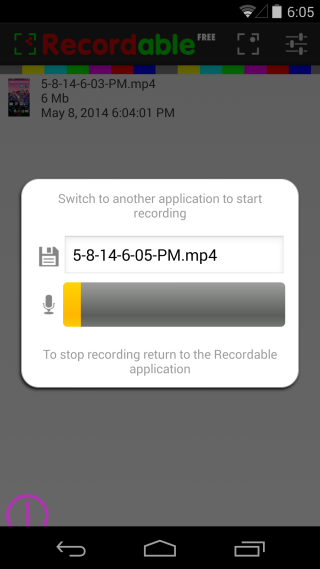
Appen är funktionsrik; den ger dig en nedräkningstimer innan inspelningen börjar, och den framhäver gesterna när du gör dem på din enhet. Det finns många anpassningsalternativ för att styra hur appen registrerar. Videor sparas i MP4-format.
Felsökning
Ingen Android-enhet upptäckt: Du kommer sannolikt att få det här felet om du aktiverar USB-felsökning för första gången på din enhet och ansluter den till ditt stationära system. Detta beror på att ditt system behöver installerade ytterligare drivrutiner innan det kan upptäcka enheten. Windows bör installera drivrutinerna automatiskt, men om det inte gör det, besök din enhetstillverkares webbplats och ladda ner dem där.
Jag startade om min enhet: Inga problem, kör skrivbordsappen igen, anslut din telefon när du uppmanas att göra det så är du igång.
Ta bort vattenstämpeln
Appen är ganska bra om du inte planerar att göra professionella demovideor. Den är avsedd för personlig, inte-att-publiceras-till-världen användning. Om du behöver något för professionellt bruk, köp appens fullständiga version för att ta bort vattenstämpeln. Det kostar inte mycket och om screencasting är något du behöver göra ofta är det en rimlig investering att göra.
Ladda ner Recordable från Google Play Butik [Free]
Ladda ner Recordable från Google Play Butik [Paid]
Ladda ner Recordable för skrivbordet