Vi har redan en handledning om hur man installerar Windows 10 på en Chromebook, men användare vill uppgradera till Windows 11, det senaste operativsystemet från Microsoft. Det finns flera Chromebook-emulatorer som kan hjälpa dig att köra Windows 11 på en Chromebook, och vi kommer att diskutera en av de enklaste i den här guiden. Vi kommer att använda QEMU för att visa dig hur du installerar Windows 11 på din Chromebook. Men observera att det kräver kraftfull hårdvara för att köra den virtuella maskinen. Om du bara vill köra Windows-program eller spel, skulle jag föreslå att du ställer in Wine för att köra Windows-appar på en Chromebook istället för en fullskalig Windows VM. Med det sagt, följ vår guide för att installera och använda Windows 11 på din Chromebook.
Innehållsförteckning
Installera Windows 11 på Chromebook: Steg-för-steg-guide (2023)
I den här handledningen har vi inkluderat alla krav du behöver uppfylla för att installera Windows 11 på en Chromebook. Dessutom har vi lagt till detaljerade instruktioner om hur du skapar en Windows 11 VM och åtgärdar eventuella fel på vägen.
Förutsättningar för att köra Windows 11 på en Chromebook
1. För att kunna installera Windows 11 på en Chromebook måste du ha en kraftfull Chromebook, helst driven av en 64-bitars Intel- eller AMD-processor. Dessutom bör du ha minst 128 GB lagringsutrymme och 8 GB RAM.
2. För bättre prestanda bör din Chromebook stödja KVM (kärnbaserad virtuell maskin). Om din Chromebook kommer med en 11:e generationens Intel-processor eller nyare är KVM-stöd redan aktiverat. Du kan ta reda på hur du kontrollerar KVM-stöd på din Chromebook i den här guiden nedan.
3. Linux-stöd är absolut nödvändigt på din Chromebook. Eftersom Windows 11 har ett lagringskrav på 64 GB måste du allokera nära 80 GB utrymme till Linux-partitionen. Beroende på administratören kan Linux-stödet variera på skolutgiven Chromebook.
4. Slutligen behöver du Windows 11 ISO-filen för att ställa in den virtuella miljön. Ladda ner en ny kopia av Windows 11 ISO genom att följa vår länkade guide.
Konfigurera QEMU och Virtual Machine Manager
1. Jag antar att du redan har aktiverat Linux på din Chromebook. Om inte, följ vår guide som är länkad här och ställ in Linux direkt. Se till att tilldela 80 GB eller mer lagringsutrymme till Linux-partitionen.
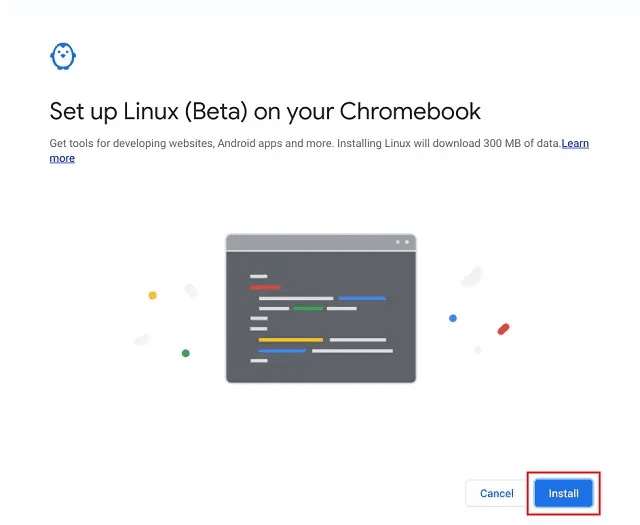
2. Gå sedan till mappen Linux-appar i appstartaren och öppna terminalen.

3. Efter det, kör kommandot nedan för att uppdatera alla paket och beroenden.
sudo apt update && sudo apt upgrade -y

4. Kör sedan kommandot nedan för att installera QEMU och Virtual Machine Manager.
sudo apt install qemu-kvm libvirt-clients libvirt-daemon-system bridge-utils virtinst libvirt-daemon virt-manager -y

5. När det är klart, öppna appstartaren och starta ”Virtual Machine Manager” från mappen Linux-appar.

6. Flytta nu Windows 11 ISO som du laddade ner ovan till avsnittet ”Linux-filer” med hjälp av appen Filer.

Installera Windows 11 på din Chromebook
När du har konfigurerat QEMU och Virtual Machine Manager är det dags att installera Windows 11 på din Chromebook. Följ stegen nedan för att skapa en virtuell Windows 11-maskin på din Chromebook:
1. I Virtual Machine Manager klickar du på knappen ”Skapa”.

2. Välj här ”Lokal installationsmedia” och klicka på ”Vidarebefordra”. Om din Chromebook inte stöder KVM kommer du att se en varning ovanpå. Utan KVM-stöd blir prestandan ganska dålig.

3. På nästa sida klickar du på ”Bläddra”.

4. Ett nytt fönster öppnas. Klicka här på ”Bläddra lokalt”.

5. Välj nu Windows 11 ISO och klicka på ”Öppna”.

6. Programvaran kommer automatiskt att upptäcka operativsystemet som Windows 10. Det är inget problem, och du kan ignorera det. Klicka på ”Vidarebefordra”.

7. På nästa sida, behåll minnet 4096 (4GB) och öka CPU-kärnorna till 4. Återigen, om du har en kraftfull CPU med fler kärnor och RAM, tilldela mer RAM och CPU-kärnor för bättre prestanda.

8. På nästa sida, allokera minst 65 GB diskutrymme för Windows 11. Om du har mer utrymme kan du tilldela det enligt dina önskemål.

9. Ändra sedan den virtuella maskinens namn till ”Win11” eller ”Windows 11” och klicka på ”Slutför”.

10. Du kan få ett popup-fönster som säger ”Virtuella nätverket är inte aktivt”. Klicka på ”Ja” för att fortsätta.
Obs: Om du får ett felmeddelande i stil med ”Kan inte ställa in XATTR betrodd ….”, gå vidare till nästa avsnitt i den här artikeln för en lösning.

11. Slutligen startar Windows 11 på din Chromebook. Nu kan du fortsätta med installationen och använda Windows 11 utan problem.

12. För att lämna markören från Windows 11 VM till Chrome OS-miljön, tryck på knappen ”översikt” på den översta raden på tangentbordet (vanligtvis ovanför ”5”-tangenten).

Står du inför felet ”Kan inte ställa in XATTR Trusted” på Chromebook? Här är fixen!
Om du får ett felmeddelande som ”Kan inte slutföra installationen: ”Kan inte ställa in XATTR trusted.libvirt.security.dac…” när du konfigurerar Windows 11 VM på din Chromebook, oroa dig inte. Du måste göra några ändringar, och det kommer att fungera utan problem. Här är stegen att följa.
1. Öppna terminalen och kör kommandot nedan för att redigera filen “qemu.conf”.
sudo nano /etc/libvirt/qemu.conf

2. Detta öppnar nanoredigeraren i terminalen. Lägg nu till raderna nedan överst. Tänk på att du bara kan använda ditt tangentbord på denna editor.
user="root" group="root" remember_owner=0

3. Tryck nu på ”Ctrl + O” och tryck på Enter för att spara ändringarna i nanoredigeraren. Efter det, tryck på ”Ctrl + X” för att avsluta nanoredigeraren.

4. Slutligen, fortsätt och följ stegen ovan. Windows 11 VM-installation kommer definitivt att fungera. Om det inte fungerar föreslår vi att du startar om din Chromebook och försöker igen.
Hur man stänger av och tar bort Windows 11 Virtual Machine på Chromebook
1. Om du inte är nöjd med prestandan och vill stänga av Windows 11 VM, klicka på ”pil”-ikonen och välj ”Stäng av”. Om den virtuella maskinen inte svarar, välj ”Force Off”.

2. Om du vill ta bort Windows 11 helt från din Chromebook och frigöra utrymme, stäng först av den virtuella datorn och öppna sedan Virtual Machine Manager. Högerklicka nu på den och välj ”Ta bort.” Oroa dig inte, detta kommer inte att radera något på din Chromebook eftersom den virtuella datorn är isolerad från resten av systemet.

3. På nästa sida, se till att ”sda”-målet är markerat och klicka sedan på ”Ta bort”. Inom några sekunder kommer Windows 11 VM att raderas och ditt lagringsutrymme kommer att frigöras. Du kan också välja att ta bort Windows 11 ISO tillsammans med det.

Installera och använd Windows 11 på Chromebook
Så här är hur du kan installera och använda Windows 11 på en Chromebook. Som nämnts ovan behöver du kraftfull hårdvara för att köra Windows 11 på en Chromebook. Annars blir prestandan svag och du kommer inte att kunna göra något produktivt. Hur som helst, det är allt från oss. Om du vill prova Chrome OS Flex på andra datorer, följ vår guide och lär dig hur du installerar Chrome OS Flex på Windows-datorer. Och för att hitta de bästa Chromebook-apparna som kommer att fungera som alternativ till populära Windows-appar, gå till vår detaljerade lista. Slutligen, om du stöter på några problem, låt oss veta i kommentarsektionen nedan.

