Windows Defender är en standardfunktion i Windows 10 och den är aktiv direkt från förpackningen. Detta säkerställer att när en användare startar till ett helt nytt system eller Windows 10-installation har de grundläggande skydd. Med tiden kommer Windows Defender att uppdatera sina virusdefinitioner och de kommer att fortsätta att uppdateras regelbundet så att ditt system förblir skyddat så länge du använder antivirusprogrammet.

Innehållsförteckning
Fix Windows Defender avaktiveras av gruppolicy
Microsoft tvingar inte användare att använda Windows Defender. De är fria att installera ett antivirusverktyg från tredje part och använda det istället. Organisationer som förser sina anställda med system kan också installera företagssäkerhetsverktyg för att hålla sina system säkra.
När ett antivirus från tredje part är installerat inaktiveras Windows Defender automatiskt. Det är ingen mening att ha två olika antivirusappar igång. Om du försöker aktivera Windows Defender och du ser meddelandet om att det är inaktiverat av gruppolicy, prova korrigeringarna nedan.
1. Ta bort antivirusverktyg från tredje part
Som sagt kan du inte köra två antivirusappar samtidigt på Windows 10. Vissa antivirusappar från tredje part april körs tillsammans med andra men Windows Defender gör det inte.
Om du har installerat en antivirusapp från tredje part, avinstallera den. Inaktiverar den april inte räcker för att aktivera Windows Defender. Se dessutom till att du tar bort alla verktyg som antivirusprogrammet har installerat.
När du har tagit bort, aktivera Windows Defender.
2. Redigera Windows-registret
Det finns många sätt att inaktivera Windows Defender och ett av dem är att ändra ett värde i Windows-registret. Den här inställningen kan inte ångras från Windows Defender-appen. Om du ser att Windows Defender är avaktiverat av ett grupprincipmeddelande bör du kontrollera registret och aktivera Windows Defender från det.
Tryck på kortkommandot Win+R för att öppna körrutan.
I körrutan anger du regedit och trycker på Enter-tangenten.
Gå till denna nyckel;
HKEY_LOCAL_MACHINESOFTWAREPoliciesMicrosoftWindows Defender
Ta bort värdet DisableAntiSpyware.
Starta om systemet och aktivera Windows Defender.

3. Redigera Windows grupppolicy
Windows Defender avaktiveras av gruppolicyn pekar i huvudsak mot grupppolicyn. Grupppolicyn är endast tillgänglig för Windows Pro-användare. Windows Home-användare måste göra ändringar via registret (se tidigare lösning).
Tryck på kortkommandot Win+R för att öppna körrutan.
I körrutan anger du gpedit.msc och trycker på Enter-tangenten.
Gå till: Lokal datorpolicyAdministrativa mallarWindows-komponenterMicrosoft Defender Antivirus
I rutan till höger letar du efter Stäng av Windows Defender Antivirus. policy och dubbelklicka på den.
I fönstret som öppnas väljer du alternativet Inaktivera.
Klicka på Ok och starta sedan om systemet.
Aktivera Windows Defender.
4. Slå på Windows Defender från kommandotolken
Om metoderna för Windows-registret och grupprincipredigeraren inte fungerar kan du aktivera Windows Defender från kommandotolken. Du behöver administratörsrättigheter för detta.
Öppna kommandotolken med administratörsrättigheter.
Kör detta kommando: REG DELETE “HKLMSOFTWAREPoliciesMicrosoftWindows Defender” /v DisableAntiSpyware.
Starta om systemet.
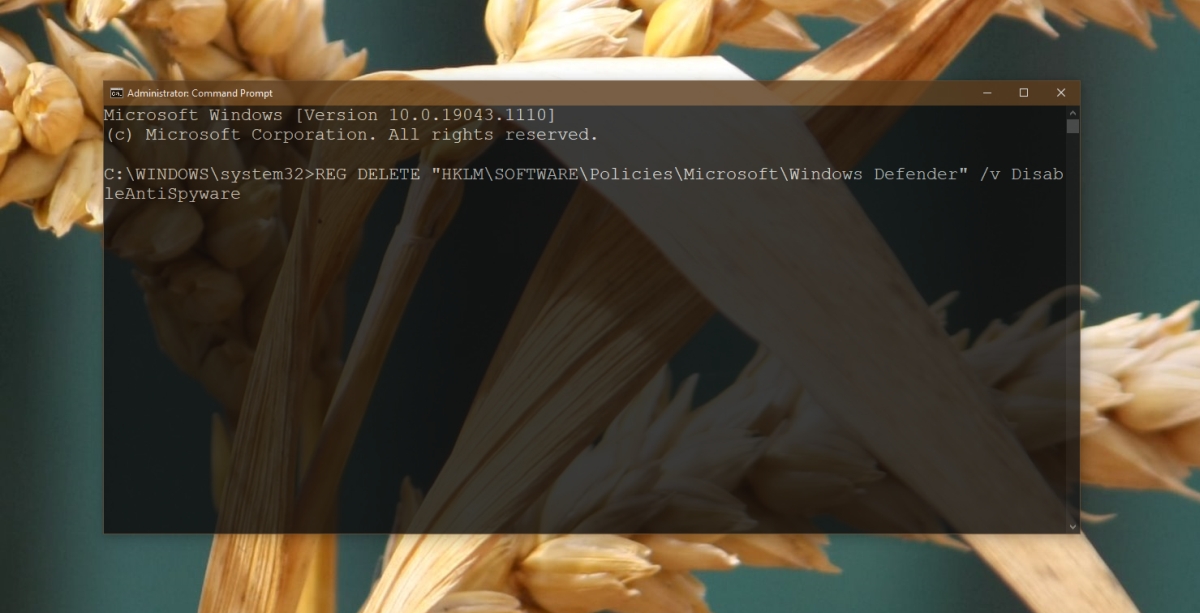
5. Slå på Windows Defender från PowerShell
Om du föredrar att använda PowerShell över kommandotolken, följ stegen nedan för att aktivera Windows Defender med ett PowerShell-kommando.
Öppna PowerShell med administratörsrättigheter.
Kör detta kommando: Set-MpPreference -DisableRealtimeMonitoring 0.
Starta om systemet.

6. Kontrollera tjänsten Microsoft Defender
För att fungera förlitar sig Windows Defender på att vissa systemtjänster körs. Om de inte körs fungerar inte antivirusprogrammet och du april se Windows Defender avaktiveras av ett grupprincipmeddelande.
Tryck på kortkommandot Win+R för att öppna körrutan.
I körrutan anger du services.msc och trycker på Enter-tangenten.
Leta efter Microsoft Defender Antivirus-tjänsten och dubbelklicka på den.
Från rullgardinsmenyn Starttyp väljer du Automatisk.
Klicka på Start-knappen.
Starta om systemet.

Slutsats
Windows Defender rekommenderas definitivt av Microsoft och du kommer att upptäcka att Windows 10 inte gör det svårt att aktivera verktyget. Som sagt, vissa inställningar på administratörsnivå april gör det svårare att slå på appen. Ovanstående lösningar bör ta hand om problemet.

