Applikationsfelet 0xc0000005 (åtkomstöverträdelse) kan uppstå när du försöker öppna en fil, spela ett spel eller starta ett program. Det utlöses av systemproblem som hindrar Windows från att komma åt de filer och inställningar som krävs för att starta ett eller flera program.
Användare har till exempel rapporterad får detta fel när du försöker starta League of Legends. I andra fall är det orsakade PC-ljudproblem. Det kan tyckas omöjligt att lösa problemet när du inte ens har tillgång till grundläggande systemverktyg, men det kan göras ändå.

Innehållsförteckning
Så här fixar du undantagskod 0xc0000005 på Windows 10
Kolla in följande lösningar för att felsöka 0xc0000005-felet. Vi föreslår att du skapar en systemåterställningspunkt innan du börjar, så att du enkelt kan ångra ändringar och börja om från början om det behövs.
1. Starta om datorn
Kom igång med enklast möjliga lösning: starta om datorn. Om applikationsfelet 0xc0000005 orsakades av en hängande process eller felaktig tjänst, bör en omstart av datorn göra susen. Och om du vill vara noggrann om det, kan du utföra en hård omstart av datorn för att rensa minnescachen. Här är hur:
Stäng av datorn från strömmenyn
Koppla bort datorn från dess strömkälla. Om du har en bärbar dator, se till att ta bort batteriet
Tryck och håll ned strömbrytaren i 15-20 sekunder för att rensa cacheminnet
Koppla tillbaka datorn till strömkällan och slå på den
2. Stäng alla ansökningsprocesser
Om programmets processer inte stängdes ordentligt senast du startade programmet, är det möjligt att situationen har lett till åtkomstfel 0xc0000005. För att fixa det, se till att avsluta alla processer innan du startar om ett specifikt program. Här är vad du behöver göra:
Tryck på Ctrl + Shift + Esc för att öppna Aktivitetshanteraren
Hitta din app och välj hela dess processträd
Klicka på Avsluta uppgift
Försök att starta programmet nu
3. Kör som administratör
Åtkomstfelet 0xc0000005 kan orsakas av bristande användarbehörighet när man försöker starta ett specifikt program eller systemverktyg. För att enkelt testa detta högerklickar du på programmets startprogram och väljer Kör som administratör. Om alternativet inte visas i snabbmenyn håller du ned Skift när du klickar på den körbara filen.

Men om du försöker öppna en fil med någon annan filändelse än .exe, måste du köra dess applikation med administratörsrättigheter. Låt oss till exempel anta att du försöker öppna en PNG-bild med IrfanView. I det här fallet måste du köra IrfanView med administratörsrättigheter och sedan öppna PNG-bilden med hjälp av fotovisaren.
Annars, om IrfvanView är inställt som standardfotovisare på din Windows 10-dator, högerklickar du på dess startfil, växlar till fliken Kompatibilitet, väljer Kör det här programmet som administratör, klickar på Verkställ och avslutar. Nu bör du kunna öppna PNG-filen genom att bara dubbelklicka på den i din filläsare. Windows kommer automatiskt att köra IrfanView med förhöjda rättigheter.

4. Kör Programkompatibilitetsfelsökaren
Windows 10 har en intern felsökare avsedd för att fixa problem med programkompatibilitet. Du kan använda den för att reparera 0xc0000005-felet om du försöker öppna filer med applikationer som inte fullt ut stöder ditt operativsystem. Här är hur:
Klicka på Start-knappen, sök efter felsökningsinställningar och tryck på Retur
Klicka på Ytterligare felsökare
Välj Program Compatibility Troubleshooter och klicka på Kör felsökaren
Välj det program du har problem med. Om den inte finns där, välj Inte listad och klicka på Nästa
Klicka på Bläddra för att hitta och lägga till programmets startfil
Fortsätt till nästa steg och välj Prova rekommenderade inställningar
Klicka på Testa programmet, observera resultaten och klicka sedan på Nästa
Om du fortfarande får felet 0xc0000005 väljer du Nej, försök igen med andra inställningar
Följ de återstående stegen i guiden
5. Rensa appens cache
Du bör tömma programmets cache för att radera tillfälliga data som kan hindra ditt program från att starta korrekt. Stegen varierar för varje program, så det är en bra idé att leta upp stegen för att rensa cacheminnet online. Här är några förslag.
Så här rensar du cacheminnet för en Microsoft Store-app:
Klicka på Start-knappen, sök efter appen, välj den och klicka på Appinställningar
Rulla ned och klicka på Återställ
Klicka på Återställ igen för att bekräfta
Så här rensar du Google Chromes cache:
Tryck på Win-tangenten + E för att öppna File Explorer
Klicka i adressfältet, skriv %appdata% och tryck på Retur
Gå en mapp upp (från Roaming till AppData)
Gå över till Lokalt > Google > Chrome
Ta bort mappen Användardata
Så här rensar du Steam-cache (om du inte kan spela spel på Steam):
Öppna File Explorer
Gå till C:Program Files (x86)Steam om du installerade Steam i standardkatalogen
Radera ”appcache” mappen
6. Installera om programmet
Det kan vara något fel med programmet som du försöker starta, men du kan lösa problemet genom att ta bort det från din dator och sedan installera om det. Så här gör du det på rätt sätt:
Högerklicka på aktivitetsfältet och välj Aktivitetshanteraren
Hitta din ansökan, välj hela dess processträd och klicka på Avsluta uppgift
Högerklicka på Start-knappen och gå till Appar och funktioner
Välj din applikation från listan, klicka på Avinstallera och igen för att bekräfta
Fortsätt med borttagningen
Starta om din dator
Ladda ner applikationen från dess officiella webbplats
Installera och försök starta den
7. Reparera och installera om .NET Framework
Vissa program är beroende av .NET Framework för att fungera korrekt. Om Framework-paketet har korrupta, modifierade eller saknade filer kan det vara anledningen till att du fortsätter att få programfel 0xc0000005. Men du kan enkelt lösa det här problemet genom att reparera .NET Framework med ett dedikerat verktyg från Microsoft.
Så här använder du Microsoft .NET Framework Repair Tool:
Ladda ner Microsoft .NET Framework Repair Tool från officiell hemsida
Starta applikationen och godkänn licensvillkoren
Klicka på Nästa för att starta en datorskanning
Se till att tillämpa eventuella korrigeringar som hittas av reparationsverktyget, som att registrera om eller starta om Windows Installer-tjänsten
Försök att starta din applikation efter att ha använt reparationsverktyget. Om du fortfarande inte kan skaka av dig felkoden är det en bra idé att installera om .NET Framework.
Så här installerar du om Microsoft .NET Framework:
Tryck på Win-tangenten + R, ange appwiz.cpl och tryck på Enter-tangenten
Hitta och avinstallera .NET Framework. Om du har flera versioner installerade, se till att ta bort alla
Använd en webbläsare och besök .NET Framework officiella nedladdningssida
Klicka på den rekommenderade posten i gruppen Stödda versioner
Ladda ner runtime-versionen (för icke-utvecklare)
Installera .NET Framework
Kontrollera om du kan öppna program nu
8. Sök efter systemuppdateringar
Se till att din Windows 10-dator är utrustad med de senaste funktionerna, förbättringarna, snabbkorrigeringarna och säkerhetskorrigeringarna från Microsoft. Om det finns ett systemomfattande problem som är känt för att orsaka 0xc0000005-felet, kommer Windows Update sannolikt att ta hand om det snart.
Tryck på Windows-tangenten, skriv Sök efter uppdateringar och tryck på Retur
Om onlinesökningen inte startar automatiskt klickar du på Sök efter uppdateringar
Vänta några sekunder tills Windows och klicka på Ladda ner om det finns några väntande uppdateringar
Starta om din dator
9. Återställ Windows Update
Om Windows Update inte fungerar korrekt och ger dig olika fel, är det en bra idé att återställa dess cache och alla komponenter som är involverade i det här verktyget genom att vända dig till kommandoradsmiljön.
Logga in på Windows 10 med ett administratörskonto
Klicka på Start-knappen, sök efter kommandotolken och öppna den här appen
Ange följande kodrader (tryck på Enter efter varje rad):
Starta om datorn och försök köra Windows Update igen
10. Kör felsökaren för maskinvara och enheter
Applikationsfelet 0xc0000005 kan utlösas av felaktig maskinvara och enheter. Det är vanligtvis ett enkelt problem, som att snabbt installera om en enhet som inte var korrekt konfigurerad på din dator.
Under normala omständigheter bör du hitta verktyget i Felsökningsinställningar. Men om felsökaren för maskinvara och enheter saknas på din dator, är det här vad du behöver göra:
Tryck på Win-tangenten + R, skriv msdt.exe -id DeviceDiagnostic och tryck på Enter-tangenten
Klicka på Nästa och låt ditt operativsystem tillämpa eventuella korrigeringar
Starta om din dator efter att guiden är klar
Försök att starta program nu
11. Åtgärda hårddiskkorruption
Om din hårddisk har korrupta filer, kanske Windows inte kan öppna filer eller starta program längre, vilket resulterar i överträdelsefel 0xc0000005. Men du kan åtgärda det här problemet genom att använda ett kommandoradsverktyg som levereras med Microsofts operativsystem, kallat CHKDSK (Check Disk).
Så här använder du CHKDSK:
Tryck på Windows-tangenten + R, skriv cmd och tryck på Ctrl + Skift + Enter för att öppna kommandotolken med höjdrättigheter
Om Windows är installerat på standardenheten C: kör du chkdsk c: /f /r. Annars, ersätt c: med rätt partitionsbokstav
Kör y när du blir ombedd att bekräfta schemaläggning av CHKDSK under nästa systemstart
Starta om din dator och vänta på att CHKDSK ska göra sitt jobb
12. Reparera korrupta systemfiler
Ditt operativsystem kan ha korrupta eller saknade filer som hindrar program från att köras korrekt på din dator. Du kan återställa skadade föremål med hjälp av SFC (System File Checker). Precis som CHKDSK kan du använda det här verktyget från konsolmiljön.
Så här använder du SFC:
Kör kommandotolken som admin
Skriv sfc /scannow och tryck på Enter
Windows hittar och reparerar eventuella problem. När det är klart, starta om din dator
Om SFC inte löser 0xc0000005-felet kan du använda DISM (Deployment Image Servicing and Management) för att kontrollera komponentarkivet för Windows-avbildningen.
Så här använder du DISM:
Starta kommandotolken med förhöjda rättigheter
Kör DISM /online /cleanup-image /scanhealth och vänta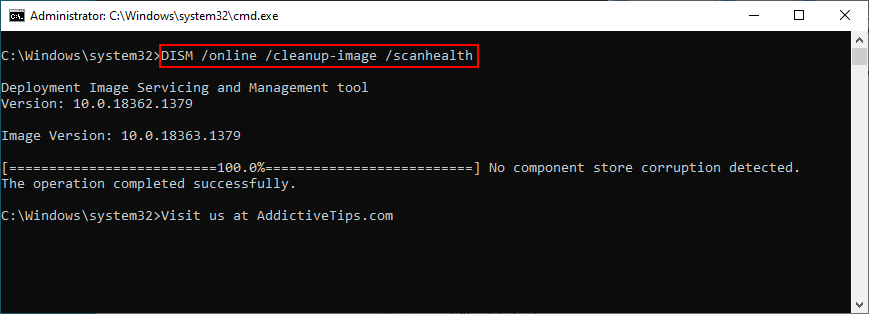
Om den hittar några problem, kör DISM /online /cleanup-image /restorehealth
När den har slutfört sin uppgift, starta om din dator
Öppna kommandotolken som admin igen
Kör SFC (sfc /scannow)
Starta om din dator en sista gång
13. Kontrollera systemminnet
Om du upplever några problem med systemminnet kan det påverka alla operationer på din dator, inklusive kritiska sådana som att öppna filer eller starta appar. För att åtgärda RAM-problem kan du vända dig till Windows Memory Diagnostic. Så här använder du det:
Se till att spara och stänga alla projekt du för närvarande arbetar med
Klicka på Start-knappen, sök efter Windows Memory Diagnostic och öppna den här appen
Klicka på Starta om nu och leta efter problem
Din dator kommer att starta om och börja kontrollera systemminnet för problem. Den utför ett standardtest som standard, men vi föreslår att du väljer den utökade versionen eftersom den är djupgående. Tryck på F1 för att gå till alternativ, välj Utökad och tryck på F10.
Du kan lämna din dator utan uppsikt medan den är upptagen med att identifiera minnesproblem. När det är klart startar det Windows 10 normalt och visar skanningsresultaten i meddelandecentret. En alternativ lösning är MemTest86, som du kan använda för att utföra ett RAM-stresstest.
14. Kontrollera dina drivrutiner
Din enhetsdrivrutin kan vara föråldrad eller inkompatibel med ditt operativsystem. Med tiden kan detta leda till fel 0xc0000005 när du försöker öppna filer, spela spel och starta olika applikationer. Börja felsökningsprocessen genom att kontrollera om din enhet och videodrivrutiner är föråldrade och behöver uppdateras.
Så här uppdaterar du drivrutiner:
Högerklicka på Start-knappen och gå till Enhetshanteraren
Klicka på den lilla pilen bredvid Diskenheter för att utöka den här gruppen
Välj din disk, högerklicka på den och välj Uppdatera drivrutin
Klicka på Sök automatiskt efter drivrutiner. Om du får meddelandet De bästa drivrutinerna för din enhet är redan installerade klickar du på Sök efter uppdateringsdrivrutiner på Windows Update. Men om du redan har sökt efter systemuppdateringar, behöver du inte göra det igen
Gör samma sak för din videodrivrutin i kategorin Display-adaptrar
Windows lyckas sällan hitta och ladda ner drivrutiner på egen hand. Faktum är att det är mer tillförlitligt att göra detta manuellt: hitta namnet på din drivrutin i avsnittet Egenskaper, besök den officiella webbplatsen, ladda ner en nyare version och återgå sedan till Enhetshanteraren för att utföra uppdateringen genom att välja alternativet Bläddra efter drivrutiner på min dator .
Men om du har svårt att försöka ta reda på vilka drivrutiner som är föråldrade och var du kan ladda ner dem från, är det lättare att använda ett program för drivrutinsuppdatering. Den skannar din dator, hittar föråldrade drivrutiner, hittar nyare versioner på webben och installerar dem på din dator. Och allt utförs automatiskt. Dessutom riskerar du inte att få inkompatibla drivrutiner som kan orsaka mer skada på din dator.
Så här återställer du drivrutiner som inte stöds:
Tryck på Win-tangenten + R, skriv devmgmt.msc och tryck på Enter
Välj enheten med drivrutinen som inte stöds, högerklicka på den och gå till Egenskaper
Välj avsnittet Driver
Klicka på Återställ drivrutin och följ stegen. Om knappen är nedtonad och du inte kan klicka på den är det inte möjligt att göra återställningen eftersom det inte finns någon tidigare drivrutinsversion sparad på din PC. Du kan hoppa över detta steg
15. Kör en skanning av skadlig programvara
Om ditt operativsystem har virus är det inte konstigt att du hela tiden får felkoder som 0xc0000005 när du försöker använda din dator. Det är dags att använda Windows Defender eller någon annan installerad anti-malware-lösning från tredje part för att hitta och eliminera eventuella hot från din hårddisk.
Så här använder du Windows Defender:
Tryck på Win-tangenten, sök efter Windows Security och starta den här appen
Gå till Virus- och hotskydd
Välj Snabbskanning och klicka på Skanna nu
Om inga hot avslöjas efter snabbsökningen, välj Windows Defender Offline scan och klicka på Skanna nu
Vänta tålmodigt medan Defender kör skanningen. Du bör inte använda din dator under denna tid eftersom den kommer att sakta ner. Om Defender identifierar några virus, låt den sätta i karantän eller ta bort de misstänkta filerna. Under tiden bör alla filer som du anser vara säkra flyttas till vitlistan för att utesluta dem från ytterligare genomsökningar
16. Stäng tillfälligt av ditt antivirusprogram
Beroende på vilket tredjeparts antivirusprogram du har installerat kan vissa säkerhetsinställningar komma i konflikt med din datorkonfiguration. Med andra ord kan ditt säkerhetsprogram blockera din åtkomst till dina favoritapplikationer på grund av säkerhetsproblem.
För att snabbt testa denna teori, inaktivera ditt antivirus tillfälligt och försök sedan öppna filen eller starta programmet. Om du kan göra det utan fler fel, betyder det att du måste ändra dina antivirusinställningar och lägga till ett undantag för dina filer och applikationer. Vad du än gör, lämna inte antivirusprogrammet avstängt eftersom du kommer att lämna din dator sårbar för Internetfaror.
17. Inaktivera din brandvägg tillfälligt
Din brandvägg styr vilka program som får åtkomst till Internet och vilka externa servrar som kan nå din maskin. Normalt gör en applikation ett undantag för sig själv i systemets brandvägg så fort du ställer in den. Men om det inte händer på din dator på grund av att du eller någon annan har ändrat brandväggsinställningar, kan du sluta med programfel som 0xc0000005.
Testa detta enkelt genom att inaktivera din brandvägg:
Logga in på Windows 10 med administratörsrättigheter
Tryck på Windows-tangenten, skriv Kontrollera brandväggsstatus och tryck på Enter
Klicka på Slå på eller av Windows Defender-brandväggen till vänster i fönstret
Ställ in Stäng av Windows Defender-brandväggen vid både privata nätverksinställningar och offentliga nätverksinställningar. Klicka på OK
Försök att starta programmet eller öppna filen som gav dig problem tidigare.
Om du lyckas återställer du brandväggsinställningarna till standardinställningarna:
Sök efter brandvägg på din dator och öppna Brandvägg och nätverksskydd
Rulla ned och klicka på Återställ brandväggar till standard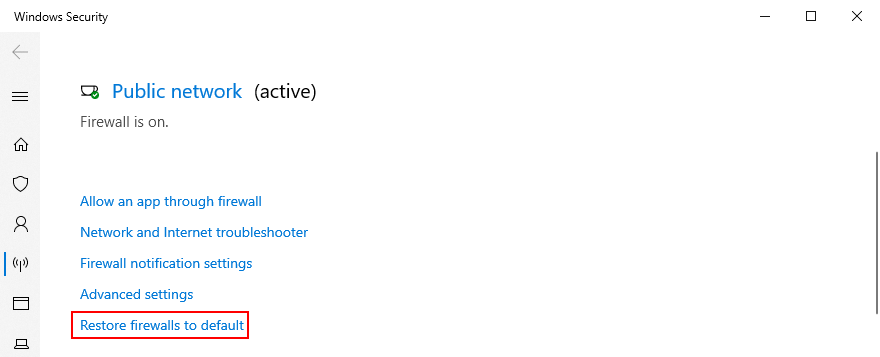
Klicka på Återställ standardinställningar och Ja för att bekräfta
Om 0xc0000005-felet återkommer lägger du till ett undantag för din app i brandväggen:
Gå tillbaka till Brandvägg och nätverksskydd
Klicka på Tillåt en app genom brandväggen
Klicka på knappen Ändra inställningar (du behöver administratörsrättigheter)
Sök efter din app i listan. Om det inte finns där, klicka på Tillåt en annan app, bläddra igenom din dator och lägg till programmets startfil
Välj din app från listan, markera dess ruta och aktivera sedan alternativen Privat och Offentlig bredvid den
18. Ändra inställningar för förebyggande av dataexekvering
Data Execution Prevention (DEP) är ett säkerhetsverktyg inbyggt i Windows 10, vars roll är att skydda minnessidor genom att stoppa applikationer från att distribuera skadlig kod. Om programmet du försöker starta har ett beteende som ses som skadligt, låter DEP dig inte komma åt det. Det kan vara anledningen till att du fortsätter att få 0xc0000005 överträdelsefelet.
Men du kan göra ett undantag för din app i Data Execution Prevention:
Tryck på Win-tangenten + R, skriv sysdm.cpl och tryck på Enter för att komma åt Systemegenskaper
Gå till fliken Avancerat
Vid Prestanda, klicka på knappen Inställningar
Växla till fliken Data Execution Prevention
Välj Slå på DEP för alla program och tjänster utom de jag väljer
Klicka på Lägg till, öppna programmets körbara fil och klicka på OK för att bekräfta. Du kan göra detta för flera program. Kom dock ihåg att DEP inte kan stängas av för vissa program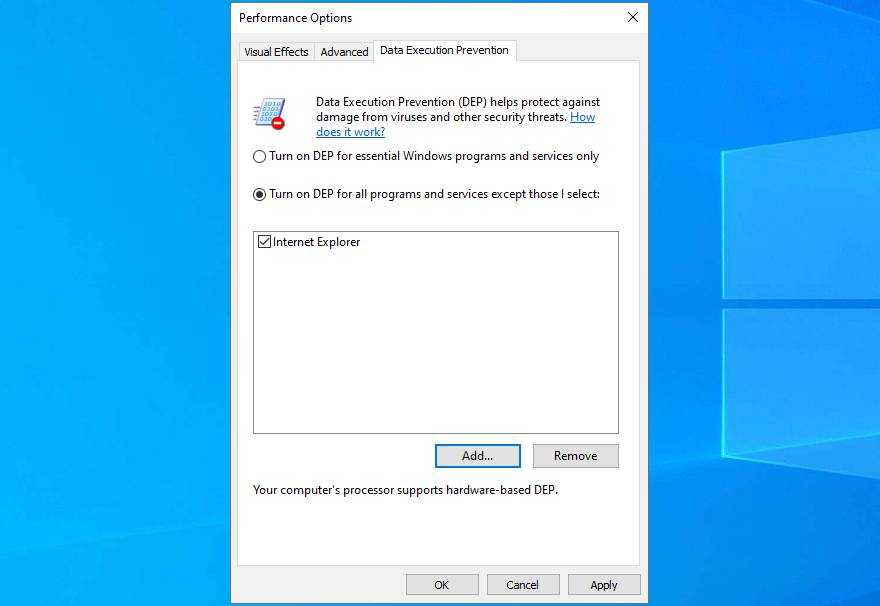
Klicka på Verkställ och avsluta till skrivbordet
Försök att öppna ditt program nu
Om du senare vill återställa inställningarna för Data Execution Prevention till standard, följer du stegen ovan för att komma till fliken Data Execution Prevention. Välj sedan Aktivera DEP endast för viktiga Windows-program och tjänster och klicka på Använd.
19. Inaktivera registerposten LoadAppInit_DLLs
Ett annat sätt att åtgärda felet 0xc0000005 är genom att inaktivera registerposten LoadAppInit_DLLs. Oroa dig inte för att skada datorinställningarna eftersom du kommer att skapa en registersäkerhetskopiering innan du ändrar något, ifall du skulle behöva återställa den ursprungliga konfigurationen senare.
Klicka på Start-knappen, sök efter regedit och öppna Registereditorn
Öppna Arkiv-menyn och klicka på Exportera
Ange ett filnamn och en destination och klicka sedan på Spara för att skapa registersäkerhetskopieringen (.reg-format)
Gå till denna plats:
HKEY_LOCAL_MACHINESOFTWAREMicrosoftWindows NTCurrentVersionWindows
Hitta posten LoadAppInit_DLLs och kontrollera att dess Data är inställd på 0x00000000 (0). Om det inte är det, dubbelklicka på posten, ställ in Värdedata till 0 och Base till Hexadecimal och klicka sedan på OK
Avsluta Registereditorn
Om du behöver återställa de tidigare registerinställningarna av någon anledning, dubbelklicka bara på .reg-filen som du tidigare exporterade.
20. Reparera BCD-filen
Om ditt systems BCD (Boot Configuration Data) inte fungerar kan Windows ha problem med att försöka bearbeta de filer och inställningar som krävs för att starta program. Men du kan reparera BCD-filen med ett Windows-installationsmedium:
Anslut ett tomt USB-minne till din dator
Ladda ner Media Creation Tool från officiell hemsida
Starta programmet och följ stegen för att konfigurera en Windows installationsmediadisk
Klicka på Start-knappen och öppna strömmenyn
Medan du håller ned Skift-tangenten klickar du på Starta om för att starta Windows till felsökningsmenyn
Välj Felsökning > Avancerade alternativ > Kommandotolk
Välj ditt PC-konto och ange ditt lösenord för att fortsätta
Skriv följande kommandon (tryck på Enter efter varje kodrad):
bootrec /repairbcd
bootrec /osscan
bootrec /repairmbr
Avsluta kommandotolken och starta Windows normalt
21. Inaktivera startprogram
Ditt operativsystem kan ha problem med att komma åt filer på grund av motstridiga program som körs automatiskt vid varje start av Windows. För att åtgärda det här problemet bör du inaktivera alla autostartappar:
Tryck på Ctrl + Shift + Esc för att starta Aktivitetshanteraren
Gå till avsnittet Startup
Välj ett program med statusen Aktiverat och klicka på Inaktivera. Gör detta för alla appar med statusen Aktiverad
Starta om din dator
22. Kör en ren systemstart
Du kan köra en ren Windows 10-start för att inaktivera icke-nödvändiga systemtjänster och startobjekt som kan påverka dina applikationer och orsaka 0xc0000005-felet. Här är vad du behöver göra:
Klicka på Start-knappen, sök efter Systemkonfiguration och tryck på Enter
Stanna på fliken Allmänt
Välj Selektiv start
Inaktivera Ladda systemtjänster och Ladda startobjekt
Klicka på Använd och avsluta
Högerklicka på aktivitetsfältet och öppna Aktivitetshanteraren
Gå till startområdet
Inaktivera alla appar med statusen Aktiverad
Starta om din PC
23. Starta Windows 10 i felsäkert läge
Du kan starta Windows 10 i felsäkert läge för att skapa en säker miljö för att diagnostisera datorproblem som leder till programfel 0xc0000005. Här är vad du behöver göra:
Stäng av datorn och slå på den. Avbryt startsekvensen tre gånger i rad för att komma till menyn Advanced Startup
Välj Felsökning > Avancerade alternativ > Startinställningar
Klicka på Starta om och vänta
Tryck på F5 för att starta Windows i felsäkert läge med nätverk eller, om du inte behöver internetåtkomst för att öppna filerna eller starta programmen som ger dig problem, tryck på F4
24. Återställ Windows 10
Du kan återställa Windows 10 till en kontrollpunkt som registrerades innan du började uppleva åtkomstfelet 0xc0000005, tack vare Systemåterställning. Innan du fortsätter, kom ihåg att alla applikationer som installerats efter återställningspunkten inte längre kommer att existera, så du måste installera om dem.
Så här använder du systemåterställning:
Logga in på Windows 10 med ett administratörskonto
Tryck på Win-tangenten, sök efter Kontrollpanelen och öppna den här appen
Välj Återställning
Klicka på Öppna systemåterställning
Välj en återställningspunkt från listan eller klicka på Visa fler återställningspunkter för att granska fler alternativ. För att ta reda på vilka appar du måste installera om, klicka på Sök efter berörda program
Fortsätt med de återstående stegen. Windows kommer att starta om för att slutföra återställningen
25. Använd en Linux live-distro
Tyvärr fungerar systemåterställning ofta inte. När du har uttömt alla dina alternativ är det dags att förbereda din dator för en fullständig återställning. Under förberedelserna bör du säkerhetskopiera alla personliga filer och alla program som du inte vill installera om efter återställningen. Om du har svårt att utföra filoperationer som kopiering på grund av olika fel, kan du skapa en Linux live-distro.
Hur man skapar en Linux live-distro med Rufus:
Ladda ner en Linux-distro som Ubuntu
Anslut en penna till din PC. Kopiera alla filer du kan behöva senare eftersom enheten kommer att formateras
Ladda ner Rufus från officiell hemsida
Konfigurera och starta Rufus
Välj pennenheten och ställ in Boot-sektionen till Disk eller ISO-avbildning
Klicka på VÄLJ och lägg till Ubuntu ISO-bilden
Ställ in partitionsschemat till MBR
Välj FAT32 i filsystem
Klicka på OK och vänta
Så här startar du Ubuntu från USB-minnet:
Se till att pennenheten förblir ansluten till din dator
Starta om Windows men, innan systemstart, tryck snabbt på tangenten som visas på skärmen för att komma åt startmenyn (F12 på vissa datorer)
Välj USB-lagringsenheten med Ubuntu och tryck på Enter
När Ubuntu har laddats, få tillgång till dina filer och skapa en säkerhetskopia
26. Återställ din PC
När du har försäkrat dig om att alla dina viktiga filer är säkert kopierade någonstans, kan du utföra en fabriksåterställning på Windows 10 genom att inte bara ta bort applikationer och filer, utan också genom att formatera enheten för att radera alla problem som orsakade applikationsfel 0xc0000005 i första hand .
Så här återställer du Windows 10:
Klicka på Start-knappen, skriv Återställ denna PC och tryck på Enter
Klicka på knappen Kom igång
Välj Ta bort allt och fortsätt med nästa instruktioner
Applikationsfel 0xc0000005 kan fixas
För att granska kan överträdelsefelet 0xc0000005 uppstå när du försöker öppna filer, starta program eller spela spel. Det indikerar ett underliggande problem med din hårddisk eller operativsystem som måste lösas omedelbart.
Du kan prova en enkel lösning som att starta om din dator, stänga alla processer eller köra appen med administratörsrättigheter. Men om problemet är mer komplicerat än så kan du köra Program Compatibility Troubleshooter, rensa programcachen, installera om programmet, reparera och installera om .NET Framework, leta efter systemuppdateringar eller återställa Windows Update-komponenterna.
Det är också en bra idé att köra felsökaren för maskinvara och enheter, åtgärda problem med skadad hårddisk och operativsystem, kontrollera systemminnet, uppdatera eller återställa drivrutiner, köra en skanning av skadlig programvara, tillfälligt inaktivera antivirus och brandvägg, ändra förebyggande av dataexekvering inställningar, avaktivera LoadAppInit_DLLs registerpost eller reparera BCD-filen.
Dessutom kan du inaktivera program som körs automatiskt vid varje systemstart, köra en ren systemstart eller återställa Windows 10 till en tidigare kontrollpunkt med hjälp av Systemåterställning. Men om allt misslyckas kan du använda en Linux live-distro för att komma åt och säkerhetskopiera dina filer för att förbereda för en Windows 10 fabriksåterställning som säkert kommer att lösa överträdelsefelet.
Hur lyckades du bli av med detta fel? Berätta för oss om din upplevelse i kommentarerna nedan.

